あなたはそんな課題をお持ちではないでしょうか?複数人に書いてもらった記事を担当者がまとめてアップしている。
同じユーザーを使い回しているから、同時に作業できない。サイト運営にはこのようなことがありがちです。
もしそのような運用をしているなら、この記事が役に立つかもしれません。実はWordPressにはユーザー毎に権限をつける機能が用意されていて、簡単に設定可能です。
これを読めばそのことがよくわかるはずです。また、自分で権限を作成したり、既存の権限の内容を変更することも可能。
ここで紹介しているプラグインを使えば、簡単に権限を使いこなせますよ。今回はWordPressのユーザー権限について、各権限の違いから設定方法まで詳しくご説明します。みなさんのWordPress運営の効率アップにこの記事が貢献できれば嬉しいです
WordPressユーザー権限の種類
WordPressには5つのユーザー権限が用意されています。
- 購読者
- 寄稿者
- 投稿者
- 編集者
- 管理者
ここでは、それぞれの権限の特徴とWordPressの管理画面でできることをご紹介します。
購読者
購読者は、記事の閲覧だけが許された権限です。
この権限では、記事を作成したり、公開したりすることはできません。
購読者の権限を持ったユーザーでログインすると、管理画面はこのような状態になります。
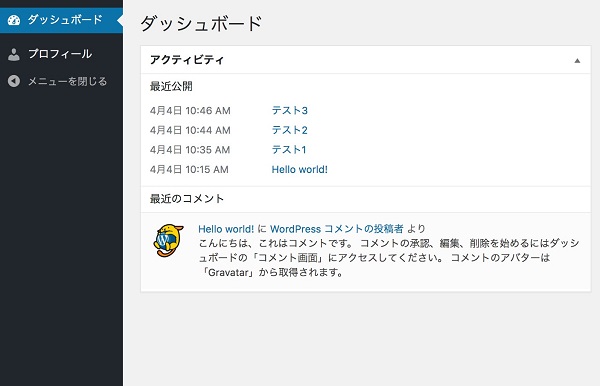
このとおり、プロフィールの変更だけしかできないようになっていない、とても弱い権限です。
寄稿者
寄稿者は記事を作成することができる権限です。
ただし、作成した記事を公開することはできません。
公開したい場合は、記事のレビューを上位権限を持ったユーザーに依頼し、承認してもらう必要があります。
また、他のユーザーが作成した記事を見ることはできますが、編集はできないようになっています。
寄稿者権限の管理画面は下の画像のとおりです。
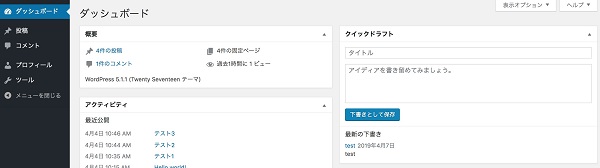
投稿者
投稿者は、記事の作成から公開まで許された権限です。
寄稿者とはちがい、記事の公開に上位権限のレビューは必要ありません。
ただし、それはあくまで自分で作った記事に限った話。
他の人が作成した記事に関しては、編集することができないようになっています。
また、投稿者はメディア(画像や動画)の管理ができます。
アップロード、編集、削除ができますが、これもやはり自分のメディアだけが対象で、他のユーザーがアップロードしたものを編集する権限はありません。
投稿者の管理画面の内容はこちらです。
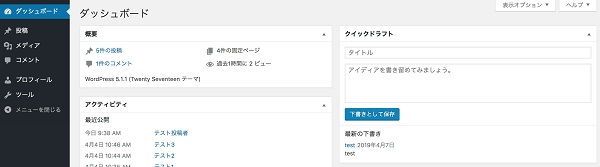
編集者
編集者は、すべての記事やコメント、メディアに対して、編集から公開までの権限を持っています。
他のユーザーが作成した記事をレビューして承認するような立場の人に与える権限です。
もちろん、自分でも記事を作成することができます。
編集者の管理画面はこのようになっています。
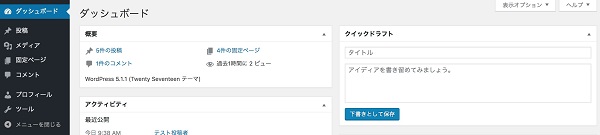
これまでご紹介した権限にはなかった「固定ページ」を編集できるというのも、編集者権限の特徴です。
管理者
管理者は、すべての機能が使える権限です。
WordPressで用意されているものの中で、一番強い権限になります。
ユーザーの作成や権限の付与は、この管理者権限で行います。
管理者の管理画面は下のとおりです。
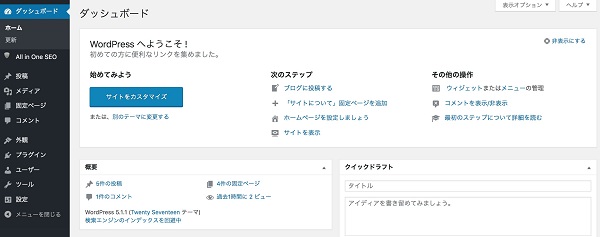
権限の比較表
これまでご紹介してきた、5つの権限をまとめた表がこちら。
違いが一目でわかるので参考にしてくださいね。
| 購読者 | 寄稿者 | 投稿者 | 編集者 | 管理者 | |
|---|---|---|---|---|---|
| 記事の閲覧 | ○ | ○ | ○ | ○ | ○ |
| 記事の作成 | × | ○ | ○ | ○ | ○ |
| 記事の公開 (自分の記事) | × | × | ○ | ○ | ○ |
| 記事の公開 (他のユーザーの記事) | × | × | × | ○ | ○ |
| ユーザーの管理 | × | × | × | × | ○ |
| WordPressの各種設定 | × | × | × | × | ○ |
ユーザー権限の設定方法
ここからは、ユーザー権限の設定方法をご説明します。
設定は、管理者権限が付与されたユーザーで行います。
ユーザー新規追加時に設定
ユーザーを新規追加するときに、権限を設定することが可能です。
ユーザーの新規追加は、管理画面 – ユーザー – 新規追加をクリック。
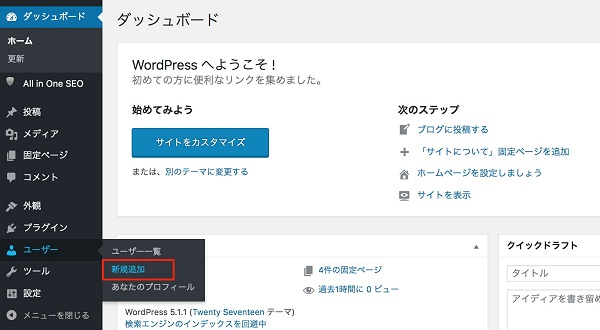
表示される新規ユーザー登録画面の一番下にある「権限グループ」という項目で権限を選択してください。
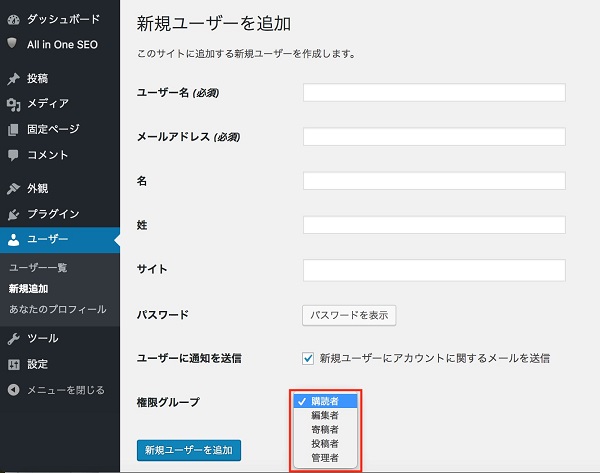
その他の必要な項目も入力し、「新規ユーザーを追加」ボタンをクリックすればユーザー登録は完了です。
権限を変更する方法
一度設定した権限は、後から変更することが可能です。
変更は、「ユーザー一覧」から行います。
管理画面 – ユーザー ユーザー一覧をクリック。
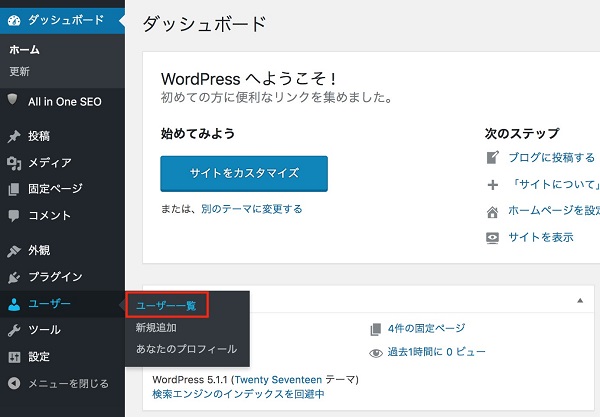
次に、権限を変更するユーザーを選択します。
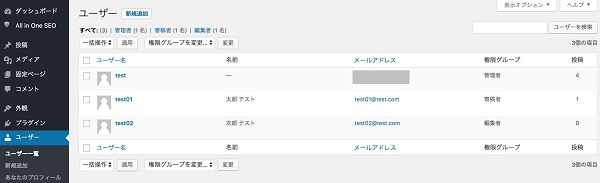
ユーザー編集画面の真ん中の位置にある「権限グループ」で、権限を変更し、保存すれば完了です。
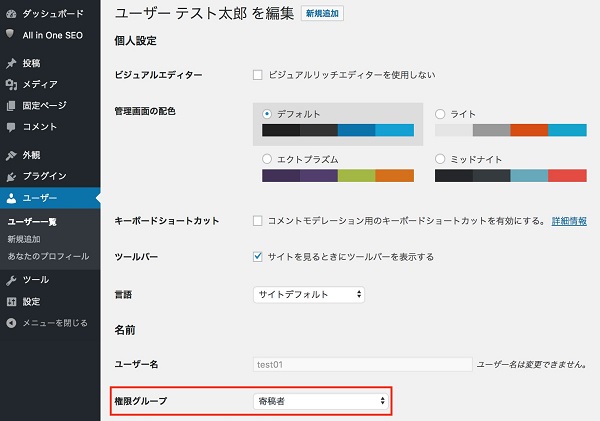
デフォルト権限の設定
WordPressの初期設定では、ユーザーを新規作成する場合、権限に「購読者」がデフォルトで設定されるようになっています。
このデフォルト設定は変更することが可能です。
設定する場所は、管理画面 – 設定 – 一般です。
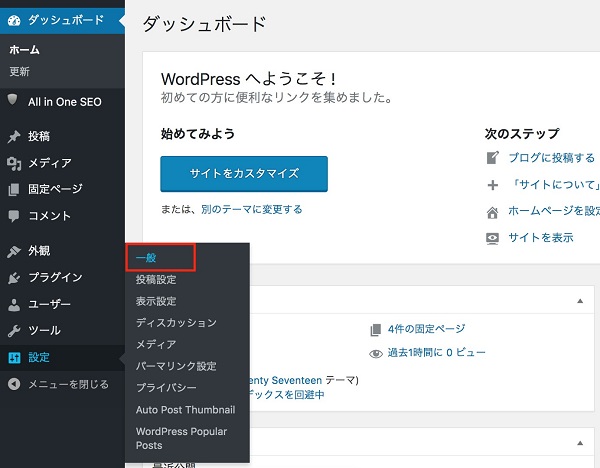
「一般」の設定画面の中に、「新規ユーザーのデフォルト権限グループ」という項目があるので、デフォルトで設定したい権限を選択して保存してください。

おすすめプラグイン「User Role Editor」
さて、WordPressの権限に関連したおすすめのプラグインを一つご紹介します。
それは、「User Role Editor」というプラグインです。
User Role Editorを使えば、WordPressで用意されている5つの権限の内容を変更したり、また自分で新しい権限を作ることもできます。
ここではその使い方をご説明します。
インストール&有効化
まずはインストール方法です。
管理画面 – プラグイン – 新規追加をクリック。
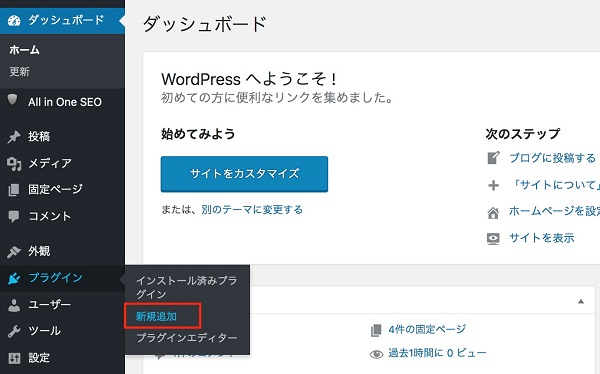
「プラグインの検索…」に「User Role Editor」と入力すると、User Role Editorが表示されますので、「今すぐインストール」をクリック。

その後、「有効化」というボタンが出てくるので、そのまま有効化まで行いましょう。
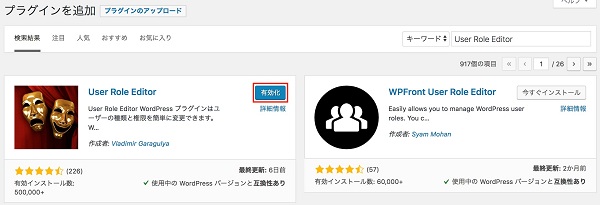
ユーザー権限の追加
新たな権限を自分で追加する方法をご説明します。
管理画面 – ユーザー – User Role Editorを選択し、「権限グループの追加」をクリック。
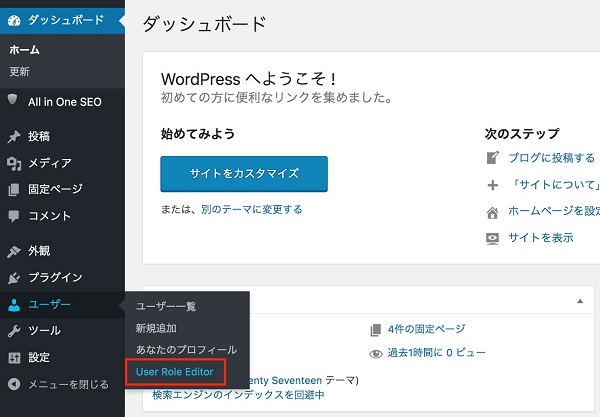
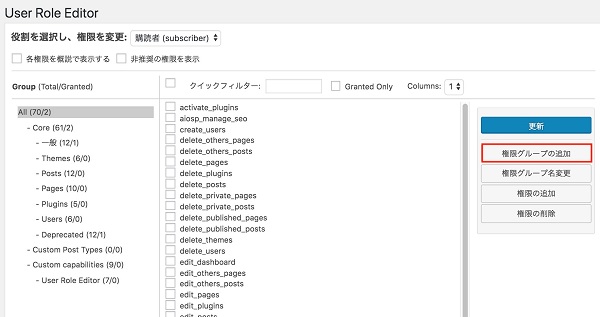
「新規権限グループの追加」というウィンドウが出てくるので、IDと名前を入力してください。

「コピー元」には、すでに作成されている権限が一覧で表示されます。
もし一から作成するのではなく、他の権限を真似て作りたい場合は、ここで対象の権限を選択すればその内容がコピーされ、時間短縮になります。
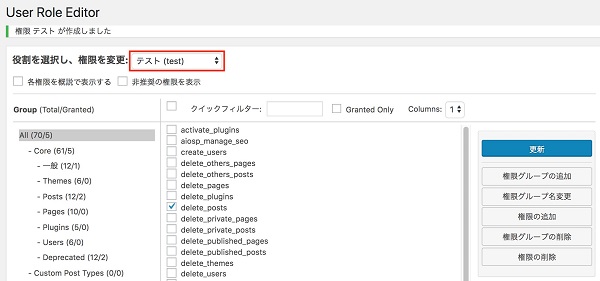
各項目を入力して、「権限グループの追加」ボタンを押すと、新しい権限が追加されます。
ここで追加した権限が、ユーザー設定画面の「権限グループ」に表示されるようになります。
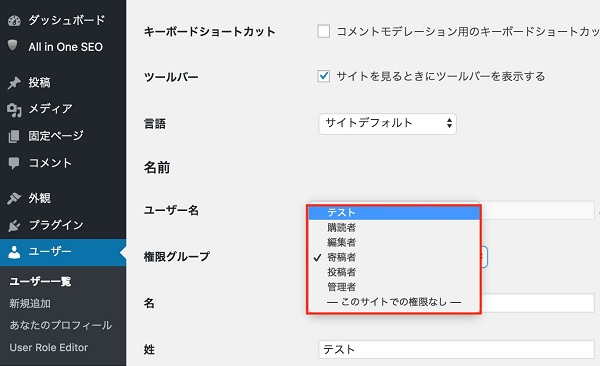
ユーザー権限の編集
続いて、ユーザー権限の編集方法をご紹介します。
編集する場所は、新しい権限を追加したときと同じ、管理画面 – ユーザー – User Role Editorです。
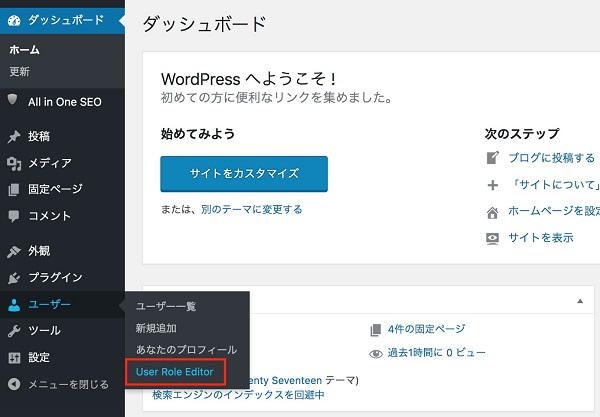
まずは、編集したい権限をドロップボックスから選択。
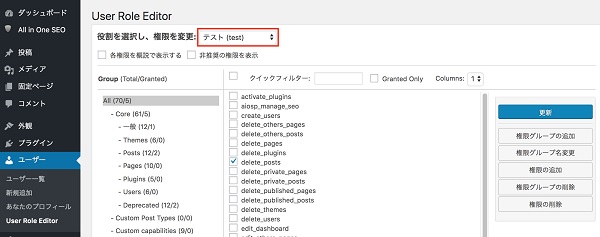
このドロップボックスの中には、WordPress標準の権限も含まれており、選択すれば、それらの中身を編集することも可能です。
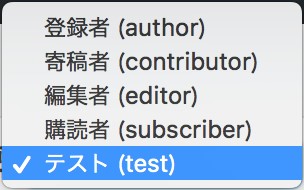
変更対象の権限を選択したら、下に表示されているリストの中から許可を与える項目にチェックを入れ、更新を押せば編集完了です。
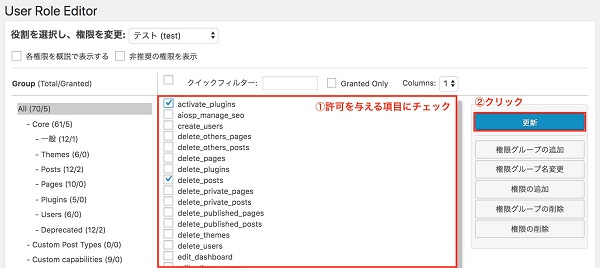
まとめ
今回は、WordPressのユーザー権限についてお届けしました。
権限を上手に使いこなせば、WordPressの運営を効率よく行うことができます。
ぜひ今回の記事を参考にしながら、権限を活用してくださいね。



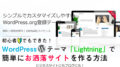
コメント