1.ウィンドウズ10のコントロールパネルを開く方法
ウィンドウズ10では、スタート画面のアプリ一覧からコントロールパネルを表示することができます。
ただし、ウィンドウズ10のバージョンによって、画面や操作方法、機能が異なります。
まずは各バージョンごとに、コントロールパネルを開く方法を見ていきましょう。
1-1.Windows 10 Creators Updateのインストール前
2017年4月にWindows 10 Creators Updateがリリースされましたが、これをインストールする前のバージョンでのコントロールパネルの開き方は次の通りです。
- 「スタート」を右クリック、もしくは「ウィンドウズマーク」と「Xキー」を同時に押す
- クイックアクセスメニューが表示される
- クイックアクセスメニュー中の「コントロールパネル」をクリック
1-2.Windows 10 Creators Update以降
Creators Updateをインストールしたバージョン1703では、前バージョン(1607)よりも一段階隠れた場所にコントロールパネルが配置されています。
それまでスタートメニューでコントロールパネルが表示されていた場所には「設定」の文字が出るようになりました。
コントロールパネル画面を表示するには、次の二つの方法があります。
①スタートメニューの一覧から
- 「スタート」を押し、Wの項目の中から「Windowsシステムツール」を選択する
- 「Windowsシステムツール」の中から「コントロールパネル」をクリック
②パソコン内の検索から
- タスクバーの「何でも聞いてください」をクリックし、「con」と入力する
- 検索結果に表示される「コントロールパネル」をクリック
2.コントロールパネルをよく使う人におすすめの設定
コントロールパネルをよく使う方は、わざわざスタートメニューや検索から開くのが面倒ですよね。
そこで、そんな方におすすめの設定をご紹介します。
2-1.タスクバーにピン留めする
タスクバーの「何でも聞いてください」に「con」と入力します。
すると、「コントロールパネル」が表示されるので、カーソルを持って行き、右クリックをします。
メニューが3つ表示されるので、その中の「タスクバーにピン留めする」をクリックすると、タスクバーに「コントロールパネル」がピン留めされます。
2-2.デスクトップにアイコンを表示する
デスクトップの何もないところにカーソルを合わせ、右クリックします。
コンテキストメニューが表示されるので、一番下にある「個人設定」を選択してください。
パーソナル設定の中にある「テーマ」から「デスクトップアイコンの設定」を選び、デスクトップアイコンの一覧の「コントロールパネル」にチェックをし、「OK」をクリックするとデスクトップにコントロールパネルのアイコンが表示されます。
2-3.デスクトップにショートカットを作成する
デスクトップの何もないところにカーソルを合わせ、右クリックします。
表示されたコンテキストメニューの中にある「新規作成」にカーソルを合わせ、「ショートカット」を選択してください。
「ショートカットの作成」画面で「C:\Windows\System32\control.exe」を入力し、「次へ」をクリックします。
すると、ショートカットの名前を付けることができるので、「コントロールパネル」と入力して「完了」をクリックしましょう。
デスクトップにコントロールパネルのショートカットが作成されます。
3.ウィンドウズ10のコントロールパネルが開かない時の対応について
何らかの理由で、ウィンドウズ10のコントロールパネルが開かない場合があります。
そんな時はどのように対処すればいいのか、見てみましょう。
3-1.色々な方法を試して開くかどうか確認する
原因が良く分からない時には、コントロールパネルを開く方法の全てをとにかく試してみることです。
まずは、この記事の1で示した2つの方法で確認してみましょう。
- スタートメニューの一覧から開く
- パソコン内の検索から開く
他にも、次のように設定をして、そこからアクセスする方法もあります。
- タスクバーにピン留めしてから開く
- デスクトップにアイコンを表示してから開く
- デスクトップにショートカットを作成してから開く
全ての方法で試してみて、開かなければ他の対策を行ってください。
3-2.テキストサイズを確認する
ウィンドウズ10を使用するにあたり、デスクトップのテキストサイズを変えている場合には、スタートメニューなどの一部でテキストやアイコンが正常に表示されないケースもあります。
そのような場合には、ウィンドウズ10のテキストサイズを既定値に設定しなおしてから、改めてコントロールパネルが開くかどうか試してみましょう。
ただし、「カスタム倍率が175%でディスプレイ解像度が2560×1440」に設定されていると、テキストサイズを変更してもコントロールパネルが開かないことがあります。
カスタム倍率を既定値(100%)に戻す必要はありませんが、175%以下にするよう心掛けてください。
なお、テキストサイズの設定方法は次の通りです。
- 「ウィンドウズマーク」と「I」キーを押してWindowsの設定画面を表示する
- 「システム」をクリック
- 「ディスプレイ」をクリックし、「テキスト、アプリ、その他の項目のサイズを変更する」でパーセンテージを設定する
4.ウィンドウズ10のコントロールパネルで出来る事とは?
ウィンドウズ10には、従来のコントロールパネル以外に「設定」という項目があり、こちらでは壁紙やウィンドウズアップデートなど、よく使う設定を変更することができます。
一方、コントロールパネルで出来るのは、デスクトップをメインとした、従来の設定の変更です。
ウィンドウズ全般の設定や「シールドアイコン」が表示されている、管理者のみ変更可能な設定を操作できます。

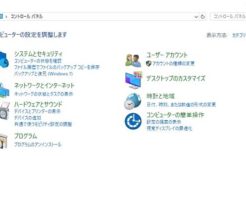

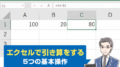
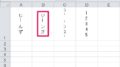
 【超簡単】WMVからMP4への変換方法4つ!おすすめ方法はコレ
【超簡単】WMVからMP4への変換方法4つ!おすすめ方法はコレ mp4への変換、方法4つとおすすめの変換ソフトを【簡単】にご紹介します
mp4への変換、方法4つとおすすめの変換ソフトを【簡単】にご紹介します MOVからMP4への変換、簡単な方法4選!初心者におすすめ【簡単】変換ソフトはどれ?
MOVからMP4への変換、簡単な方法4選!初心者におすすめ【簡単】変換ソフトはどれ?
コメント