「サーバー契約後、WordPressのインストールは完了したのにログインができない!」
「WordPressのログインURLを忘れてしまった!」この記事を見ていただいている方の多くの方がこのようなWordPressへログインができない問題でお困りではないでしょうか。かくいう私自身も以前、WordPressの管理画面へのログインができないといった問題で困り果て、様々な方法を試して解決した経験があります。
一言に「WordPress管理画面へのログインができない」といっても原因は様々です。そこで当記事では、私の経験を生かしてWordPressのログインに関するエラーのよくある原因と対処方法をご紹介します。
WordPressにログインができずにお困りの方はぜひこちらの記事をご一読ください。
WordPressのログイン方法とログインできない場合
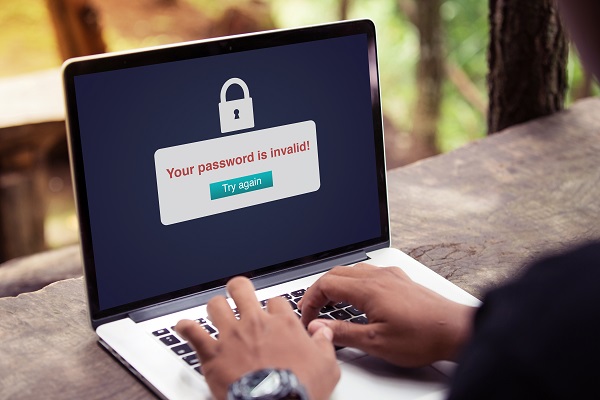
WordPressでWebサービスを運用する際、サーバー上へWordPressのインストール後に付与される管理画面URLへログインをすることで、記事の作成やデザインの変更、プラグインのインストールなどの、Wordpress管理全般を行うことができます。
つまり管理画面にログインができないと、何もできないということです。
それでは、これより基本的なログイン方法と併せて、ログインができない際にご確認頂きたい点と解決方法をいくつかみていきましょう。
WordPressへの基本的なログイン方法
WordPressへの基本的なログインは以下URLより行ないます。
※◯◯はご自身のWebページURLが入ります。
※WordPressファイルを配置したディレクトリは契約サーバーやユーザーによって異なりますが、多くのサーバーの場合はwpとなっています。
WordPressログイン(管理画面)URLを確認
まず、ログインのURLがわからなくなってしまった場合はご自身のWebアドレスの末尾に「wp-login.php」や「wp-admin」をつけてみることでログインができるかご確認ください。
どうしても不明な場合は、サーバー契約時に送られてくるメールからサーバー契約しているサーバーにログインし、WordPressのログインURLをご確認ください。
例としてX-Serverの場合の手順を記載させて頂きます。
- https://www.xserver.ne.jp/login_info.php へログイン
- X-Serverにログイン後、サーバーパネルへログイン
- WordPress項目内の「WordPress簡単インストール」を開き、ご自身の独自ドメイン内にある「選択する」を押下。
- 次に表示された画面の「ダッシュボードへ」を選択することでWordPressのログインURLの確認が可能です。
「wp-admin」でログインしていた場合
上記URLでいつもログインをしていたのに、突然できなくなってしまった場合は、一度末尾のwp-adminを「login_info.php」へ変更することで、ログインが可能になる可能性があります。
変更後にログインができるようになった場合は、サーバー設定、プラグインの変更によってログインができなくなったことが考えられます。
「wp-login.php」でログインしていた場合
http://◯◯◯.com/wp/wp-login.php
上記URLでもアクセスができない場合は、逆に末尾を「wp-admin」に変更し、ログインが可能になるか確認してみて下さい。
どちらでもログインができない場合は、やはりサーバーやプラグインでの問題が発生している可能性があります。
ユーザー情報が違っていてログインできない場合
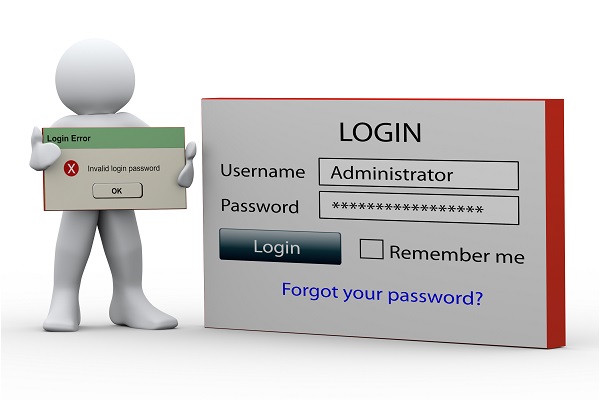
自身で設定したユーザー情報を間違えたり、忘れてしまったりすることにより、ログインできない場合も多いです。
それでは、解決法を見ていきましょう。
ユーザー名を確認
ログインするユーザー名を忘れてしまった場合、契約サーバーの管理画面からMySQLデータベースへログインすることで確認が可能です。
例としてX-Serverの場合、契約時にX-Serverからメールで送られてくる「MySQLユーザ」と「SQL接続パスワード」を使用することで確認が可能です。
手順
- https://www.xserver.ne.jp/login_info.phpへログイン
- X-Serverにログイン後、サーバーパネルへログイン
- データベース項目内にある「phpmyadmin(MySQL◯.◯)」を選択し「MySQLユーザ」と「SQL接続パスワード」を使ってログインを実施。※MySQLのバージョン(末尾◯.◯の部分)は環境によって異なります。
- 左側の一覧に「MySQLデータベース」を開きます。※こちらもX-Serverから送られてくるメールに記載されています。
- 一覧から wp_users 項目を選択すると、右側にuser_login項目があり、その下にユーザー名の記載がございます。
パスワードを確認
パスワードを忘れた場合はログイン画面の下に表示される“パスワードをお忘れですか?”を押下し、「ユーザー名またはメールアドレス」を入力することでパスワードリセット用URLがメールで送られてきますので、そちらからパスワードのリセットが可能です。
Not Foundが表示される場合
独自ドメインの契約直後は、ドメインの反映に時間がかかる為、管理画面にアクセスしようとしてもNot Foundになってしまうことがあります。
その場合は少し不安ですが、数時間程度待つことでアクセスが可能になります。
いつもは問題なくアクセスができているにも関わらず、突然ページにアクセスができなくなった場合は、それ以外の問題(プラグインやCookie等)が発生している可能性があるため、ブラウザ設定や直接サーバーファイルを編集する方法を参照ください。
プラグインの影響でログインできない場合

何かプラグインをインストールした直後に管理画面にアクセスができないようになり、白紙画面やNot Foundが表示されてしまう場合、プラグインが原因でアクセスができなくなっていると考えられます。
その場合は、サーバー上のプラグインファイルの名前を変更(リネーム)してプラグインを無効にすることで、アクセスができる可能性があります。
プラグイン無効化手順
プラグインを無効化するにあたって、インストールが必要なソフトがあります。
OSによっても異なる為、OS毎に以下FTPソフト(ファイル転送ソフト)を用意しましょう。
「FileZilla」(Macの方)
※設定方法はX-Server公式ページから詳細をご参照ください。
「FFFTP」(Windowsの方)
※設定方法はX-Server公式ページから詳細をご参照ください。
FTPソフトの設定の完了後に”サイト名/wp-content”(プラグイン情報が入っているフォルダ)を開き「plugins」フォルダのファイル名を変更します。
変更後の名前は「plugins1」など元々の名前と異なっていればどのような名前でも問題はありません。
その後管理画面にログインができればプラグインが原因であったことになります。
場合によっては、直近にインストールした問題プラグインを削除してしまうことも1つの解決方法になります。
Cookieによってログインできない場合
ブラウザ(Safari、Google Chrome等)ではインターネット閲覧時にCookieと呼ばれる機能がWebデータを保存しており、そのCookieの影響によってログインができなくなることがあります。
その場合は、蓄積されているCookieをすべて削除することでログインが可能になる場合があります。
これより各ブラウザ毎にCookieの削除方法を記載させて頂きますが、Cookie削除前に注意点をご一読下さい。
Cookieを削除する際の注意点
- ユーザー名やパスワード情報などを保存していたWebサイトでは、再ログインが求められます。
- 1つのGoogleアカウントにて複数端末の同期をしている場合、端末すべてからログイン情報(ユーザー名とパスワード)が消えます。
- いつもアクセスしているWebサイトの表示速度が若干遅くなることも考えられます。
各ブラウザ毎のCookie削除の方法
Cookieを有効、削除する手順はブラウザによっても異なる為、ブラウザ毎にCookieを有効にする方法、また蓄積されたCookieを削除する手順をご案内させて頂きます。
SafariでのCookie削除手順
- Safariを起動します。
- メニューバーから[Safari]をクリックします。
- メニューから[環境設定]をクリックします。
- 環境設定画面から[プライバシー]のタブをクリックし、[CookieとWebサイトのデータ]の項目から[Webサイトデータを管理]をクリックします。
- 画面下部に表示される[すべてを削除]をクリックします。
Google ChromeでのCookie削除手順
- Google Chromeを起動します。
- 画面右上のその他アイコン その他 をクリックします。
- [その他のツール] 次へ [閲覧履歴を消去] をクリックします。
- 上部で期間を選択します。すべて削除するには、[全期間] を選択します。
- [Cookie と他のサイトデータ] と [キャッシュされた画像とファイル] の横にあるチェックボックスをオンにします。
- [データを消去] をクリックします。
Internet Explorer11のCookie削除手順
- IEが起動した状態で画面右上のツール(歯車マーク)をクリックします。
- [セーフティー]をクリックします。
- [閲覧履歴の削除]をクリックします。
- [クッキーと Web サイトデータ]のみにチェックを入れ、[削除]をクリックしてください。
SNSアカウントでWordPressへログインするためのプラグイン
WordPressに限らずSNSや、Webメールなどを使用するにあたって、毎回異なるユーザー名やパスワードを作成をしていると管理が非常に困難になります。
かといって、すべて同じようなIDやパスワード、簡単に特定されてしまうような本名と誕生日などもセキュリティの問題上、おすすめできません。
そういった際にSNSアカウント(Facebook、Twitter、Googleのアカウント)でサインインが可能になる便利なプラグインが「Gianism」です。

Gianismは、一度設定すると非常に便利であり利用されている方も多い為、設定方法の詳細を是非とも調べてみて下さい。
まとめ
WordPressの管理画面にログインできない場合にお試し頂きたい手順をいくつか記載させて頂きました。
WordPressを使ってのWebサイト運用にはサーバーや、サーバー上にインストールしたWordPress、MySQLデータベース等それぞれにユーザーIDやパスワードが必要となるため、運用開始時にしっかりと控えておくことが大切です。
- 第三者にみられることのない自宅であれば、それぞれをメモ張に手書きにて控える。
- IDやパスワードをテキスト形式、もしくはWord形式などで保存し、Drop BoxやGドライブなどのクラウド上に保存する(外出先でも確認ができる為便利)
- サーバーやドメインの契約時には、ログイン情報などが記載された重要なメールが届く為、そのメール自体をしっかりと保存しておく
上記のように、ユーザー情報を自身で管理しておくことで、IDやパスワード忘れによるログインできない問題は解決できるでしょう。

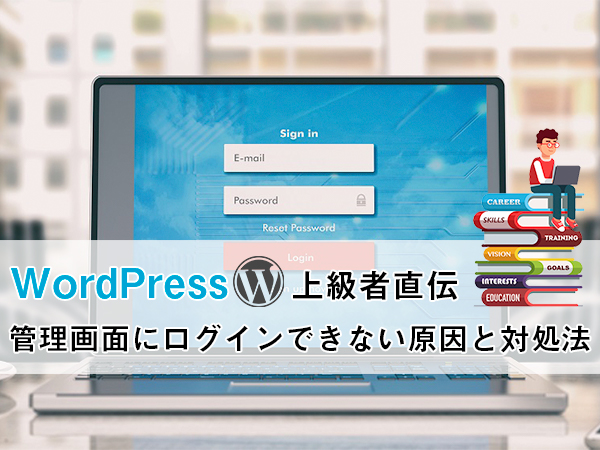

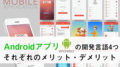
コメント