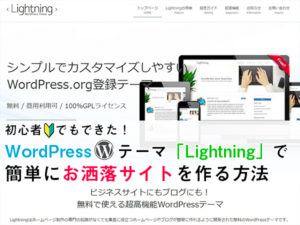そんな風に思っていませんか?「でもどうやればサイドバーが表示されるのかわからない」
最初は私もそうでした。そんなあなたに良いニュースです。
サイドバーはWordPressのウィジェットという機能を使えば誰でも簡単に設定することができますよ。この記事ではその設定方法を丁寧に解説しています。
これを読めば、今お持ちの悩みは解消されるでしょう。初心者の頃、皆さんと同じような疑問を持っていた私から説明するので、きっとわかりやすい説明になっているはずです。また、設定方法だけでなく、便利なプラグインもご紹介。
ここで書いているプラグインを使えば、ワンランク上のサイトを作れるようになるでしょう。それではここから、WordPressウィジェットの解説に入っていきます。
この記事が皆さんのサイト運営に役立てば幸いです。
ウィジェットとは?
ウィジェットは、Webサイトを作るときに使うパーツの1つです。
人気記事やカテゴリなどを表示する際によく使われるもので、下の画像のように、主にサイドバーやフッター(ページ下部)で使用します。
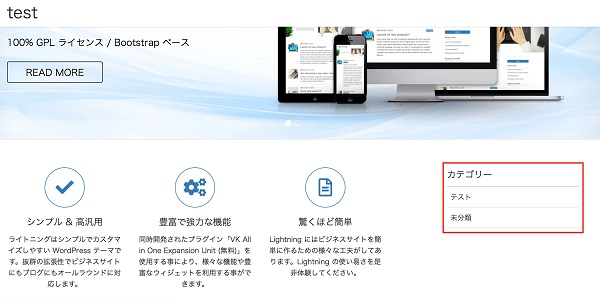
ページが変わったとしても、固定された位置に同じ内容のコンテンツを表示することができ、とても便利な機能です。
WordPressウィジェットの使い方
ここでは、WordPressのウィジェットの使い方をご説明します。
ウィジェットの設定はすべて、管理画面 - ウィジェットから行いますので、まずはそこまで移動しましょう。
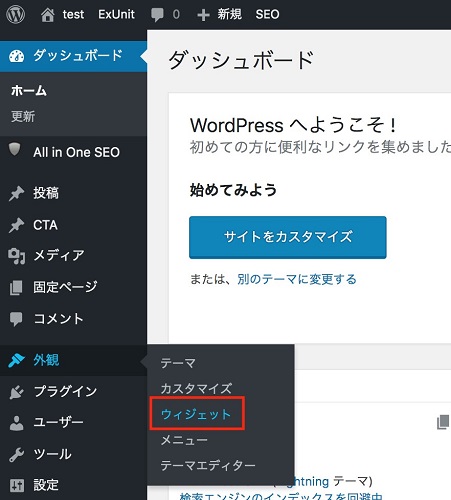
それではここから、ウィジェットの使い方を一つずつ解説していきます。
ウィジェットの追加
まずはウィジェットの追加です。
設定画面(外観 - ウィジェット)を開くと、このような画面になっています。
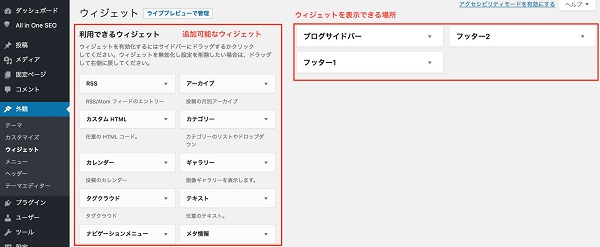
- 左側(利用できるウィジェット):サイト上に追加できるウィジェット
- 右側(ブログサイドバーなど):ウィジェットを表示できる場所
左に並んでいる追加可能なウィジェットの中から好きなものを選び、右側の表示できる場所へ設定する、という流れになります。
ウィジェットを各場所へ追加する方法は、2つあります。
1つは、ドラッグ&ドロップで追加する方法。
左のウィジェットの中から好きなものを選んでドラッグし、右の表示場所のところでドロップすれば追加できます。

もう一つは、「ウィジェットを追加」ボタンを使う方法。
ウィジェットをクリックすると、表示する場所のリストが出てくるので、追加したい場所を選択し、「ウィジェットを追加」ボタンを押すと追加されます。
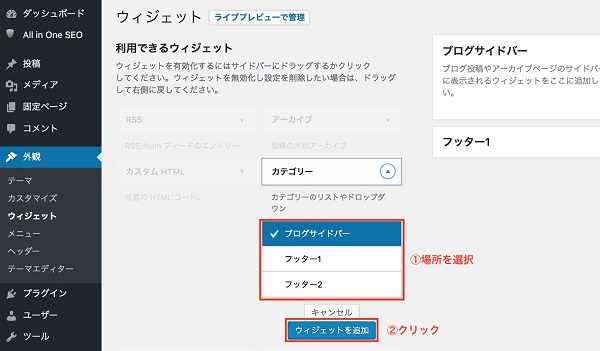
ウィジェットの編集
ウィジェットを追加すると、下の画像のように中身を編集することができます。
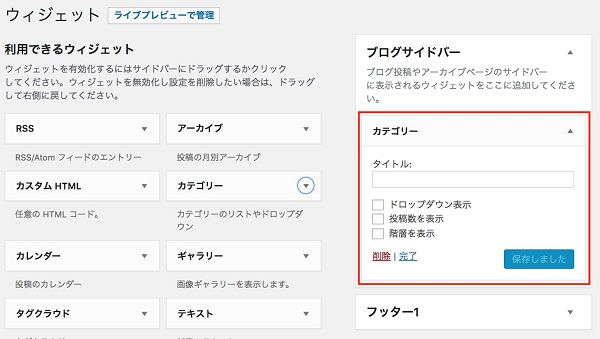
編集内容はウィジェット毎に違っているので、それぞれに用意されている項目に沿って設定しましょう。
なお、もし下のようにウィジェットの画面が閉じている場合、下向きの矢印をクリックすれば開きます。

ウィジェットの並び替え
ウィジェットは、同じ場所に複数置くことができます。
順番を並び替えたい場合は、移動させたいウィジェットをドラッグ&ドロップして、移動先へ動かしてください。
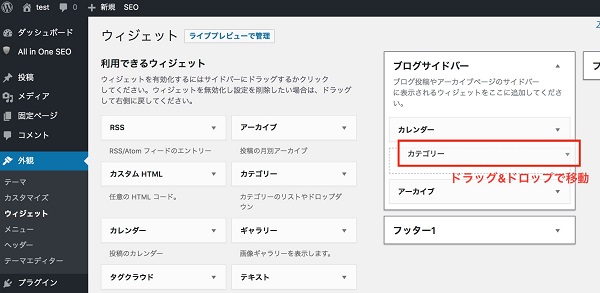
ウィジェットの停止
一度設置したウィジェットは、設定内容をそのまま保持しながら一時停止させることができます。
例えば、下のウィジェット「カテゴリー」を一時的に停止するとしましょう。
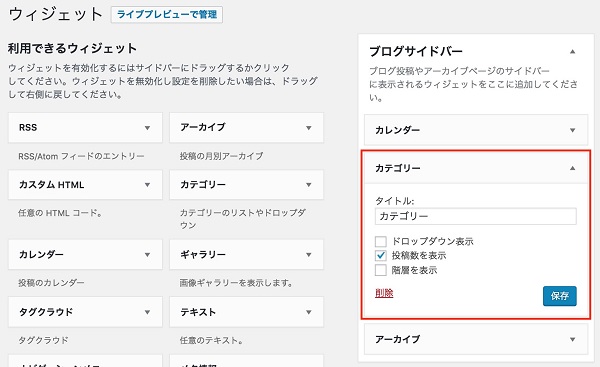
この設定を保ったまま停止したい場合、ウィジェットをドラッグして、画面左下にある「使用停止中のウィジェット」でドロップします。

すると、設定した内容を保持した状態で、ウィジェットは一時停止されます。
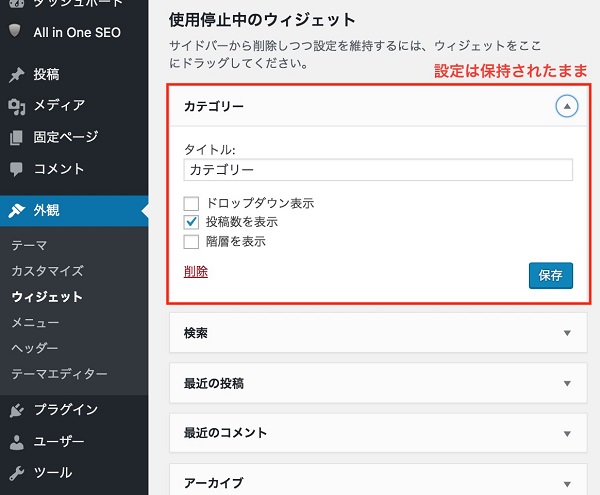
使用を再開したい場合は、逆に、「使用停止中のウィジェット」から表示したい場所へドラッグ&ドロップしてください。

ウィジェットの削除
ウィジェットを削除したい場合は、対象のウィジェットを展開し、「削除」ボタンを押してください。
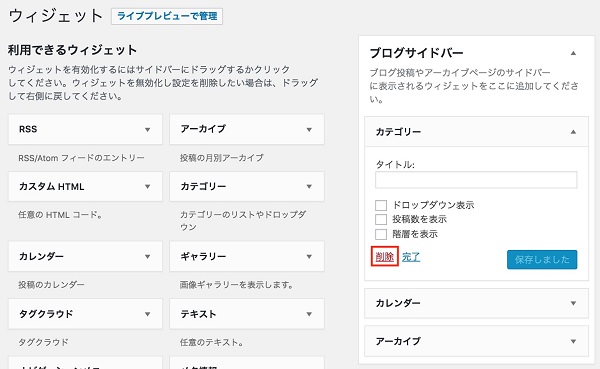
おすすめプラグイン
ここでは、ウィジェット関係のおすすめプラグインを3つご紹介します。
Widget Logic
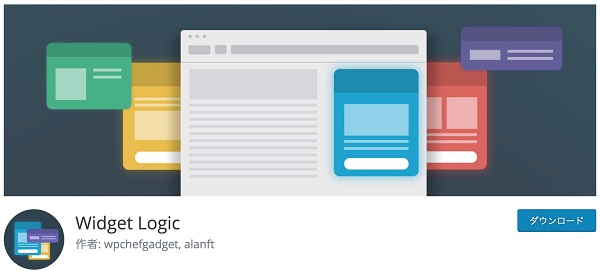
「人気記事の表示はトップページだけにしたい」など、ページ毎にウィジェットの表示を変えたときがありますよね?
そんな場合に便利なのが、この「Widget Logic」です。
Widget Logicを使えば、ウィジェット毎に表示する条件を設定することができます。
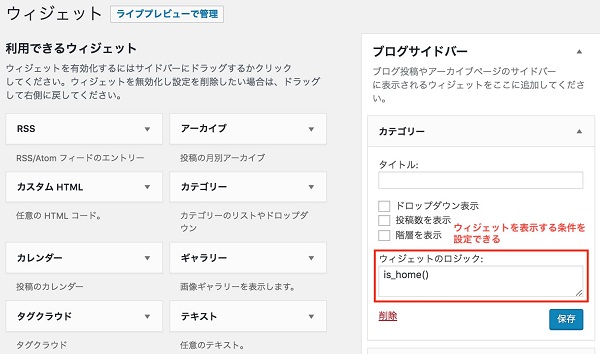
特定のページだけに表示したり、逆にあるページだけには表示しないといった設定が可能。
かゆい所に手が届く、そんな便利なプラグインです。
Popular Posts
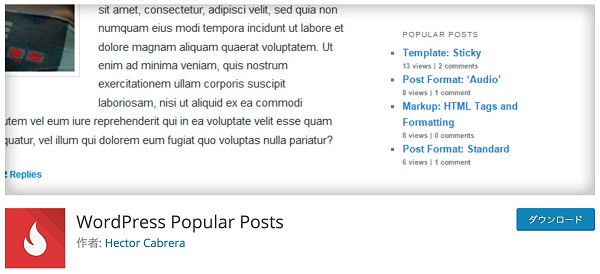
Popular Postsは、サイトの人気記事をウィジェットで表示できるプラグインです。
よく読まれているページをサイドバーなどでアピールしたい場合などに使えます。
Popular Postsをインストールして有効化すると、ウィジェット設定画面で人気記事のウィジェットを追加できるようになります。
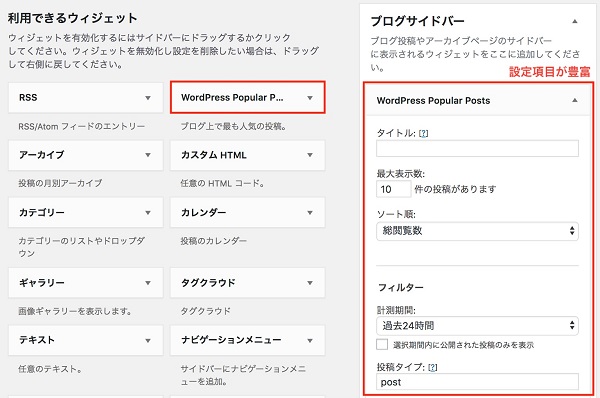
表示する際の見出しタイトルや表示件数など、細かく設定可能で、とても使い勝手の良いプラグインです。
Newpost Catch
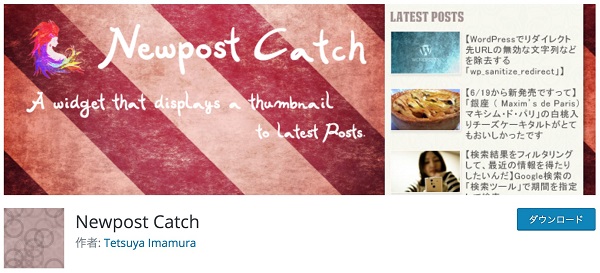
Newpost Catchは、最新記事をサムネイルをつけて表示してくれるプラグインです。
WordPressではデフォルトで「最近の記事」というウィジェットが用意されていますが、これを使っても表示されるのは記事のタイトル(文字)だけです。
でも、Newpost Catchを使えば、タイトルに画像を添えて表示することができます。
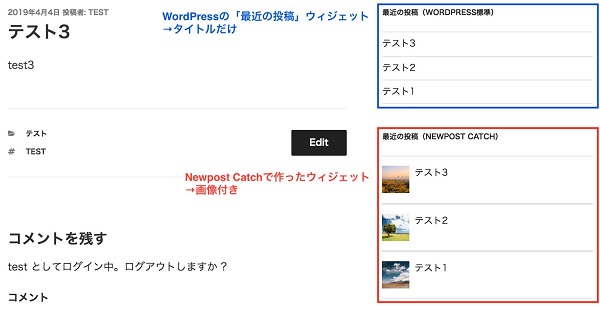
画像があった方が目にとまりやすいので、ユーザーに読んでもらえる確率が高まるでしょう。
まとめ
今回はWordPressのウィジェットについてお届けしました。
ウィジェットを使いこなせば、ワンランク上のサイトを作ることができます。
ぜひこの記事を参考にしながら、ウィジェットを活用してくださいね。