「さくらインターネットのレンタルサーバーでWordPressを立ち上げたい!」
あなたは今、そのようにお考えでしょうか?
「WordPressのインストールは簡単にできるのかな?」
「契約する前に手順を確認しておきたい」
そう思っている人もいるかもしれませんね。
そんな皆さんに向けた書いたのがこの記事です。
ここでは、さくらインターネットのレンタルサーバーでWordPressをインストールする手順を1つずつ順番に解説しています。
これからまさにインストールしようとしている人も、手順を確認したいだけという人にとっても、きっと参考になる内容になっています。
ただWordPressをインストールするだけでなく、一連の流れを説明しているので、スムーズに作業を進められますよ。
ぜひご覧くださいね。
この記事が皆さんのお役に立てることを祈っています。
さくらのレンタルサーバの特徴
さくらインターネットが提供する「さくらのレンタルサーバー」の特徴は下の通りです。
・低価格
・安定性が高い
・コントロールパネルが簡単で使いやすい
▼低価格
さくらのレンタルサーバーには、全部で6つの料金プランが用意されています。
一番人気のスタンダードプランは、なんと月額515円。
初期費用も1,029円と安く、しかも2週間は無料で使用可能です。
レンタルサーバー界の中で1番メジャーな「エックスサーバー」の標準プランが、月額900円、初期費用3,000円なので、いかにさくらのレンタルサーバーがお得な価格帯かわかると思います。
▼安定性が高い
サーバーには稼働率という指標があります。
稼働率は、サーバーが正常に動いている時間の割合を示すものです。
さくらのレンタルサーバーの稼働率は99.99%。
サーバーにはどうしてもメンテナンスによる停止が発生するため、99.99%というのは、実質ほぼトラブルがないということを意味しています。
▼コントロールパネルが簡単で使いやすい
いくら良いサーバーでも、設定方法がわかりにくければ、活かしきることができません。
そのため、コントロールパネル(サーバーを管理する画面)の使い勝手は、サーバー選びにおいて重要なポイントの1つです。
さくらのレンタルサーバーのコントロールパネルは、シンプルで柔らかい雰囲気にデザインされています。
知識がなくてもわかりやすくなっているので、初心者でも問題なく扱えます。
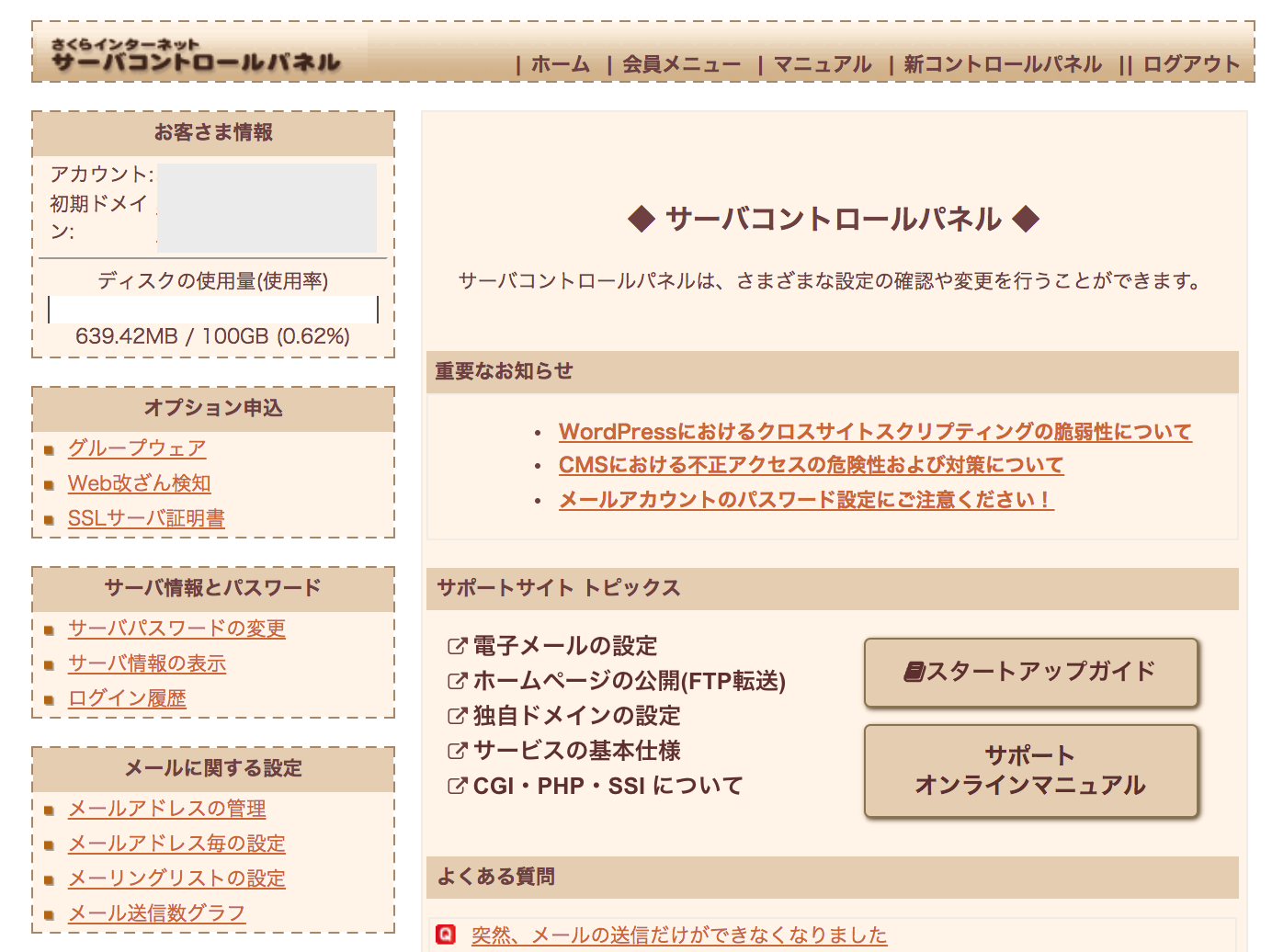
さくらのレンタルサーバにWordPressをインストールする方法
ここから、さくらのレンタルサーバにWordPressをインストールする方法を具体的にご説明します。
さくらのレンタルサーバでは2週間無料で使えるお試し期間が用意されているので、まずは使ってみましょう。
レンタルサーバの契約
まずはレンタルサーバの契約です。
さくらインターネットのホームページへアクセスし、トップページの「お申し込み」をクリックします。
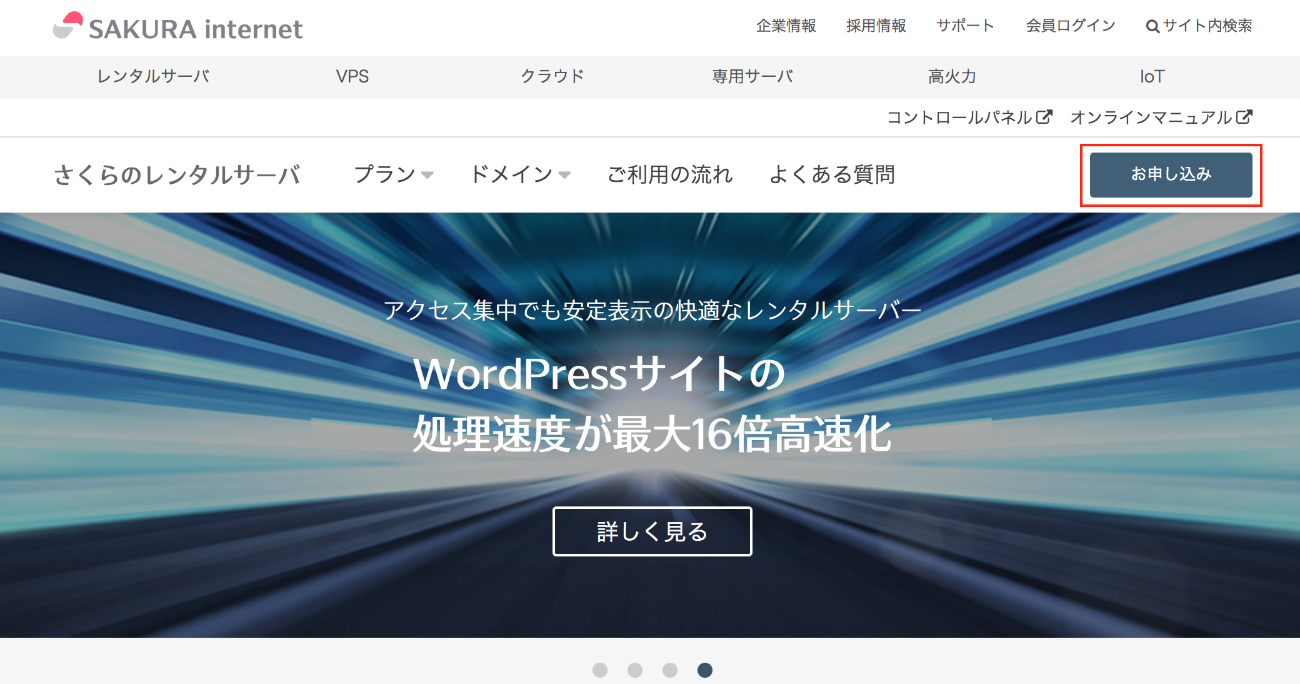
すると、さくらのレンタルサーバお申し込み画面が表示されます。
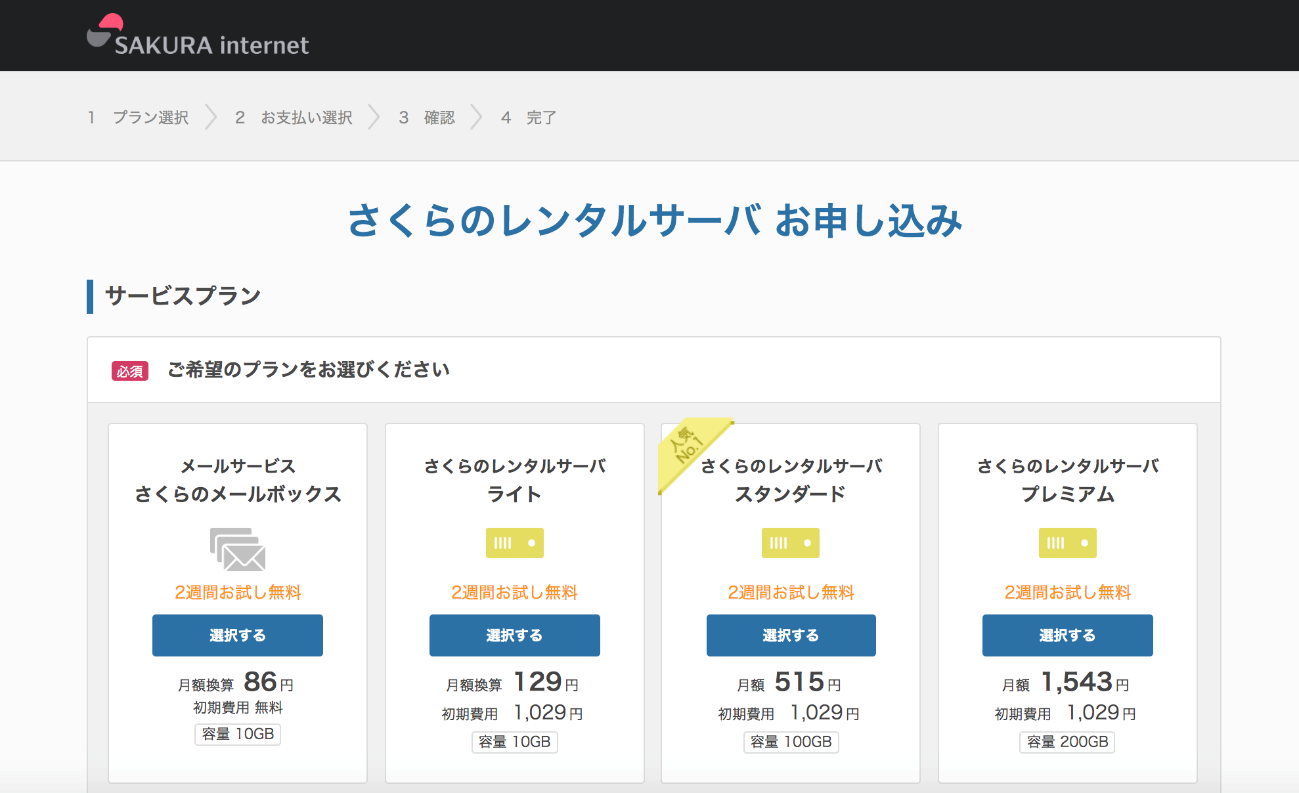
ここでは、プランの選択やドメインの設定を行います。
個人利用が目的なら、オススメはスタンダードプランです。
月額515円と非常に安価ですが、容量をはじめとするスペックは充実しており、個人用サイトを運営するには十分です。
サービスプランの下には、初期ドメイン、独自ドメインの申し込みエリアがあります。

「初期ドメイン」は、自分の希望の文字列を入れましょう。
「独自ドメイン」では、他のドメインサービスでドメインを取得する人は上の「レンタルサーバだけ契約する」を、さくらインターネットでドメインの取得も行いたい人は下の「独自ドメイン」も取得を選んでください。
ドメインの入力・選択が終われば、一番下にある「お支払い方法の選択」をクリックします。
次は、会員認証の画面に移ります。
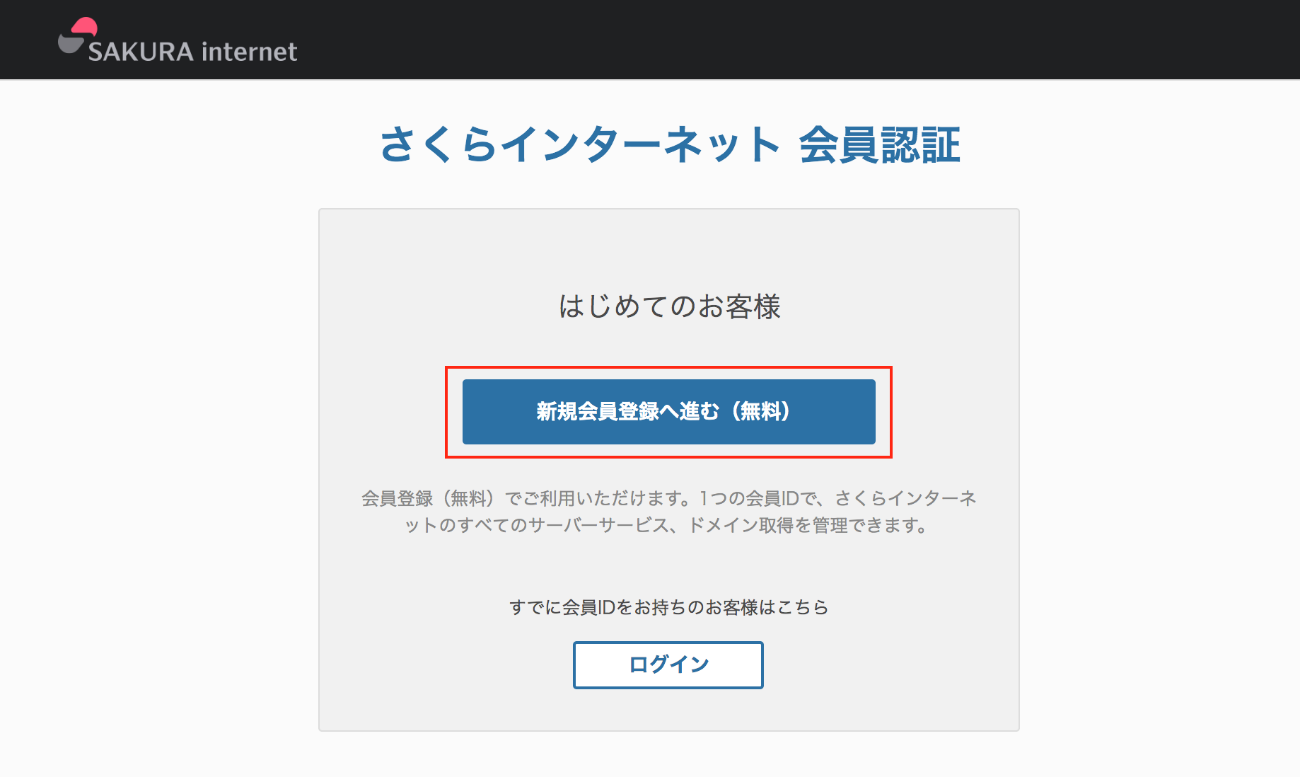
さくらインターネットの会員登録をしていない人は、「新規会員登録へ進む(無料)」をクリック。
会員登録済みの人は、「ログイン」を押してください。
ここでは、「新規会員登録へ進む(無料)」の流れを説明します。
下の画面では、メールアドレスを入力し、個人情報の取り扱いに同意するチェックを入れ、「会員登録のご案内メールを送信」ボタンをクリックします。
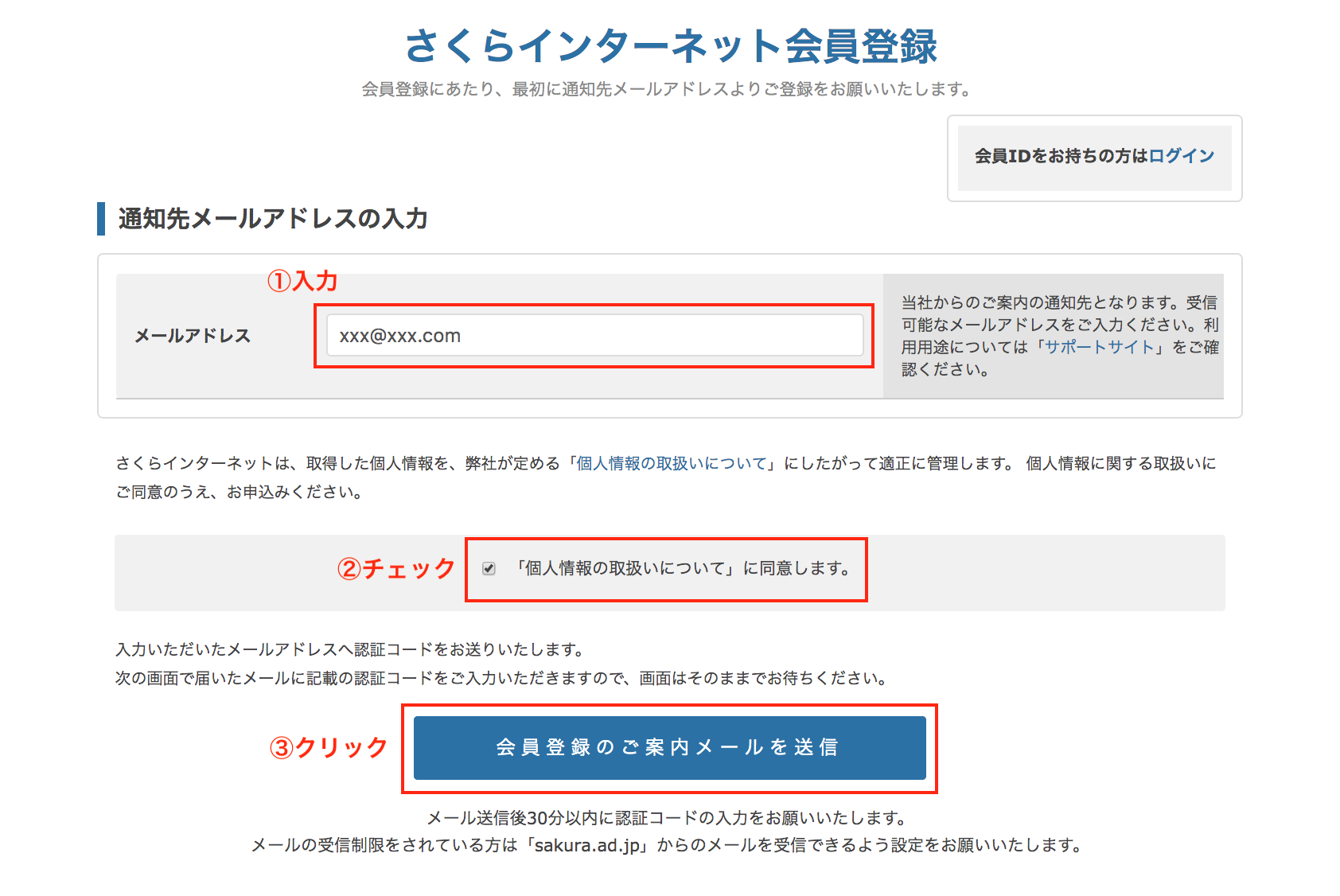
入力したメールに認証コードが送られてくるので、そのコードを下の画面で入力してください。

会員情報を入力する画面が出てくるため、ひと通り入力して、一番下にある「確認画面へ進む」をクリック。
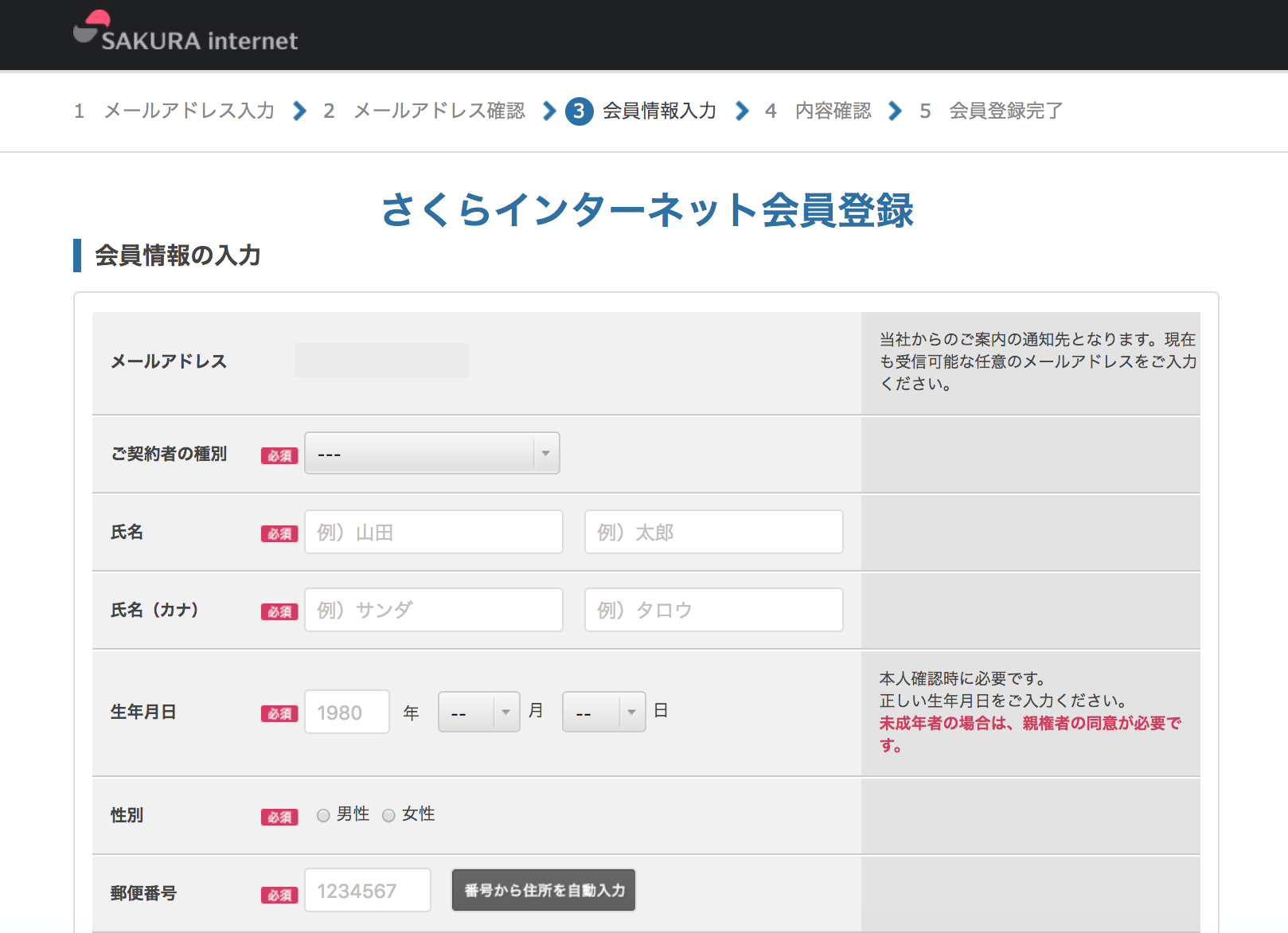
入力内容の確認画面が出てくるため、問題ないかチェックし、「会員登録する」をクリックしましょう。
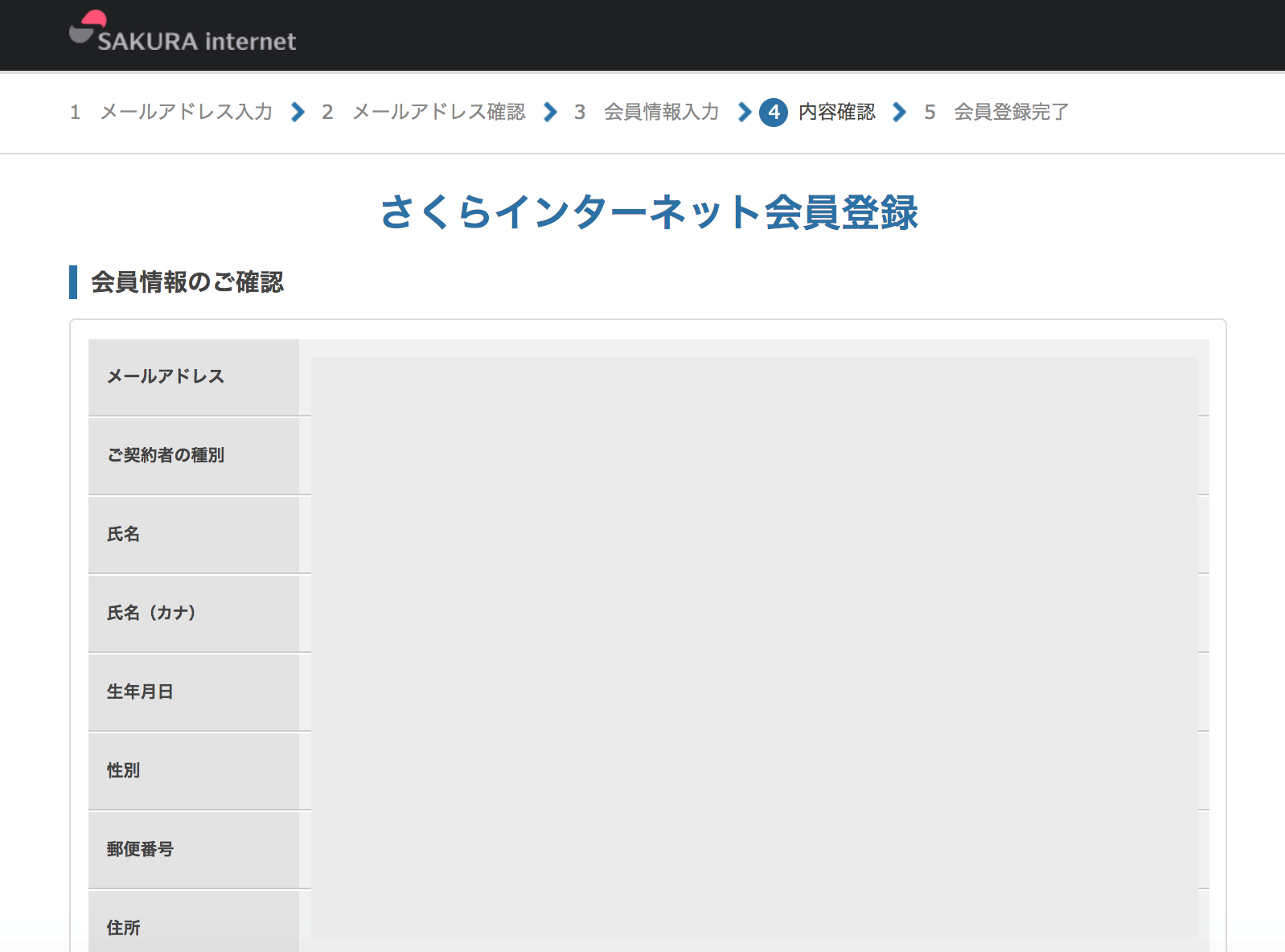
次に、支払い方法を入力します。
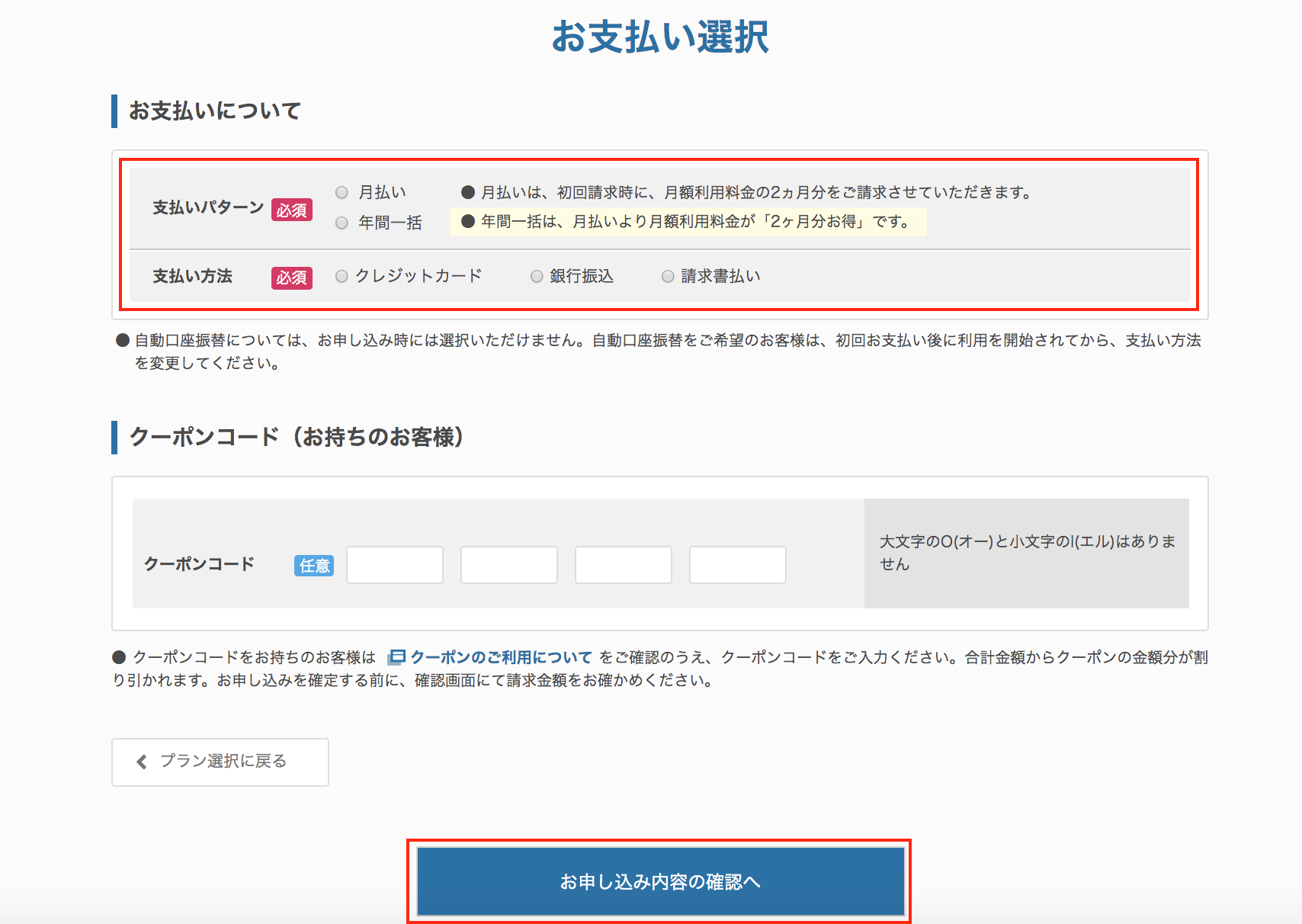
ここで支払い方法を入力しても、2週間のお試し期間中にキャンセルすれば無料になるので安心してください。
入力が終われば、「お申し込み内容の確認へ」をクリック。
最後に申し込み内容の確認画面が出てくるので、問題なければ、「この内容で申し込む」ボタンを押してください。
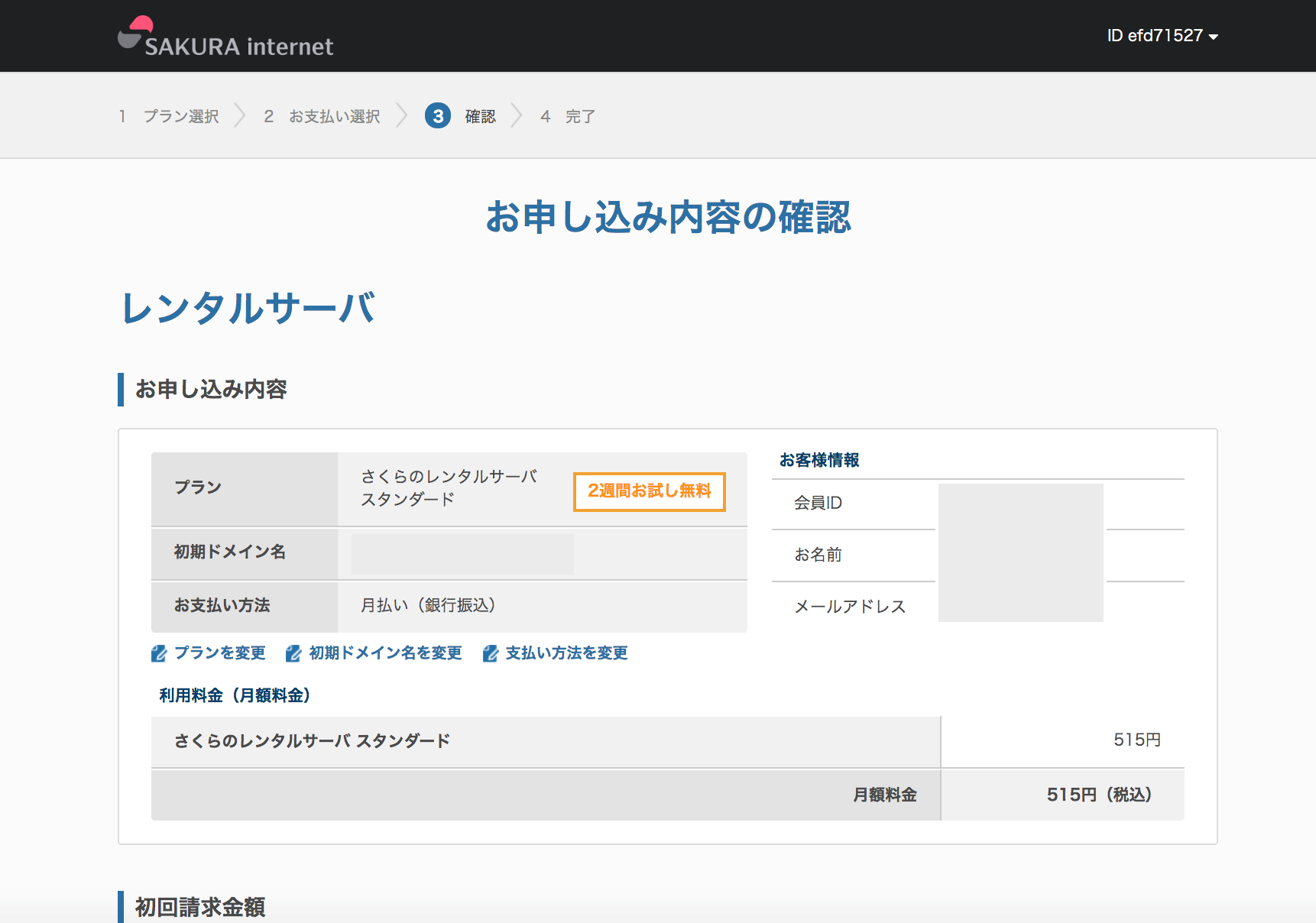
下の画面が出てきたら、レンタルサーバーの申し込みは完了です。

このあと、仮登録完了の連絡が来て、レンタルサーバーの利用が可能になります。
ドメインを取得
レンタルサーバーを契約すると、ドメインが1つもらえますが、独自ドメインを取得して設定することも可能です。
ドメインが取得できるサービスとしては、お名前ドットコムやムームードメインなどが有名です。
また、さくらインターネットでも取得することができます。
さくらインターネットが提供しているサービス「さくらのドメイン」のサイトへアクセスし、取得したいドメインを検索します。
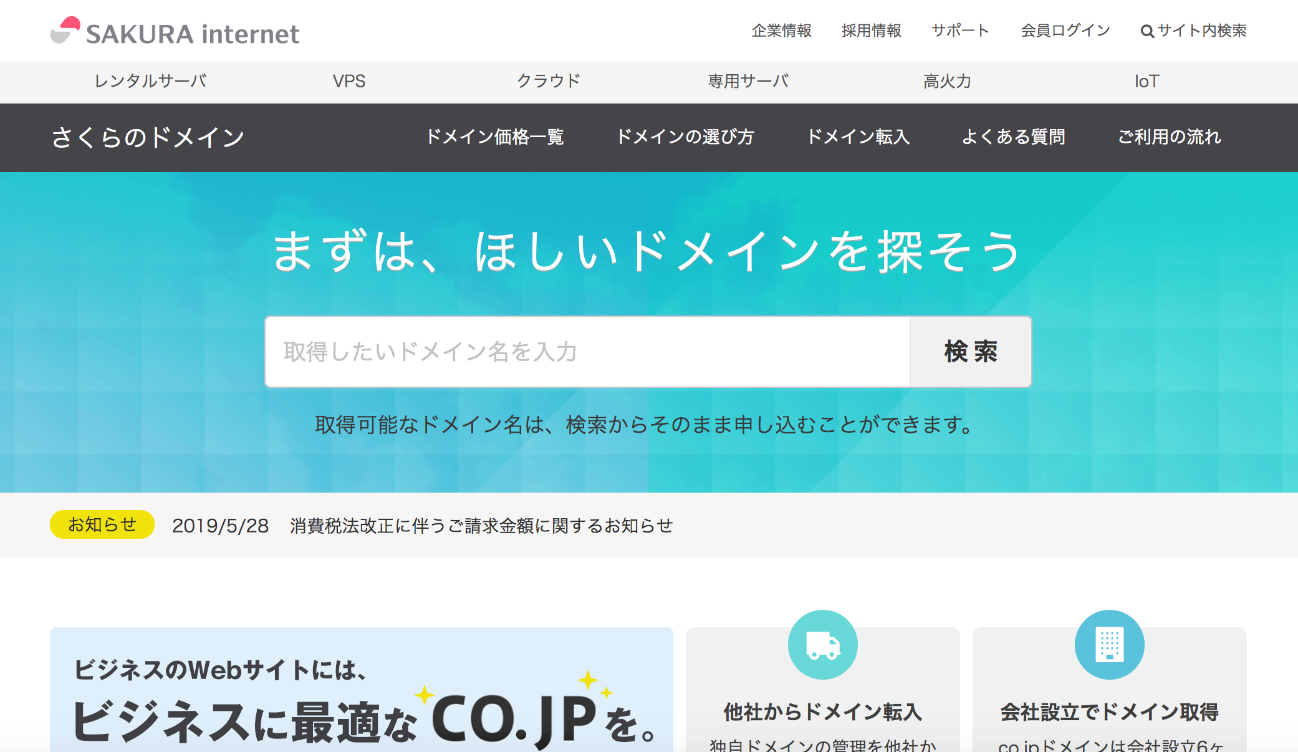
欲しいドメインが見つかれば、あとは流れに沿って必要な情報を入力していくだけです。
ドメインの登録
独自ドメインを取得した場合、さくらインターネットのサーバー管理画面(コントロールパネル)から登録する必要があります。
さくらインターネットの会員サイトにログインします。
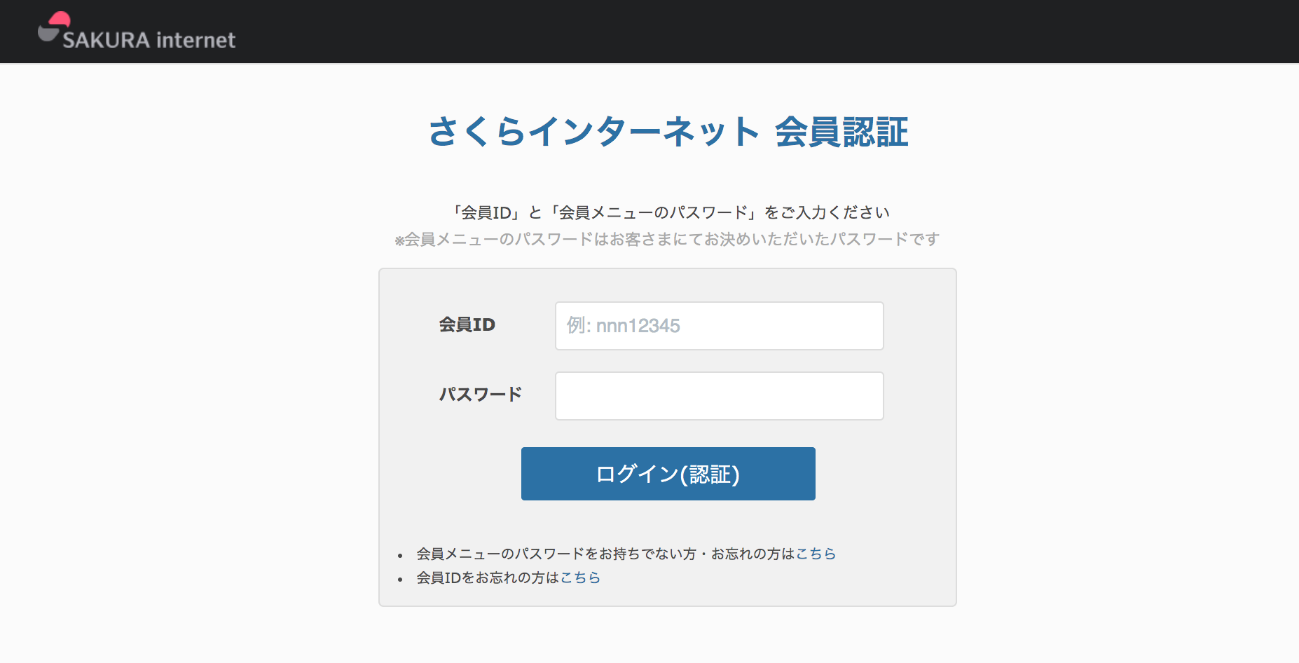
「契約情報」タブの「契約サービスの確認」をクリック。
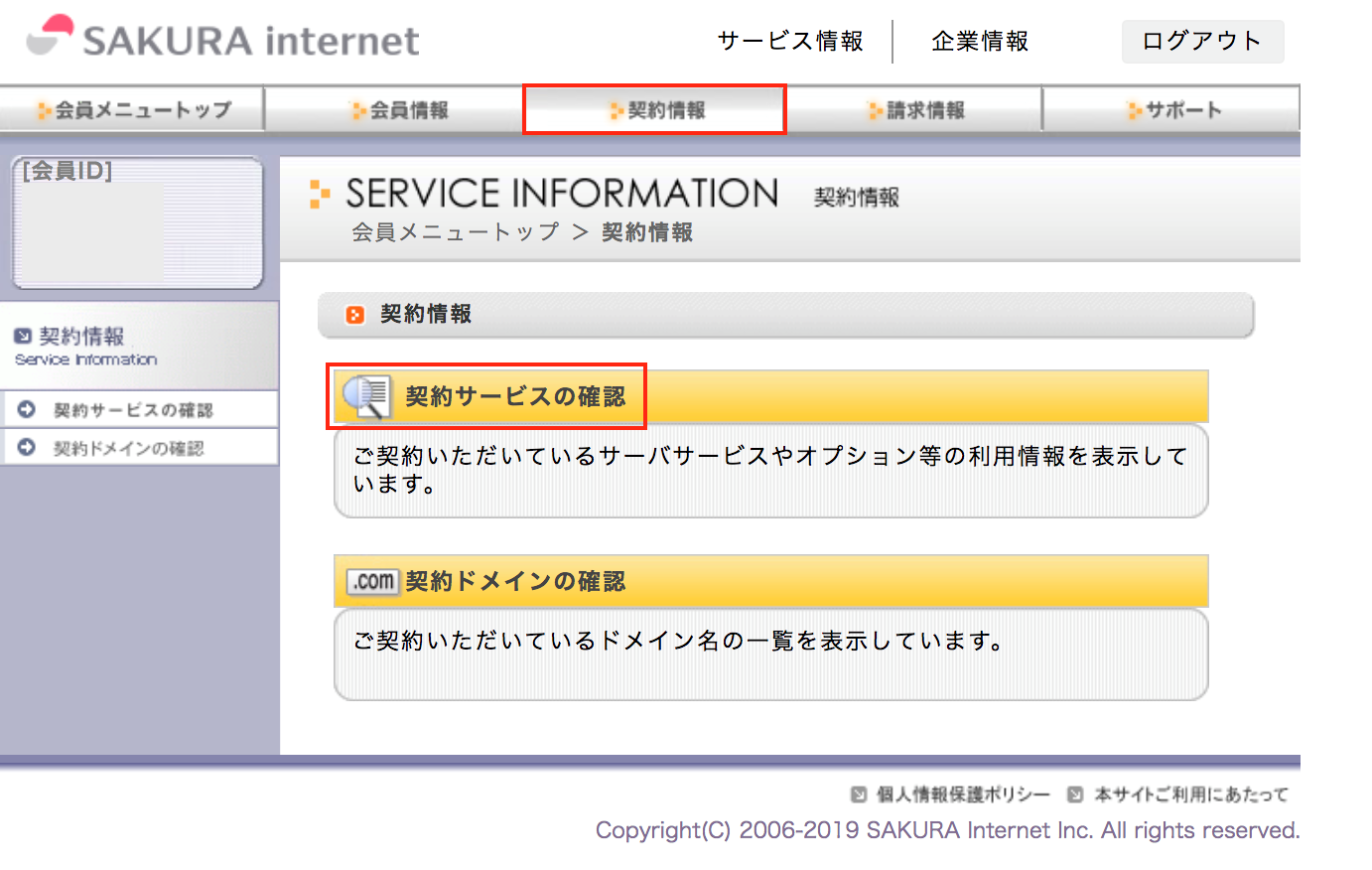
契約したレンタルサーバーの欄にある「サーバ設定」をクリックしてください。
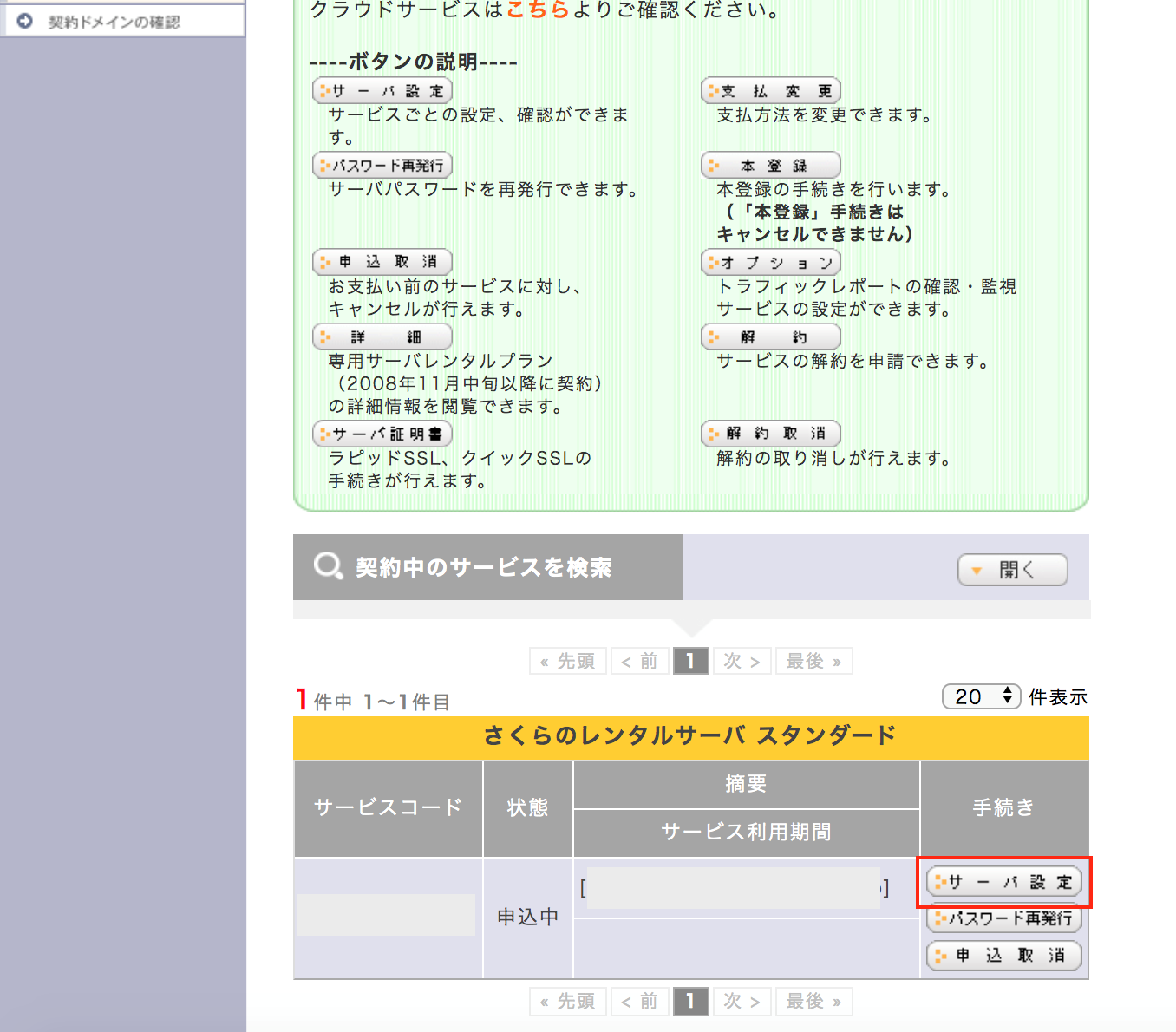
すると、サーバーコントロールパネルという画面が開きます。
この画面で、サーバーに関するあらゆる設定を行うことができます。
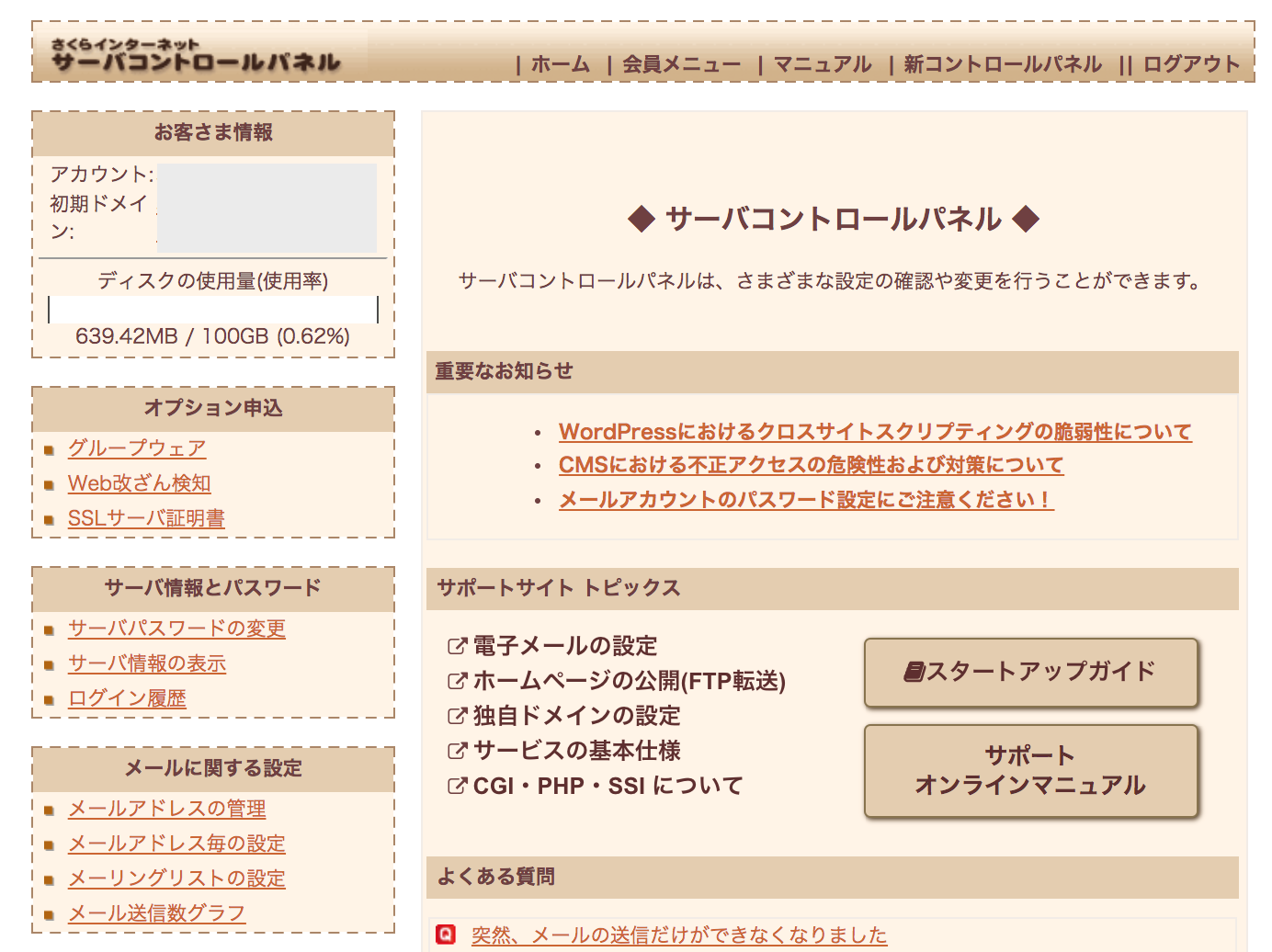
ドメインの登録もサーバーコントロールパネルから行います。
「ドメイン設定」欄にある「ドメイン / SSL設定」をクリック。
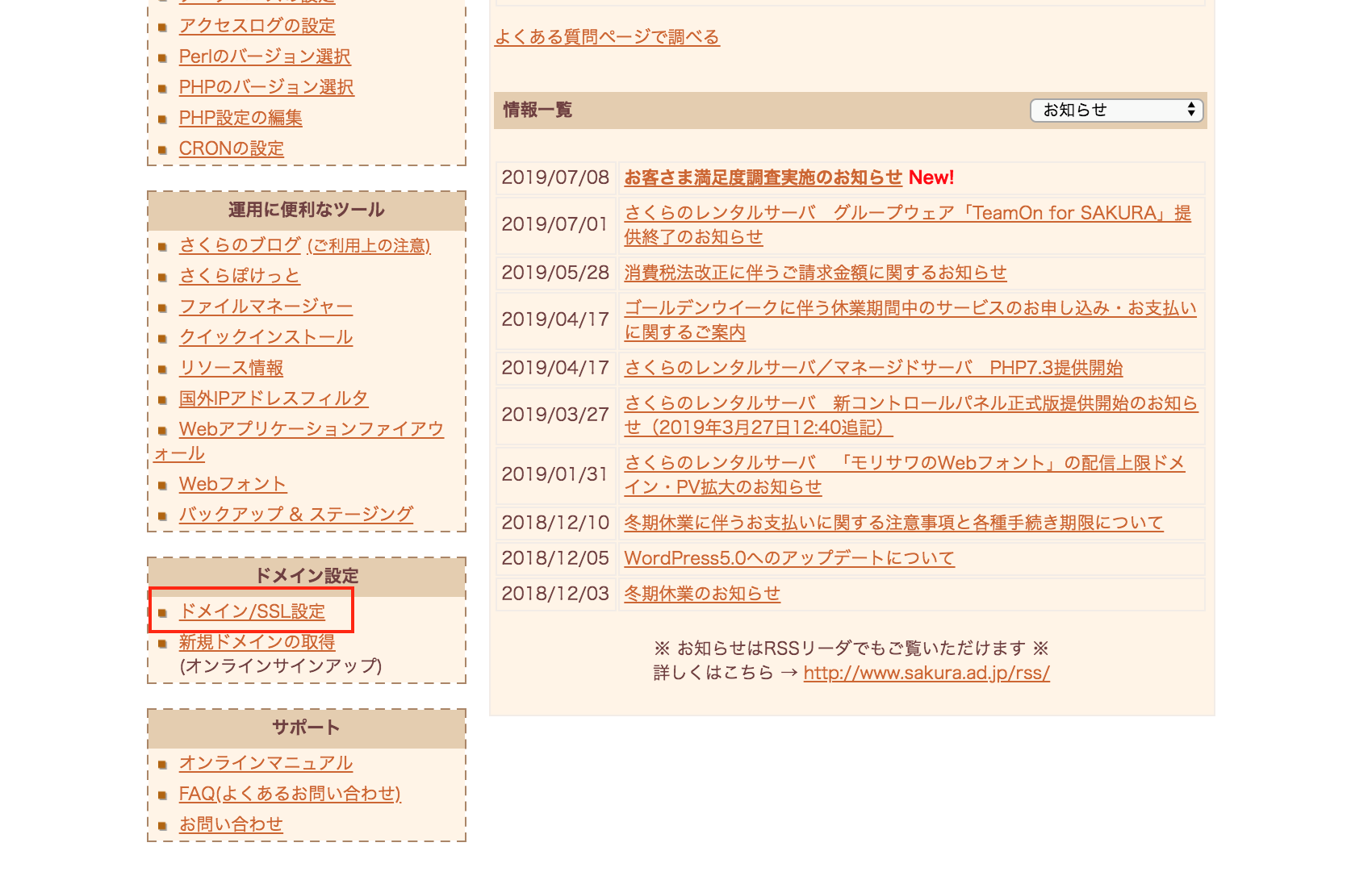
「新しいドメインの追加」をクリック。
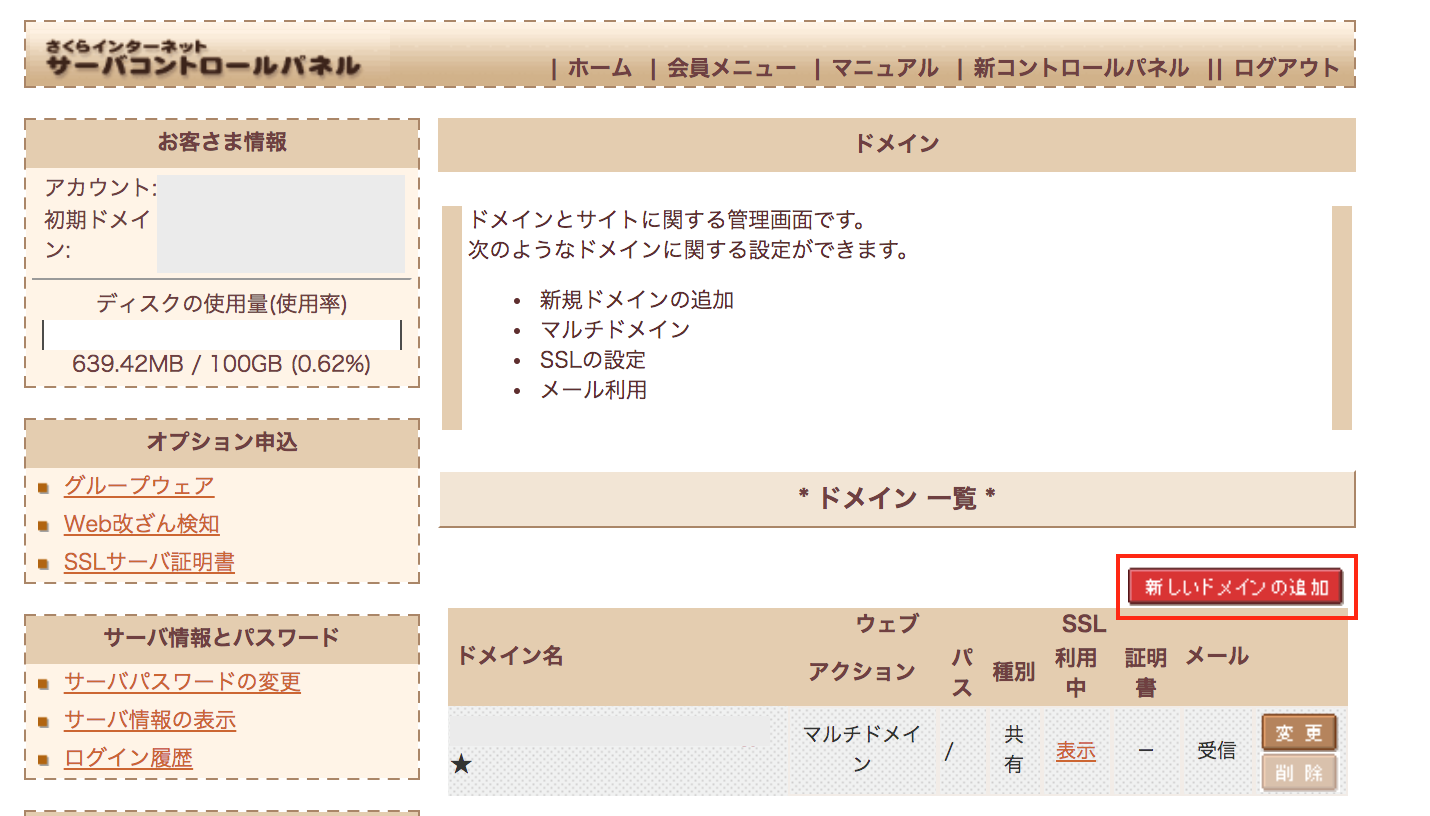
さくらインターネットでドメインを取得した場合は、「2.さくらインターネットで取得したドメインを使う」から設定します。
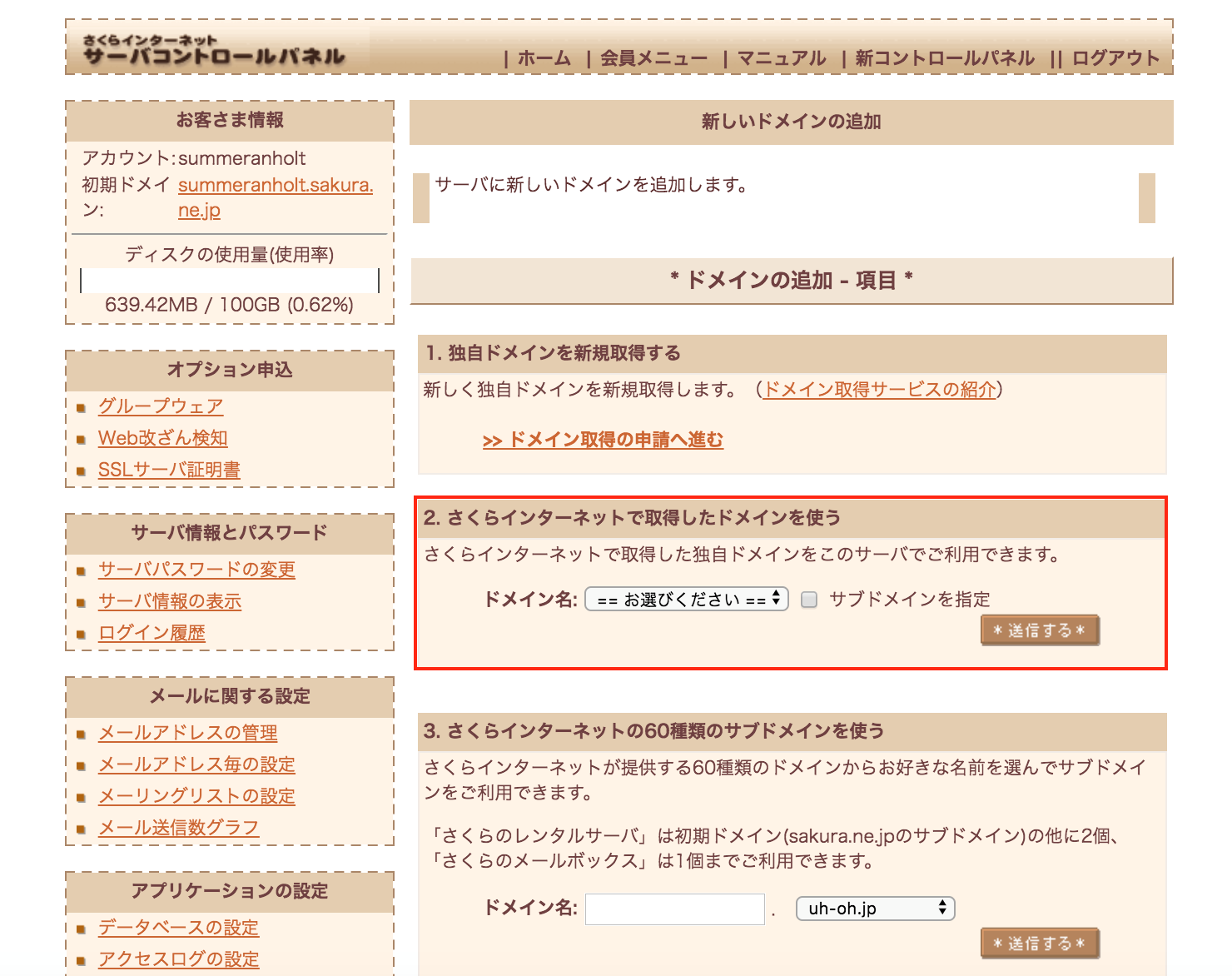
取得したドメインが「ドメイン名」のドロップボックスに出てくるので、選択して「送信する」をクリックしてください。
あとは流れに沿って進めていくだけです。
お名前.comなど、外部のドメインサービスで取得した場合は、「4. 他社で取得したドメインを移管して使う」もしくは「5. 他社で取得したドメインを移管せずに使う」から登録します。

「4. 他社で取得したドメインを移管して使う」は、ドメインを取得したあと、その管理をさくらのインターネットへ移す「ドメイン移管」を行うメニューです。
ドメインを移管すれば、レンタルサーバーもドメインも両方さくらインターネット上で管理できるというメリットがありますが、移管費用が発生します。
移管方法は、さくらインターネットの移管マニュアルを参照してください。
移管が完了すれば、「2.さくらインターネットで取得したドメインを使う」で対象のドメインが選択できるようになります。
「5. 他社で取得したドメインを移管せずに使う」は、他社で取得したドメインについて、管理は取得元で行い、使用はさくらインターネットで行うという場合に使います。
ここでは、他社で取得したドメインの登録方法を説明します。
「ドメインの追加へ進む」をクリック。
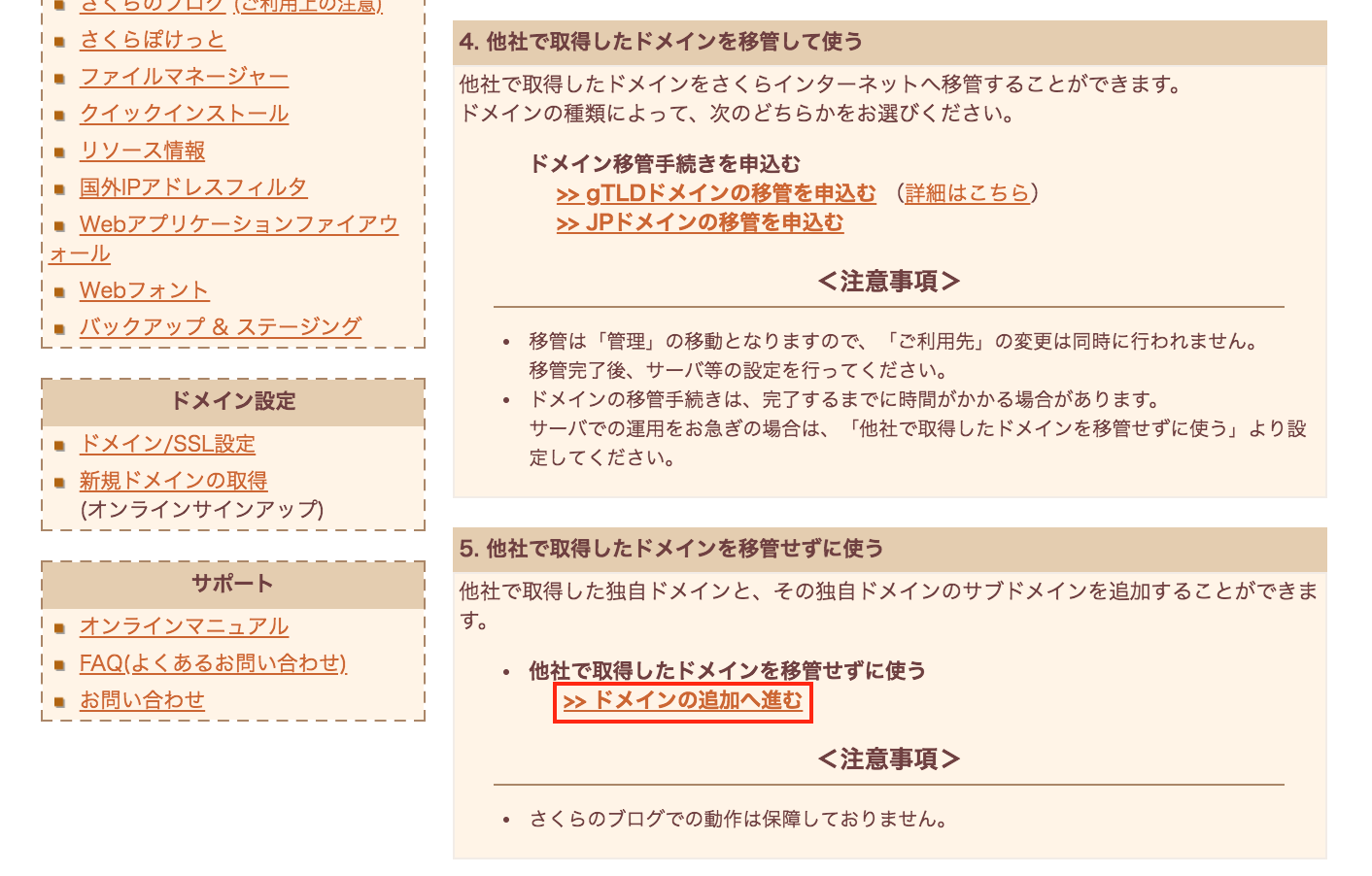
「ドメイン名」に、他社で取得したドメインを入力し、「送信する」をクリックします。
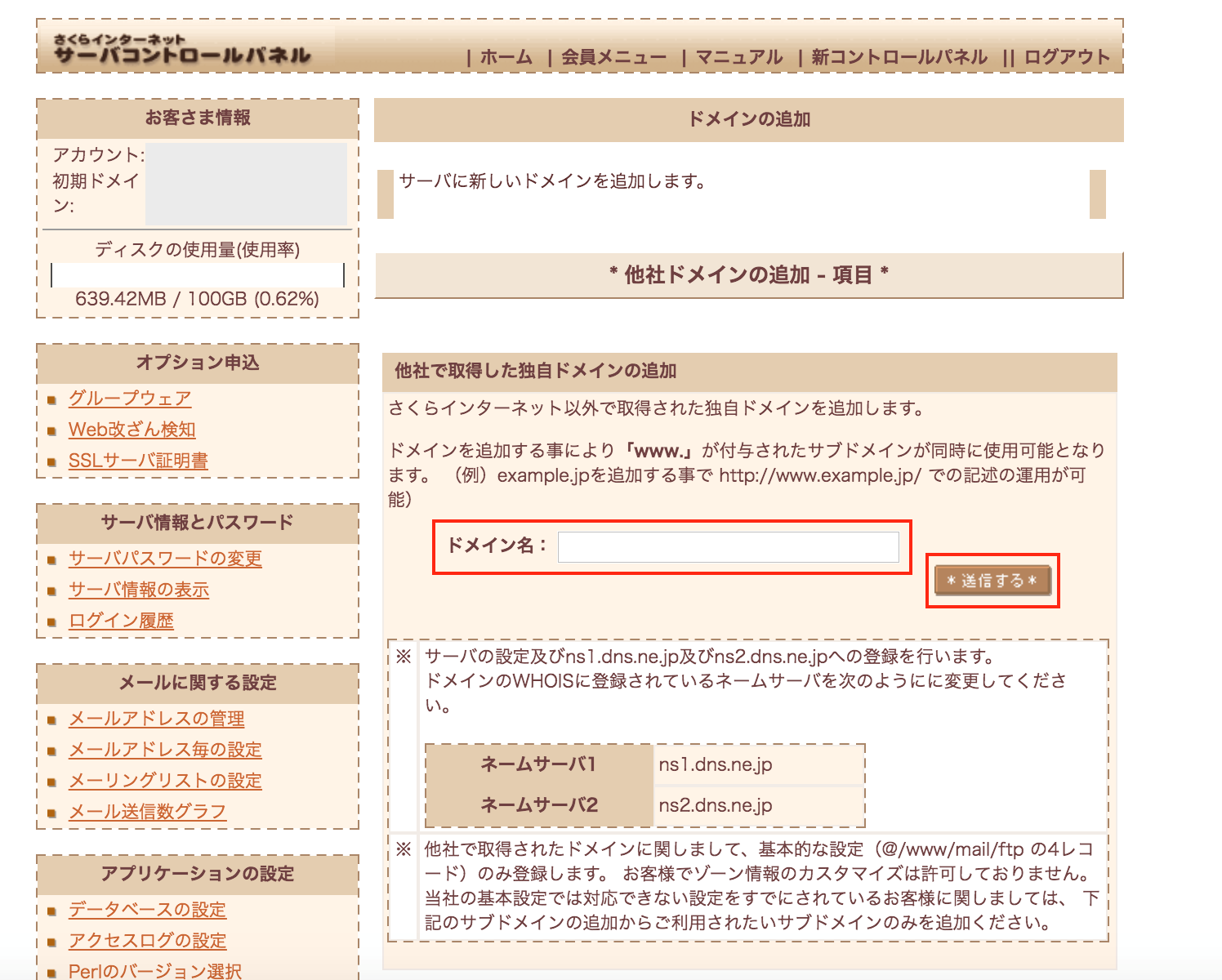
最終確認の画面が出てくるため、問題なければ「送信する」を押してください。
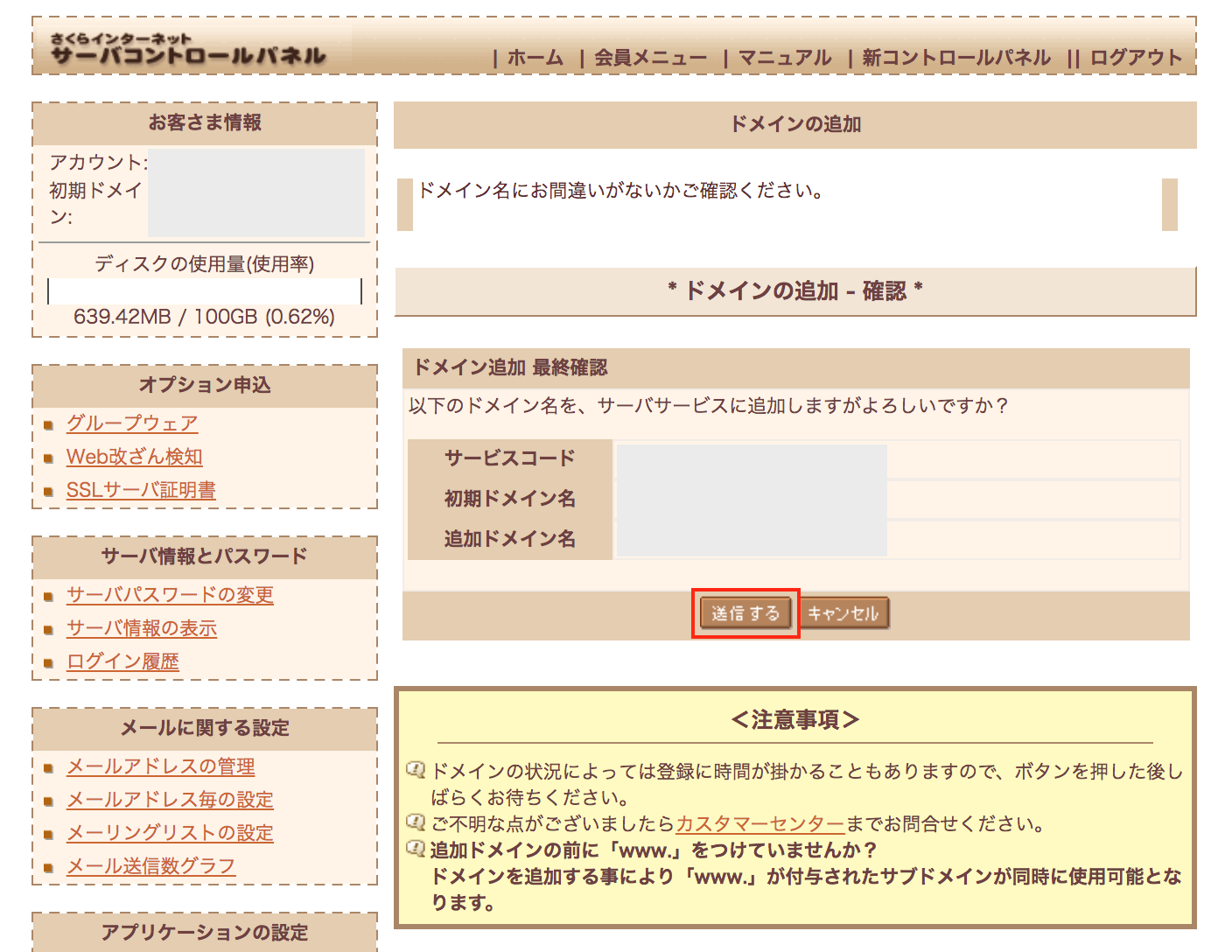
これで登録は完了です。
次に、ドメインを取得したサービス側のネームサーバーを、さくらインターネットのネームサーバーに変更する必要があります。
さくらインターネットのネームサーバーは下の通りです。

ドメインを取得したサービス側で、上記のネームサーバーを設定してください。
SSL化の設定
ドメインが登録できたら、SSLの設定を行いましょう。
SSLとは、Secure Sockets Layerの略で、インターネット上で行われるサーバーとユーザー間の通信を暗号化する技術です。
ドメインがSSL化されていると、URLの頭が「https://〜」と、Sが付く形になります。
SSL化するとユーザーは安心してサイトを訪問できるので、必ず設定しましょう。
さくらのレンタルサーバーで提供されている「無料SSL」を使えば、費用をかけずにSSL化することができます。
設定方法は以下の通り。
まず、サーバーコントロールパネル - ドメイン / SSL設定をクリックします。
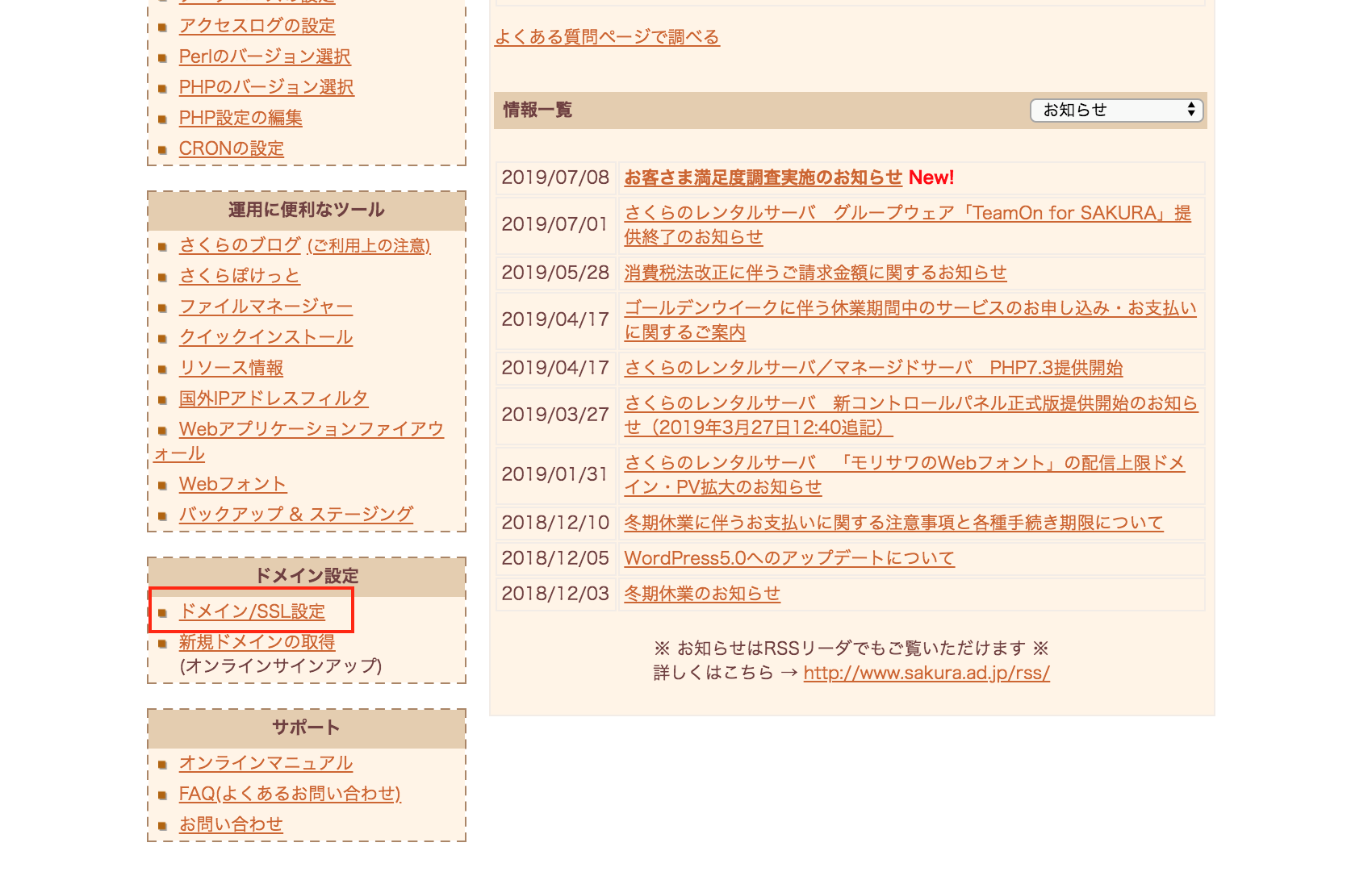
SSL化したいドメインのSSL欄にある「証明書」の「登録」ボタンを押してください。

「無料SSLの設定へ進む」をクリック。
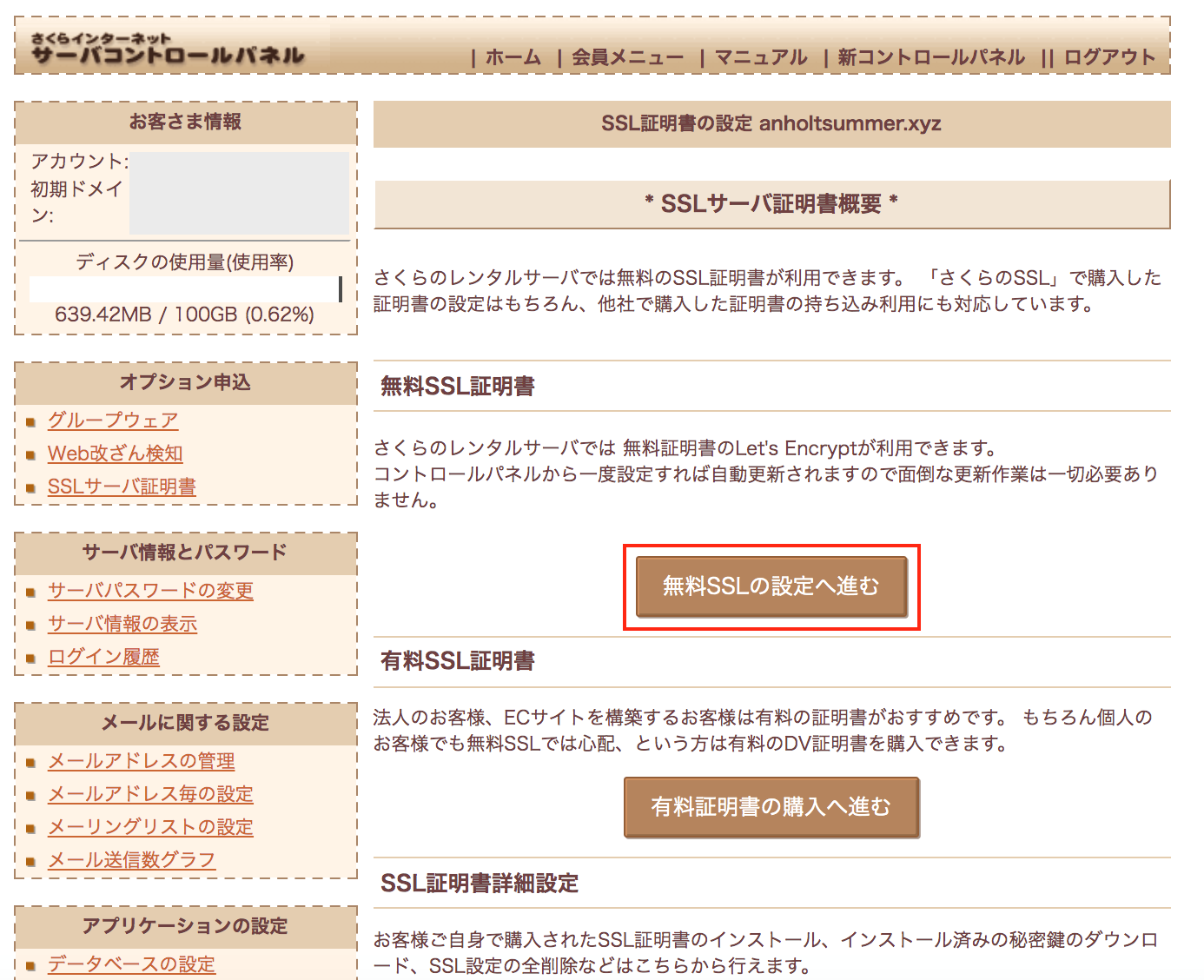
次に表示される画面で、「無料SSLを設定する」を押せば、証明書の発行手続きが進みます。
証明書の発行が完了したら、さくらインターネットからメールが届きます。
メールが来たら、設定完了です。
データベース作成
続いて、WordPressをインストールする際に必要なデータベースの作成です。
サーバーコントロールパネルの「アプリケーション設定」の欄にある「データベースの設定」から行います。

「データベースの新規作成」をクリック。
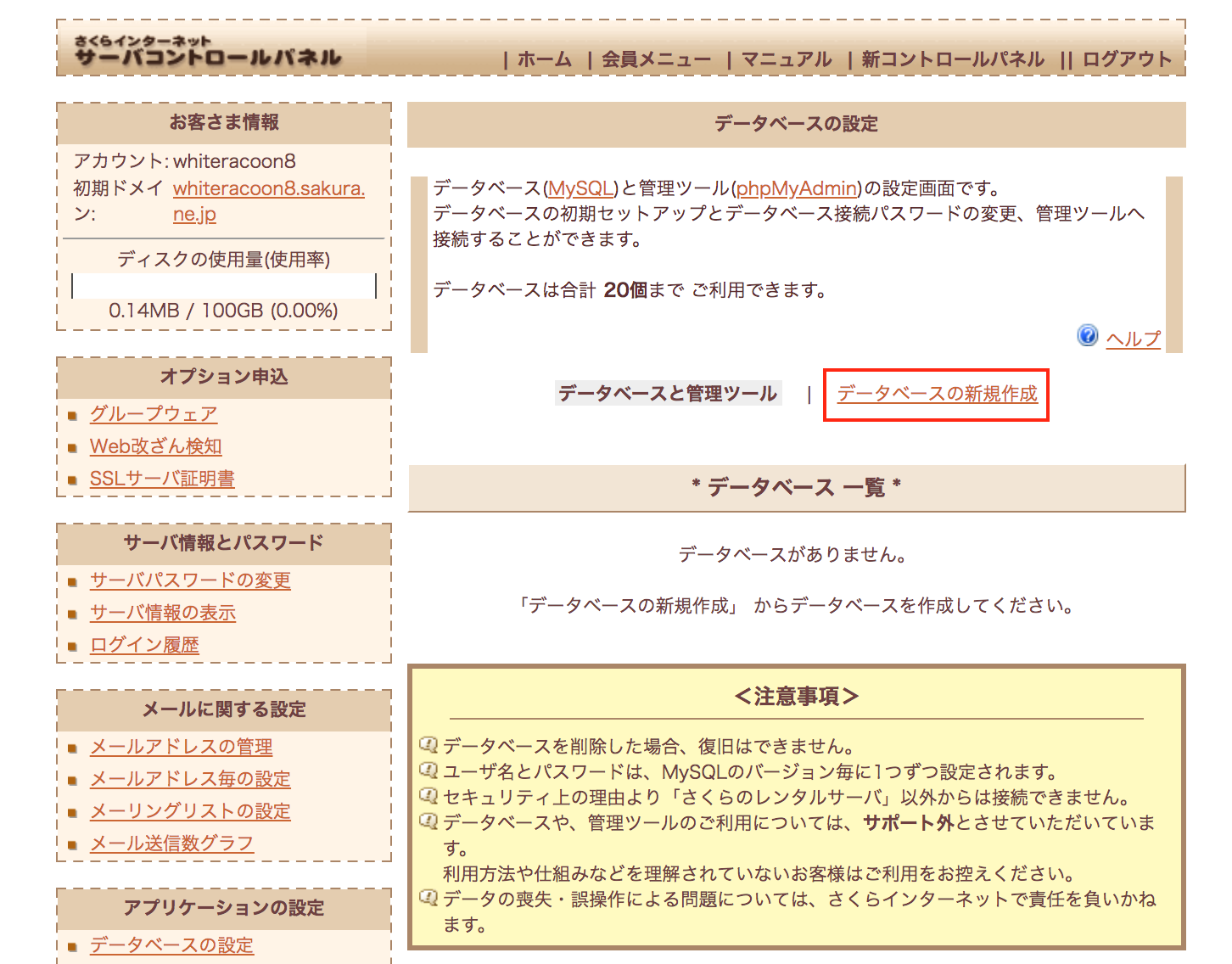
作成するデータベースの情報を入力します。
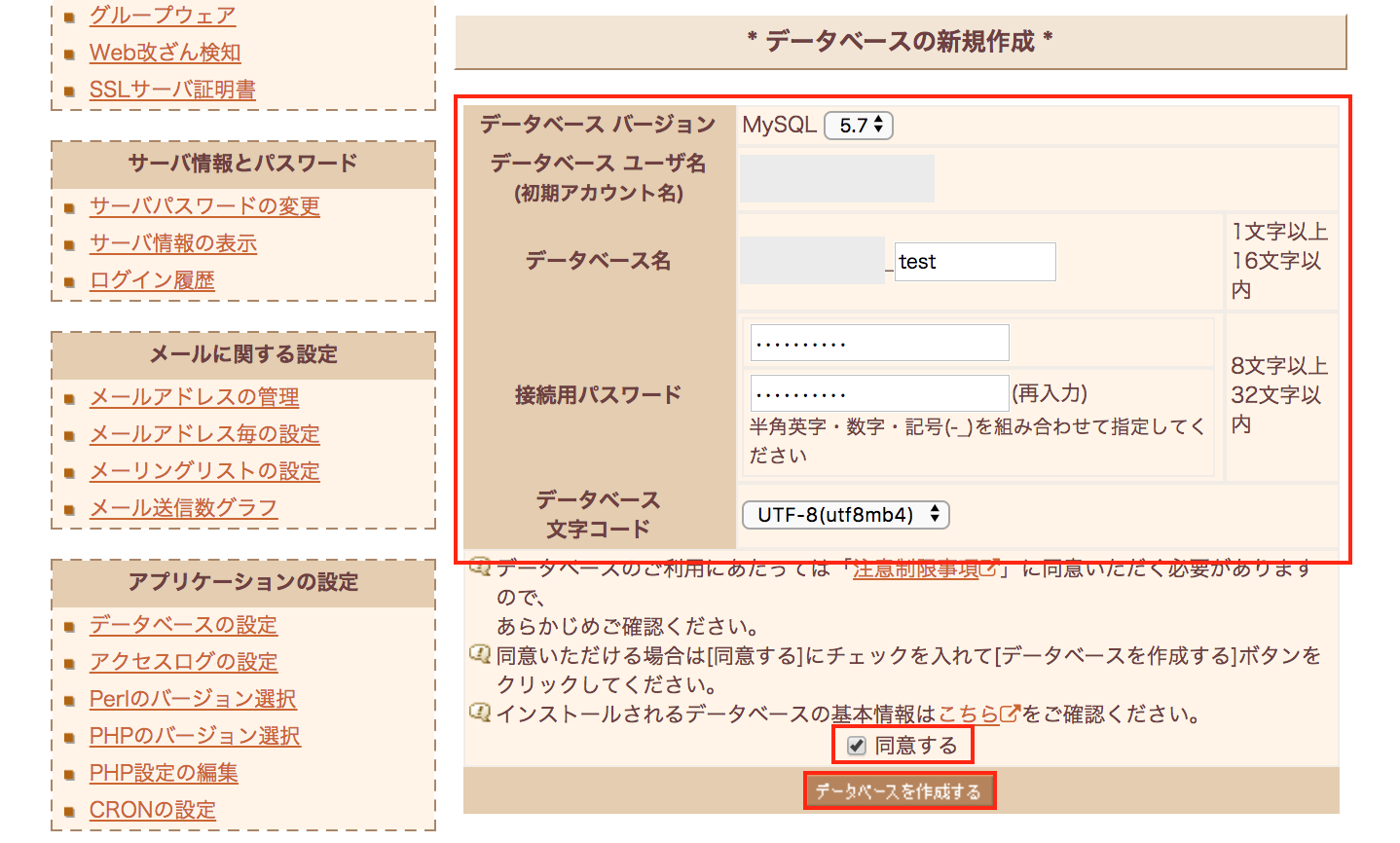
データベース名、パスワードは自由に設定していただいて構いませんが、忘れないようにどこかに控えておきましょう。
文字コードは「UTF-8(utf8mb4)」を選択します。
入力後、注意制限事項に同意するチェックを入れ、「データベースを作成」ボタンをクリック。
これでデータベースの作成は完了です。
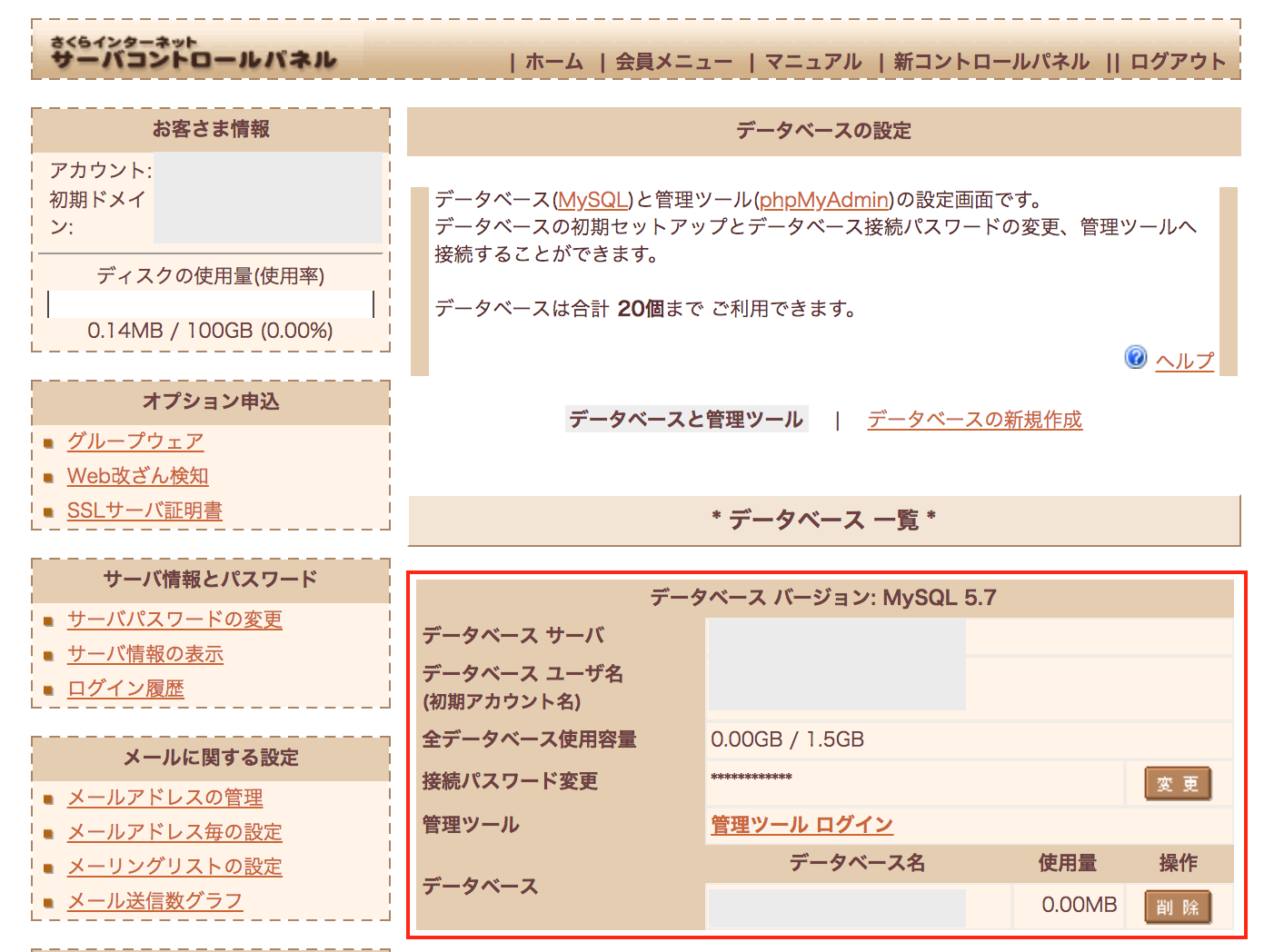
WordPressのクイックインストール
さくらのレンタルサーバーには、WordPressを簡単にインストールできる「クイックインストール」という機能が用意されています。
さくらインターネットのサーバーコントロールパネルにある「クイックインストール」をクリック。

次に、「ブログ」をクリックします。
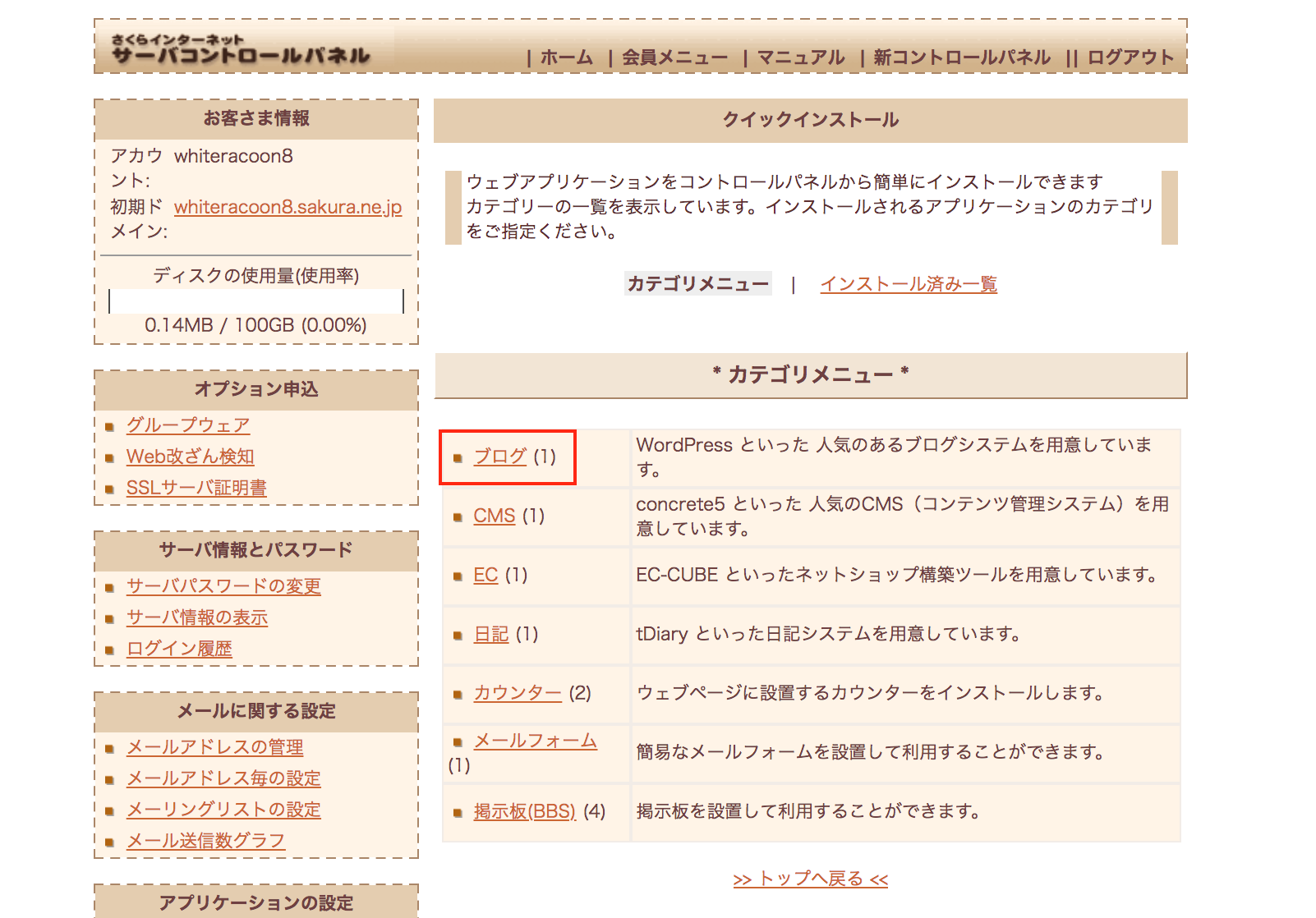
WordPressをクリック。
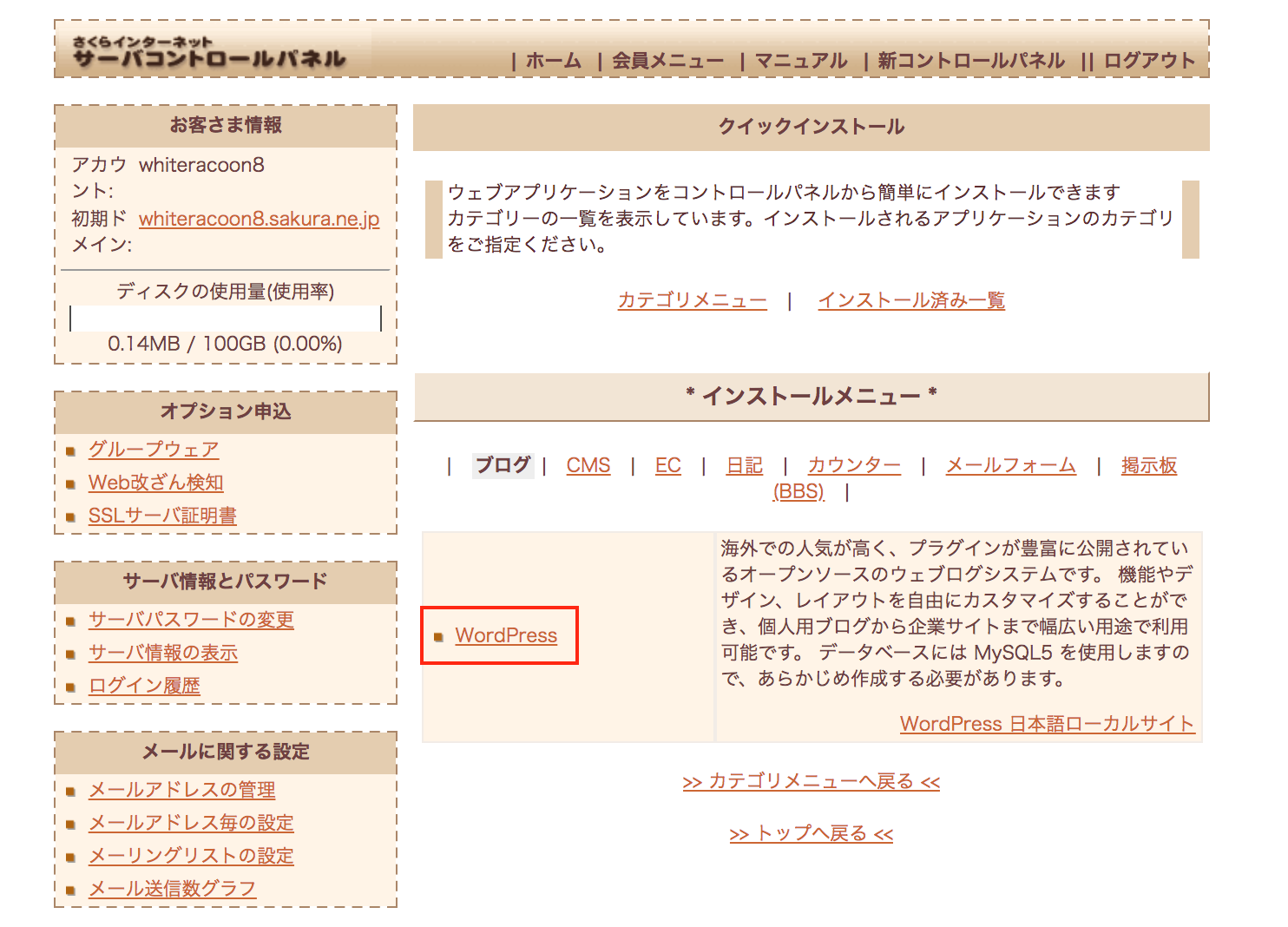
画面下にある入力項目を埋めます。
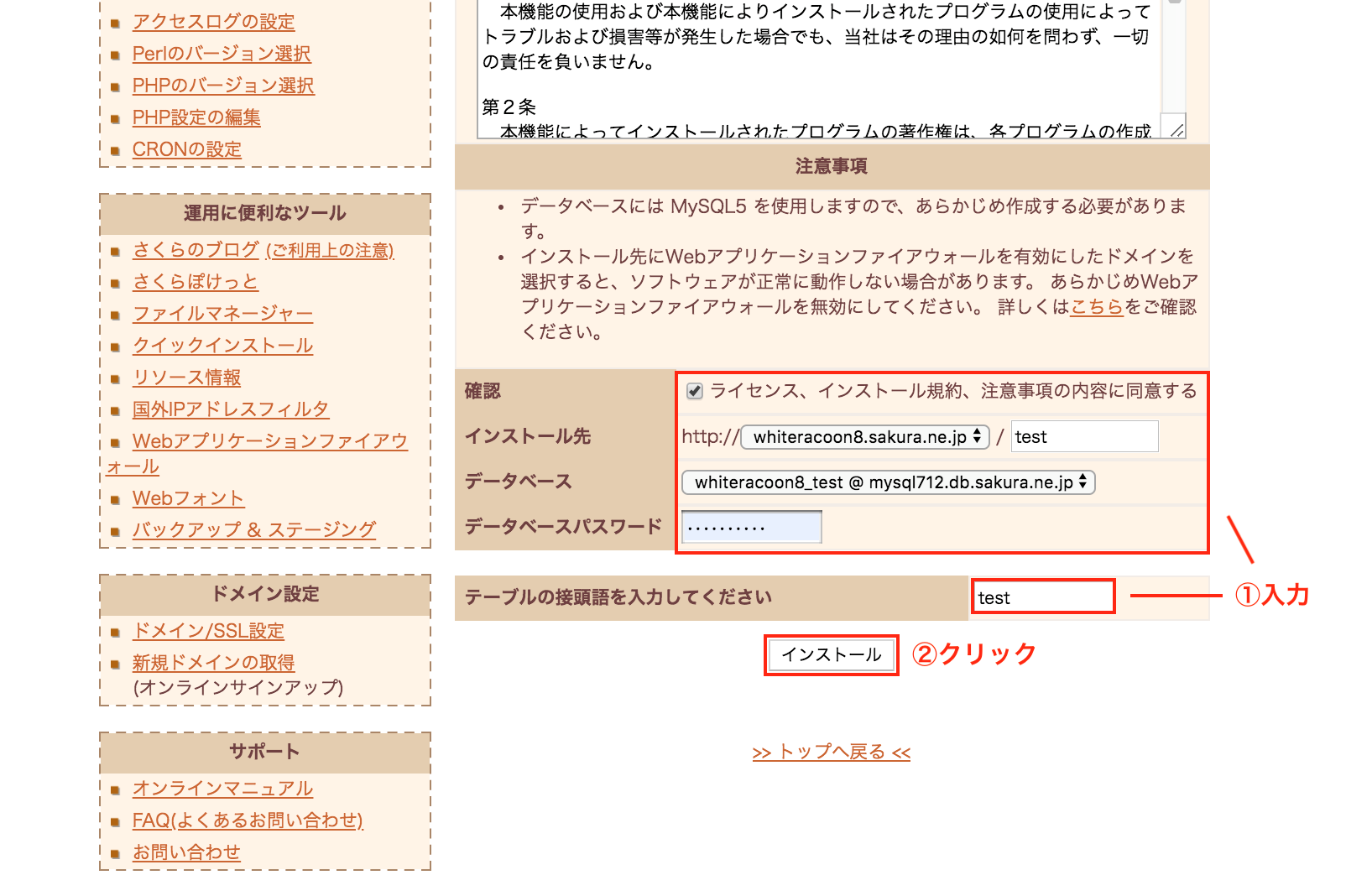
「インストール先」のURLには登録したドメインを、その後ろのフォルダ名はサイトの内容にあった文字列を設定しましょう。
データベースは先ほど作成したものを選択してください。
テーブルの接頭語も、サイトの内容に合った文字をつけておくと後からわかりやすくなります。
ただし、長くなりすぎないように気をつけましょう。
入力できたら、「インストール」ボタンをクリックします。
下の画面が出てきたら、WordPressをインストールする準備が整いました。
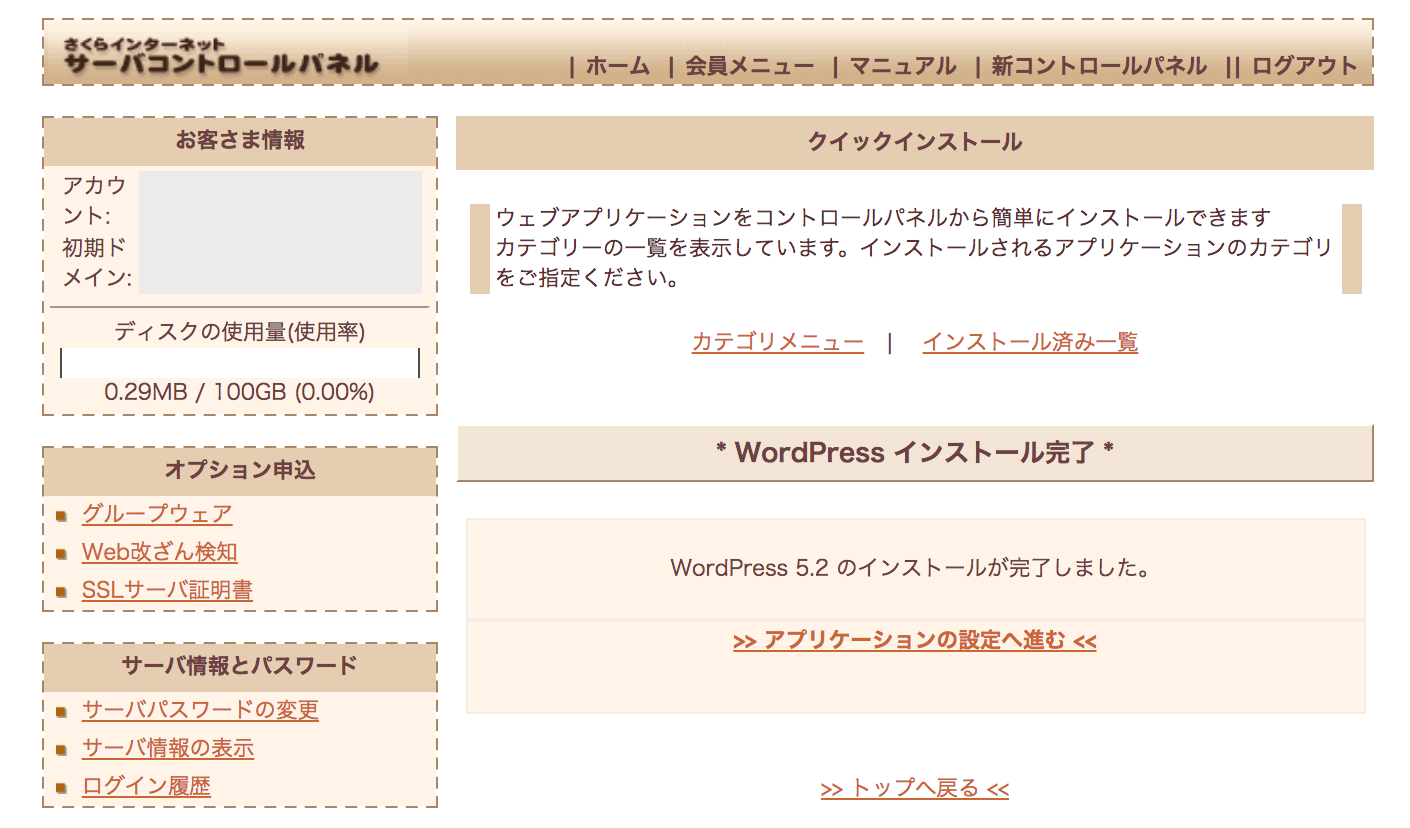
続いて、「アプリケーションの設定へ進む」をクリックします。
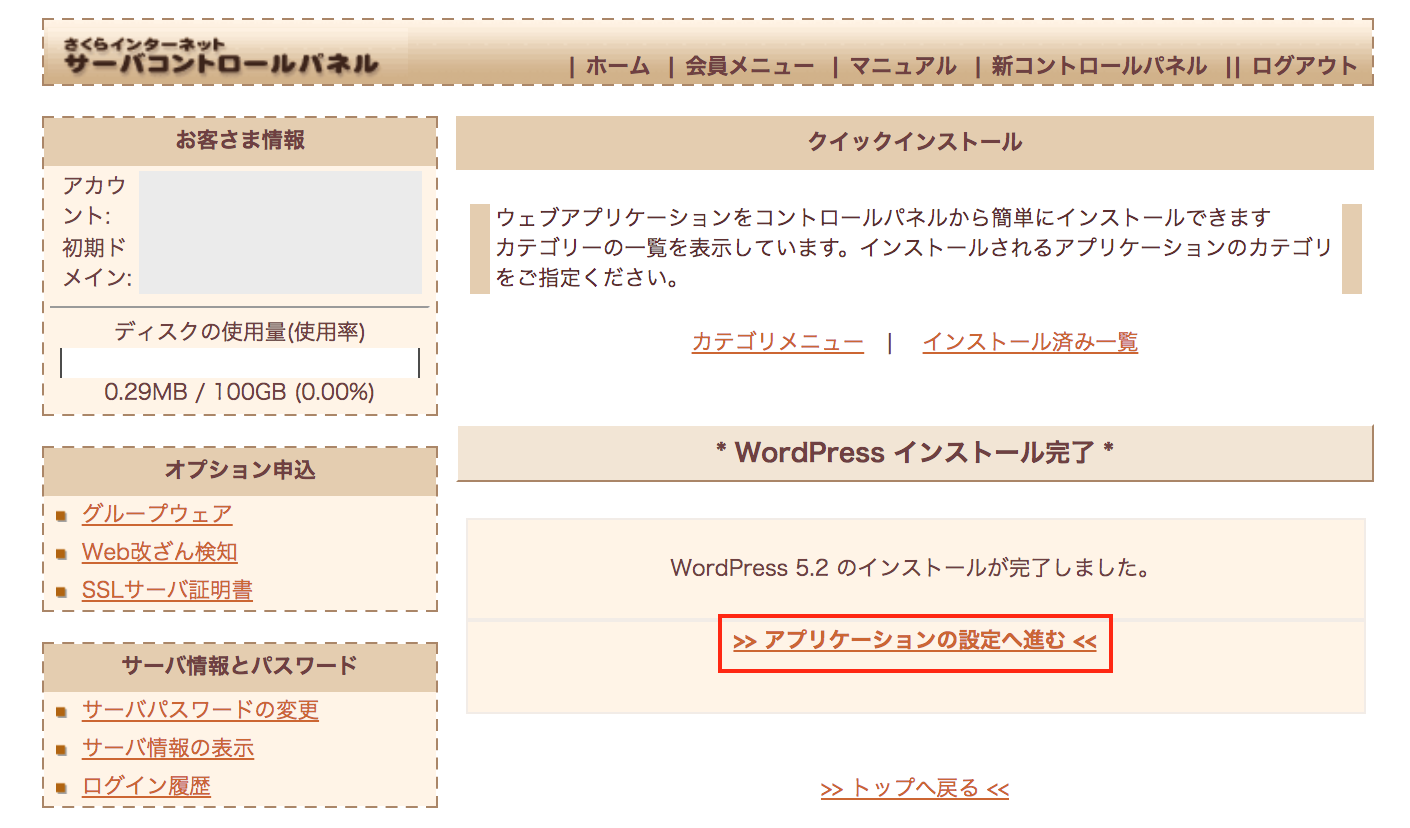
WordPressの初期設定画面が出てくるので、タイトルやユーザー名など、ひと通り入力し、「WordPressをインストール」をクリックしてください。

「成功しました!」と出れば、WordPressのインストールは完了です。
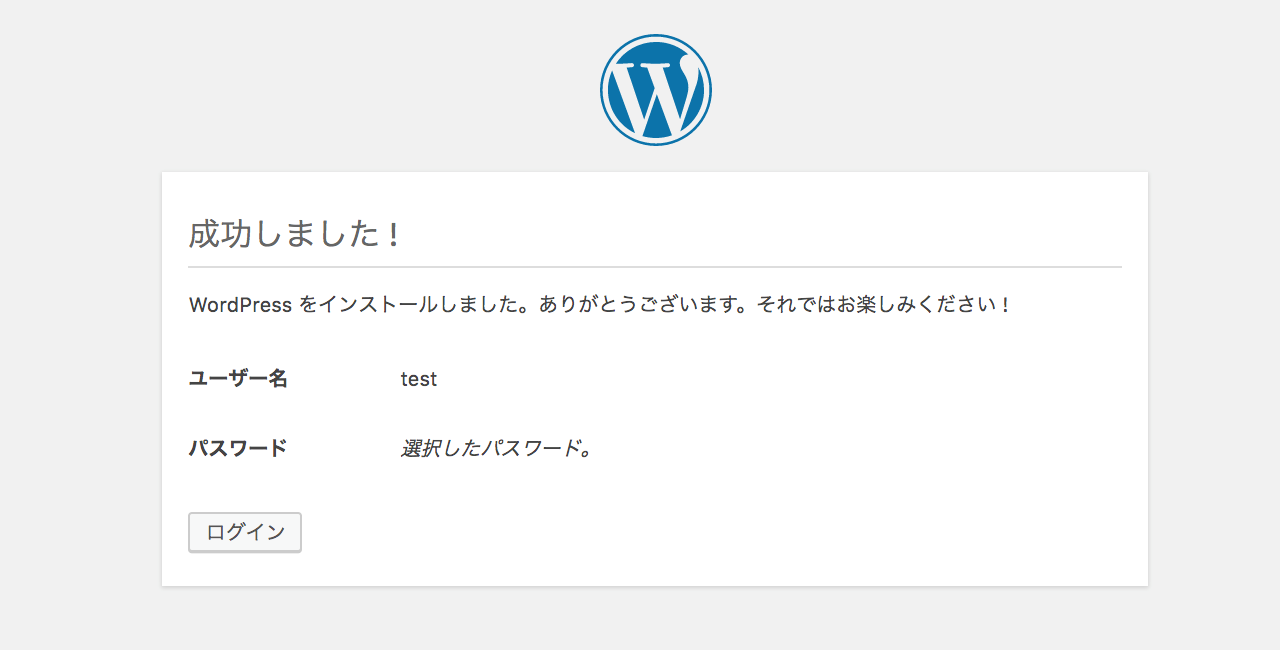
注意点
2週間のお試し期間が過ぎると、自動的に契約が継続され、料金が発生します。
もし、継続したくない場合は、会員メニューの契約情報 - 契約サービスの確認から、「申込取消」を行ってください。
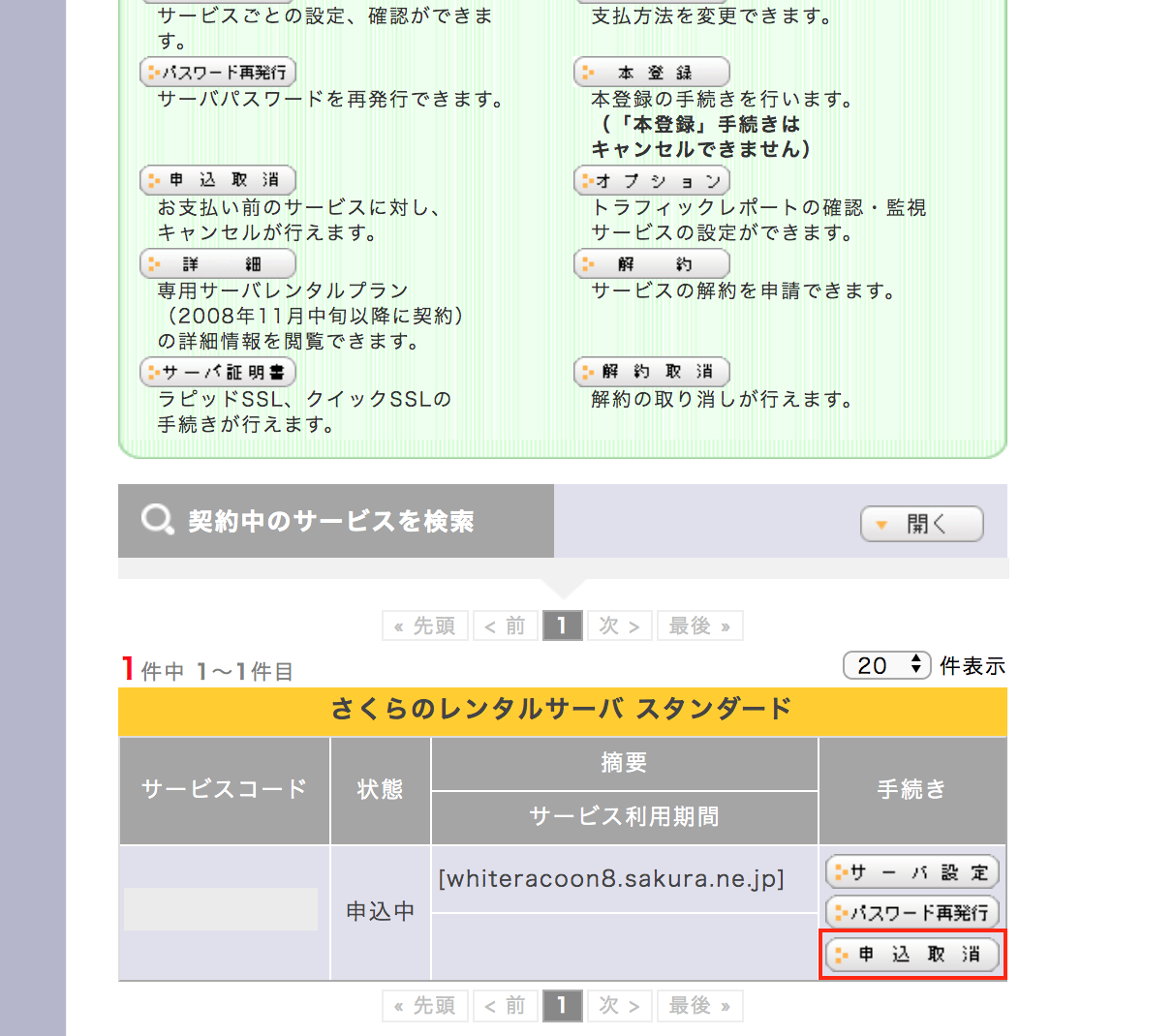
まとめ
今回は、さくらインターネットのレンタルサーバーでWordPressをインストールする手順をご紹介しました。
さくらのインターネットは安価で、かつ、信頼性の高いサーバーで、これから初めてWordPressを初める初心者の方には特にオススメです。
ぜひこの記事を参考にしながら、さくらのインターネットでWordPressを楽しんでくださいね。

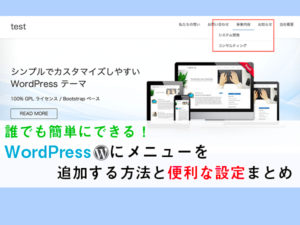

素晴らしくわかりやすかったです。ありがとうございます。