「WordPressをインストールする手順・設定について知りたい!」
「WordPressを作る/運営するためにはいくらかかる?」Wordpressでブログやサイトを作成/運営したいと考えているけれど、何だか難しそうと感じたり、サーバーやドメインは用意できたものの、その後の設定やインストールが難しいと感じている方は多くいらっしゃるのではないでしょうか。かくいう私も、Wordpress初心者の頃は色々な所でつまずきました。
やり方を調べても、全く初心者の私ではわかりづらいサイトが多く、理解するのに時間がかかったものです。そこで当記事では、これからWordPressを始めたいとお考えの方に、ワードプレスをインストールするための手順をわかりやすくご紹介しています。
また、初期費用や運営費用、さらにインストール後の設定についても解説していますよ。初心者の方でもスムーズにWordPressを始められるように、当記事がお役に立てると幸いです。
WPを始める前に知っておくべきこと
Webページやブログの運用を開始するにあたって、Wordpress以外の選択肢である無料ブログや、無料Web制作サイトなどが複数ありますが、あえてWordPressの強みをあげるとすると独自ドメイン、SEO対策、また広告が表示されないことやデザインカスタマイズのやりやすさなど汎用性の高さがあげられます。
無料で始めるブログの場合、開始時に手軽さがあるものの、広告表示が消せなかったり、そもそも収益化目的では利用できないブログサービスであったり、最悪の場合は運営側からブログサービスが停止や削除されたりすることがあります。
そういった意味合いからもWordpressを使ったブログやサイト運用は自らがサーバー(サイトの場所)やドメイン(住所)を契約することにより、そういった心配が無くなるのでおススメです。
初期費用と維持費はいくらかかる?
WordPressを始める際にかかる初期費用はレンタルサーバー代、独自ドメイン代です。
サーバー、ドメイン共に提供している会社が複数存在するため、今回は比較的人気のあるレンタルサーバーである「エックスサーバー」、独自ドメインには「お名前.com」で運用した場合の初期費用や維持費をご紹介致します。
エックスサーバー
初期費用は3000円(税抜き)+契約期間で価格は変わってきます。
基本的には長期で契約いただいた方が1月あたりにかかる費用が安くなります。※合計金額に税金がかかります。
6ヵ月3000円1100円×69600円12ヵ月3000円1000円×1215000円24ヵ月3000円950円×2425800円36ヵ月3000円900円×3635400円
| 月日 | 初期費用 | 1月あたりの価格 | 合計金額 |
|---|---|---|---|
| 3ヵ月 | 3000円 | 1200円×3 | 6600円 |
お名前.com
ドメインも複数あり、価格も異なってくるので一般的に使われる独自ドメインの価格を以下の図でご説明させて頂きます。
| ドメイン | 1年間 | 2年目(更新料含む) |
|---|---|---|
| .net | 699円 | 699円+1480円(更新料) |
| .com | 1150円 | 1150円+1280円(更新料) |
| .jp | 2680円 | 2680円+2840円(更新料) |
※時期によってドメイン価格は変動するため2018年11月29日時点の価格で記載させて頂いております。
WPを始めよう!利用開始までの手順

独自ドメインや、レンタルサーバーを取得する際の料金の説明は、上記でご説明させて頂いた通りです。
以下で具体的な方法や手順をみていきたいと思います。
ドメインを取得する
ドメインとは〇〇.comや、〇〇.netのような形で、〇〇部分に自身の希望の文字(ブログ名や個人名、所属団体名等)を申請することで取得することが可能です。
ただしドメインは住所のようなものなので、取得希望ドメインが現在他の方によって使用されている場合、重複しての取得はできません。
世界中に1つしかないあなただけのドメインを取得するにあたって取得可能かを確認する必要がありますので、次に実際に取得方法をみていきましょう。
ドメインの取得方法
お名前.comのサイトを開くと以下のように[取得希望のドメインを入力。]といった枠が表示されます。
その枠内に自身が取得したいドメイン名を入力し検索をすることで取得可能なドメインかどうかの判断ができます。
取得したいドメインがすでに使用されていて取得ができない場合は、文字列を少し変えたり、お値段は若干変わりますが、.comではなくて.netに変更したりすることで取得することが可能である場合もあります。

ドメイン名の付け方
ドメイン名をつけるにあたって、自身が"何の目的"でそのドメインを取得するのか、目的から考えてみることをお勧めします。
個人的なブログにしたいのか、販売目的なのか、アフィリエイトを目的としているのか、
最終的には自分が”何を軸"にして"何を伝えるためのもの"なのかを考えてドメインをつけていただく必要があると思います。
できれば友人や家族など近しいい人にご自身が決めたドメインを見てもらったり、相談してみてもいいかもしれません。
自分では気づかなかった点に気づけるかもしれません。
ドメイン名選択を慎重に行うべき理由は、一度取得したドメインは後々、後悔しても修正ができないからです。
レンタルサーバーを用意する
先ほどドメイン名は住所と説明をさせて頂きましたが、サーバーとは実際のWEBページ(建物)を作るため土地に例えられることが多いです。
住所の用意ができても土地が無いとサイトを作ることはできません。
ドメインの準備ができたら今度はサーバーを用意してみましょう。
サーバーとの契約方法
本記事ではエックスサーバーを利用するやり方でご説明させていただきます。
エックスサーバーのWebページへと移動して頂きましたら、以下①〜④のお申し込みを選択し、[申し込みフォーム]、[新規お申し込み]へと進み指定されている登録情報の入力を行います。
①

②
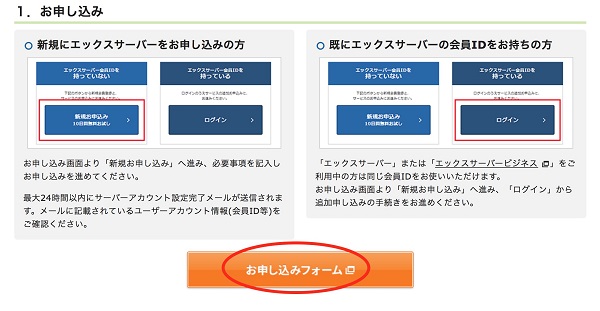
③
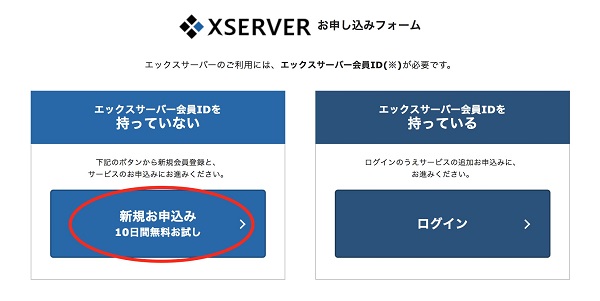
④
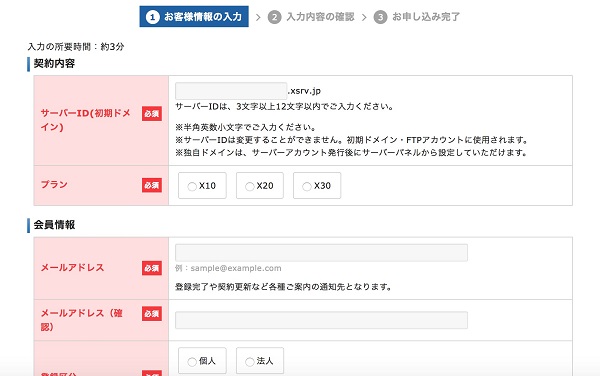
ドメインとレンタルサーバーの設定
お名前.comにて独自ドメイン作成、エックスサーバーにてのサーバーの作成ができたら今度は、お名前.com側の設定とエックスサーバー側の両方からの設定が必要となります。
簡単にご説明すると
- 独自ドメインの追加設定
エックスサーバーの管理画面(サーバーパネル)から設定。 - エックスサーバーのネームサーバーの変更
お名前.comの管理画面(ドメインNavi)から設定。
では、それぞれの設定方法を記載させて頂きます。
少し疲れているかもしれませんが、もう少しで完成ですので頑張ってくださいね。
ドメイン側の設定
■手順
- エックスサーバーの管理画面(サーバーパネル)へアクセス。
- エックスサーバーのサーバーパネルが表示されたら[サーバー情報]を押下。
- サーバー情報画面の下部に表示される[ネームサーバー1]〜[ネームサーバー5]を1つ1つ選択してCtrl + C(Macの場合はCommand + C)などでメモ帳などにCtrl+V(Macの場合はCommand + V)でメモ帳等に貼り付けておきます。コピー&貼り付けができない場合は、画面を開いたままでもかまいません。
- お名前.comにログインをする。※独自ドメインをまだ作成されていない場合は、先に独自ドメインの作成を頂くようにお願いいたします。
- 「ドメイン一覧」画面が表示されたら、画面下部にある該当ドメインのネームサーバー[変更する]ボタンを押下します。
- ネームサーバー情報変更画面が表示されたら、[他のネームサーバーを利用]にチェックを入れ、[1.プライマリネームサーバー]、[2.セカンダリネームサーバー]・・・345と、続けて先ほどの手順3でコピーして頂いていたネームサーバー名を入れます。
- 入力に誤りが無いことを確認して[確定する]を押下。
以上でお名前.comでのドメインのネームサーバー変更が完了です。
サーバー側の設定
ドメインの追加設定はエックスサーバーの管理画面(サーバーパネル)で行います。
■手順
- エックスサーバーの管理画面にサインインします。※申し込みを行なっていない場合は、申し込み後の手続きとなります。
- エックスサーバーの管理画面にログインしたら画面右上の[ドメイン設定]を選択。
- [ドメインの追加設定]を選択し、お名前.comで作成した独自ドメイン名を入力後、[ドメインの追加(確認)]、[ドメインの追加(確定)]を押下。「ドメインの追加を完了しました。」というメッセージが表示されたら、以上でエックスサーバーのドメイン設定は完了です。※設定した独自ドメインが反映されるまで最大72時間かかる場合もあるとので、すぐに反映されない場合はしばらくお待ち下さい。
WordPressをサーバーにインストール
上記でサーバー(場所)とドメイン(住所)の設定ができたら今度はいよいよWordPressをインストールしていきます。
- まず、エックスサーバーの管理画面にサインインします。
- [WordPress簡単インストール」>[プログラムのインストール]>[WordPressのインストール]の順に選択。
- 各項目の入力は以下の通りにご入力下さい。
- インストールURL
[取得した独自ドメイン名]+[/wp] - ブログ名
[ご自身で考えたサイトやブログの名前] - ユーザー名
[wordpress管理用ユーザー名] - パスワード
[wordpress管理用パスワード] - メールアドレス
[自身のEメールアドレス] - キャッシュの削除
[キャッシュの削除はONでも大丈夫です]※後で変更も可能です。 - データベース
[自動でデータベースを生成する]初めての場合は自動で問題ありません。
- インストールURL
WordPressがインストールできたらまずすること
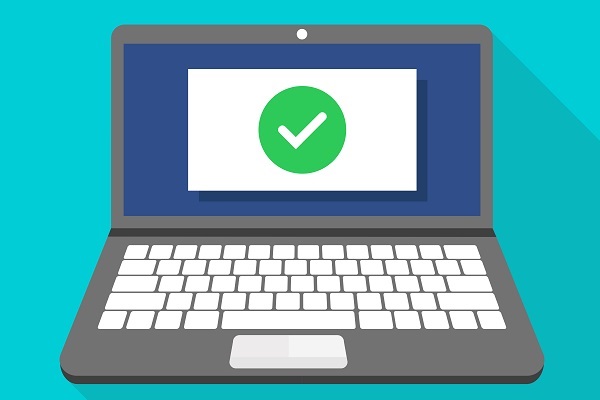
WordPressはインストールしてすぐに記事の作成が可能ですが、開始直後の段階で設定しておいたほうがいい部分を最後にいくつか触れさせて頂きます。
テーマ設定
WordPressではテーマというデザインを選択することができます。
テーマには有料のものから、無料のものも多く存在しており、無数にあるテーマを選択するにあたっての選び方は何を目的としてそのWordPressを利用するかによって変わってきます。
できれば目的に沿ったテーマ選びに関しては、Googleなどで以下のように検索して頂くことでその目的に沿ったテーマがヒットするかもしれません。
例)
Wordpress 〇〇(目的) テーマ おすすめ
※間にはスペースが入ります。
パーマリンク設定
WordPressでページを作成すると、各記事にパーマリンクが設定されます。
パーマリンクとは、各ページURLの末尾に設定される文字列で、各ページ固有・一意の文字列となります。
パーマリンクは、日付や投稿名、投稿ナンバーなど様々な文字列にて、WordPress側で自動設定することができるほか、自身で任意の文字列も設定することが可能です。
まず記事を投稿する前に、この設定を行っておくことで、後々記事の管理がやりやすくなります。
※パーマリンクの設定について、詳しくは別ページにて解説します。
アクセス解析の設置
WordPressインストール後は、まずアクセス解析の設定も必須です。
ブログにアクセスが増えてきた時に、一日のサイトへのアクセス数やページごとのアクセス数、また、サイトへの流入経路など様々な分析に役立ちます。
アクセス解析ツールには様々なものがありますが、もし決まっていないのであれば、Googleから無償で提供されているGoogle Analytics(グーグルアナリティクス)が機能も充実しており、便利です。
※アクセス解析の導入についても、詳しくは別ページにて解説します。
まとめ
いかがでしたでしょうか。
エックスサーバーとお名前.comよりサーバーと独自ドメインを契約後、サーバー内へWordpressをインストールをする手順をご説明させて頂きました。
大切なことはどのような目的で、そのサイトやブログを運営するかをまず決めることだと思います。
言い方を変えれば、サイトを訪れる方に何を伝えたいのかをよく考えた上で設定を行なっていただければ幸いです。


