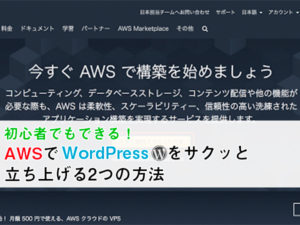「ロリポップでワードプレスを作りたい!」
あなたはそのようにお考えでしょうか?
「レンタルサーバーを借りるのは初めてで、手順がわからない」
「難しくないのかな?」
初心者の方は不安に思われるかもしれませんね。
そんなあなたにお届けしたいのが、この記事です。
ここでは、ロリポップでワードプレスをインストールするまでの手順を丁寧に解説しています。
初めての方でも、きっとスムーズにワードプレスを作成することができるはず。
また、おすすめのドメイン取得方法やワードプレスをインストールした後の設定についても触れています。
インストールだけでなく、その前後の作業内容まで確認することができますよ。
それではここから、ロリポップでワードプレスを作成する方法について解説していきます。
この記事が皆様のお役に立てることを祈っています。
ロリポップのレンタルサーバーの特徴
最近、多くの会社がレンタルサーバーを提供しています。
その中で、ロリポップが提供しているレンタルサーバーには、下のような特徴があります。
・業界トップクラスの低価格
・ドメインサービス「ムームードメイン」と連携可能
・コンテンツキャッシュ機能で表示速度が安定
ロリポップには4つのプランが用意されているのですが、一番安いものだと、なんと月額100円です。
また、ロリポップを運営している会社「GMOペパボ」はドメインサービス「ムームードメイン」も運営しています。
両サービスはお互いリンクしており、ムームードメインでドメインを取得すれば、ドメインに関する面倒な設定をする必要がなくなるというメリットがあり、多くの人が、「ロリポップ×ムームードメイン」の組み合わせでサイトを運営しています。
ドメインの設定は知識がないと難しい部分もあるので、特に初心者の人にはこの組み合わせがオススメです。
ロリポップにWordPressをインストールする手順
ロリポップにWordPressをインストールする具体的な手順をご説明します。
レンタルサーバーの契約
まずはレンタルサーバーを契約する必要があるので、その手順を見ていきましょう。
最初に、ロリポップの公式サイトへアクセスし、トップページの「お申込み」ボタンをクリック。

次に、プランを選択します。
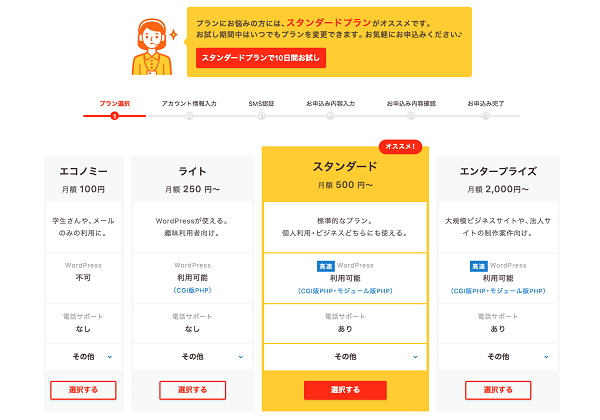
オススメは、「スタンダードプラン」です。
最安値は「エコノミープラン」ですが、エコノミープランではWordPressを使用できません。
また、次に安い「ライトプラン」はWordPressが使えるものの、高速に処理できる「モジュール版PHP」が使えないので、ご注意ください。
プランを選択したら次の画面で、次の3つを設定します。
・ドメイン
・ロリポップのパスワード
・メールアドレス
入力できたら、「規約に同意して本人確認へ」をクリックしてください。
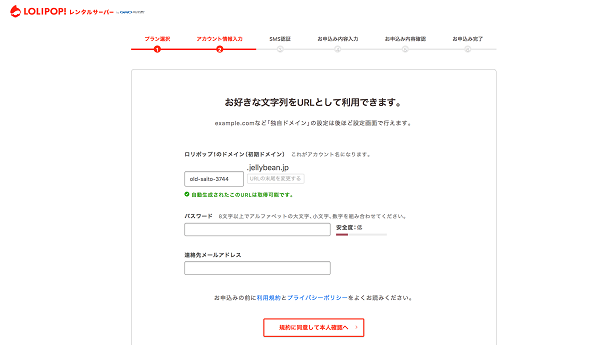
続いて、SMS認証が求められるので、ご自身の電話番号を入力し、「認証コードを送信する」をクリックします。
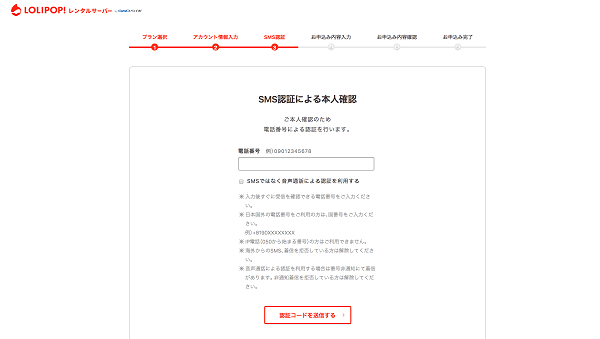
送られてくる認証コードを入力して、「認証する」を押して先に進みます。
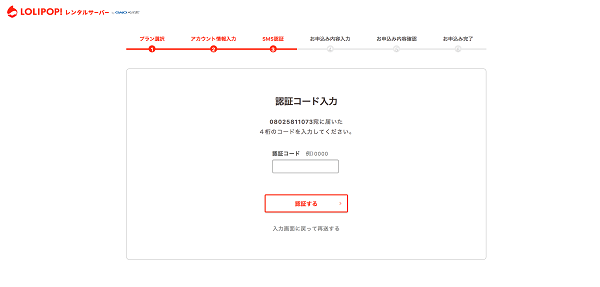
認証が完了したら、今度は名前や住所など個人情報を入力する画面が出てくるので、必要な箇所を入力し、画面下部にある「お申込み内容確認」ボタンをクリックしましょう。
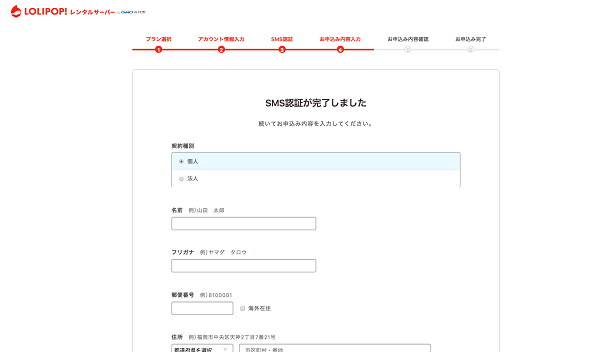
最後に、入力した内容を確認する画面が出てくるので、問題なければ、一番下にある「無料お試し開始」をクリックします。
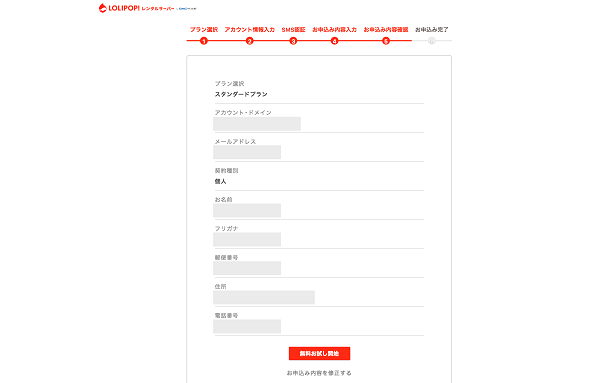
下の画面が表示されたら、契約完了です。
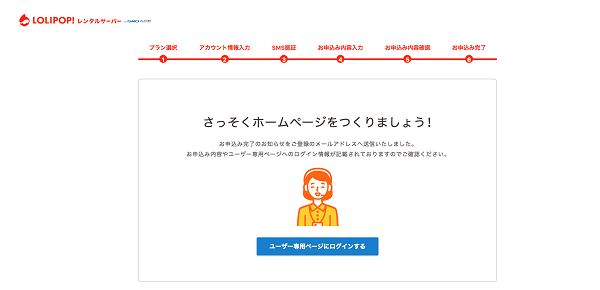
ドメインの取得(ムームードメイン)
次は、ドメインの取得です。
上で説明した通り、ロリポップとムームードメインはリンクしており、ムームードメインでドメインを取得すれば、面倒なドメイン設定を省くことができます。
ここでは、ムームードメインでドメインを取得する流れを説明します。
まずは、ムームードメインの公式サイトへアクセス。
取得したいドメインを検索窓に入力して「検索する」をクリックしましょう。
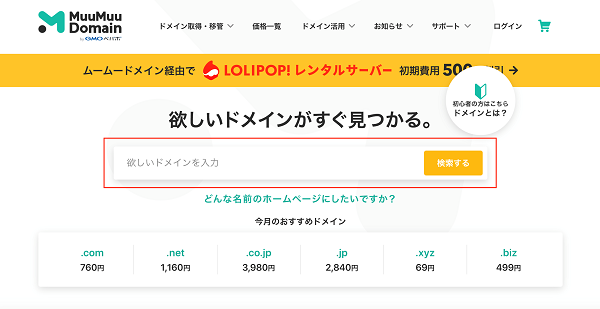
ドメインの候補が一覧で表示されるので、その中から自分が欲しいものを見つけ、「カートに追加」ボタンを押します。
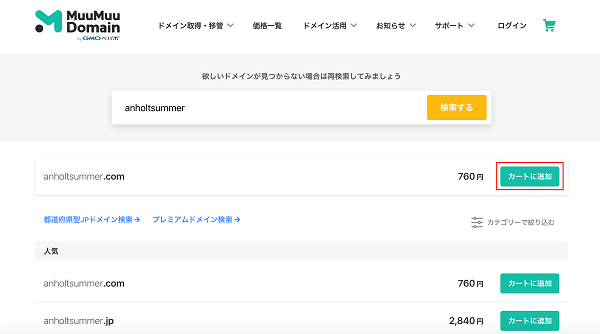
下の画面が出てくるので、「お申し込みへ」をクリック。
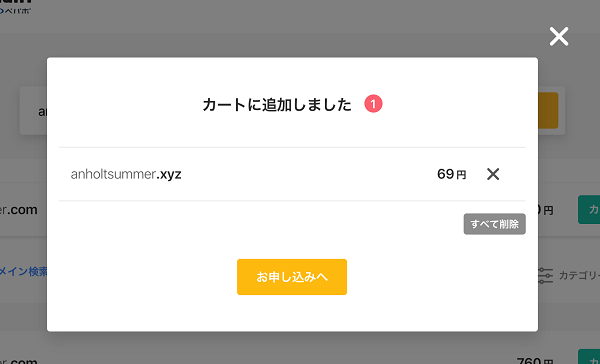
すると、ログイン画面が出てきます。
すでにアカウントを持っている場合は、IDとパスワードを入力してログインします。
アカウントがない場合は、「新規登録する」からアカウントを作成します。
今回は、新規登録に進みます。

新規ユーザー登録画面が表示されるので、ムームーID(メールアドレス)とパスワードを入力して、「利用規約に同意して本人確認へ」をクリック。

SMS認証で本人確認が求められるので、SMSもしくは音声確認で本人確認を行ってください。
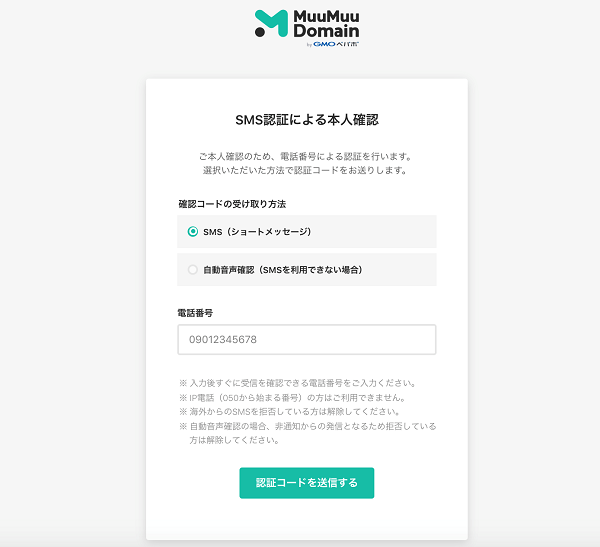
SMSの場合、認証コードを入力する画面が表示されるので、送られてきた4桁の数字を入力します。
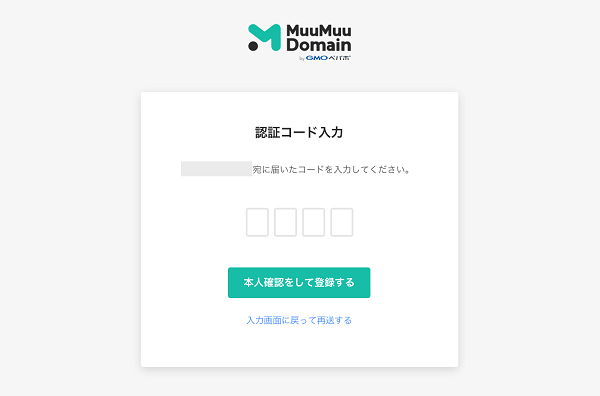
本人確認が終われば、アカウントの作成は完了です。
そして次は、下の画面でドメインの設定を行います。
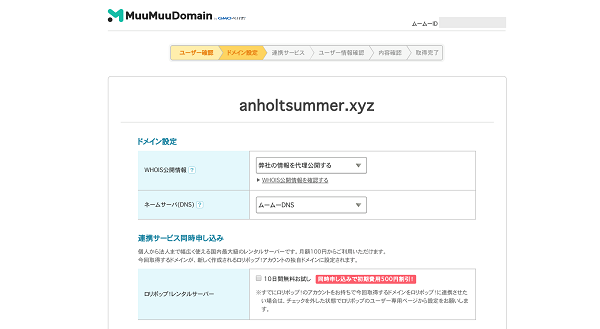
「ドメイン設定」は下のように設定しましょう。
・WHOIS公開情報
弊社の情報を代理公開する
・ネームサーバー(DNS)
ムームーDNS
「連携サービス同時申し込み」の「ロリポップレンタルサーバー」は、 「2.1. レンタルサーバーの契約」ですでに契約している前提ですので、今回はチェックしません。
その下にある、「オプション設定」は、特に必須ではありません。
使用したい場合は、チェックを入れましょう。
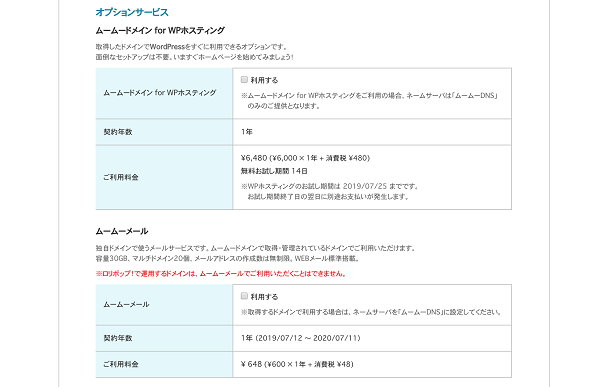
最後に、お支払い情報を入力。
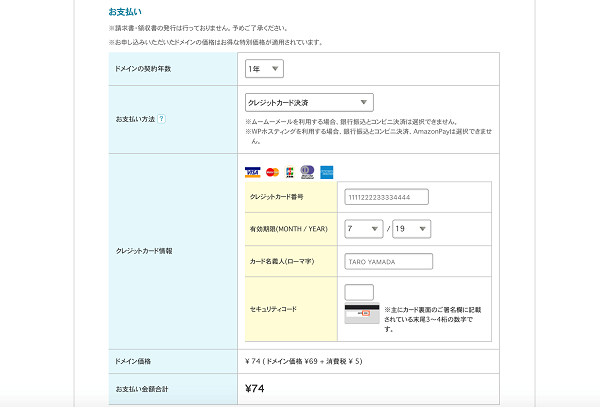
入力できたら、一番下の「次のステップへ」をクリックして先に進みます。

下の画面が出てきたら、「登録せずに次へ」をクリックしましょう。

続いて、ユーザー情報の入力画面です。
必須項目を全て埋めて、「次のステップへ」をクリックします。

入力内容の確認画面が出てきますので、問題なければ、「下記の利用規約に同意します。」にチェックを入れ、「取得する」をクリックしましょう。
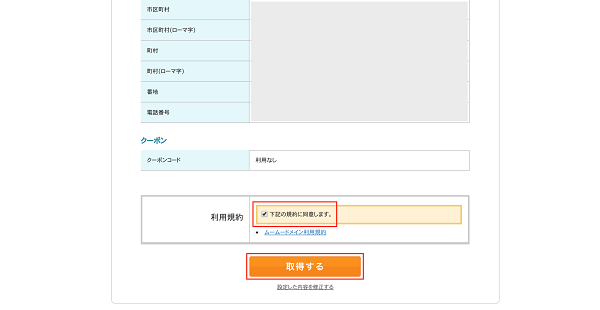
下の画面が出てきたら、ドメインの取得は完了です。
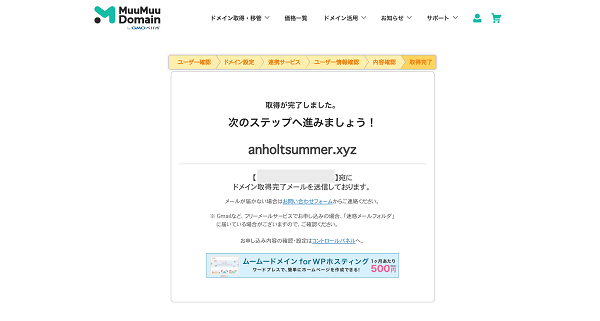
独自ドメインの設定
ムームードメインで取得したドメインを、ロリポップのレンタルサーバーに設定します。
まずは、ロリポップのユーザー専用ページにログイン。
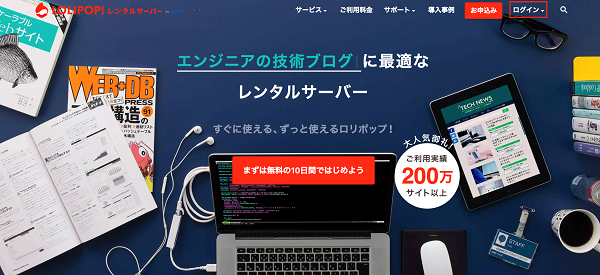
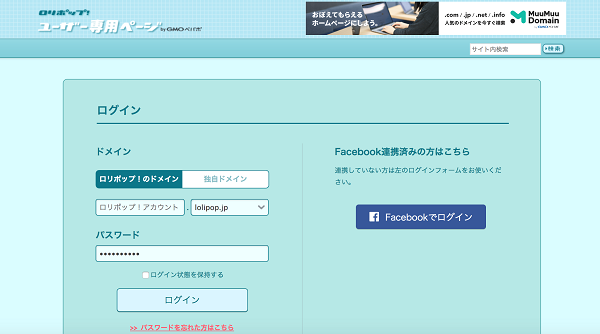
ユーザー専用ページは、ロリポップのトップページ上にある「ログイン」からアクセスできます。
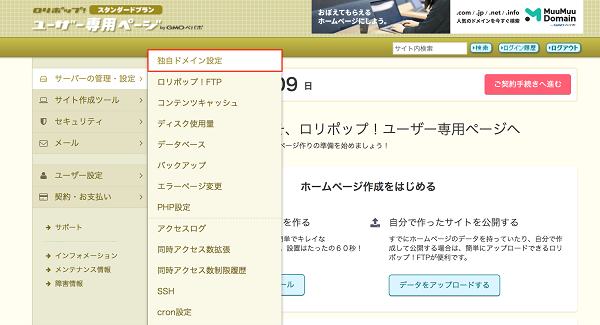
ログインしたあと、サーバーの管理・設定 - 独自ドメイン設定へ進みます。
表示される「独自ドメイン設定」画面のステップ2に、ムームードメインで取得した独自ドメインと、WordPressを設置するフォルダの名前(好きなフォルダ名)を入力します。
入力できたら、「独自ドメインをチェックする」ボタンを押してください。
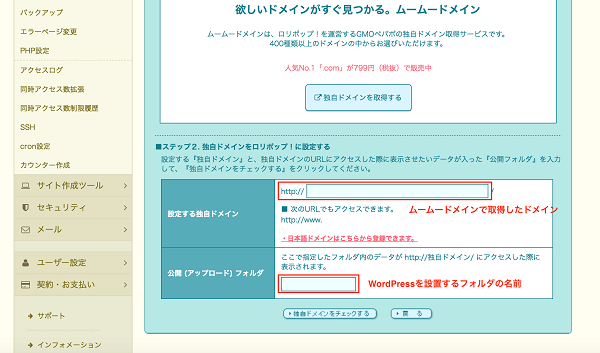
独自ドメインのチェックが終わると、下のような「ネームサーバー認証」というメニューが出てきます。
そこに、先ほど登録したムームードメインのIDとパスワードを入力し、「ネームサーバー認証」をクリックします。
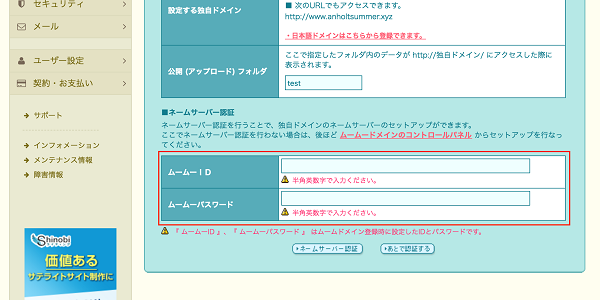
ログイン情報が間違っていなければ、「設定」というボタンが表示されるので、クリックしましょう。
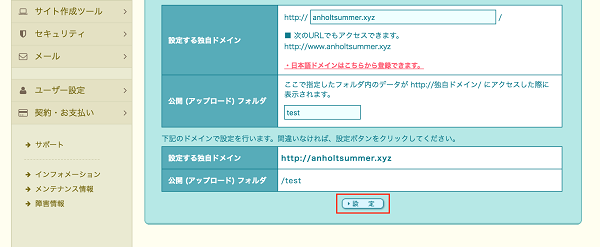
これで独自ドメインの設定は完了です。
WordPressのインストール
次はいよいよWordPressのインストールです。
ロリポップのユーザー専用ページから、サイト作成ツール - WordPress簡単インストールをクリックします。
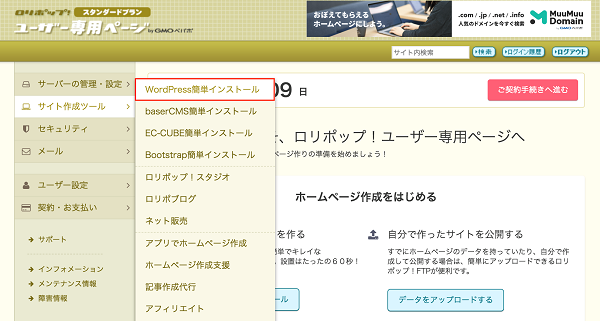
すると、WordPressの簡単インストール画面が表示されます。
ここでは、サイト名やユーザーなど、WordPressを始めるために必要な内容を設定します。
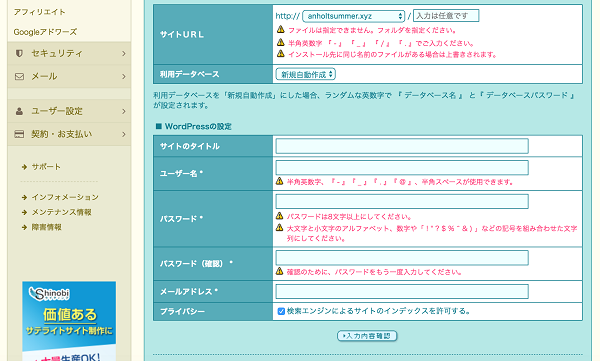
・サイトURL
ムームードメインで取得したドメイン
・サイトのタイトル
作成するサイトの名前
・ユーザー名
WordPressにログインするときに使うユーザーの名前
・パスワード
WordPressにログインするときに使うユーザーのパスワード
・メールアドレス
WordPressユーザーのメールアドレス
・プライバシー
検索エンジンに登録するか否か
一通り入力できたら、一番下の「入力内容確認」ボタンを押します。
設定した内容を確認する画面が出てくるため、問題なければ、「インストール」ボタンをクリックしてください。

「正常にインストールが完了いたしました。」という画面が出てきたら、WordPressのインストールは完了です。
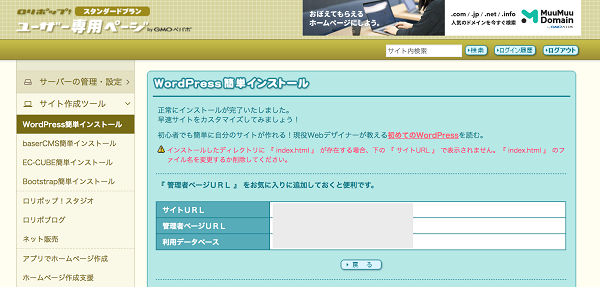
上の画面に書かれている、「管理者ページURL」からWordPressにアクセスできるか確認しましょう。
ログインできればOKです。
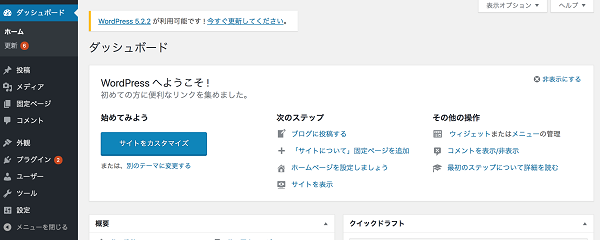
SSLの設定
WordPressをインストールしたあと、設定しておくべきことが1つあります。
それが、SSLの設定です。
SSLは、ユーザーとサーバー間の通信を暗号化する仕組みで、これを設定することでより安全にサーバーを運営することができます。
ロリポップでは、無料で独自SSLを設定できるサービスが提供されているので、その設定方法をご説明します。
まず最初に、ユーザー専用ページの、セキュリティ - 独自SSL証明書導入をクリック。
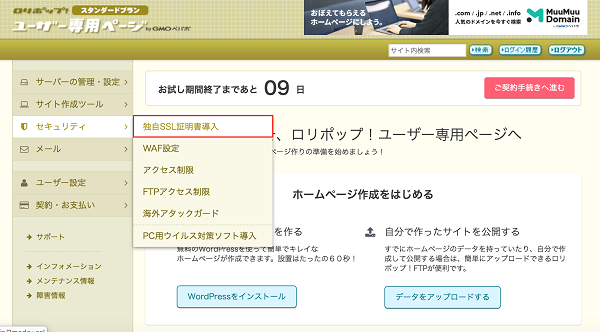
表示される画面の「独自SSL(無料)」に、先ほど設定したドメインが表示されているため、チェックを入れて、「独自SSL(無料)を設定する」をクリックします。

すると、下の画像のように、「SSL設定作業中」という文字が出てきます。
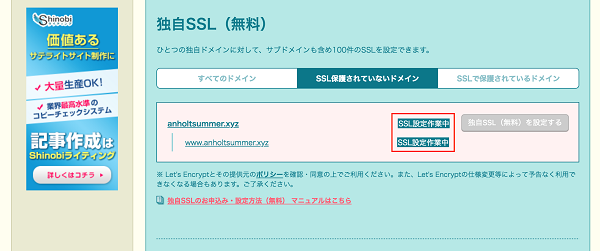
5分ほど待ち、画面を再読み込みして、「SSL保護有効」に変わっていれば、ロリポップ側の設定は完了です。

次に、WordPress側の設定を一部変更します。
WordPressの管理画面にログインし、設定 - 一般をクリックしてください。
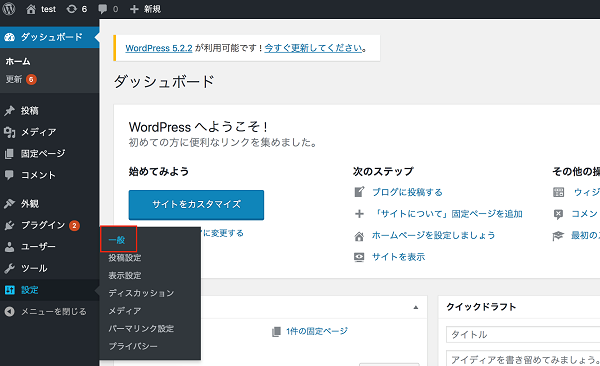
一般設定の「WordPressアドレス(URL)」と「サイトアドレス(URL)」を「http」から「https」に変更し、「変更を保存」をクリックしましょう。
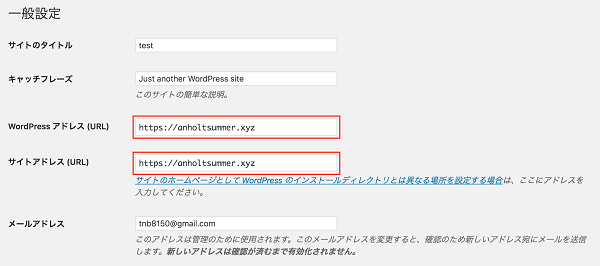
これでSSL化は完了です。
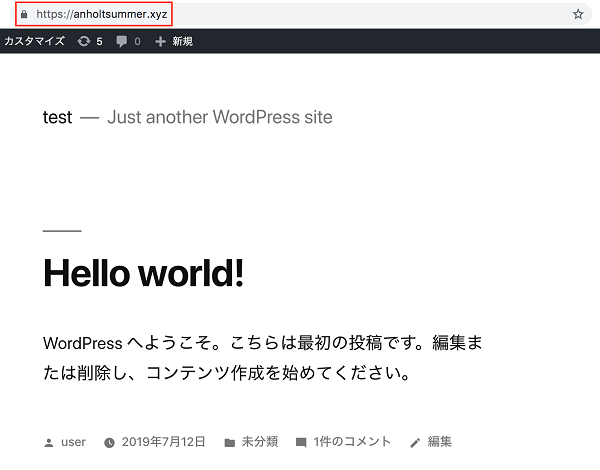
まとめ
今回は、ロリポップのレンタルサーバーにWordPressをインストールする方法についてお届けしました。
ロリポップはとても安く、またムームードメインと組み合わせれば、面倒な設定も省くことができます。
初心者の方には特にオススメのサーバーなので、ぜひ使ってみてくださいね。