あなたはそう思ってこのページを見つけたのではないでしょうか?「ローカル環境を作るにはMAMPが良さそう」
「でもどうやって環境を作るの?何だか難しそう・・・」
初心者の方にはハードルが高く感じますよね。でも安心してください。MAMPを使ったWordPressのローカル環境を構築する方法はとても簡単です。
この記事を読めば、きっとそのことをわかってもらえるはず。「環境を構築する」と聞くと何だか大きなことのようですし、サーバーの知識がないとできないと思ってしまいますよね。しかし、実はたったの数ステップでローカル環境は作れてしまうのです。
ここに書いてある手順どおりに進めれば、誰でもあっという間に構築することができますよ。それではここから、MAMPを使ってWordPressのローカル構築する方法をご説明します。
この記事が皆さんのお役に立てることを願っています。
MAMPとは?
MAMPは、無料で使えるローカルサーバー環境です。
WordPressを構築して動かすために必要な3つのツール、「Webサーバー」、「PHP」、「データベース」が一つにまとめられています。
たったの数ステップでサーバーにインストールすることができ、その手軽さ、便利さから、多くの人に使用されている人気の製品です。
MacにもWindowsにも対応しています。
MAMPを使ってWordPressローカル環境を作る方法
さて、ここから、MAMPを使ってWordPressをローカル環境へ構築するまでの手順を一つずつご説明します。
とても簡単なので、初心者の方でも問題なく行うことができますよ。
MAMPをインストール
まずは公式サイトからMAMPをダウンロードしましょう。
MAMPの公式サイトへアクセスし、Free Downloadをクリック。
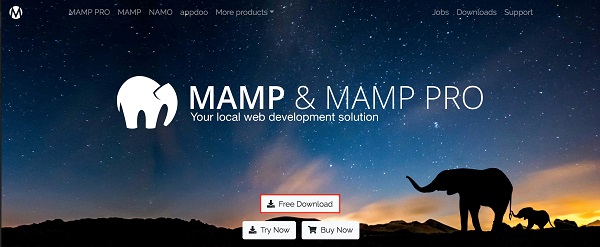
次に出てくる画面で、Macの人は左、Windowsの人は右をクリックし、MAMPをダウンロードします。
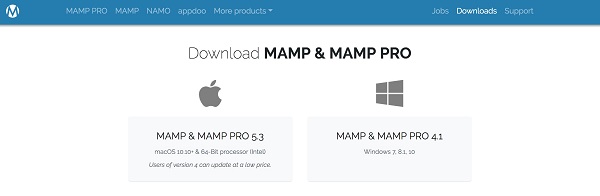
ダウンロードが完了したら、そのファイルを実行してインストーラーを起動しましょう。
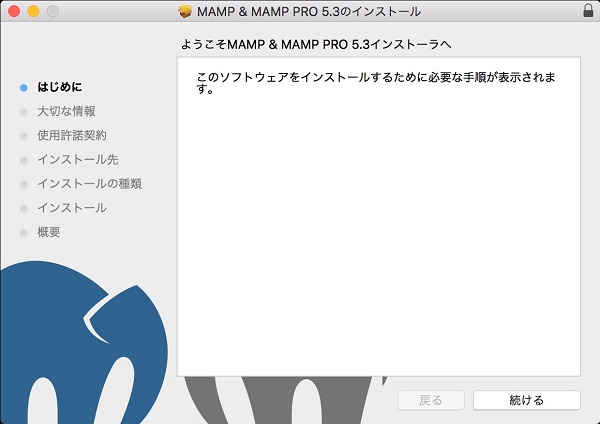
インストーラーにいくつかの手順が表示されるため、「続ける」ボタンを押していき、「インストール」まで進めましょう。
下の画面が表示されれば完了です。
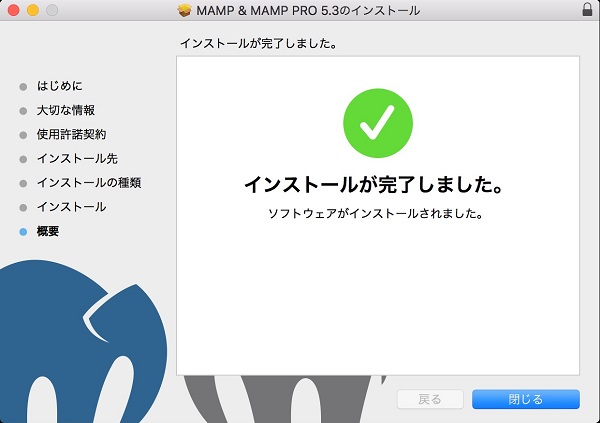
MAMPの初期設定
インストールが完了したら、次はMAMPの初期設定を行います。
まずはMAMPを起動しましょう。
インストールしたMAMPのフォルダの中に、MAMPを起動する実行ファイルが入っているので、ダブルクリックして実行します。
MACの場合は、下のアイコンがその実行ファイルです。
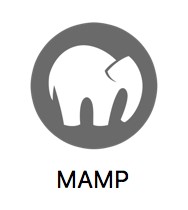
なお、「MAMP PRO」(下記画像)も同時にインストールされるのですが、「MAMP」を起動してくださいね。
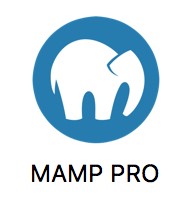
MAMPを起動すると、下のウィンドウが表示されます。
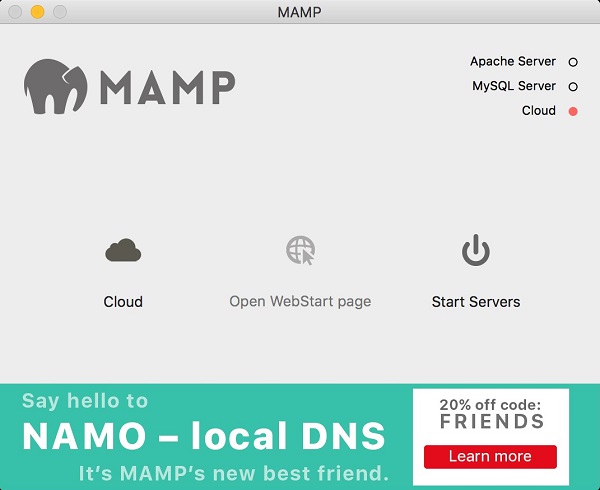
このウィンドウが起動したら、画面上部にある、MAMP - Preferences…をクリック。
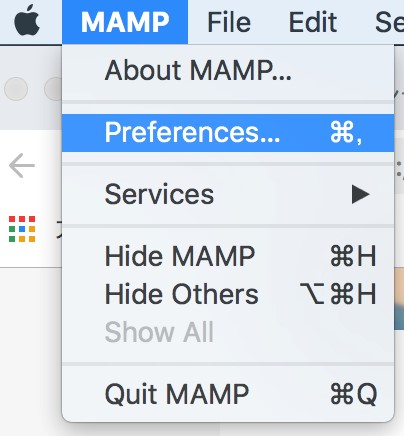
すると、設定画面が開きます。
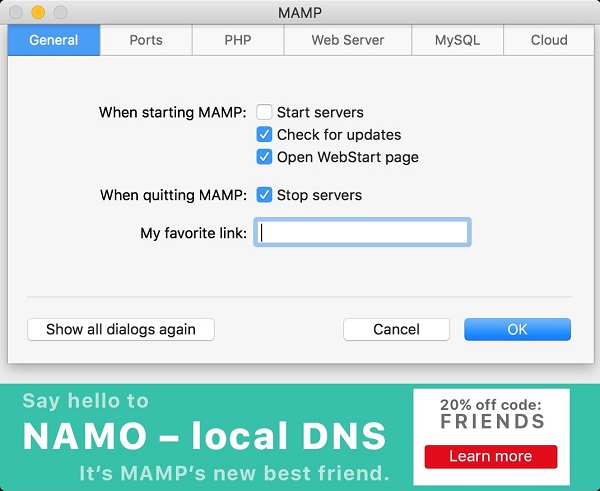
タブがいくつかありますが、設定が必要なところだけ抜粋して説明します。
ポート
まずは「Ports」タブ。
デフォルトでは、Apache Portが8888になっています。
そのまま使っても問題ありませんが、下の赤枠のボタンを押してポートを「80」にすることで、Apacheにアクセスする際、ポートの指定をせずに済むようになります。
ポートが80の場合:http://localhost/
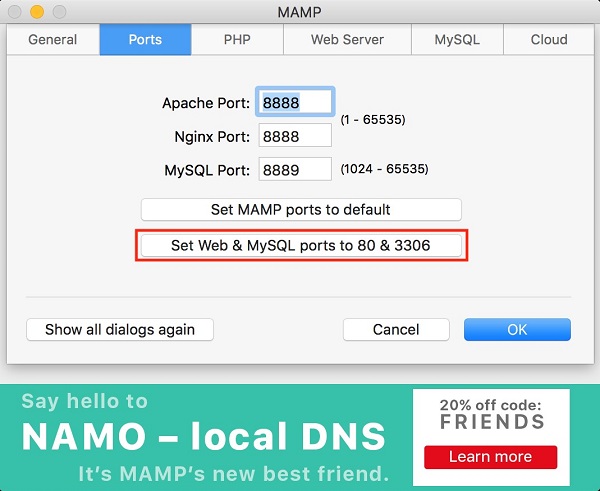
Webサーバー
次に、「Web Server」タブです。
Web Serverは「Apache」のままで問題ありません。
Document RootはApacheのデータを保存する場所のことです。
特に希望がなければこのままでOKですが、場所を変えたい方はお好きなフォルダへ変更してください。
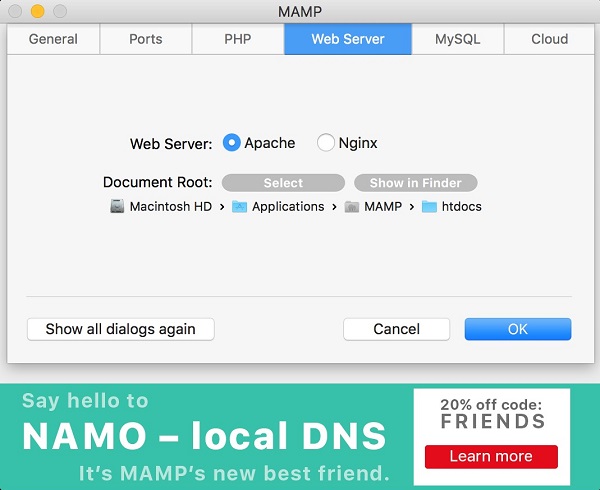
これでMAMPの初期設定は終わりです。
データベースの作成
次はデータベースの作成です。
まずは、「Start Servers」をクリックして、サーバーを起動します。
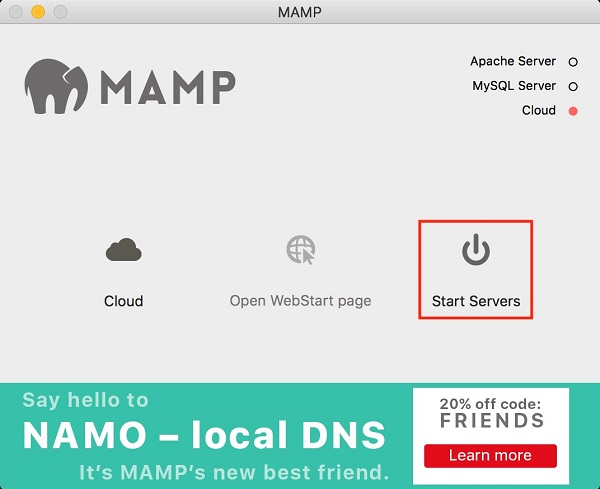
次に、「Open WebStart page」をクリックします。
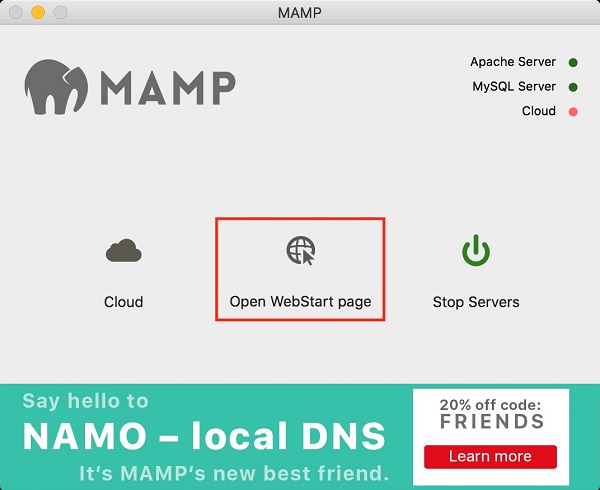
すると、MAMPのWebページが開くため、その中のTOOLS - PHPMYADMINを選択してください。
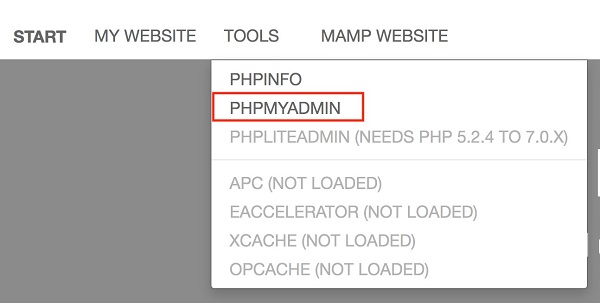
次に、phpMyAdminの画面が表示されますので、「Databases」タブを開きます。
「Database name」に任意の名前をつけて、「Create」ボタンを押し、データベースを作成しましょう。
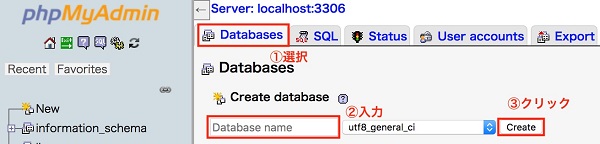
WordPressをインストール
最後に、WordPressのインストールを行います。
まずは、WordPressの公式サイトへ行きます。
「WordPressを入手」をクリック。

WordPressをダウンロードします。
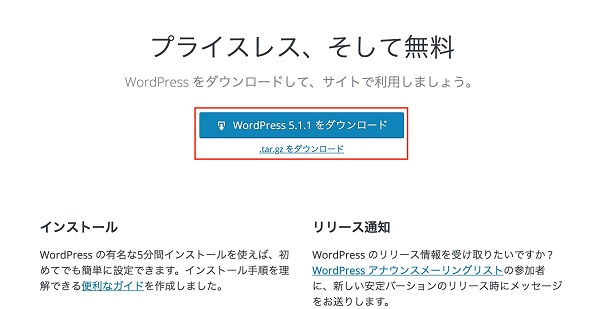
ダウンロードした圧縮ファイルを解凍し、「2.2.2 Webサーバー」で指定した、ApacheのDocument rootへ「wordpress」フォルダごと置きます。
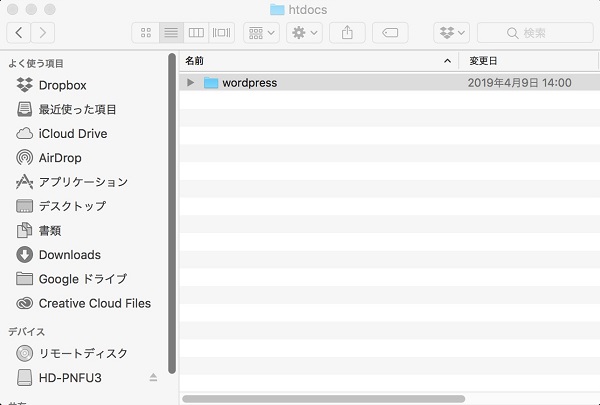
次に、MAMPの「Open WedStart page」をクリック。
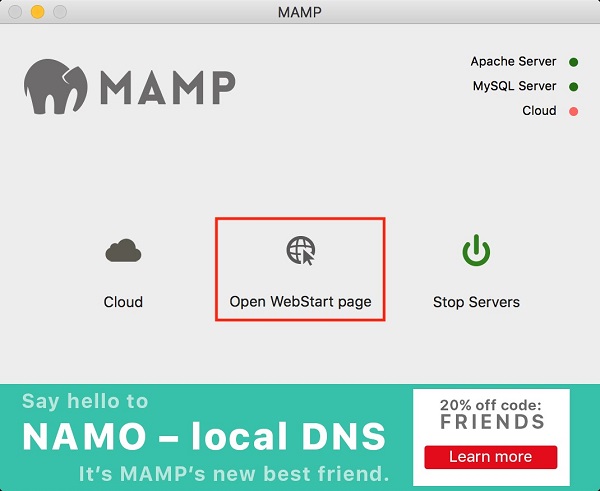
するとMAMPのWebページが開くので、「MY WEBSITE」をクリックします。
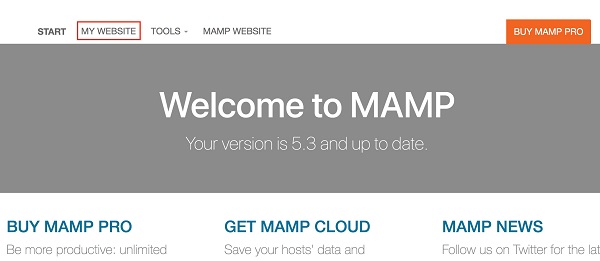
下の画面が表示されるので、「wordpress/」をクリックしてください。
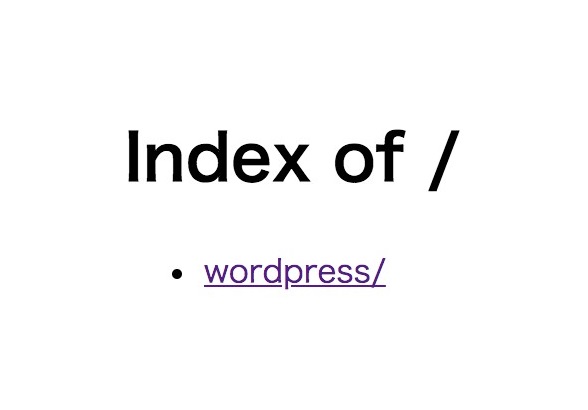
クリックしたら、WordPressの画面が表示されます。
ここで、「さあ、始めましょう!」をクリックします。
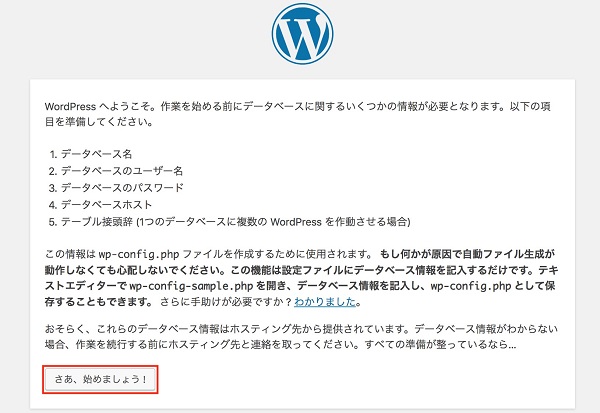
今度は、データベース情報が求められるため、下記のように入力します。
- データベース名:「2.3. データベースの作成」でつくったデータベースの名前
- ユーザー名:root(デフォルト値)
- パスワード:root(デフォルト値)
- データベースのホスト名:localhost
- テーブル接頭辞:任意の文字
入力できたら「送信」ボタンを押してください。
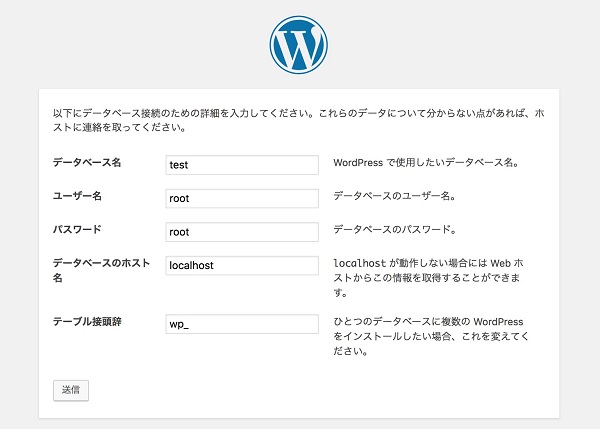
送信ボタンを押すと、次の画面が出てくるため、「インストール実行」をクリック。
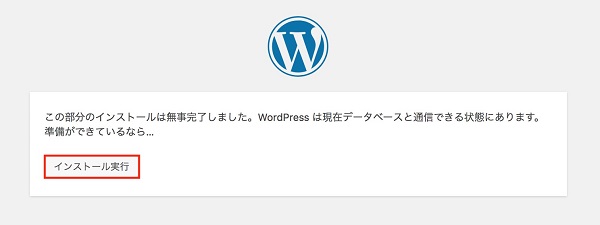
「ようこそ」画面が表示されるので、サイトのタイトルやユーザー名など一通り入力して、「WordPressをインストール」ボタンを押してください。
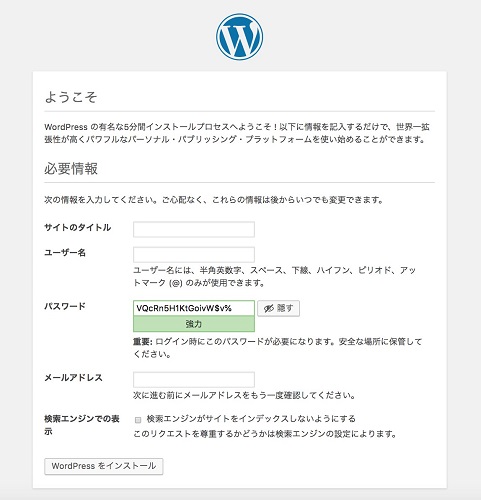
「成功しました!」という画面が出ればインストール完了です。
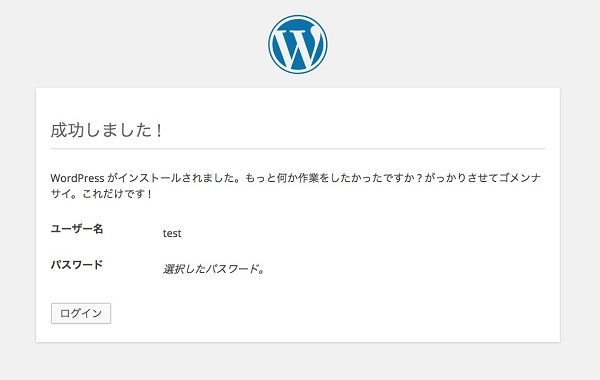
まとめ
今回は、MAMPを使ってWordPressのローカル環境を作る方法をご説明しました。
とても簡単で、誰でもサクッと構築できるということがわかっていただけたのではないでしょうか?
ぜひこの記事を参考にしながらローカル環境を作ってくださいね。

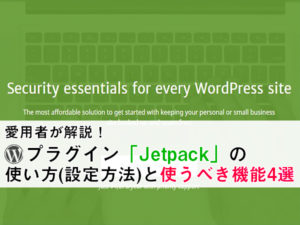

丁寧で詳しい解説、感謝です!
MAMPでWPをインストールする手順を、他のサイトを見ながらやっていたのですが、「MY WEBSITE」をクリックしても、WPの「さあ、始めましょう!」画面が出ず行き詰まっていました。
こちらのサイトを見つけて、確認したところ、ポートの設定ができていないことが分かり、
「80&3306」設定を行ったら、無事スムーズに進めることができました。
本当にありがとうございました!