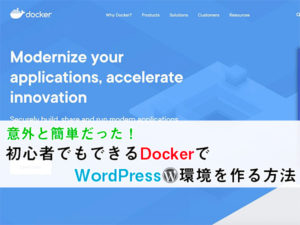「WordPressのサイトにGoogle Analyticsを導入してアクセス解析したい!」
「今までGoogleAnalyticsを使ったことがないから方法がわからない」
「簡単にできるのだろうか?」
初めてGoogle Analyticsを利用する場合、設定など不安なことが多いでしょう。
しかし、WordPressにGoogle Analyticsを導入する方法はとても簡単ですよ。
この記事を読んで頂ければそのことがよくわかります。
また、導入だけでなく、そのあとのアクセス解析が一番重要ですよね。
ここでは、WordPressで簡単にアクセス解析できるようになるプラグインも紹介しているので、是非参考にしてください。
それではここから、WordPressにGoogle Analyticsを導入する方法を説明していきます。
Google Analyticsのトラッキングコード作成
まずは、アクセス解析に必要なGoogle Analyticsのトラッキングコード作成方法についてご説明します。
なお、Googleアカウントを持っていることを前提に進めていきますので、まだお持ちでない方は作成してからこの先に進んでくださいね。
Google Analyticsの登録
最初に、Googleアナリティクスのアカウントを登録しましょう。
Googleアナリティクスのサイトにアクセスしてください。
初回は、下の画像のようにGoogleアナリティクスの登録手順が表示されるため、「登録」をクリック。
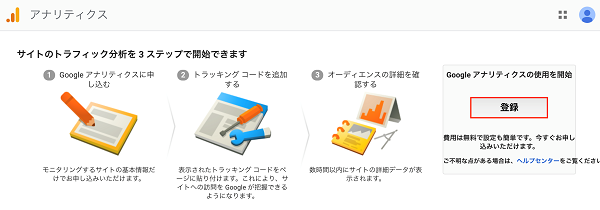
すると、「新しいアカウント」という画面に移ります。
ここで、アカウント名やアクセス解析をしたいウェブサイトの情報を入力してください。
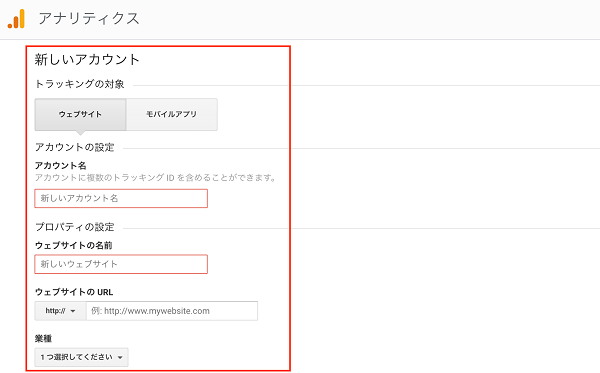
入力が完了したら、一番下の「トラッキングIDを取得」をクリックします。
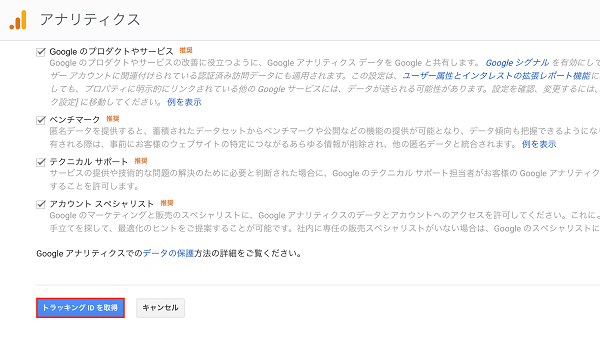
利用規約に関するウィンドウが開くので、内容を確認して問題なければチェックボックスにチェックを入れた後、一番下の「同意する」をクリック。
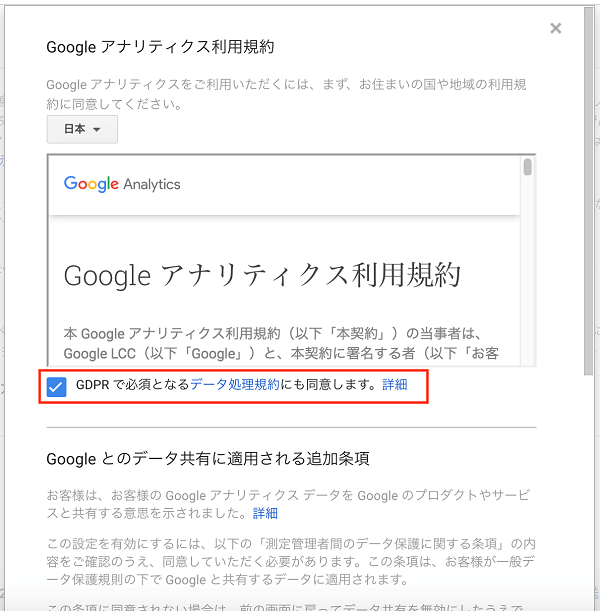
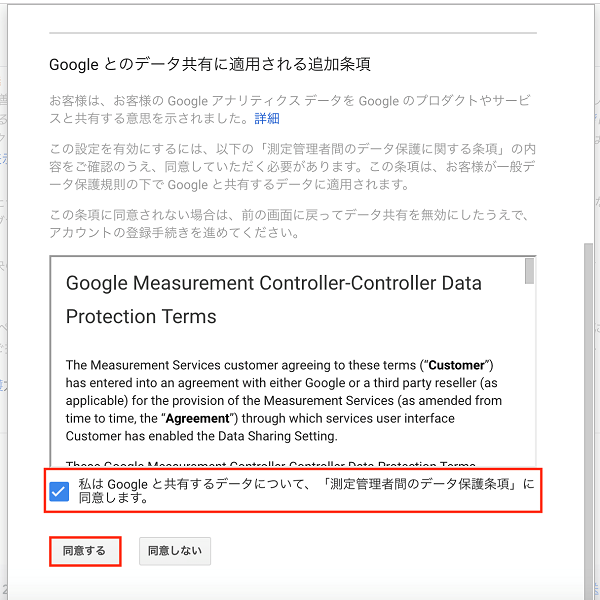
これでGoogleアナリティクスのアカウント作成は完了です。

トラッキングコードを取得
Googleアナリティクスのアカウントが登録できたら、トラッキングコードが取得できるようになります。
トラッキングコードをWebサイト上に設置することで、アクセス解析ができるようになるのです。
トラッキングコードの取得は、Googleアナリティクスのページ上から行います。
Googleアナリティクスのホーム画面にある、「管理」をクリック。
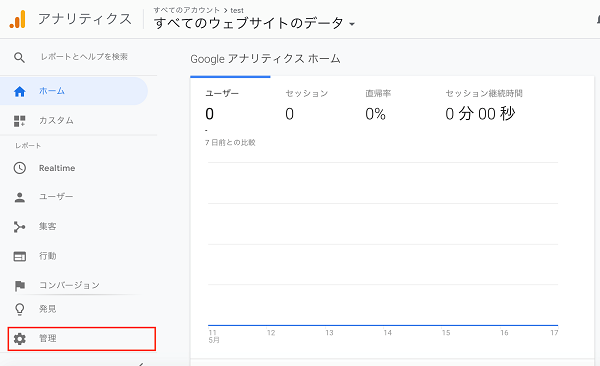
「トラッキング情報」の中に、「トラッキングコード」という項目があるのでクリックします。
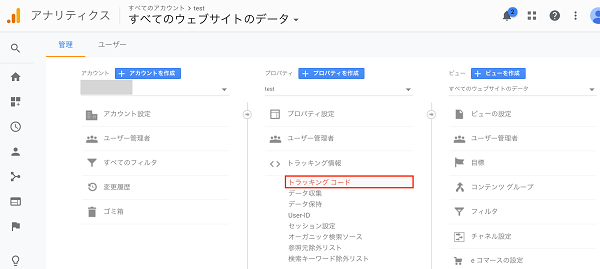
そこにトラッキングIDとトラッキングコードが書いてあります。
アクセス解析を行う際は、その2つが必要になります。
どこかに控えておいてもいいですし、必要になった際にこのページを開いて確認して頂いても構いません。
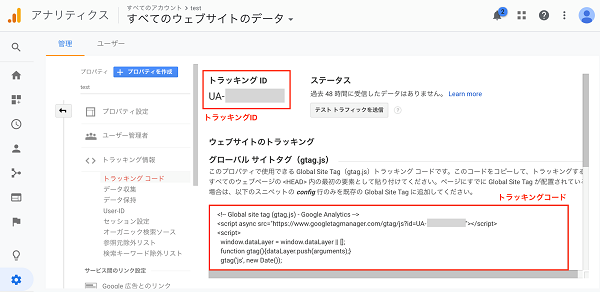
WordPressにGoogle Analyticsを設置
WordPressにGoogleアナリティクスを設置する方法には、大きく2つあります。
① ヘッダーに直接コードを設定する方法
② プラグインを使用する方法
それぞれご紹介します。
ヘッダーにコードを設定
HTMLのソースコードの中にある、〜の間に、Googleアナリティクスのトラッキングコードを設置します。
まずは、Googleアナリティクスのトラッキングコードをコピーします。
詳しい方法は、「トラッキングコードを取得」を参照してください。
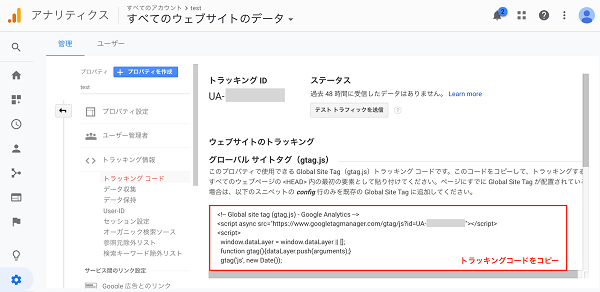
次に、WordPressの管理画面へ移り、外観 - テーマエディターをクリック。
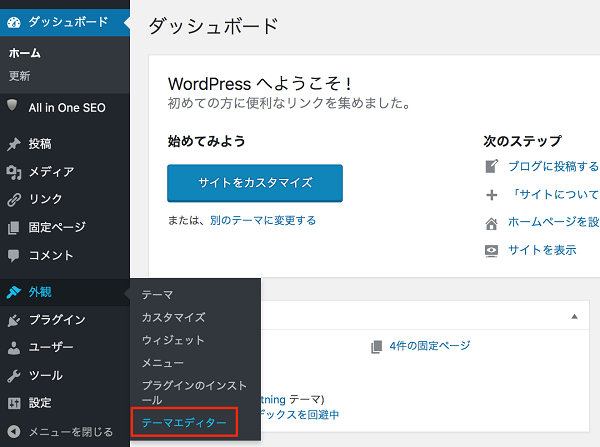
画面右にある「テーマファイル」の欄から「テーマヘッダー(header.php)」を選択し、左側に表示されるコードの「」の直前に、Googleアナリティクスのトラッキングコードを貼り付けてください。
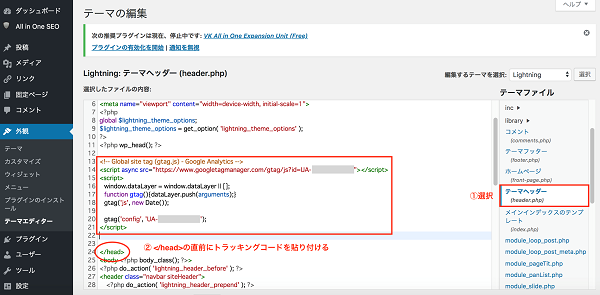
トラッキングコードの貼り付けができたら、画面の一番下にある「ファイルを更新」を押して完了です。

これで、Googleアナリティクスの画面からアクセス解析ができるようになります。
プラグインを使用する
次に、プラグインを使用するGoogleアナリティクスの設置方法です。
Googleアナリティクスを設置できるプラグインはたくさんありますが、今回は、下の2つをご紹介します。
① All in One SEO Pack
② Google Analytics for WordPress
All in One SEO Pack
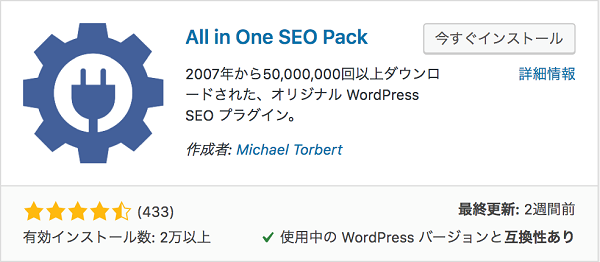
All in One SEO Packは、SEO関連の設定をまとめて行える便利なプラグイン。
多くの人に人気のツールです。
その「SEO関連の設定」の中に、Googleアナリティクスも含まれています。
設定方法は以下のとおり。
All in One SEO Packをインストール&有効化したあと、管理画面 - All in One SEO - 一般設定をクリックし、表示される画面の「Google設定」にある「Google アナリティクス ID」に、GoogleアナリティクスのトラッキングIDを入力します。(トラッキングIDの確認方法は、「トラッキングコードを取得」を参照)
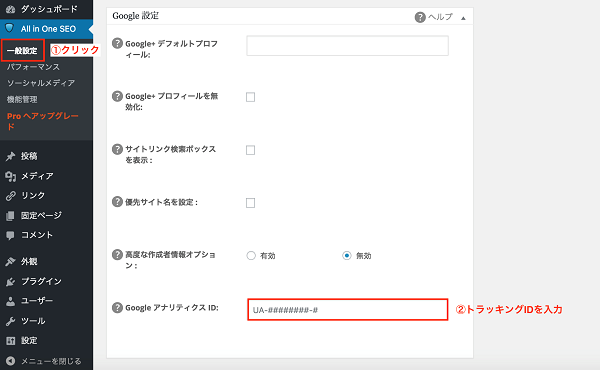
トラッキングIDの入力が完了したら、一番下へ進み、「設定を更新」をクリックして保存しましょう。
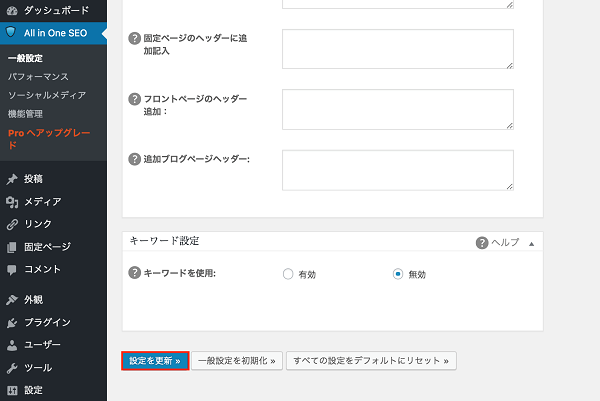
これで設定完了です。
Google Analytics for WordPress
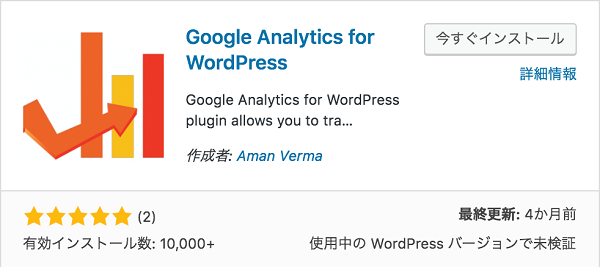
Google Analytics for WordPressは、WordPressサイトにGoolgeアナリティクスを設置するためのプラグインです。
設定方法はとてもシンプル。
Google Analytics for WordPressをインストールし、有効化を終えたら、管理画面 - Google Analyticsをクリック。
表示される画面にある「Tracking Code」に、GoogleアナリティクスのトラッキングIDを入力して、「変更を保存」をクリックするだけです。(トラッキングIDの確認方法は、「トラッキングコードを取得」を参照)
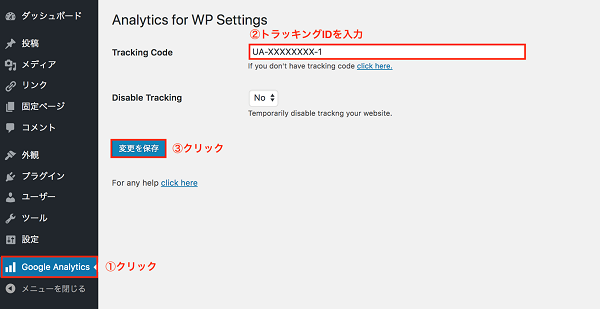
たったこれだけで、Googleアナリティクスでの解析が可能になります。
Google Analyticsを使ったアクセス解析
ここまでは、WordPressサイトにGoogleアナリティクスを設置する手順を説明しましたが、最後に、Googleアナリティクスを使ってアクセス解析する方法をご紹介します。
アクセス解析をする方法は、2種類あります。
① Google Analyticsのサイトでアクセス解析する
② WordPressでアクセス解析する
順番にご説明します。
Google Analyticsのサイトでアクセス解析
まずは、Googleアナリティクスのサイト上からアクセス解析を行う方法です。
Googleアナリティクスのサイトでは、大きく4つの視点からアクセス解析が可能です。
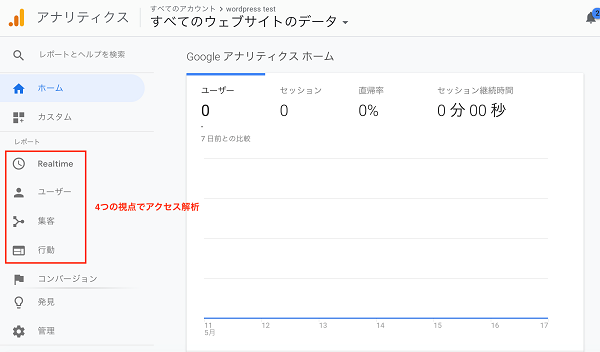
・Realtime
まさに今アクセスが来ている状況を、リアルタイムで確認することができます。
何か変更を加えた直後に様子を確認したい場合などに重宝します。
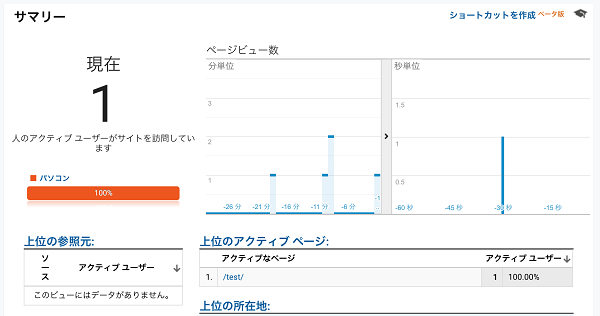
・ユーザー
ユーザーを軸に分析します。
ユニークユーザーの数や、ユーザーあたりの閲覧ページ数など、「人」という単位で情報を確認することが可能です。
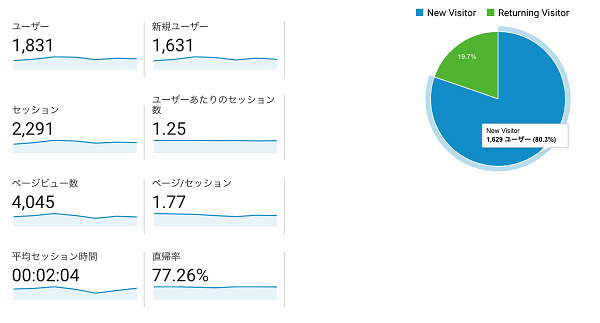
・集客
ユーザーが自分のサイトに訪れた動線などを確認することができます。
Googleから検索して来たのか、SNS経由で来たのかなど、サイトへの集客に関する情報の取得が可能です。
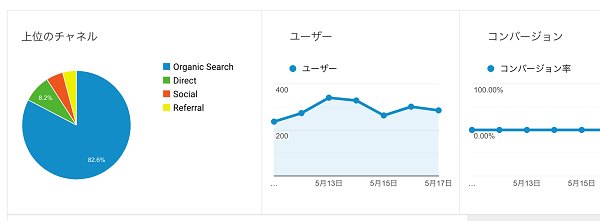
・行動
各ユーザーがサイトの中をどのように動いたのか確認することができます。
最初のページを見たあと、次にどのページを読んだのか、または、すぐにサイトから出て行ってしまったのかなどを確かめることが可能で、サイトの改善につながります。
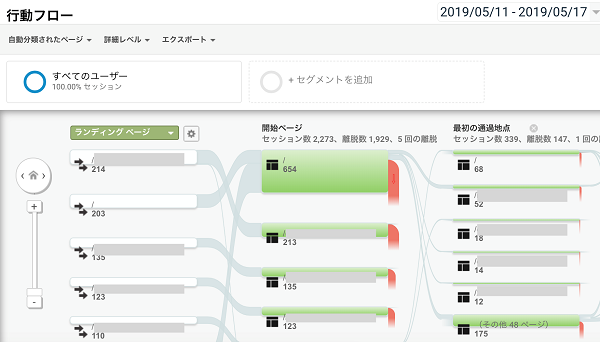
WordPressでアクセス解析(プラグイン「ExactMetrics」)
「Google Analyticsのサイトでアクセス解析」では、Googleアナリティクスのサイト上でアクセス解析する方法をご紹介しましたが、「毎回アナリティクスのサイトを開くのが面倒だ!」という人のために、WordPressの管理画面上からアクセス解析ができるようになるプラグイン、「ExactMetrics」をご紹介します。
プラグインをインストール、有効化
まずは、管理画面 - プラグイン - 新規追加からExactMetricsをインストールし、有効化まで行いましょう。
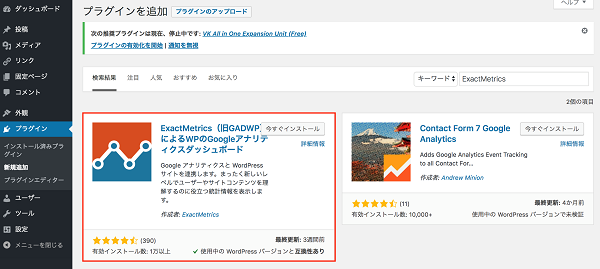
プラグインの認証
有効化が完了したら、次はプラグイン「ExactMetrics」でGoogleアナリティクスを使うためにGoogleアカウントの認証を行う必要があります。
管理画面 - アナリティクス - 一般設定をクリック。

次に、「プラグインを認証」をクリックします。
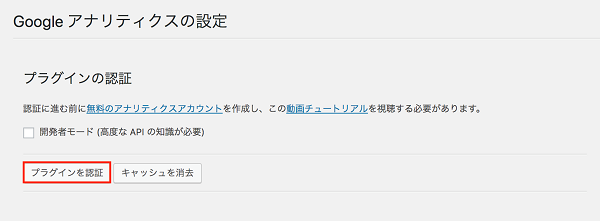
続いて、「アクセスコードを取得」のリンクをクリック。
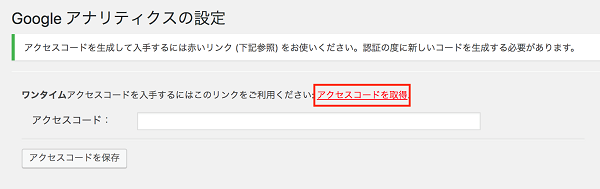
「Googleにログイン」という画面が出てくるので、対象のGoogleアカウントでログインします。
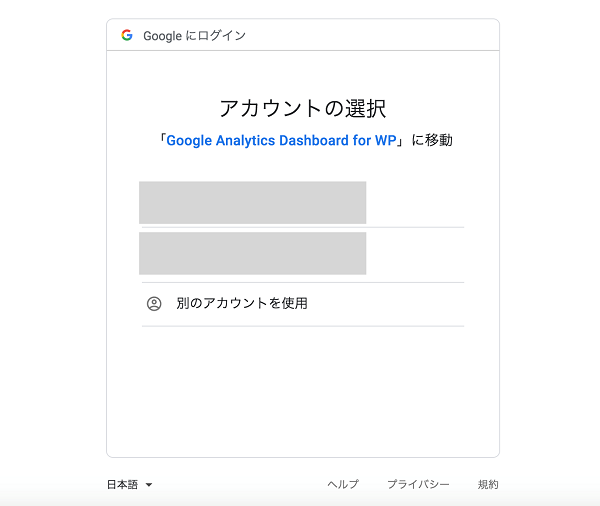
プラグイン「Google Analytics Dashboard for WP(ExactMetricsの旧名称)」からのアクセスを、Googleアカウントで許可する画面が表示されるため、「許可」をクリックしてください。
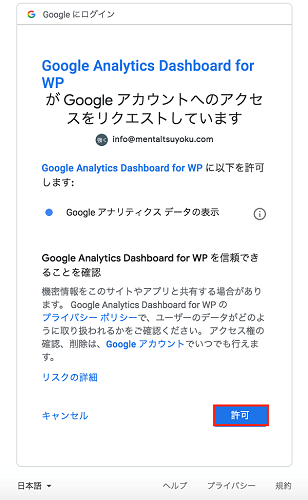
すると、アクセスコードが生成されるのでコピーします。
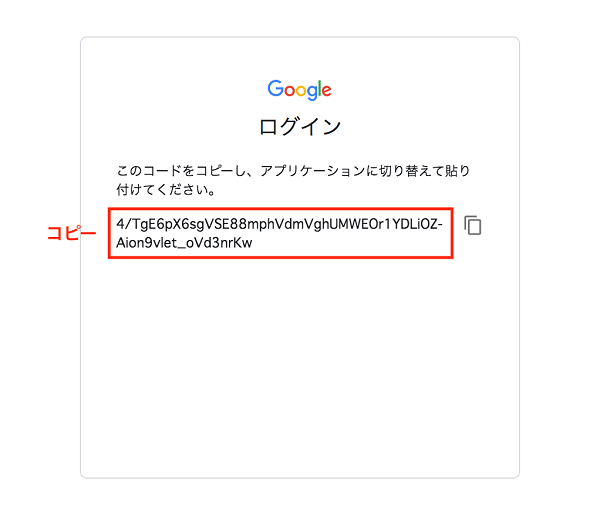
そのあと、WordPressの管理画面へ戻り、先ほどコピーしたコードをアクセスコードの欄に貼り付けて、「アクセスコードを保存」をクリックしてください。
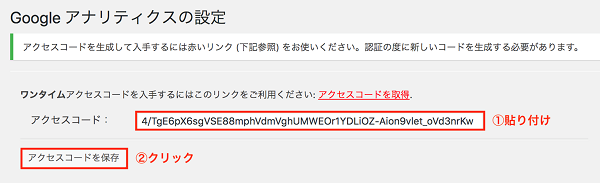
「プラグインの認可が成功しました。」というメッセージが出れば、完了です。
ダッシュボードからレポート確認
「プラグインの認証」が完了したら、ダッシュボード上からアクセス解析が可能になります。
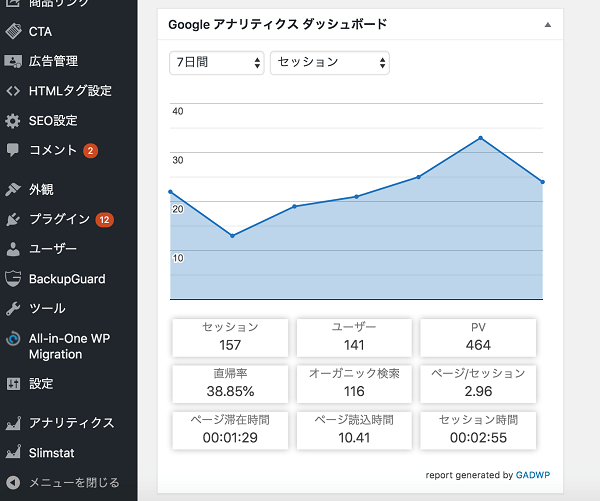
Googleアナリティクスの画面よりもコンパクトに情報がまとめられていて見やすくなっています。
解析する期間や項目も自由に変更できるようになっているので、あらゆるデータを簡単に確認できますよ。
アクセス解析で見るべきポイントと知っておくべきワード
まずは、アクセス解析をする上で知っておくべきワードについて説明します。
どれもアクセス解析では欠かせない指標になるので要チェックです。
PV
PVはページビューのことです。
自分のサイトで閲覧されたページの数を表しています。
例えば、10人の人が1ページずつ読んでくれたら、10×1で10PV、2ページずつなら、10×2で20PVとなります。。
ユニークユーザー
PVはページの数でしたが、ユニークユーザー(UU)は人の数です。
自分のサイトに訪れた人が何人いるのかを表しています。
10人の人が訪問してくれたら、10UU、100人なら100UUとなります。
人の数なので、10人の人が2ページずつ読んでくれたらPVは20になりますが、UUは10です。
直帰率
「直帰」とは、読んで字のごとく、そのまま帰ってしまうという意味です。
アクセス解析で使われる直帰率というのは、サイトに来てくれたものの、1ページだけ見て、すぐにサイトから出て行ってしまった人の割合を表しています。
例えば、2人の人がサイトに訪れたとしましょう。
最初の人は、ページAを見たあと同じサイト内にあるページBも読みました。
一方、もう一人は、最初のページAだけを読んで、そのあとすぐに別のサイトを閲覧しに行きました。
この場合、ページAだけを見てサイトから出ていった人は2人のうち1人ですから、ページAの直帰率は50%となります。
これが直帰率です。
離脱率
「離脱」は、ユーザーがサイトから出ていくことを意味しています。
ここでいう離脱率は、そのページが、ユーザーが読んだ最後のページだった割合のことです。
少し分かりづらいかもしれませんので、例で見てみましょう。
4人のユーザーが次のような流れでページを読んだとします。
2人目:ページA→ページB→別のサイト
3人目:ページA→ページB→ページC→別のサイト
4人目:ページA→ページB→ページC→ページD→別のサイト
この場合、各ページの離脱率は次のようになります。
離脱率
ページB:33%(3回のアクセスのうち、1回だけBから別のサイトへ離脱)
ページC:50%(2回のアクセスのうち、1回だけCから別のサイトへ離脱)
ページD:100%(1回のアクセスのうち、1回Dから別のサイトへ離脱)
そのページへ最後にアクセスし、サイトを離れた回数を、ページビュー数で割った数ということです。
もしかしたら、「直帰率と離脱率の違いがわからない!」と思われているかもしれませんので、上の例の直帰率も載せておきます。
直帰率
ページB:0%(ページBから始まったアクセスがないため0)
ページC:0%(ページCから始まったアクセスがないため0)
ページD:0%(ページDから始まったアクセスがないため0)
つまり直帰率は、そのページから始まったアクセスのうち、すぐに他のサイトへ行ってしまった人の数をカウントしているのです。
平均ページ滞在時間
平均ページ滞在時間は、ユーザーがあるページに滞在した時間の平均値のことです。
この時間が長ければ、自分のサイトに長く居続けてくれているということを示しています。
まとめ
今回は、WordPressサイトをGoogleアナリティクスでアクセス解析するための方法をご紹介しました。
Googleアナリティクスの設置方法もアクセス解析方法も、いくつか種類があります。
この記事を参考に、ご自身に合った方法を選択してくださいね。