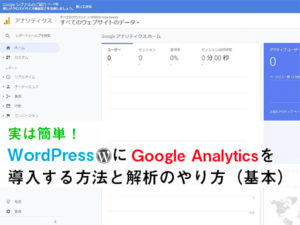「Dockerを使ってWordPressを構築したいけど難しそう・・・」
あなたはそのようにお考えではないでしょうか?
コマンド打つ必要があったり、確かに初心者には取っ付きにくいイメージがついています。
でも、Dockerを使ったWordPress環境の構築は、実はそんなに難しくありません。
この記事を読んで頂けたら、きっとそのことがわかっていただけると思います。
ここではDockerのインストールからWordPressを立ち上げるところまで1つずつわかりやすく解説しているので、初めての方でも迷うことなく構築して頂けます。
また、Dockerの仕組みやDocker Hub、そして便利なDocker Composeに関しても説明しているので、Dockerについてしっかり理解しながら進めることができますよ。
それではここからDockerを使ったWordPress環境構築の説明に入っていきます。
この記事が皆さんのお役に立てることを願っています。
Dockerとは?
Dockerとは、コンテナ型の仮想化サービスです。
「仮想化」と言えば、VMwareなどの仮想環境が有名ですよね。
1台の物理サーバーの中に、複数台のサーバーを仮想的に作ることができる技術です。
Dockerも、そんな仮想環境のひとつです。
違う点は、Dockerがコンテナという単位で管理するところです。
例えばVMwareなどの「ホスト型仮想環境」と呼ばれるものは、1台1台の仮想マシンの中に、OSからアプリケーションまで個別に載っています。
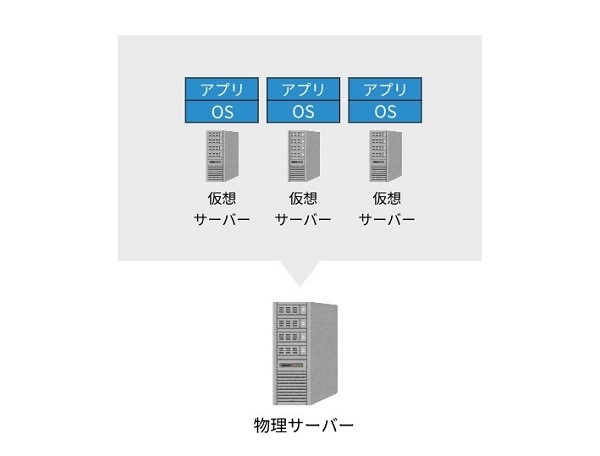
OSやアプリなどがそれぞれの環境で動作するため、重複する機能があったとしても共有されず、無駄な部分が発生します。
それに付随して、起動が遅かったり、リソースを多く使ってしまうなど、デメリットが出てくることが想像できますよね。
一方、「コンテナ型仮想環境」のDockerでは、下のようになっています。
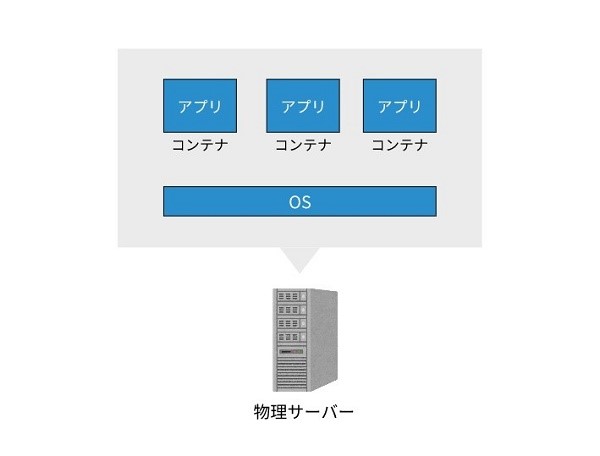
OSは共有され、各アプリケーションは1つずつ「コンテナ」という単位に分かれて動作するという仕組みです。
アプリが個別に分けられているので、1つ1つの動作が軽いですし、素早く動かすことができます。
また、リソースの無駄が少なくなるというメリットもあります。
Dockerの仕組み
次はDockerの仕組みをご説明します。
Dockerは、大きく分けて下の3つのもので構成されています。
・Dockerファイル
Dockerイメージの元となるファイル。
Dockerイメージを作る手順が記載されている。
・Dockerイメージ
コンテナの雛形。
クッキーを作るときに使う型のようなもの。
アプリケーションや、その実行環境などが1つにまとめられている。
・Dockerコンテナ
Dockerイメージから生成され、実際に動作するもの。
ざっくり言うと、DockerファイルからDockerイメージを作り、そのDockerイメージを使ってDockerコンテナを作るという関係性になっています。
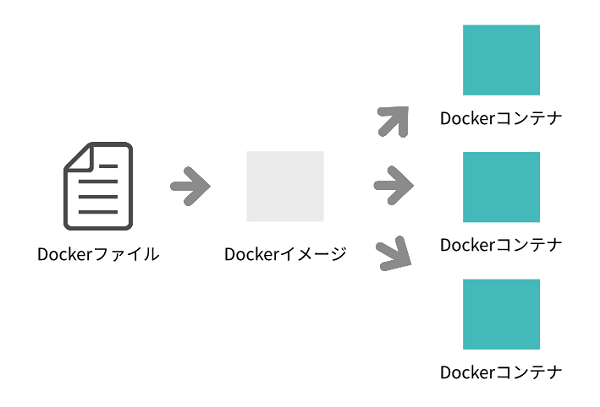
Docker Hubでイメージを共有
Docker Hubは、Dockerイメージを共有できるサービスです。
世界中のいろんな人が作ったイメージが公開されていて、誰でも好きなように使用することができます。
もし、使いたいイメージが既に公開されていれば、自分で作る必要がなくなるので、とても便利です。
もちろん、自分で作ったイメージを共有することもできます。
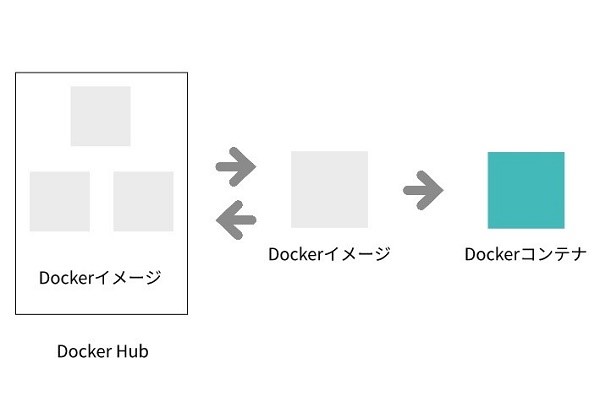
Docker Composeで管理を簡単に
Docker Composeは、複数のコンテナをまとめて管理できるツールです。
例えば、WordPressを動かすには、WordPress本体の他にデータベースも必要です。
つまり、WordPressのコンテナとデータベースのコンテナを使うことになり、それぞれのコンテナを個別に起動させる必要があります。
でも、毎回1つずつ起動・停止するのは大変ですよね。
そこで活躍するのが、Docker Composeです。
Docker Composeを使えば、複数のコンテナの起動・停止の処理をまとめて実施することができます。
また、起動するときのオプションや手順も指定することができるので、煩雑な処理の削減だけでなく、ミスの防止というメリットもあります。
Dockerのインストール方法
ここでは、Dockerのインストール方法をご説明します。
Dockerアカウント作成
まずは、Dockerのアカウントを作成する必要があります。
アカウント作成は、docker docsページから行いましょう。
トップページ上部にある、「Create Docker ID」をクリック。
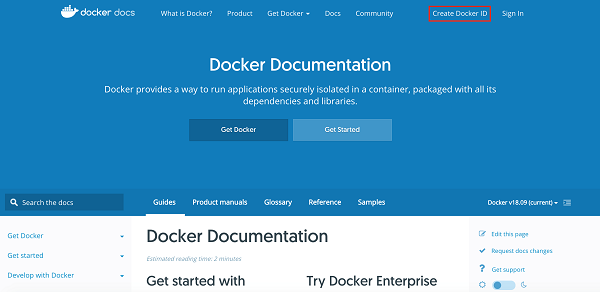
アカウント登録画面が出てくるため、DockerID、パスワード、Emailを入力して、「Continue」ボタンをクリックします。
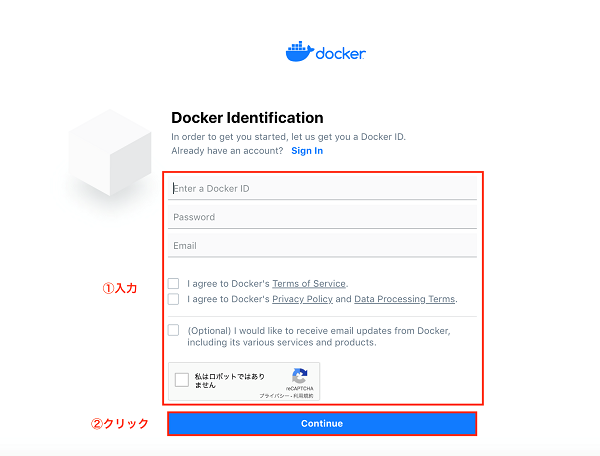
すると、入力したEmailアドレス宛にメールが送られるため、受信ボックスをチェックしてください。
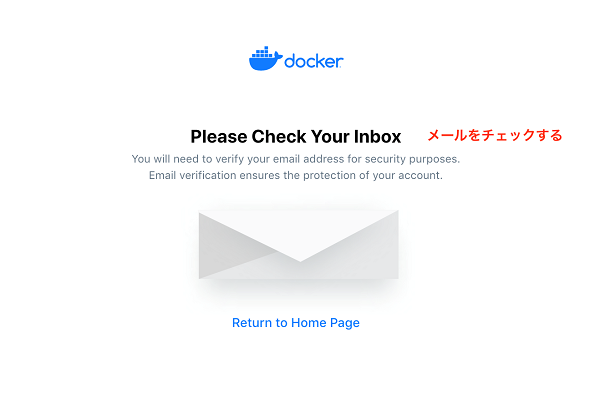
下記のようなメールが届くため、本文中にある「Confirm Your Email With Docker」をクリックしましょう。
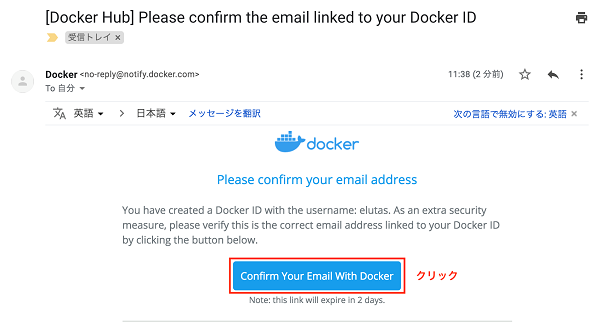
Docker画面に遷移し、認証が完了したという内容のメッセージが出たら、アカウント作成は完了です。
ダウンロード
次に、Dockerをダウンロードしましょう。
まずは、Dockerサイトにログインします。
トップ画面上部にある「Sign in」をクリック。
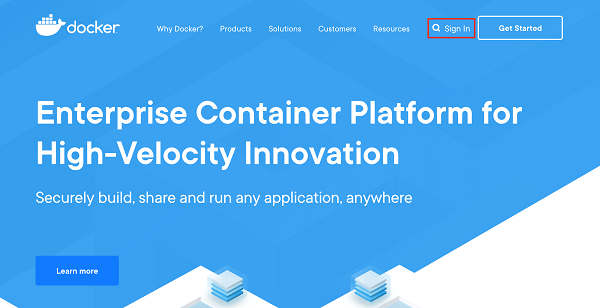
下のログイン画面が表示されるので、ここに、アカウント作成時に指定したDocker IDとパスワードを入力して、サインインしてください。
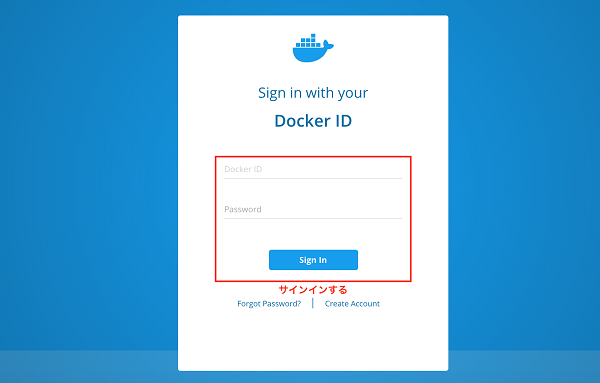
サインインが完了したら、Product manualsのページを開きます。
Product manualsページの中に、Dockerをダウンロードするメニュー「Docker Desktop for 〇〇」がOS毎に用意されているため、自身の環境に合った方を選択して展開しましょう。
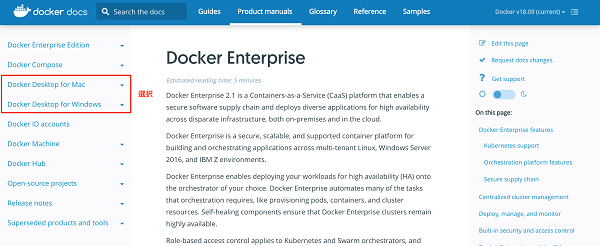
展開した中に、「Install Docker Desktop for 〇〇(OS)」という項目があるので、クリック。
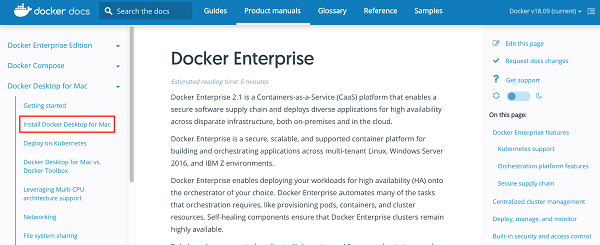
そのあと表示される画面にある、「Download from Docker Hub」をクリックしてください。

そして、下の画面の「Get Docker」ボタンをクリックしてダウンロードします。
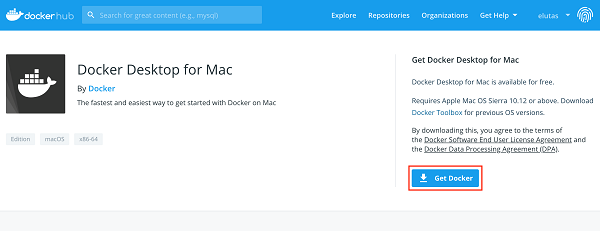
これでダウンロードは完了です。
インストール
次にDockerのインストールです。
インストールは各OS毎のやり方に従って行ってください。
Macの場合は、ダウンロードしたインストールファイルをダブルクリックし、Dockerをアプリケーションフォルダへ移動させます。
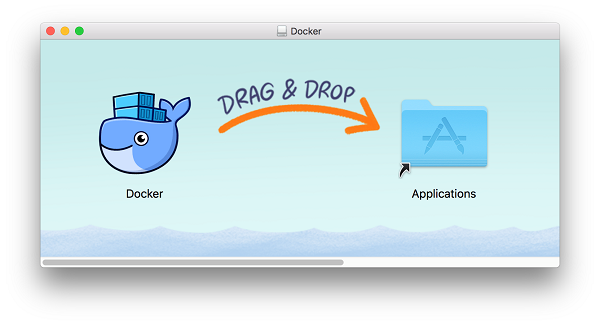
動作確認
Dockerがきちんとインストールされているか、動作確認をしましょう。
まずはDockerを起動。
Macなら、下のようなショートカットがアプリケーションフォルダに作成されるため、ダブルクリックします。
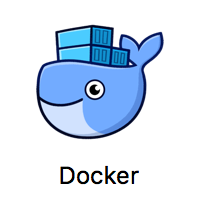
いくつか確認メッセージが出てくるので、NextやOKをクリックして先に進みましょう。
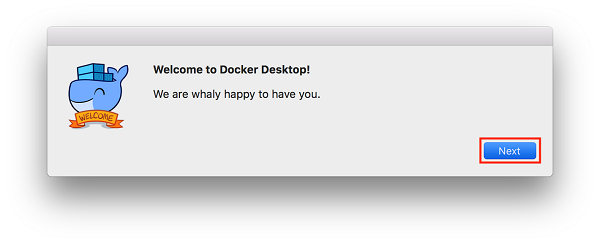
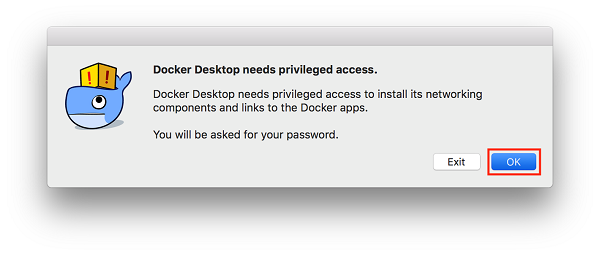
先に進むと下のような画面が表示されるため、「2.1. Dockerアカウント作成」で作ったアカウントでログインしてください。
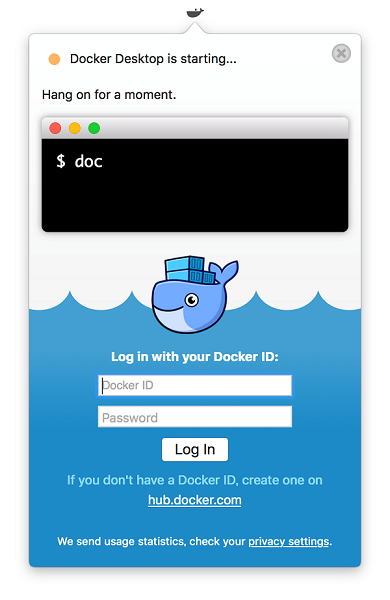
ログインしたあと、コマンドを打ってDockerが起動しているか確認します。
Macの場合は、ターミナルを立ち上げ、コマンド「docker ps」を入力して実行。
ちなみに、docker psは、コンテナのリストを表示するコマンドです。
まだこの段階ではコンテナがないので、下のようにヘッダーだけが表示されたらOKです。
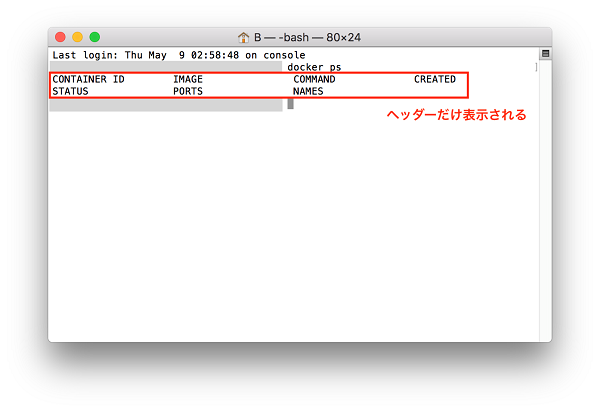
これで動作確認は終了です。
WordPress環境を作る
Dockerがインストールできたら、今度はWordPress環境の作ります。
Docker Composeファイルを作成
WordPress環境の構築は、「1.3. Docker Composeで管理を簡単に」で説明したDocker Composeツールを使用しましょう。
WordPressに必要なWordPress本体とMySQLのコンテナを個別に作成しても良いですが、Docker Composeを使えばまとめて作ることができてラクです。
まずは、Docker Composeファイルを作成します。
WordPress環境を作るためのDocker Composeファイルの中身ですが、実はDockerのサイト「docker docs」でサンプルが公開されているのでそちらを使いましょう。
サンプルはこちらから:Quickstart: Compose and WordPress(docker docs)
上記ページにアクセスして、サンプルコードをコピーします。
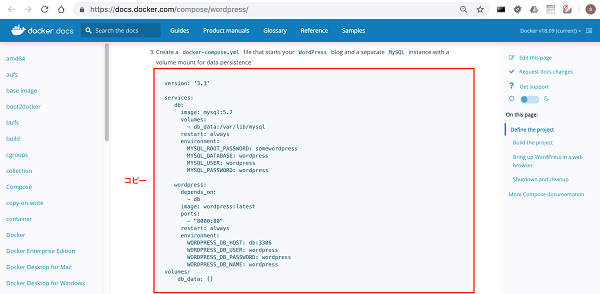
テキストエディタにペーストし、コードの中にあるユーザー名やパスワードを任意の値に変更したあと、「docker-compose.yml」という名前で保存。
保存できたら、作成したdocker-compose.ymlを好きな場所に配置してください。

Docker Composeを起動
次に、Docker Composeを起動して、WordPress環境を作成しましょう。
Docker Composeの起動はコマンドで行います。
Macの場合は、ターミナルを立ち上げて、docker-compose.ymlを配置した場所へ移動し、下のコードを入力して実行してください。
すると、WordPressとMySQLのコンテナの作成が始まります。
処理が進み、「Creating wordpress…done」 と表示されたら、WordPress環境の構築は完了です。
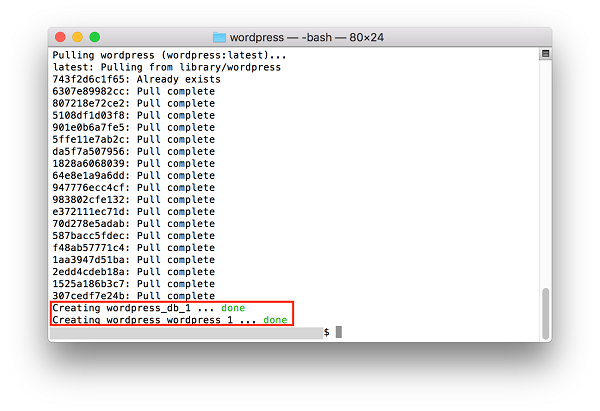
動作確認
WordPressがきちんと作成されたのか確認しましょう。
ブラウザで、http://localhost:8000へアクセスします。
下記のように、WordPressの画面が表示されたらOKです。

このあとは、いつも通りユーザーを作成したり、サイト名を入力して、通常のWordPressの設定を行うだけです。
コンテナを停止したいときは、下のコマンドを入力してください。

永続化
上記の方法でWordPressを作成しても、実はコンテナを停止すると、データベースは保存されるものの、WordPressファイルが消えてしまいます。

WordPressファイルが消えないように、データを残すことを永続化と言います。
ここでは、その方法を説明します。
実は永続化の方法はとても簡単です。
「Docker Composeファイルを作成」で作ったdocker-compose.ymlの中に、下の文言を追加します。
- ./www:/var/www/html
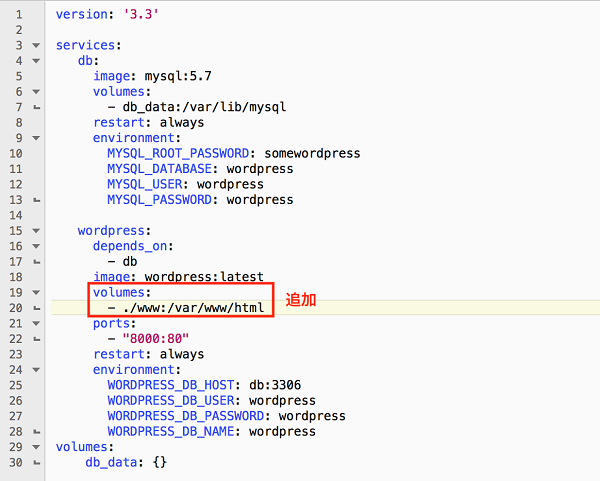
追加後、再度Docker Composeを起動すれば、停止してもWordPressファイルが残るようになります。

まとめ
今回は、Dockerを使ったWordPress環境の構築についてお届けしました。
難しいイメージのDockerですが、意外と簡単だったのではないでしょうか?
この記事を参考にしながら、ぜひDockerでWordPressを使ってみてくださいね。