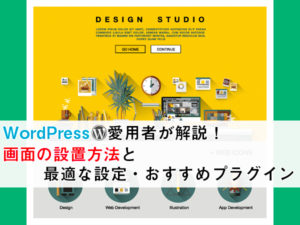「WordPressをローカル環境にインストールしたい!」
あなたはそのようにお考えでしょうか?
「XAMPPを使えば構築できるみたいだけど、どうやったらいいんだろう」
「XAMPPって難しくないのかな?」
そんな風に思われているかもしれませんね。
そんなあなたに嬉しいニュースがあります。
XAMPPでローカル環境にWordPressをインストールする方法はとても簡単。
この記事ではその手順を1つずつ丁寧に説明しています。
さらに、よく発生するエラーも紹介しているので、何か起きてもスムーズに対処できますよ。
それではここから、XAMPPを使ってローカル環境にWordPressをインストールする方法を説明していきます。
この記事が皆さんの参考になれば嬉しいです。
XAMPPとは?
XAMPPは、Webアプリケーションを動かすために必要なソフトウェアをまとめたものです。
Webサーバーやデータベースなどが含まれています。
本来、Webアプリケーションを動かそうと思うと、関係するソフトウェアを1つずつインストールする必要があります。
しかし、全部やろうと思うと手間がかかりますし、大変ですよね。
そこで登場するのがXAMPP。
最初から必要なソフトウェアをまとめてくれているXAMPPを使えば、わざわざ個別にインストールする必要がなくなり、とてもラクに環境を準備することができるのです。
ちなみにXAMPPという名前は、中に含まれているソフトウェアの頭文字などからつけられました。
X:クロスプラットフォーム(異なるプラットフォームに対応している)
A:Apache(Webサーバー)
M:MariaDB、MySQL
P:PHP
P:Perl
XAMPPでローカル環境にWordPressを立てる
ここから、 XAMPPでローカル環境にWordPressを立てる具体的な手順をご説明します。
XAMPPのインストール
まずはXAMPPをインストールしましょう。
XAMPPダウンロードページにアクセスし、ダウンロード欄から自身のOSにあったものを選択します。
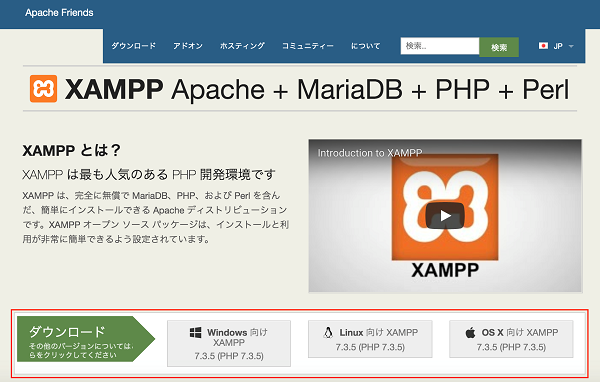
ダウンロードしたファイルを実行し、インストールしてください。
Macの場合は、下の画像のようにXAMPPをアプリケーションフォルダへ移動させます。
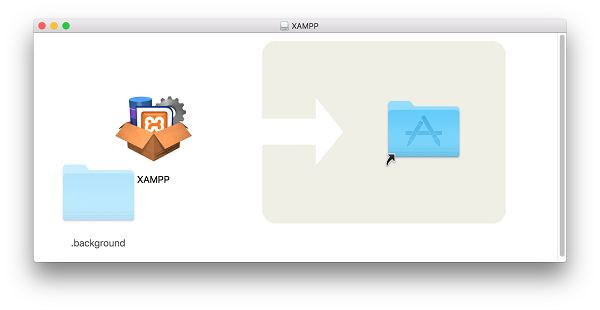
インストール後、XAMPPを起動して立ち上がれば完了です。

Apache、MySQLを起動
次に、WordPressを動かす上で必要な2つのサービス、Webサーバーの「Apache」とデータベースの「MySQL」を起動します。
最初に、XAMPPの「General」タブにある「Start」をクリックして、XAMPPを起動。
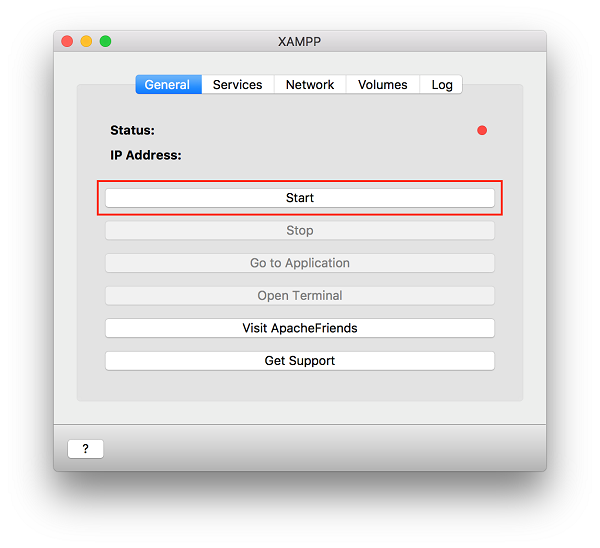
Statusが緑色になったら「Services」タブを開きます。
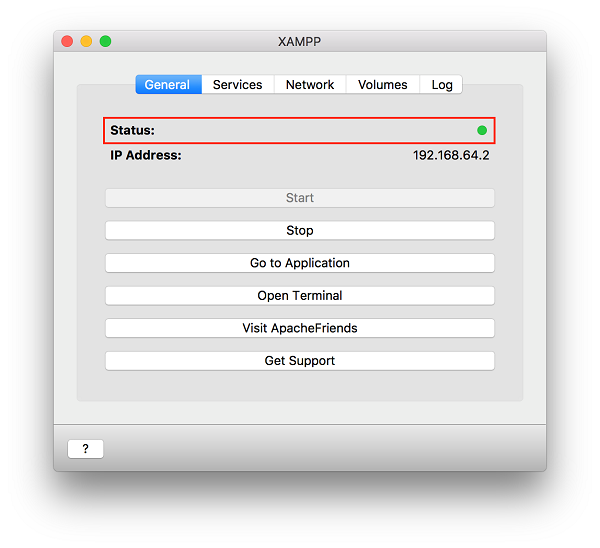
ServicesタブのApache、MySQLの横にある丸が赤色になっていたら、それぞれ「Start」をクリックして起動させましょう。
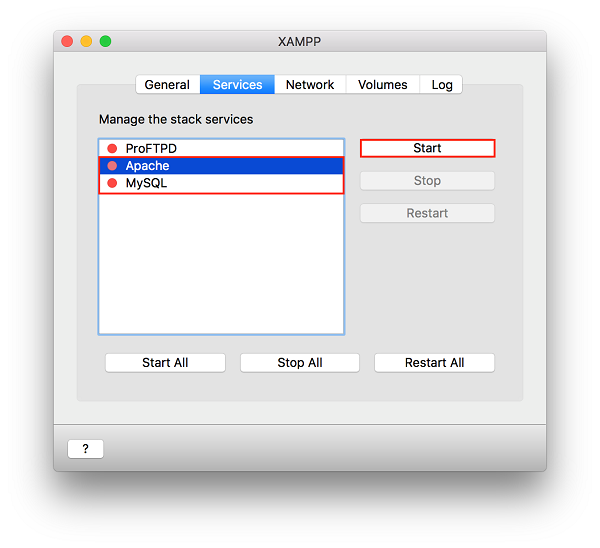
緑色になったらOKです。
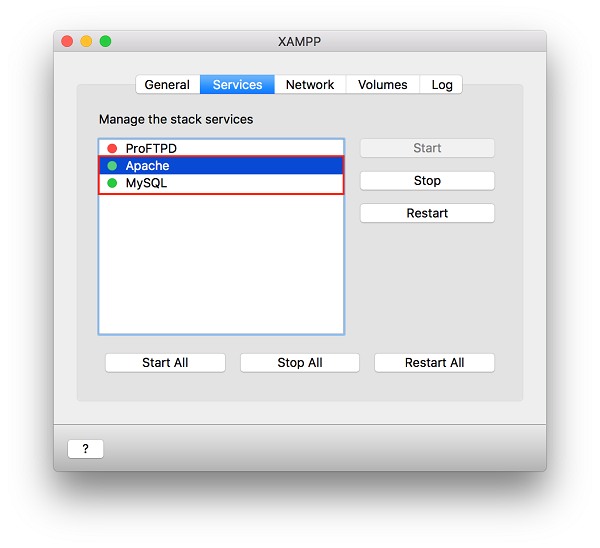
データベースの作成
続いてデータベースを作成します。
まずはじめに、MySQLへアクセスできるよう設定します。
XAMPPの「Volumes」タブの「Mount」をクリックします。
これをすることで、ボリュームがマウントされ、XAMPPの仮想マシンのディレクトリを扱えるようになります。
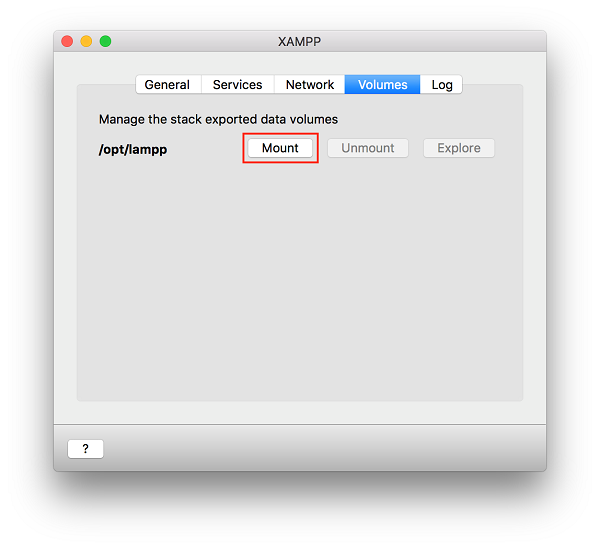
マウントした後、「Explore」を押して、エクスプローラーでディレクトリを開きます。
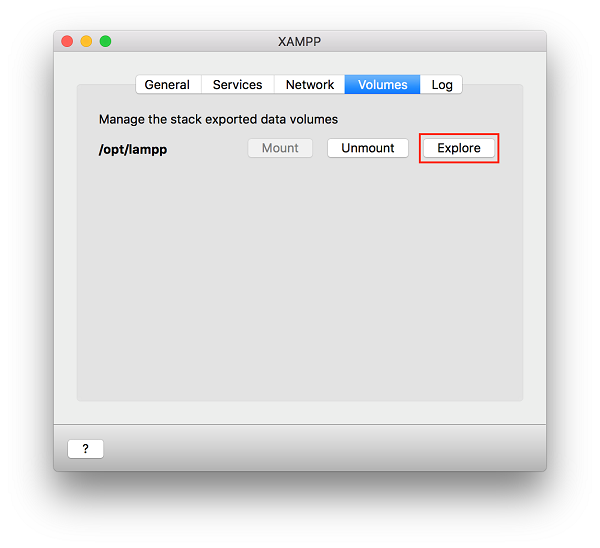
エクスプローラーを開いたら、下のディレクトリへ移動し、「httpd-xampp.conf」を開きます。
ディレクトリ:/opt/lampp/etc/extra/
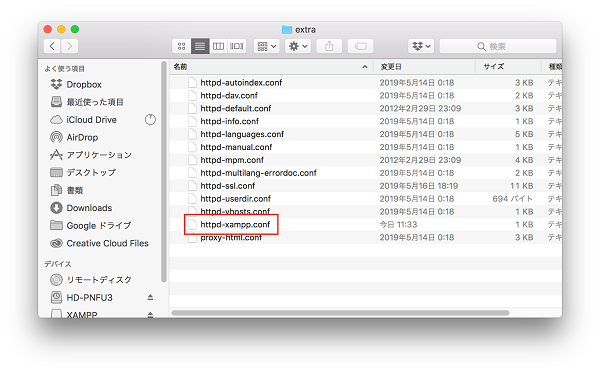
httpd-xampp.confの中にある下記の文言を変更し、上書き保存してください。
●変更前
AllowOverride AuthConfig
Require local
…
●変更後
AllowOverride AuthConfig
Require all granted
...
次に、XAMPPの「General」タブから、「Go to Application」をクリックし、XAMPPのダッシュボードを開きます。
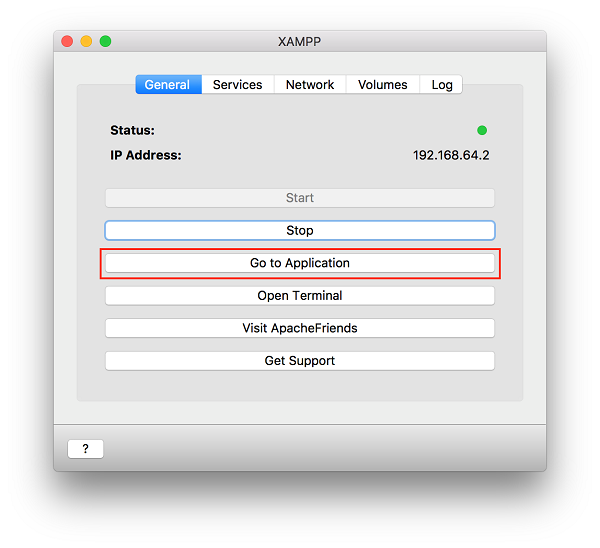
ダッシュボードの「phpMyadmin」をクリックして、phpMyadminへアクセスしてください。
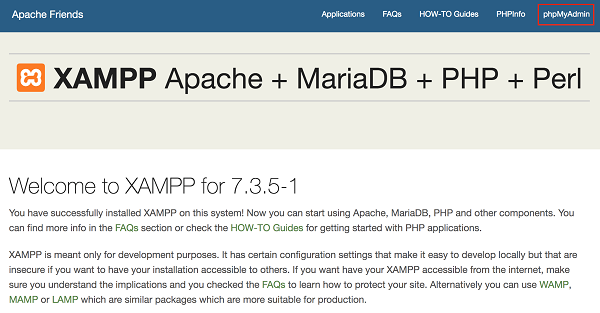
phpMyadminにアクセスできたら、「データベース」タブをクリック。
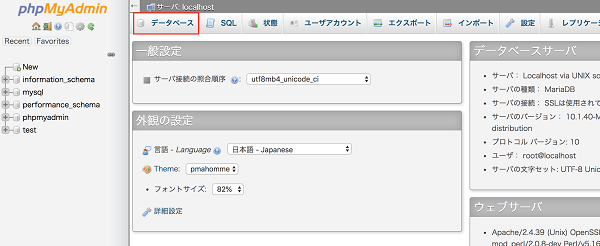
データベース名に好きな名前を入力、照合順序は「utf8_general_ci」を選んで、「作成」ボタンをクリックしましょう。
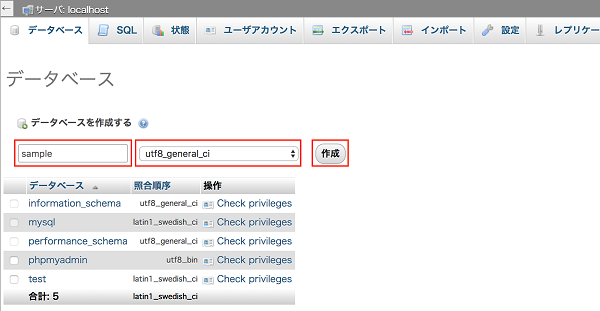
これでデータベースの作成は完了です。
WordPressのインストール
データベースが作成できたら、WordPressをインストールします。
まずはWordPressのサイトへアクセスし、WordPressをダウンロードしましょう。
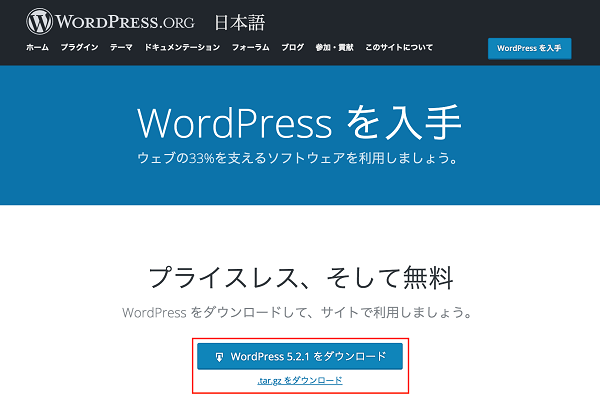
ダウンロードしたらファイルを解凍します。
そのあと、XAMPPの「Volumes」タブの「Explore」をクリックし、下記の場所に解凍したWordPressフォルダを丸ごと置いてください。
場所:lampp/htdocs直下
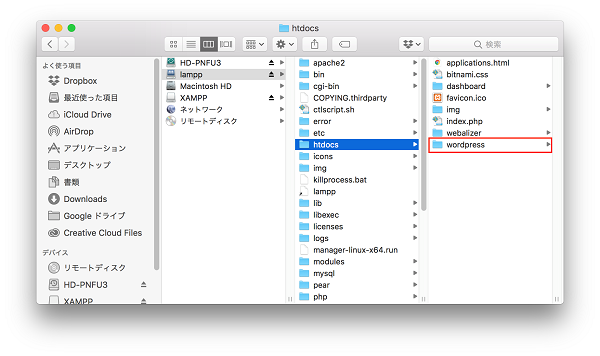
これでWordPressのインストールは完了です。
WordPressの起動
インストールしたら、WordPressを起動してみましょう。
ブラウザで下記URLにアクセスし、WordPressのページが表示されたらOKです。
URL:http://IPアドレス/wordpress/

IPアドレスはXAMPPの「General」タブで確認できます。
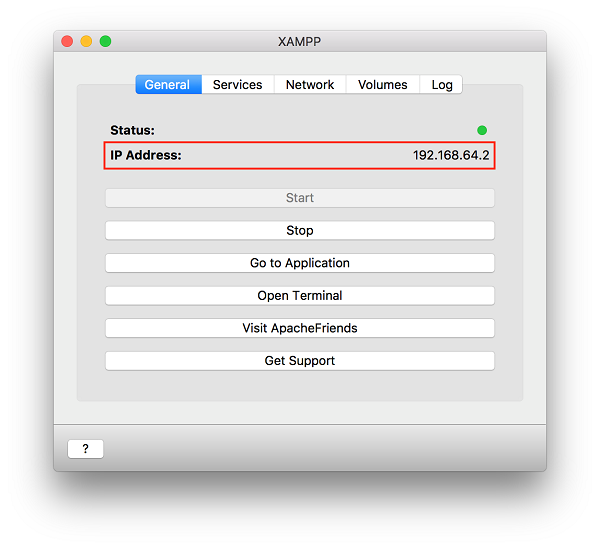
よくあるエラー
WordPerssを立ち上げようとしたときによくあるエラーとして、「データベース確立エラー」というものがあります。
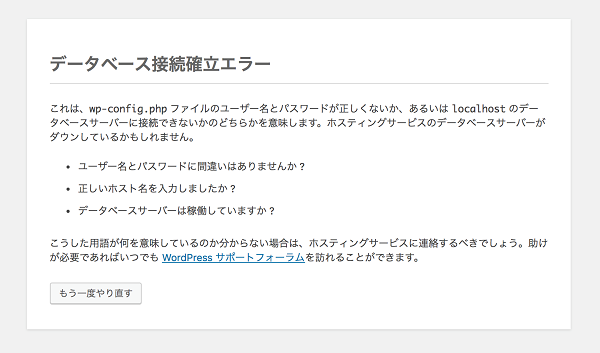
このエラーは、WordPressの設定で指定したデータベースと「データベースの作成」で作成したデータベースの内容が合っていない場合などに発生します。
もし発生したら、上の画像の「もう一度やり直す」ボタンでWordPressの設定画面へ戻って設定し直しましょう。
ちなみに、XAMPPのMySQLのユーザー「root」のパスワードは、デフォルトでは何も設定されていないので、空白にしてください。
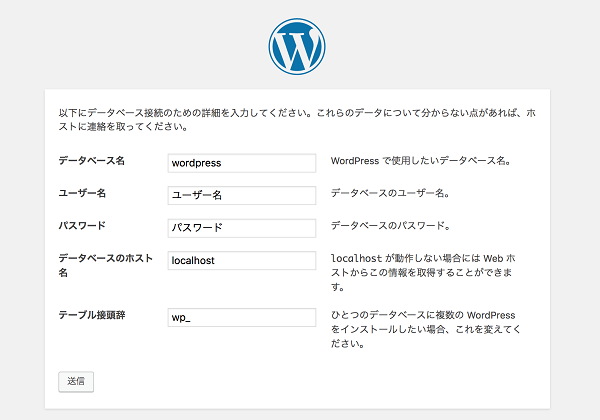
まとめ
今回は、XAMPPでローカル環境にWordPressを立てる方法をご紹介しました。
Webサイトを開発するときなど、ローカル環境を使いたい場面は多々あります。
その際は、ぜひこの記事を参考にしながらXAMPPで構築してみてくださいね。