この記事にたどり着いたあなたはそんな風に焦って検索したのではないでしょうか?できれば簡単にバックアップを取りたい。
プラグインが便利そうだけど、どれがいいかわからない。
きっとそう思っている人も多いはず。確かにプラグインはたくさんあり過ぎて選ぶのが難しいですよね。
そこで当記事では、人気プラグインを比較検討し、中でもイチオシのものを3つおすすめしています。
ここで紹介しているプラグインの中から選べば間違いありません。そして、バックアッププラグインの中でも人気の高い「BackWPup」の使い方も詳しくご説明しているので、
すぐにインストールし、使い始めることが可能です。さらに、バックアップを取るときによくある失敗についても説明しています。
事前に読んだ上でバックアップを取れば、事前にミスを防ぐことができますよ。
ぜひ参考にしてくださいね。それではここから、WordPressのバックアップ用おすすめプラグインの紹介と、よくある失敗について解説していきます。
WordPressのバックアップ用おすすめプラグイン3選
まずはオススメのバックアップ用プラグインを3つご紹介します。
BackWPup
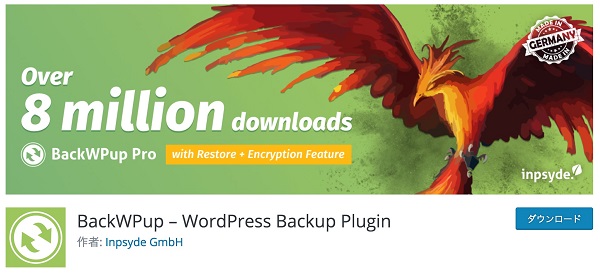
特徴
良い点
- バックアップ対象を細かく指定できる
- バックアップを自動取得できる
悪い点
- 復元を手動でしなければいけない(無料版)
BackWPupは、日本国内で人気のバックアップ用プラグイン。
1番の特徴は、バックアップ対象を細かく指定できること。
データベースのテーブル、プラグイン、テーマなど、とても細かい単位でバックアップの対象を設定することが可能です。
対象を選択できると、必要なものだけに絞れてバックアップファイルのサイズを小さくできるので、無駄に保存領域を使わずに済みますね。
また、スケジューリング機能がついているので、バックアップを自動で取得することも可能です。
便利なプラグインですが、1点だけマイナスな点が。
それは、無料版では復元を手動でしなければいけないことです。
取得したバックアップから復元するためには、バックアップファイルを解凍し、ファイルとデータベースをそれぞれ自分でサーバーへアップする必要があります。
UpdraftPlus
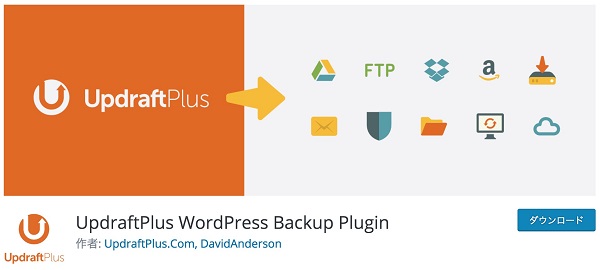
特徴
良い点
- バックアップ、復元が簡単
- バックアップを自動取得できる
悪い点
- 自動バックアップの時間指定ができない(無料版)
UpdraftPlusは世界中で人気のプラグイン。
総インストール数は200万を超えています。(2019.03現在)
UpdraftPlusの特徴は、バックアップと復元が簡単に行えること。
どちらも管理画面からボタン1つで簡単に実行できます。
また自動バックアップもスケジューリングでき、毎日、毎週、毎月など、間隔を指定可能です。
ただし、無料版では自動バックアップの時間設定ができません。
「日中はアクセスが集中するから避けたい」というようなことがあると思いますが、残念ながら無料版のUpdraftPlusでは対応できないというのが現状です。
Backup Guard
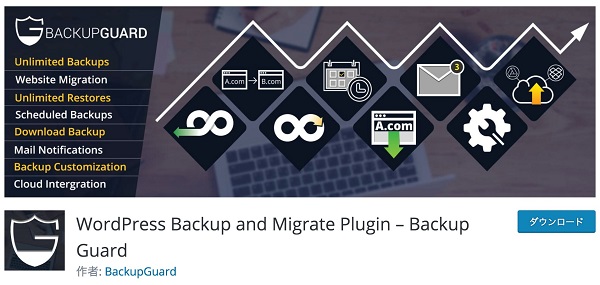
特徴
良い点
- バックアップ、復元が簡単
- バックアップを自動取得できる
悪い点
- 英語表記
- 自動バックアップの時間指定ができない
Backup Guardも先ほどご紹介したUpdraftPlusと同様、簡単にバックアップと復元ができる便利なプラグインです。
取得したバックアップをローカルにダウンロードしたり、逆にもう一度アップロードするということも、少ない操作でサクッとできます。
このプラグインにもバックアップのスケジューリング機能がついているので、定期的に自動でバックアップ可能です。
画面も無駄のないシンプルなデザインでわかりやすいのが特徴ですね。
ただ、少しネックになるのが、表記がすべて英語ということ。
英語が苦手な人にとっては操作しづらいかもしれません。
また、自動バックアップの時間を指定できない点もマイナス点としてあげられます。
WPのバックアップなら「BackWPup」がおすすめ!
WordPressのバックアップ用プラグインを3つご紹介しましたが、一番のおすすめは「BackWPup」です。
上でもご説明したとおり、バックアップ対象を細かく指定できます。
また、他の2つとは違い、バックアップのスケジューリングを自由に設定できるのも大きな魅力。
日付や時間の指定、バックアップを取る頻度まで、自分で決めることができます。
画面もシンプルで使いやすく、初心者の方には特にオススメです。
BackWPupのトリセツ
イチオシのプラグイン、「BackWPup」の使い方をご紹介します。
バックアップの取り方
BackWPupでは、バックアップの設定を複数個作ることができます。
例えば、「データベースは毎日バックアップを取る」、「ファイルのバックアップは週1回だけ」というように、必要に応じて分ける、というようなことができるのです。
それではここから、バックアップの取り方を見ていきましょう。
BackWPupをインストールすると、管理画面のメニューに「BackWPup」が追加されます。
そこにある「新規ジョブを追加」から、バックアップの設定を行います。
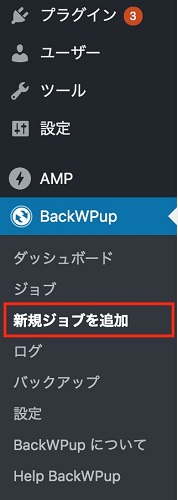
「新規ジョブを追加」をクリックすると、下記の新規ジョブ作成画面が表示されます。
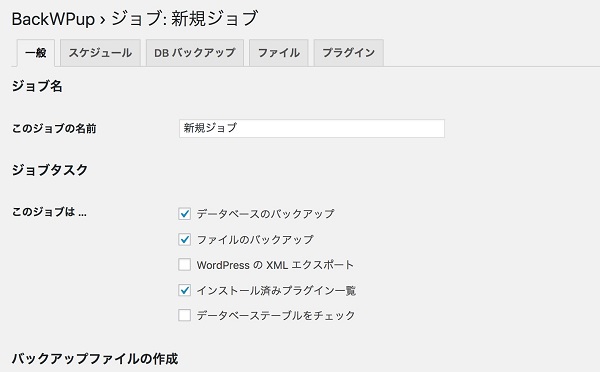
各タブの内容は次のとおりです。
一般
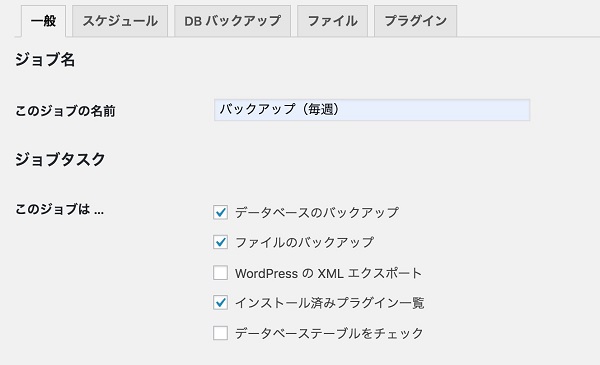
ジョブ名やバックアップを保存する場所など、バックアップの基本設定を行うタブです。
「ジョブ名」に好きな名前を入れます。
バックアップを取得する頻度なんかを入れておくと分かりやすいでしょう。
「ジョブタスク」は、基本的にデフォルトでチェックの入っている3つだけで大丈夫です。
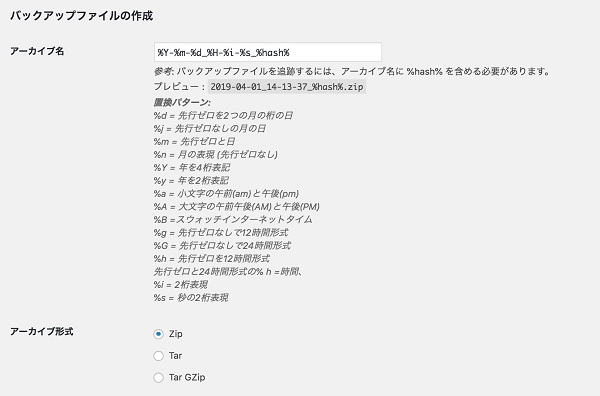
「アーカイブ名」とは、バックアップファイルの名前のことです。
いつ取ったバックアップなのかすぐにわかるような名前をつけるのが望ましいですね。
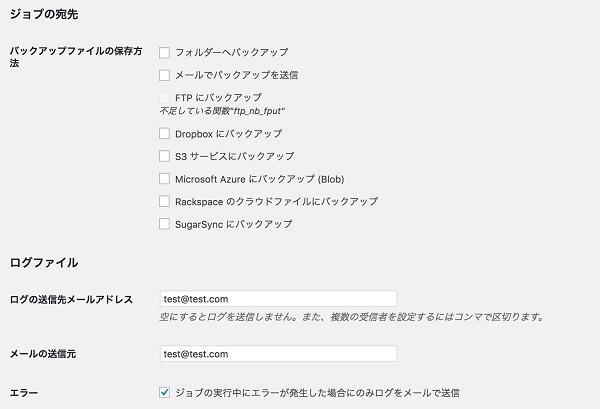
「アーカイブ形式」では、好きなファイル形式を選択してください。
「ジョブの宛先」は、取得したバックアップファイルを置く場所を指定できます。
「フォルダーへバックアップ」を選択すると、WordPressがインストールされているフォルダーにバックアップファイルが作られます。
「ログファイル」では、バックアップ取得のログを送信するメールアドレスと、送り元のアドレスを設定します。
スケジュール
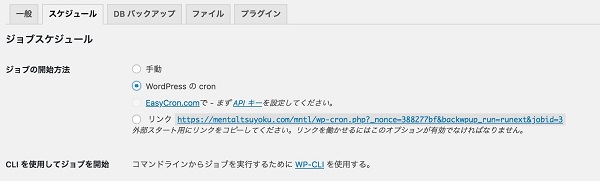
スケジュールタブでは、バックアップのスケジューリング(日時や間隔)を設定します。
日時を指定して自動でバックアップを取りたい場合は、「ジョブの開始方法」で「WordPressのcron」を選択してください。
「WordPressのcron」を選ぶと、「実行時間をスケジュール」というメニューが表示されます。
ここで、バックアップを取る日時や間隔を細かく設定することが可能です。
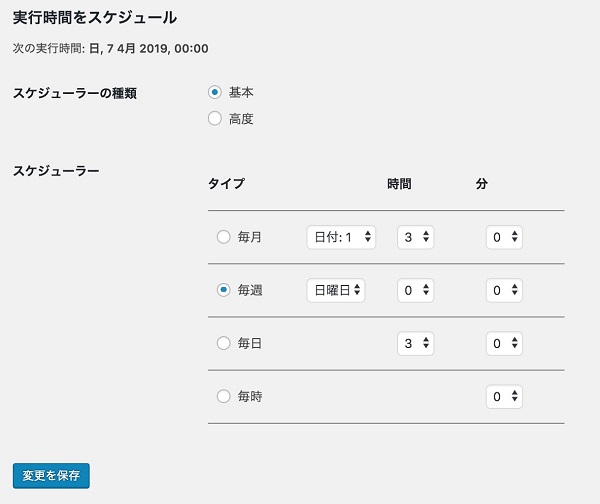
DBバックアップ
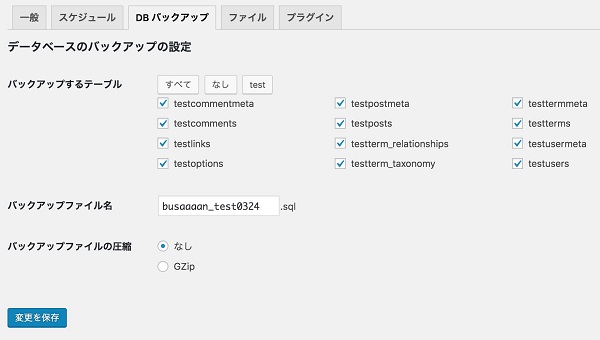
DBバックアップタブでは、バックアップを取るテーブルを指定します。
「バックアップするテーブル」に、テーブルの一覧が表示されているので、必要なテーブルだけチェックを入れてください。
どれを選べばいいかわからないという人は、デフォルトのまま全部のテーブルを対象にしましょう。
「バックアップファイル名」には、データベースのバックアップファイルの名前を入力します。
先ほど、「一般」のところで説明した「アーカイブ名」は、データベースだけでなく、ファイルやプラグイン一覧など、全部をまとめた圧縮ファイルの名前のことです。
ここの「バックアップファイル名」は、全体の圧縮ファイルの中に含まれているデータベースファイルの名前を指しています。
「バックアップファイルの圧縮」は、基本的に「なし」のままで問題ありません。
ファイル
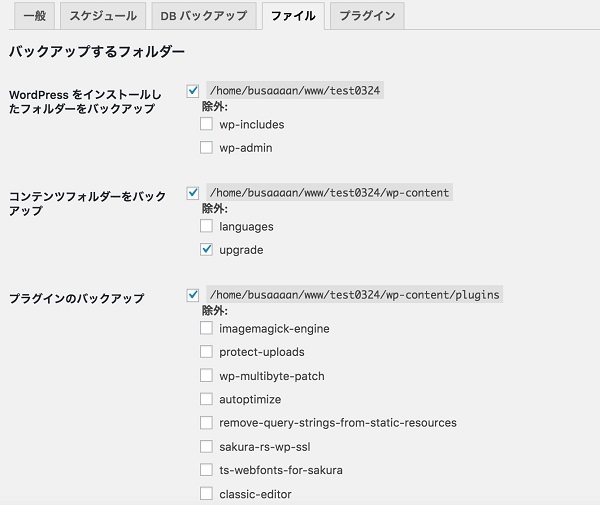
ファイルタブは、バックアップを取るファイルを指定する場所です。
バックアップ対象のフォルダやプラグイン、テーマを選択することができます。
デフォルトでは全て取得するようになっていますので、不要なものがあれば、チェックを入れて除外しましょう。
「バックアップから除外」では、除外したいファイル形式を指定して対象外にすることができます。
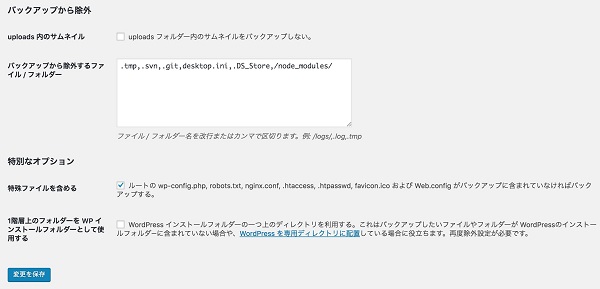
デフォルトで入っている文字列を参考にしながら、対象から外したい形式を書き込んでください。
「特別なオプション」では、特殊ファイルを含めるかどうか、さらに1階層上のフォルダーをインストールフォルダとするかどうかを選択できます。
基本的にデフォルトのままでOKです。
プラグイン
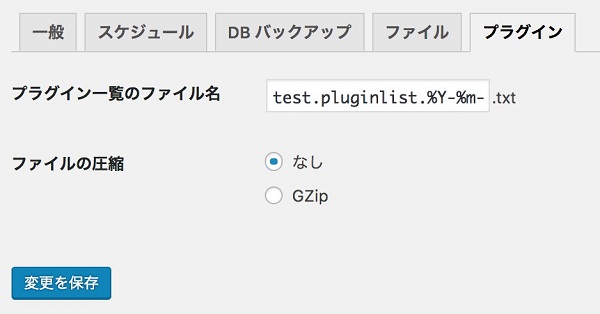
プラグインタブでは、バックアップを取るプラグイン一覧のファイル名と圧縮有無を設定します。
プラグイン一覧には、WordPressにインストールされているプラグインの名前がリストのように並びます。
また、有効化しているプラグイン、無効化しているプラグインもそれぞれ確認できるようになっています。
ファイルは小さいので、特に圧縮する必要はありません。
これらのタブの中身を設定し、保存したらバックアップジョブの作成が完了です。
作成したジョブは、メニューの「ジョブ」で確認できます。
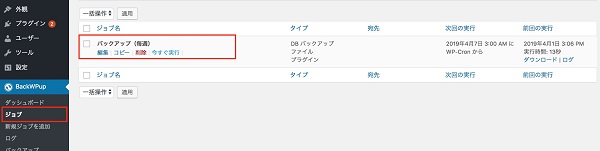
バックアップは、「スケジュールタブ」で設定した日時に従って実行されますが、「今すぐ実行」を押すと、予定日時を待たずにすぐにバックアップを作成することも可能です。
バックアップの復元方法
次は、取得したバックアップを復元する方法です。
復元には、「ファイル」と「データベース」の2つがあります。
まずは、ファイルを戻す方法から確認しましょう。
ここでは、保存先を「フォルダーへバックアップ」に指定した場合を想定してご説明しますね。
取得したバックアップは、メニュー「BackWPup - バックアップ」から確認できます。
画面を開くと、バックアップの一覧が表示されるため、対象のバックアップにカーソルを合わせ、ダウンロードを押します。
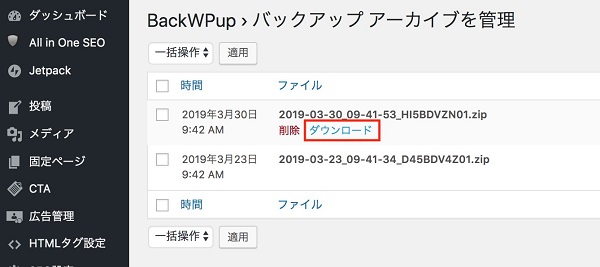
ダウンロードしたファイルを解凍すると、中に取得したファイルが入っています。
これらをFTP接続などを使って、WordPressの各フォルダへアップロードしてください。
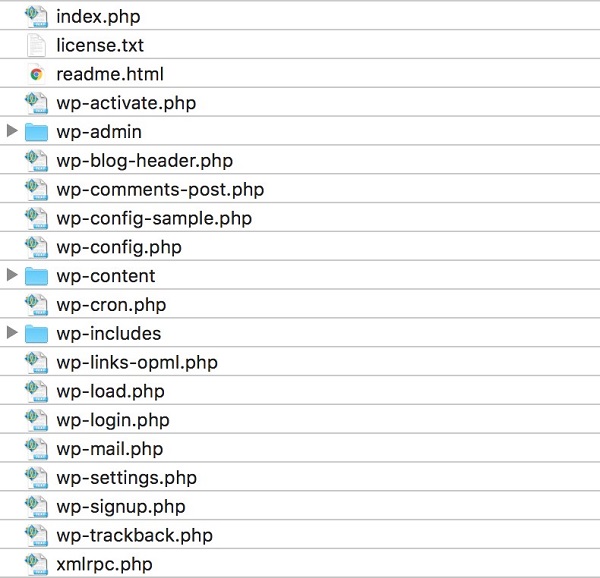
次にデータベースの復元です。
データベースの復元には、phpadminを使用します。
レンタルサーバーなどが提供しているphpadminからご自身のデータベースへアクセスし、「インポート」タブを開いて下さい。
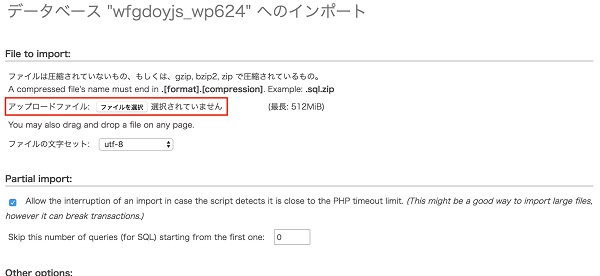
「アップロードファイル」に、バックアップしたデータベースのSQLファイルを指定して実行すると、データベースの復元は完了です。
SQLファイルは、先ほどファイルの復元のときにダウンロードしたBackWPupのダウンロードファイルの中にあります。
これで復元は全て終了です。
バックアップのよくある失敗
さて、ここからはWordPressでバックアップを取るときによくある失敗をご紹介します。
事前に目を通して、失敗を防ぎましょう。
バックアップを取り忘れる
基本的なミスですが、バックアップを取り忘れるという人がいます。
プラグインを有効化したものの、そこで満足してバックアップの設定をし忘れるということがないように気をつけましょう。
バックアップ対象が足りない
せっかくバックアップを取得したにも関わらず、中身が足りないということがあります。
この記事でご紹介したようなプラグインは、バックアップ対象を細かく設定できる便利な機能を持っているのですが、逆にそれが仇となって、必要なデータを対象から外してしまうといったミスも起こり得ます。
いざ復元しようというときに、必要なものが足りないと意味がありませんから、どこまで対象に含めるのかしっかり確認してからバックアップ設定を行うようにしましょう。
復元方法がわからない
バックアップは有事の際に復元するために取得するもの。
そのため、「とりあえずバックアップを取っておこう」と、バックアップだけを取っていても、復元方法がわかっていないと意味がありませんよね。
いざというときにアタフタしないよう、復元方法は事前に調べておくことが大切です。
まとめ
今回は、WordPressのバックアップについてお届けしました。
ご紹介した便利なプラグインをぜひ使ってみてくださいね。
また、バックアップでよくある失敗もチェックして、トラブルを回避するようにしましょう。


