「WordPressサイトのサーバーを移行したい!」
あなたはそのようにお考えでしょうか?
「サーバーのリソースが不足してきた」
「もっと安いレンタルサーバーを使いたい」
など、サーバーを移行したい場面は多々あります。
しかし、サーバーの移行は大変な作業に思えますし、自分で移行するとなると、初心者の方は特に怖いですよね。
でも、安心してください。
WordPressサイトのサーバー移行は手順さえ間違わなければそこまで難しくありません。
これを読んで頂ければきっとそのことをわかっていただけるはず。
私も初めてサーバー移行をしたとき、とても怖くてドキドキしながら実施したことを覚えています。
そのときの経験を踏まえて、初心者の方でもわかりやすいように解説したいと思って書いたのがこの記事です。
1つずつ丁寧に説明していますから、トラブルなく移行できますよ。
それではここから、WordPressサイトのサーバー移行についての説明を進めていきます。
この記事が皆様のお役に立てることを願っています。
1. WordPressサイトを別サーバーを移行する3つの方法と特徴
WordPressサイトを別サーバーへ移行する方法は3つあります。
それぞれの特徴を確認し、自分に合った方法で移行するようにしましょう。
①WordPress標準のエクスポート・インポートを使用する方法
WordPressで用意されているエクスポート・インポート機能を使って別サーバーへ移行することができます。
非常に簡単なので、初心者の方でも問題なく移行できる方法です。
ただし、移行できるものが限られているというデメリットがあります。
固定ページや投稿は移行できるものの、テーマやプラグインは移行対象に含まれません。
②プラグイン「All-in-One WP Migration」を使用する方法
「All-in-One WP Migration」は、WordPressサイトを移行するためのプラグインです。
WordPress標準機能のエクスポート・インポートとは違い、サイトのデータを全て移行することができます。
しかも、操作がとても簡単で、あっという間に完了します。
ただし、無料版は512MBまでしか移行できないという制約があります。
移行するサイトが512MB以上ある場合は有償版にアップグレードする必要があるので、データ量を確認してから使用するかどうか決めてください。
③手動で移行する方法
①②を使わずに、すべて手作業で移行することも可能です。
FTPソフトなどでサーバーへアクセスしてファイルを新サーバーへ移行したり、データベースの中身をエクスポート・インポートするといった作業を行います。
すべて手で行うため、他の2つの方法に比べると作業負担が大きいというデメリットがあります。
しかし、①②のような制約はなく、移行漏れを防げますし、費用もかかりません。
上級者向けの方法であるという声もありますが、作業一つ一つは難しくないので、しっかり手順を確認しながら行えば、初心者でも実施できる方法です。
2. WordPress標準のエクスポート・インポートを使用する方法
WordPress標準のエクスポート・インポート機能を使った移行方法をご説明します。
2.1. エクスポート
まずはエクスポートの方法からご説明していきます。
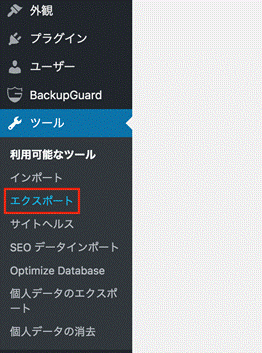
移行元のサーバーのWordPress管理画面へログインし、ツール - エクスポートへと進みます。
エクスポート画面が出てくるため、エクスポート対象を選択し、「エクスポートファイルをダウンロード」を押して、ダウンロード完了です。
2.2. インポート
インポートをするためには、WordPressインポートツールが必要ですので、まずはインストールしましょう。
移行先のWordPress管理画面へログインし、ツール - インポートの中にあるWordPressの「今すぐインストール」をクリックします。
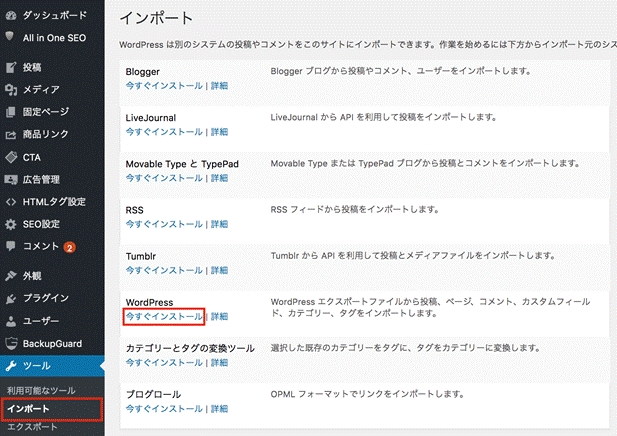
インストールが終わったら、「今すぐインストール」という文字が「インポーターの実行」に変わるので、クリック。
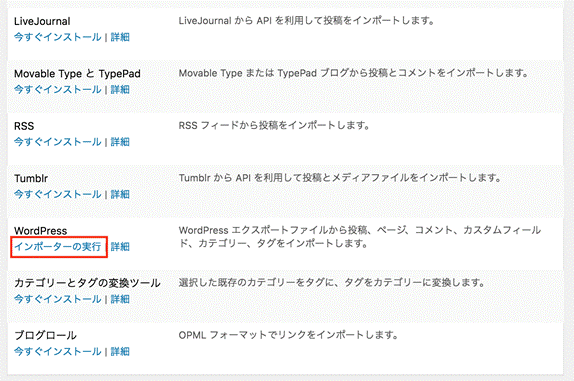
インポート画面が表示されるため、「ファイルを選択」で移行元サーバーからエクスポートしたファイルを選び、「ファイルをアップロードしてインポート」ボタンを押してください。
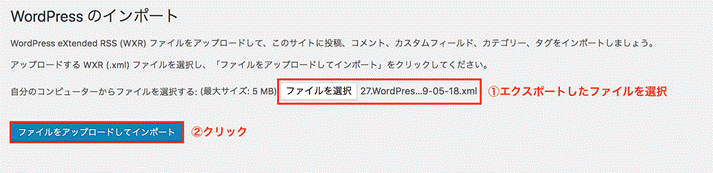
次に、「投稿者の割り当て」という画面が出てきます。
インポートするコンテンツ(投稿や固定ページ)の作成者は、当然移行元サーバーのユーザーになっていますが、それを移行先に存在するユーザーへ置き換えるという設定ができます。
もし置き換えたい場合はユーザーを指定してから、実行ボタンを押してください。
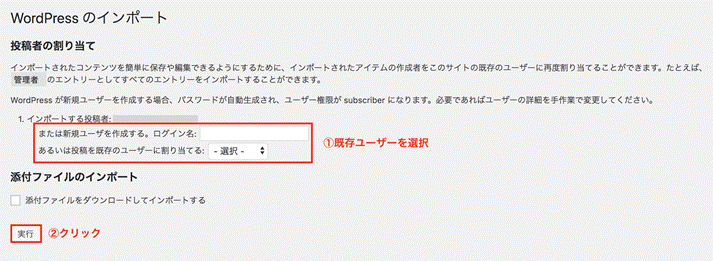
実行ボタンを押すと、インポートが始まります。
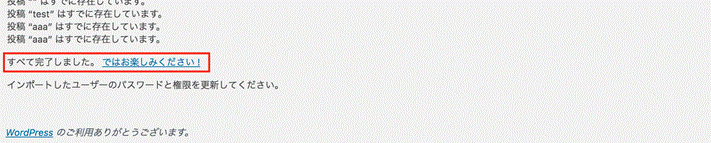
「すべて完了しました。」というメッセージが表示されたらインポート終了です。
3. プラグイン「All-in-One WP Migration」を使用する方法
サイトを簡単に別サーバーへ移行できるプラグイン「All-in-One WP Migration」を使用した方法です。
上でも触れたとおり、無料版は512MBまでしか移行できません。
サイトのデータがそれ以上ある場合は、有償版にアップグレードするか、別の方法を検討してください。
3.1. プラグインを両方のサーバーにインストール
まずは、移行元、移行先の両方のサーバーに、プラグイン「All-in-One WP Migration」をインストールします。
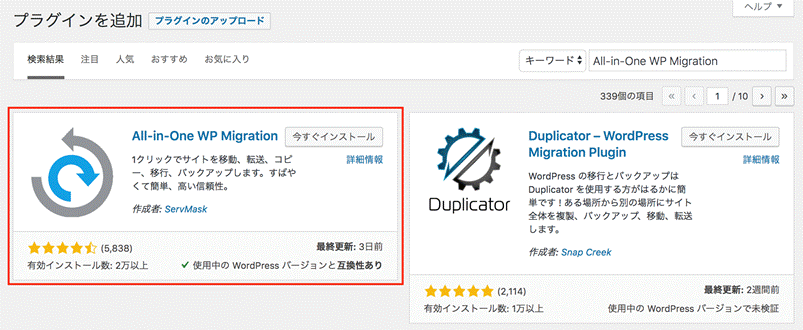
管理画面 - プラグイン - 新規追加から行いましょう。
3.2. 旧サーバーのデータをエクスポート
次に、旧サーバーのデータをエクスポートします。
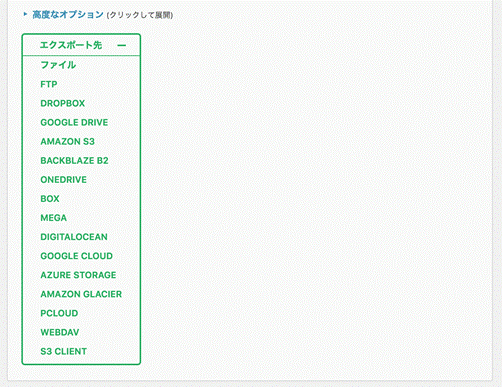
旧サーバーのWordPress管理画面で、All-in-One WP Migration - エクスポートをクリック。
「サイトをエクスポート」という画面が出てきます。
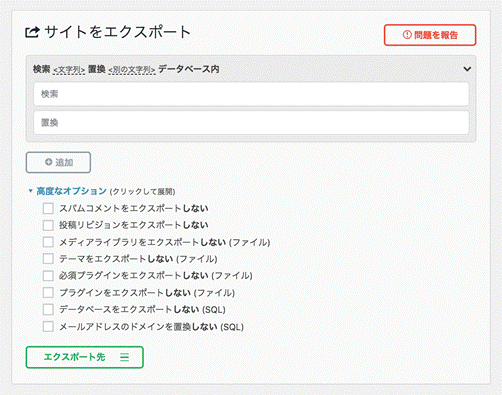
ここでは、データベース内の文字列の置換と、エクスポート対象から外すものを設定できます。
必要であれば設定しましょう。
一番下に、エクスポート先を設定する項目があるの、好きなものを選びましょう。
選択したら、エクスポートがスタートします。
エクスポートが完了すると、ダウンロードボタンが出てくるため、クリックしてダウンロードしましょう。
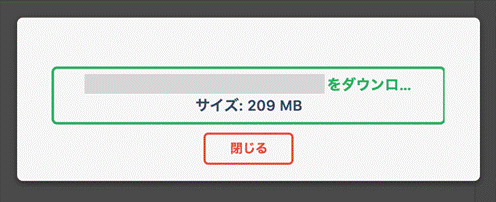
3.3. 新サーバーでデータをインポート
続いて、新サーバー側でのデータインポートです。
新サーバーのWordPress管理画面へログインし、All-in-One WP Migration - インポートをクリックします。
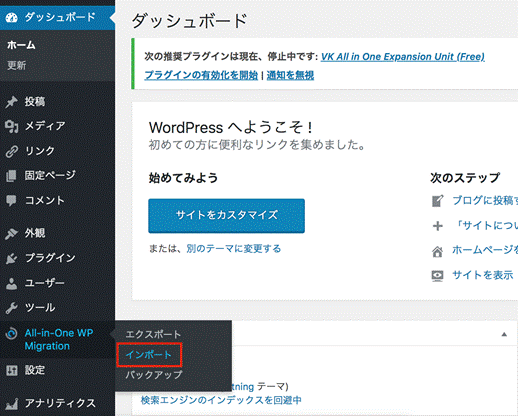
「サイトのインポート」という画面が表示されます。
移行元サーバーからエクスポートしたファイルを指定すると、インポートが開始されます。
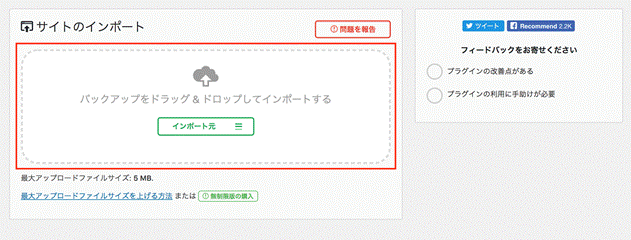
しかし、アップロードしようとすると、容量制限に引っかかる場合があります。
All-in-One WP Migrationは512MBまでのサイトを移行できるのですが、環境によっては、最大アップロードファイルサイズがそれよりも小さい数字になっているときがあるのです。
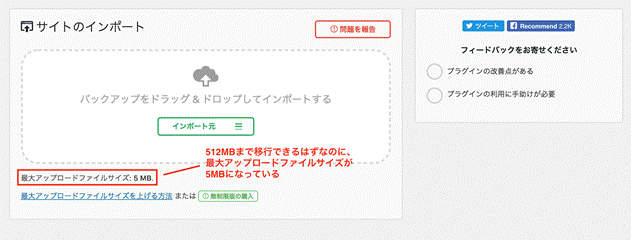
この最大アップロードファイルサイズは、.htaccessファイルを編集することで変更することができます。
まずは、移行先のWordPressサーバーから.htaccessをダウンロード。
.htaccessは、WordPressインストールフォルダの直下にあるので、FTPソフトなどを使ってアクセスしてください。
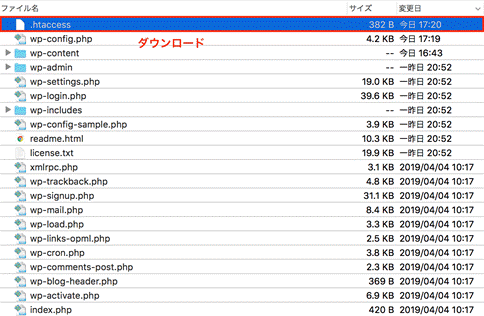
ダウンロードしたら、下記のコードを.htaccessに記載します。
サイズの部分は好きな数字に変更してください。
php_value memory_limit 900M
php_value post_max_size 900M
php_value upload_max_filesize 900M

追記できたら、保存して、再度元の場所へアップロードしましょう。
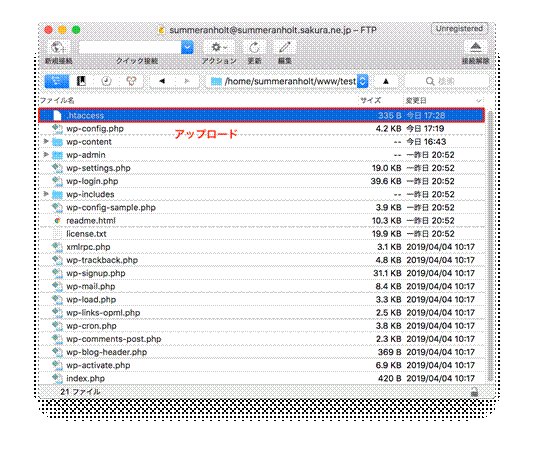
これで最大アップロードファイルサイズの数字が変わります。
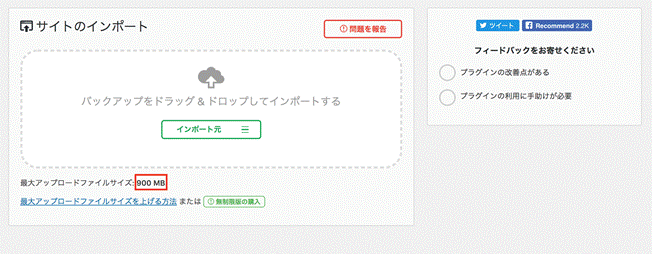
変更できたら、ファイルを指定して再度インポートを実行してください。
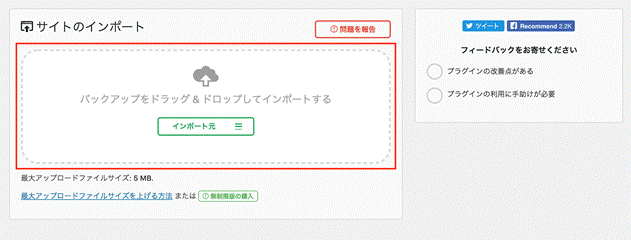
ファイルのアップロードが完了すると、警告メッセージが表示されるため、内容を確認したあと「開始」を押してインポート処理を進めます。
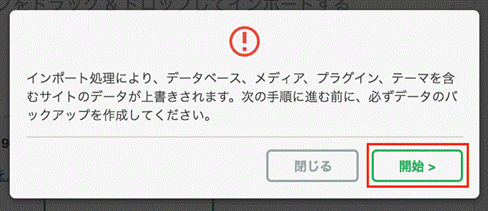
下記の画面が出たら、移行完了です。
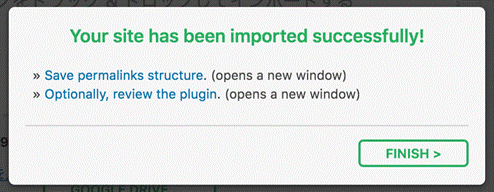
4. 手動で移行する方法
WordPressのツールやプラグインを使わずに、手動でサーバー移行を行う方法をご説明します。
4.1. 新サーバーにWordPressをインストール
まず始めに、新サーバー側へWordPressをインストールします。
インストール方法は各レンタルサーバー毎に異なっていますので、それぞれの方法に沿って実施してください。
ここ最近は、WordPressの簡単インストール機能を提供しているレンタルサーバー会社も多いので、それらを利用しましょう。
ちなみに、さくらのレンタルサーバーの場合は、「クイックインストール」というサービスで簡単にWordPressをインストールすることができます。
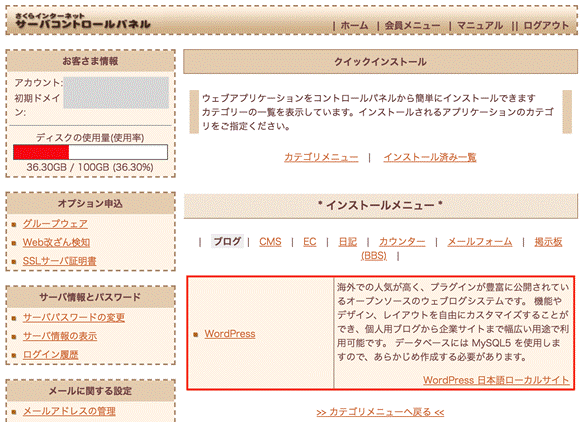
4.2. 旧サーバーのファイルをダウンロード
次に、旧サーバーのファイルをダウンロードします。
FTPソフトなどで旧サーバーのWordPressインストールフォルダへアクセスし、「.htaccess」以外のファイルをすべてダウンロードしましょう。
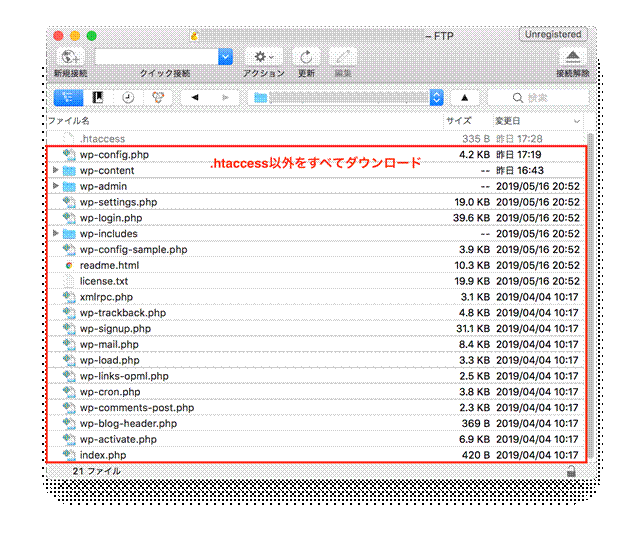
4.3. 旧サーバーのデータベースをエクスポート
続いて、旧サーバーのデータベースのデータをエクスポートしましょう。
データベース管理ツール「phpMyAdmin」などを使って、旧サーバーのデータベースへアクセスします。
phpMyAdminはレンタルサーバーで提供されていることが多いので、確認してみてください。
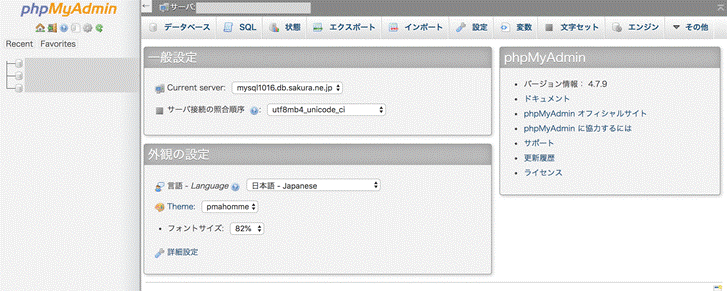
なお、データベースへアクセスする際に、ユーザー名とパスワードがわからない場合は、wp-config.php(※)を確認しましょう。
データベース情報が書いてあります。
※WordPressインストールフォルダにあります
phpMyAdminでデータベースへアクセスしたら、エクスポートタブを開きます。
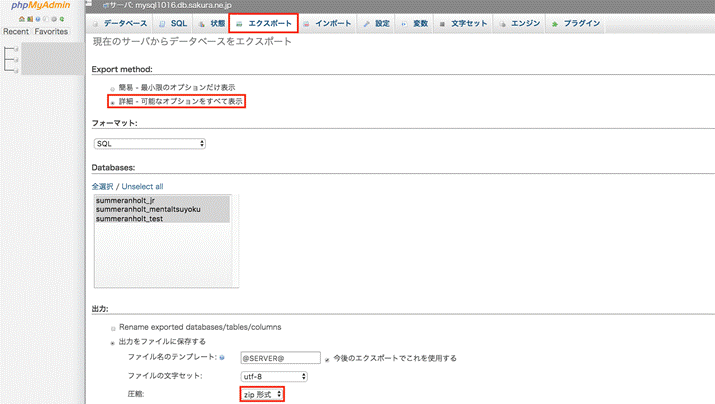
「Export method」で「詳細」を選び、「圧縮」を「zip形式」に設定。
ページ一番下にある「実行」を押してデータを押せばエクスポート完了です。
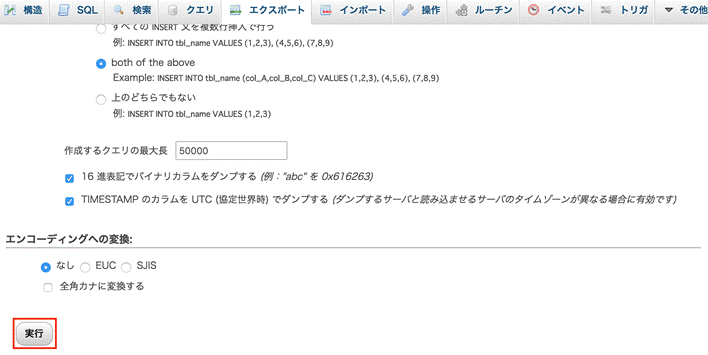
4.4. SQLファイルを修正
続いて、「4.3. 旧サーバーのデータベースをエクスポート」で取得したSQLファイル(データベースファイル)を修正します。
エクスポートしたデータの中身が旧サーバーの情報のままなので、修正する必要があるのです。
エクスポートした圧縮ファイルを解凍し、SQLファイルを開きます。
そして、SQLファイルの中に書いてある旧サーバーのホスト名などの情報を、新サーバー用に変更してください。
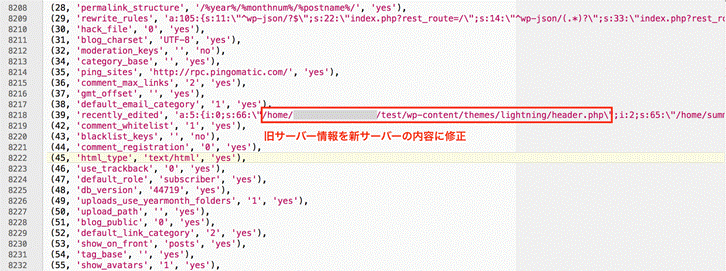
テキストエディタの置換機能を使うと一気に変更できるので便利です。
4.5. wp-config.phpを修正
wp-config.phpの中身も修正します。
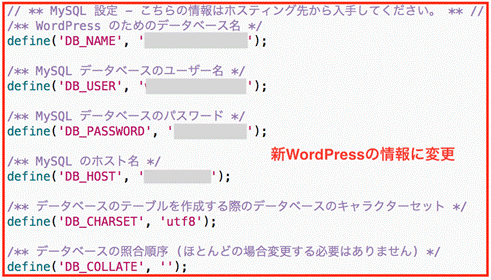
データベース接続情報などが書かれているので、忘れずに修正してくださいね。
4.6. 新サーバーにファイルをアップロード
いよいよ新サーバーへのデータアップロードです。
FTPソフトやファイルマネージャーを使用して、新サーバーのフォルダへアクセスしてください。
そして、「4.2. 旧サーバーのファイルをダウンロード」で取得した旧サーバーのファイルを新サーバーへアップロードしましょう。
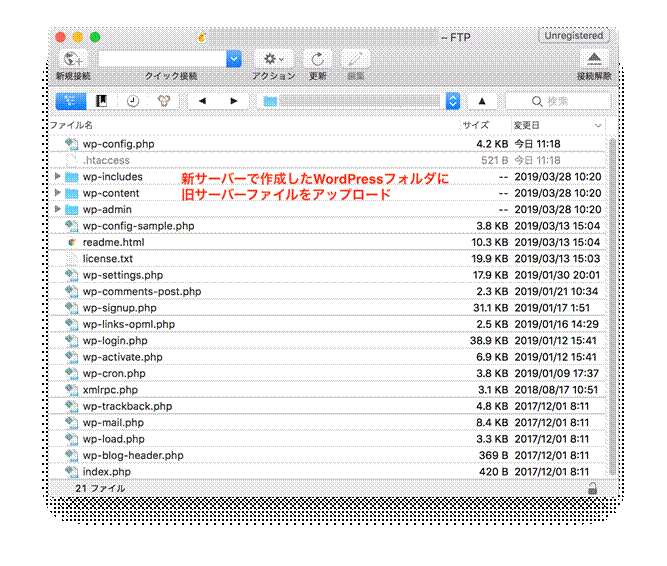
4.7. 新サーバーにデータベースをインポート
ファイルをアップロードできたら、次はデータベースのインポートです。
今度は新サーバー側のphpMyAdminへログインし、インポートタブを開きます。
「File to import」にて、「4.4. SQLファイルを修正」で編集したSQLファイルを選択し、インポートを実行します。
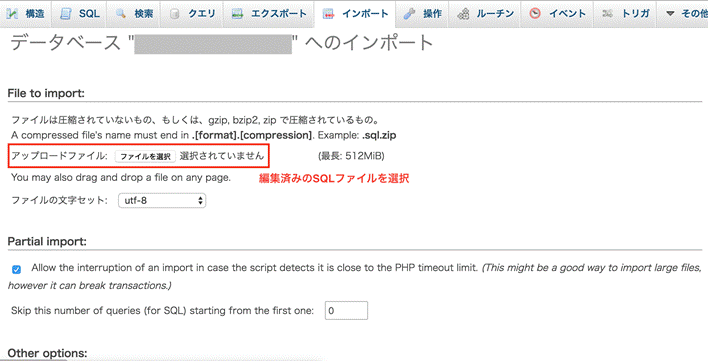
インポートが完了したら、WordPressサイトの移行は終了です。
5. 移行後の作業
ドメインが変更になった場合は、WordPressサイトの移行後にまだ作業が残っています。
忘れずに対応しましょう。
5.1. リダイレクト設定
ドメインが変わった場合、旧URLへのアクセスを新URLへ転送する設定を行う必要があります。
その処理のことを「リダイレクト」と言います。
リダイレクトの設定は、「.htaccess」にて行います。
旧ドメイン側の「.htaccess」をダウンロードし、下の1文を記述して再度アップロードすると完了です。
Redirect Permanent / 新ドメインのURL
5.2. Google関連ツールの設定変更
よく忘れがちなのが、Google関連ツールの設定変更です。
各ツールにはURLを登録しているので、ドメインが変わると当然設定を変えないといけません。
忘れずに実施するようにしてください。
まとめ
今回は、WordPressサイトを移行する方法についてお届けしました。
難しいイメージの移行作業ですが、この記事を読んで「意外と簡単だな」と思われた方もいるのではないでしょうか?
もしハードルの高さを感じて断念していたといく方は、ぜひこの記事を参考にしながら実施してくださいね。


