そんな風に困っていませんか?ブログをSSL化したいけどURLが変わっちゃう。
リダイレクトっていう処理をすればいいみたいだけど、どうやるんだろう・・・
初めての方は特に、リダイレクトにつまずいてしまう方も多いでしょう。そんな方に朗報です。
この記事を読めばすぐにでもWordPressでリダイレクトができるようになりますよ。
WordPressのリダイレクト処理を何度も経験している私から、丁寧に手順をお伝えします。またリダイレクトの手順だけでなく、実施する際の注意点もご紹介。
注意すべきポイントを事前に確認すればトラブルなくリダイレクトできるようになりますよ。それではここからWordPressでリダイレクトする方法と注意点をご説明していきます。みなさんのお悩み解消のお役に立てれば嬉しいです。
リダイレクトとは?
リダイレクトとは、あるページへのアクセスを別のページに転送することです。
例えば、ブログのアドレスがhttps://aaa.comからhttps://bbb.comに変わったとします。
アドレスが変わると、当然ながら元のアドレスhttps://aaa.comへアクセスされてもサイトは表示されなくなります。
でも、元のURLをブックマークに登録している人がいるなど、変更前のアドレスにアクセスされる可能性は十分にありますよね。
そんな時に役立つのが、リダイレクトです。
リダイレクトの設定を入れると、https://aaa.comへアクセスされたとしても、https://bbb.comへ自動的に転送することができるようになります。
WordPressでリダイレクトする2つの方法
WordPressでリダイレクトする方法は、2つあります。
- htaccessに書く方法
- プラグインを使う方法
.htaccessに書く方法
1つ目は、.htaccessに書く方法。
プラグインを極力使いたくないという人にはこちらをおすすめします。
.htaccessは、Webサーバーの動きをコントロールできるファイルです。
WordPressをインストールしたら、インストールフォルダの中に作成されます。
この.htaccessにあるコードを書くとリダイレクトできるようになります。
具体的な書き方をご説明しますね。
リダイレクトの基本的な書き方はこちらです。
<IfModule mod_rewrite.c>
RewriteEngine On
RewriteRule 転送元のURL 転送後のURL [R=301,L]
</IfModule>
各文言の意味は下の通り。
<IfModule mod_rewrite.c>
mod_rewriteが有効な場合に処理するという意味。
RewriteEngine On
リダイレクトを有効にする処理。
RewriteRule 転送元のURL 転送後のURL [R=301,L]
転送元のURLから転送後のURLへリダイレクトする処理。
R=301は、恒久的にリダイレクトすることを表しています。
もし一時的に転送したいだけであれば、R=302としてください。
Lは「LAST」という意味で、この処理をした後は、それ以降の処理をせずに終了するという命令です。
このコードを、.htaccess内の# BEGIN WordPressの前に追加してください。
プラグインを使う方法
.htaccessに書く方法が難しいと感じた方は、プラグインを使いましょう。
ここではオススメのプラグイン「Redirection」をご紹介します。
プラグイン「Redirection」の使い方
「Redirection」は非常にシンプルで使い勝手のいいプラグインです。
初心者の方でも問題なく使えます。
ここでは具体的な使い方をご紹介します。
インストール
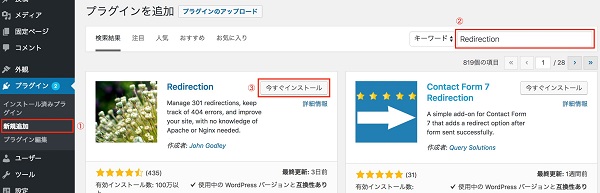
WordPressの管理画面にログインし、プラグイン - 新規追加から「Redirection」を検索し、「今すぐインストール」をクリックするとインストール完了です。
初期設定
Redirectionを有効化すると、管理画面のツールに「Redirection」が追加されているため、そちらをクリック。
最初に「Welcome to Redirection」というページが表示され、Redirectionの簡単な説明が書かれています。
ここでは特に何もする必要がないので、そのまま一番下の「Start Setup」をクリックしてください。

すると次は、「Basic Setup」という画面に移ります。
チェックボックスが出てくるので、3つともチェックを入れて「Continue Setup」へ進みます。
ちなみに各チェックボックスの意味は次の通りです。
Monitor permalink changes in WordPress posts and pages.
投稿ページ、固定ページのリンクの変更を監視する
Keep a log of all redirects and 404 errors.
リダイレクトと404エラーのログをすべて保存する
Store IP information for redirects and 404 errors.
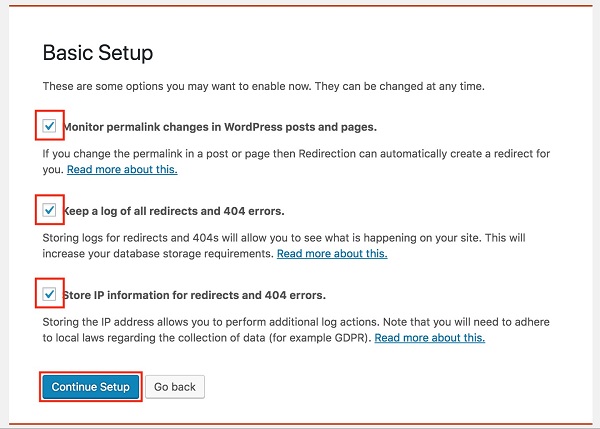
リダイレクトと404エラーのIPアドレス情報を保持する
最後、「REST API」という画面が表示されますが、ここでは特にすることがないので、そのまま下にある「Finish Setup」を押して初期設定は終了です。
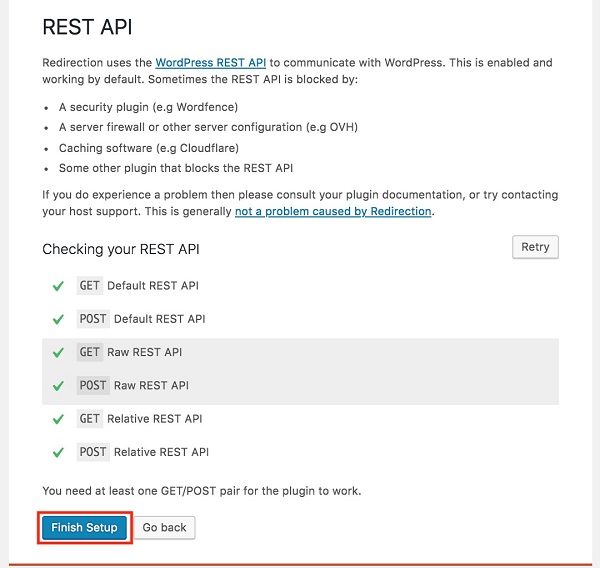
タブの内容
Redirectionの設定画面にはいくつかタブが用意されているので、それぞれの内容を簡単にご説明します。
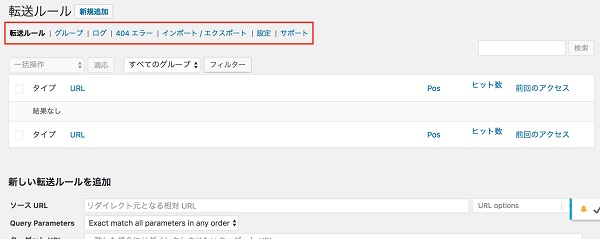
転送ルール
リダイレクトを行う転送設定を行うタブ。
リダイレクト処理は複数作ることができ、1つ1つの設定のことを「転送ルール」と呼びます。
グループ
転送ルールをまとめるグループを作れるタブ。
関連性のある転送ルールをわかりやすく管理することができます。
ログ
作成した転送ルールに沿って、実際に転送された履歴を確認することができるタグ。
404エラー
404エラーが発生したログを確認できるタグ。
404はサーバーエラーの種類の一つです。
アクセスしたサイトが存在しない場合に404という番号のエラーになります。
転送設定が漏れていた場合などに404エラーが出るので、ここで漏れを確認することができます。
インポート / エクスポート
リダイレクトの設定をインポート / エクスポートできるタグ。
たくさん設定したい場合、1つずつ画面上から操作すると時間がかかるので、そういった時はインポートを使うと楽です。
設定
ログを残す期間など、各種設定ができるタブ。
サポート
プラグインのステータスやヘルプサイトへのURLが書かれたタブ。
ダイレクト設定
リダイレクト設定の方法をご説明します。
「転送ルールタブ」を開き、「新しい転送ルールを追加」という場所へ移動します。
用意されている入力欄に、設定したい内容を入れてください。
各入力欄の意味は下のとおり。
ソースURL
リダイレクト元のURL
URL options
入力したソースURLの判定条件を設定
・正規表現
・Ignore Slash(スラッシュを無視)
・Ignore Case(大文字小文字を無視)
Query Parameters
クエリーパラメータを転送先に引き継ぐかどうかを設定
クエリーパラメータとは、URLの後ろに付けられる情報のことです。
例
→?以降がクエリーパラメータ <選択肢>
・Exact match all parameters in any order(パラメータをすべて一致させる)
・Ignore all parameters(パラメータをすべて無視)
・Ignore & pass parameters to the target(パラメータを無視して転送先へ渡す)
ターゲットURL
リダイレクト先のURL
グループ
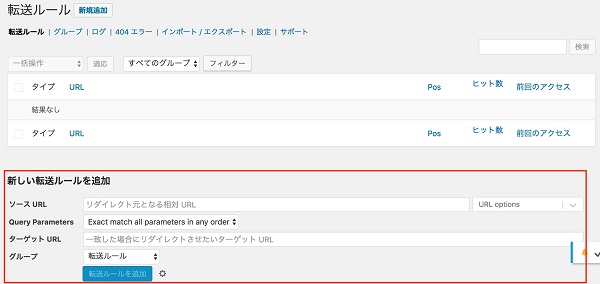
「グループ」タブで作成した任意のグループを設定
各入力欄に必要な情報を入れ、「転送ルールを追加」ボタンを押せば設定は完了です。
タイプ変更
転送ルールを作ると、自動的にタイプが「301」になります。
先ほど少し触れましたが、301というのは「恒久的な転送」を意味します。
もし一時的に転送したい場合は、転送ルールを変更しましょう。
変更方法を説明します。
転送タブを開き、タイプを変更したい転送ルールの「編集」をクリック。
「マッチした時」の行にタイプの欄があるので、そこで自分の好きなものを選び、「保存ボタン」を押せば完了です。
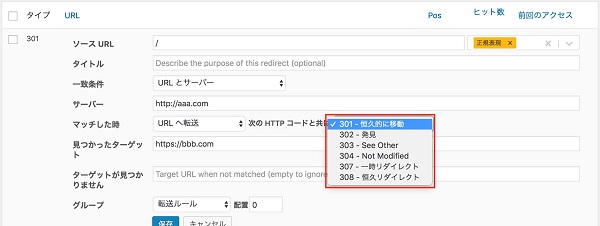
リダイレクト削除
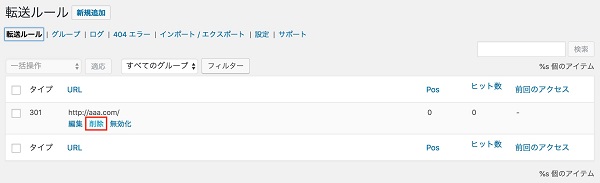
リダイレクトの削除も「転送ルール」タブで行います。
削除したい転送ルールの「削除」ボタンを押すだけです。
リダイレクトするときの注意点
リダイレクトするときは、URLに間違いがないかしっかりと確認しましょう。
誤った記述をしている場合、もちろん正しく転送されません。
せっかく自分のサイトを見に来てくれた人をがっかりさせてしまいますし、さらにはSEOの評価が下がる可能性があります。
設定するときは必ず記述ミスがないかチェックしてくださいね。
そして、リダイレクト設定を入れたあとも、定期的にログを確認して監視するようにしましょう。
まとめ
今回はWordPressのリダイレクト処理についてご説明しました。
サイトを運営していると、URLを変更する場面が出てきます。
ご紹介した方法で転送するようにしてくださいね。


