そんな悩みを持っていませんか?レンタルサーバーの初期ドメインを使っていたけど変更したい。
でもドメインの変更って大変そう・・・。
初めてドメインを変更する人にはハードルが高く見えますよね。でも安心してください。
ドメイン変更はあなたが思っているほど難しくありません。確かにドメイン変更にはいくつかのステップがありますが、WordPressを長年使っている私から、1つずつ丁寧に解説していきます。また、ドメインを変更する時に注意すべきポイントについてもお伝えするので、
事前に読んでおけばミスも防げて、「やっぱり変更すべきじゃなかった!」と後悔することがなくなるはずです。それではここから、WordPressのドメイン変更の手順と注意点についてわかりやすく説明しますね。皆さんのドメイン変更作業の役に立てることを祈りながら書いていきます。
作業に入る前に!ドメイン変更の注意点
作業に入る前に、知っておいてほしいことをお伝えします。
それは、ドメインの変更による影響についてです。
SEOが弱くなる可能性が
ドメインを変更するとSEOが弱くなり、検索エンジンの順位が下がる可能性があります。
なぜなら、検索エンジンは過去の実績やサイトの年齢(サイトを作ってからの期間)を評価して順位を決めているからです。
ドメインを変更すると新しいサイトとみなされる可能性があり、そうなると評価が一度リセットされるため、SEOが弱くなるのです。
リンクが使えなくなる
ドメインが変わればURLが変更になるということですから、外部のサイトに貼られたリンクが無効になります。
例えば、他の人がブログで自分のサイトを紹介してくれていたとしても、URLが変わるともちろんアクセスできなくなるため、注意が必要です。
また、リンクが無効になると、SEOにも影響が出てきます。
外部サイトにリンクが貼られることを「被リンク」と言いますが、実は被リンクも検索エンジンが順位を決める際の指標となっているのです。
そのため、ドメインを変更したあと外部に貼られたリンクに対して何も対処しなければ、被リンクにカウントされなくなり、順位を落とす要因となります。
WordPressのドメインを変更する方法

ドメイン変更の注意点を読み、それでもドメインを変更したいという方へ、ここからドメイン変更の具体的な方法をご説明します。
難しそうなドメイン変更ですが、実はそこまでハードルは高くありません。
1つずつ確認しながら進めてくださいね。
なお、ドメインを変更する方法には、大きく2つのタイプがあります。
- 新しいWordPressを作ってデータを全て移す方法
- 既存のWordPressをそのまま使ってドメインだけ変更する方法
オススメは①。
②の場合、手順は簡単なものの、失敗した時のリスクが大きく、推奨できません。
そのため、ここでは①の方法を説明します。
新しいドメインを取得
まずは新しいドメインを取得しましょう。
ドメインの取得は契約しているレンタルサーバーやドメイン登録業者のサービスを利用します。
有名なところだと、お名前.comなどがありますね。
新ドメインにWordPressをインストール
ドメインを取得したら、新しいドメインにWordPressをインストールしましょう。
すでにWordPressをお使いでしたらインストール方法はご存知だと思いますが、レンタルサーバーが提供している「WordPressの簡単インストール機能」などを使えばあっという間にできます。
旧ドメインのデータをバックアップ
万が一のトラブルに備えて、旧ドメインのバックアップを取ってください。
手動でもできますが、プラグインを使うと簡単です。
おすすめはUpdraftPlusというプラグイン。
バックアップがサクッと取得できます。
ファイルを移行
バックアップが取れたら、次は旧ドメインから新ドメインへのファイル移行です。
旧WordPressのインストールフォルダにある「.htaccess」以外のファイルをすべてダウンロードし、新WordPressへアップロードしてください。

FTP接続やレンタルサーバーのファイルマネージャーを使えば、フォルダへアクセスできます。
データベースを移行
次はデータベースの移行です。
エクスポート
レンタルサーバーが用意しているphpmyadminで、旧WordPressのデータベースへアクセスしてください。
なお、「データベースのログインユーザー名とパスワードがわからない!」という場合は、wp-config.phpに書いてあるので確認してくださいね。
phpmyadminでデータベースにログインしたら、「エクスポート」タブをクリック。
エクスポートタブの中にある「Export method」のラジオボタンで「詳細」を選択します。
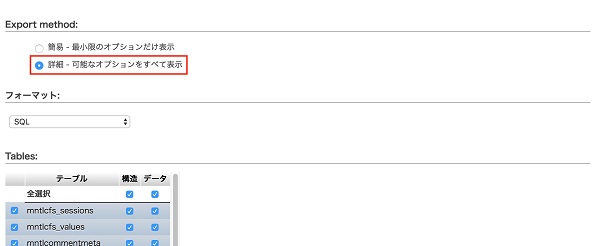
その次に、少し下にある「出力をファイルに保存する」を選び、「圧縮」を「zip形式」に変更しましょう。
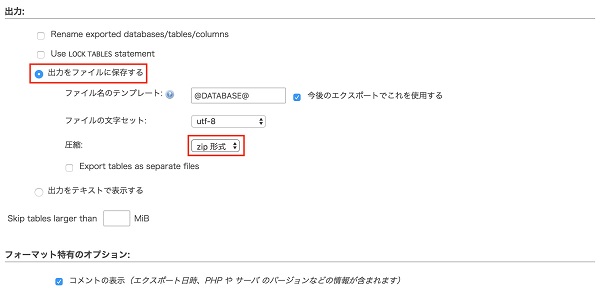
最後に、一番下にある「実行」ボタンを押してください。
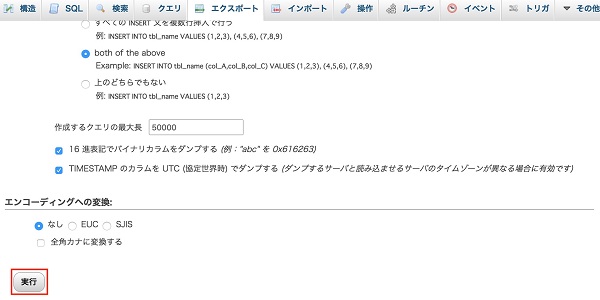
そうすると、SQLファイルがダウンロードされます。
SQLファイルの編集
エクスポートが完了したら、今度はそのエクスポートによって生成されたSQLファイルの中身を編集します。
SQLファイルの中に書かれてある情報は旧WordPressの状態のままなので、新WordPress用に変える必要があるのです。
テキストエディタの文字列置換などを使用し、旧WordPressのURLを新WordPressのURLに置き換えてください。
インポート
SQLファイルを編集したら、そのファイルを使って、新WordPressにデータをインポートします。
エクスポートの時と同じ要領で、新WordPress環境のphpmyadminをログインし、今度は「インポート」タブをクリック。
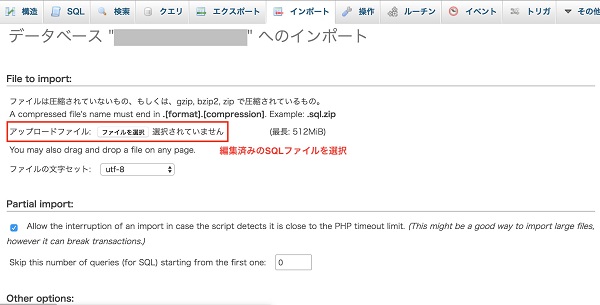
「File to import」のところで、先ほど編集したSQLファイルを指定し、実行すれば完了です。
wp-config.phpの修正
wp-config.phpの中にデータベースの接続情報が記載されています。

旧WordPressのファイルを新WordPressへそのまま移行すると、旧環境のデータベースへ接続する設定のままになってしまっているので、新環境の情報に書き換えてください。
リダイレクト設定
旧ドメインの方へアクセスされた場合に新ドメインへ転送するようリダイレクト設定を入れます。
リダイレクト設定は、旧ドメイン側の「.htaccess」に下記の1文を入れれば完了です。
Google関係のツールを再設定
GoogleアナリティクスやGoogleサーチコンソールなどのツールを使用している場合は、そちらにも新しいWordPressの情報を追加しないといけません。
忘れないように気をつけてくださいね。
まとめ
今回は、WordPressのドメイン変更についてご説明しました。
一つずつ手順を踏めばそんなに難しい作業ではありません。
ぜひこの記事を参考にドメイン変更作業に取り組んでくださいね。


