あなたはそんな風に思っていませんか?そもそもバージョンについて、なんとなくはわかっているけど詳しく理解していない、というWordPress初心者の方も多いでしょう。でも安心してください。
この記事を読めばバージョンのことがしっかり理解できるようになります。私も初めは同じようにバージョンについてよくわかっていませんでした。
だからこそ、初心者の方がどのような疑問を持っているのか自分のことのように想像できます。自分が悩んだ経験を踏まえてわかりやすく説明しているので、きっと理解していただけるはずです。さらに、バージョンアップをするときの注意点や具体的な手順も解説します。
この記事に書いてある方法に沿って進めれば、ポイントを抑えながらバージョンアップができるようになります。それではここから、バージョンの説明、そしてバージョンアップで注意すべきポイントと手順についてご説明します。
この記事を通して、皆さんの悩みが少しでも解消できれば嬉しいです。
バージョンとは?
バージョンとは、製品が修正(更新)された回数を数字で表したものです。
どんな製品も、リリースしたあとに新しい機能が追加されたりして進化していきますよね。
また、不具合が見つかって修正するなんてことも多々あります。
つまり、製品を作ってからもプログラムに手を加えていくことになるわけです。
何も考えずに闇雲にどんどん修正していくと、いつどんな修正をしたのか、訳がわからなくなってグチャグチャになってしまいます。
それを防ぐために、毎回修正するときに番号をふって管理するのがバージョンなのです。
バージョン番号のつけ方は製品によって様々ですが、WordPressは4.7.1や5.0.1という形式です。
修正(更新)をするたびに数字を大きくしていくというのが一般的で、WordPressもそのようになっています。
つまり、数字が大きければ大きいほど、新しいバージョンということになります。
そして、自分が使っている製品を新しいバージョンに置き換えることをバージョンアップと言います。
バージョンアップには種類が2つあります。
- メジャーバージョンアップ
- マイナーバージョンアップ
メジャーバージョンアップとは、新しい機能をつけたりデザインを一新するなど、製品を大きく変更することです。
マイナーバージョンアップは、バグの修正のような小さな変更によってバージョンをあげることを指しています。
WordPressでは、メジャーバージョンアップを行うと、バージョン番号の1桁目が変更されます。(例:ver.4.8.1→ver5.0.1)
マイナーバージョンアップでは、2桁目以降の数字が増えます。(5.01.→5.1.1)
バージョンを最新にすべき理由
バージョンを最新にすべき1番の理由はセキュリティです。
WordPressのバージョンアップには、新たに発見された脆弱性に対する修正がたくさん含まれています。
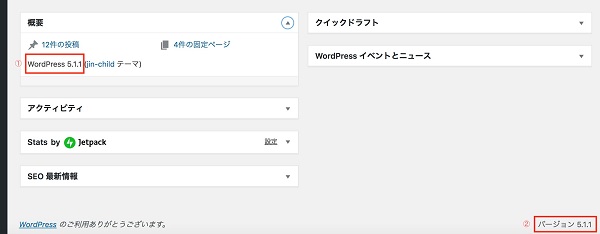
つまり、バージョンアップをしないで放置するということは、自分のサイトを危険に晒し続けているということなのです。
世界中の人が利用しているWordPressは、ハッカーの標的のマト。
いつ脆弱性を突かれて攻撃されてもおかしくありません。
定期的にバージョンアップをしてWordPressを最新に保ちましょう。
バージョンの確認方法
WordPressのバージョンを確認する方法は3つあります。
管理画面
まずはWordPressの管理画面から確認する方法です。
これが一番簡単な方法ですね。
管理画面では2つの場所にバージョンの番号が書かれています。
1つは「概要」、もう1つは画面右下です。
もし「概要」が表示されていなければ、表示オプションの「概要」にチェックを入れてくださいね。
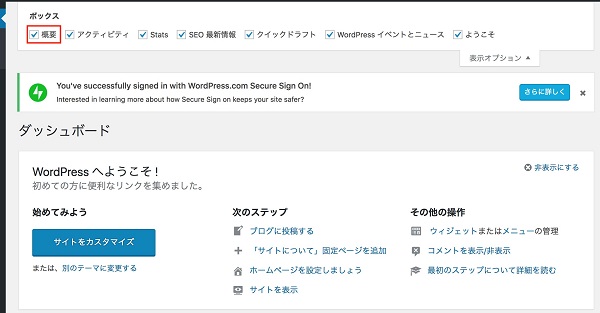
HTMLソースコード
2つ目は、HTMLのソースコードで確認する方法です。
WordPressでつくったサイトのソースコードを開くと下のようなタグがあり、そこにバージョンが書かれています。
見つからない場合は、テーマの設定などで非表示にされている可能性があります。
PHPファイル
最後はPHPファイルで確認する方法です。
WordPressのインストール場所にあるversion.phpの中にバージョン情報が載っています。
フォルダ(場所)
/wp-includes/
ファイル
version.php
バージョンの記述例
$wp_version = ‘5.1.1';
バージョンアップをするときの注意点
バージョンアップをするときに注意すべき点がいくつかあるのでご紹介します。
現在バージョンアップ予定の方は、これを読んでからバージョンアップに移ってくださいね。
サーバーが最新バージョンに対応しているか確認
1つ目は、WordPressをインストールしているサーバーが最新バージョンに対応しているのか、という点です。
WordPressを動かすには、PHPやデータベースといった、WordPress以外のソフトウェアが必要です。
さらに、「このバージョンのWordPressでは、PHPが〇〇以上でないと動作しない」といった要件が設定されています。
そのため、バージョンアップをする前に、最新のバージョンを動かす環境が整っているのかを事前に確認しなければいけません。
なお、最新バージョンのWordPressに必要な要件はwordpress.orgのAbout-Requirementsで確認できます。
プラグインが対応しているか確認
2つ目はプラグインが対応しているかどうかの確認です。
WordPress本体とプラグインは別物であり、WordPressが最新になったからといって、プラグインがそのバージョンに対応しているという保証はありません。
「WordPressをバージョンアップしたらプラグインがおかしくなった」という話は本当によくあります。
お使いのプラグインが最新バージョンでも動くかどうか、事前にしっかり確認してくださいね。
すぐにアップデートしない
3つ目は、すぐにアップデートしないということ。
新しいバージョンがリリースされた直後は不具合が潜んでいることが多いです。
そのため、最新版が使えるようになったとしてもバージョンアップは少し待った方がいいでしょう。
発見された不具合は順番に修正されていくので、落ち着いてからバージョンアップするようにしてください。
目安としては、最新バージョンが発表されてから2週間〜1ヶ月ほど待つことをオススメします。
バージョンアップの手順
ここからはバージョンアップの具体的な手順をご説明します。
一つずつ確認しながら進めてくださいね。
バックアップを取る
バージョンアップをする前に、必ずバックアップを取りましょう。
なぜなら、バージョンアップの影響でサイトが開かなくなったりする可能性があるからです。
事前にバックアップを取っておけば、バージョンアップ前の状態にいつでも戻せるので安心です。
バックアップの取り方はいくつかありますが、簡単なのはプラグインを使う方法です。
オススメは、UpdraftPlusというプラグインです。
バックアップもリストア(バックアップファイルからデータを復元すること)も簡単にできます。
また、バックアップしたファイルの保存先としてGoogle DriveやDropBoxといった外部のフォルダを指定できたり、バックアップする対象を細かく設定できるなど、無料とは思えないほど機能が充実しています。
プラグインを全て停止
バックアップが取れたら、プラグインを全て停止しましょう。
1つ1つ停止することもできますが、まとめて停める方法をご紹介します。
WordPress管理画面 - プラグイン - インストール済みプラグインと進みます。
プラグインのリストの一番上にあるチェックボックスをONにし、「一括操作」を「停止」に変更。
そして、その横にある「適用」ボタンを押せば、全てのプラグインを停止する処理が始まります。
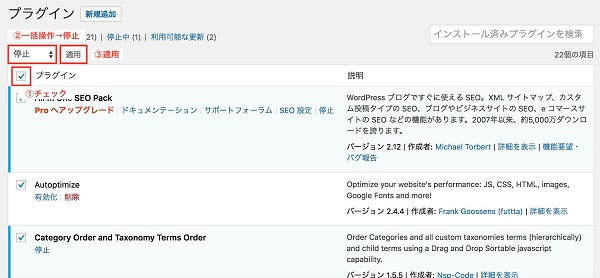
WordPressをバージョンアップする
さて、いよいよWordPressのバージョンアップ作業です。
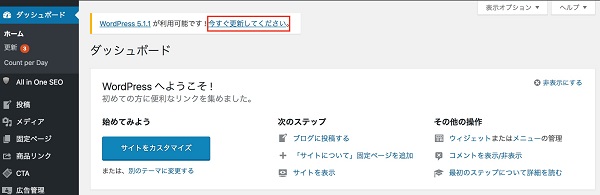
まずはWordPress管理画面 - ダッシュボード - 「今すぐ更新してください。」をクリック。
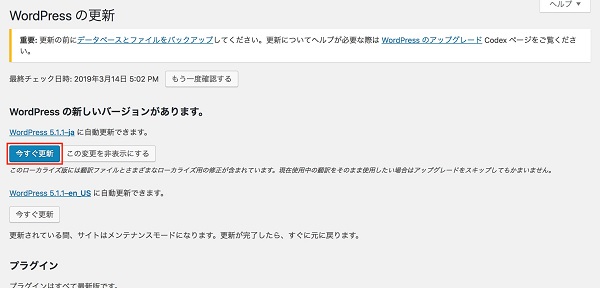
「今すぐ更新」ボタンをクリックするとバージョンアップが開始されます。
「更新が完了しました」と出たらバージョンアップ完了です。
バージョンを確認する
バージョンアップ完了後、現在のバージョンを確認しておきましょう。
確認方法は、「3. バージョンの確認方法」で書いたとおりです。
プラグインを有効化する
バージョンアップ前に停止したプラグインを有効化します。
有効化は、「5.2. プラグインを全て停止」でご説明した場所で行ってください。
停止と同じ方法ですべてのプラグインを一括で有効化することも可能です。
動作確認
必要なプラグインを有効化したら、最後に動作確認です。
サイトをブラウザで開いて、問題がないかチェックしましょう。
デバイス毎に表示のされ方が違うので、PC、スマホの両方で確認することをオススメします。
WordPressの自動更新機能
ここまで読んだ皆さんの中には、「WordPressが自動的に更新されたことがある!」と思った方もいるのではないでしょうか?
そう、実はWordPressには自動更新機能が標準で付いています。
ただし、自動更新されるのは、マイナーアップデートのみが対象。
マイナーアップデートは不具合や脆弱性への対応がメインのため、セキュリティの観点から自動で更新されるようになっているのです。
機能追加など、大幅に変更されるメジャーアップデートについては自動更新されませんので、今回ご紹介した流れに沿って実行してください。
まとめ
今回はWordPressのバージョンアップについてお届けしました。
記事の中でも書いたとおり、バージョンを最新に保つことは、とても重要です。
面倒くさい作業ではありますが、放っておくと後でとんでもないことになってしまう可能性があります。
是非こまめに対応してくださいね。


