「共有したファイルを保存しようとするとエラーが出る!」エクセルは通常一人が開いていると排他制御が掛かり、別の人が開こうとしても読み取り専用でしか開けません。
でも業務上いつでも誰でも編集できれば効率が上がるはず…
実はエクセルには「ファイルの共有機能」というものがあり、この機能を使えば後からファイルを開いても編集することができるのです。
ここではファイル共有の基本手順や保存のかけ方、共有ファイル使用時のトラブルの原因と解決方法について解説します。
便利な共有機能を使ってもっとエクセルを使いこなしましょう!
1.ファイル共有/解除の基本手順
では始めにエクセルのファイルを共有、または解除する手順や、その際に注意することを確認しましょう。
ファイルを共有する上で基本的な知識なので重要ですよ!
1-1.共有設定の手順
まずは共有の設定手順からです。
次のように行います。
(1)「校閲」タブにある「ブックの共有」を選択する
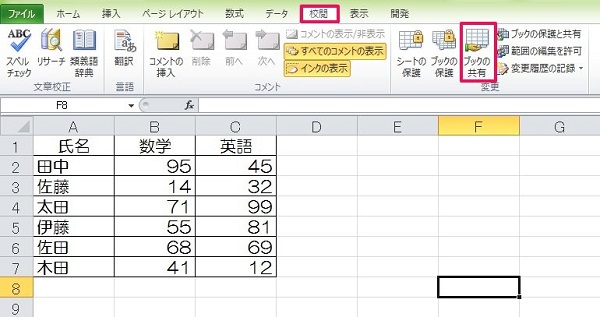
(2)「複数ユーザーによる同時編集と、ブックの結合を許可する」にチェックを入れOKボタンを押す
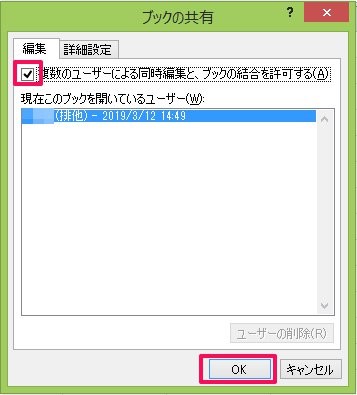
(3)任意の場所に「名前を付けて保存」する
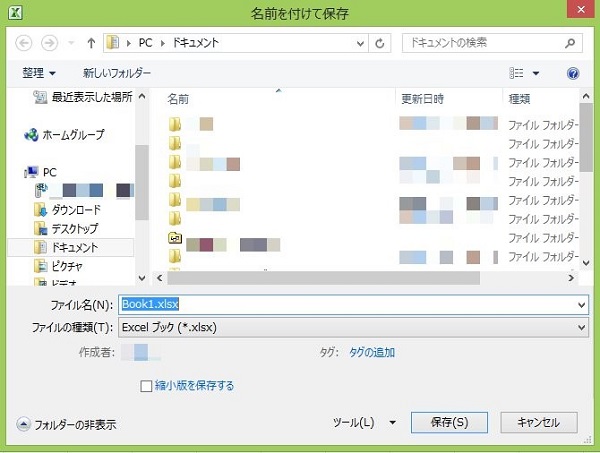
(4)完了
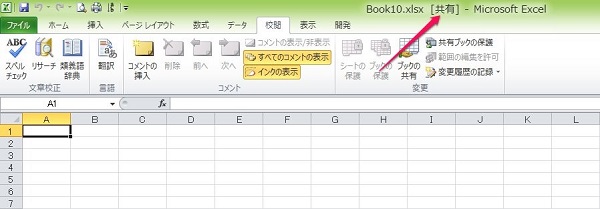
このようにすれば複数人でファイルを同時に開いても「読み取り専用」で開かなくてよくなり、同時編集も可能となります。
なお、共有設定をしていると、ブック名の所に「[共有]」と表示されるようになります。
1-2.保護設定の手順
次に共有ファイルの保護設定手順についてです。
「共有ファイルの保護」とは、共有ファイル設定の解除が簡単にできないよう設定するということで、パスワードをかけることもできます。
では見てみましょう。
(1)「ブックの共有」が掛かっていない状態で、「校閲」タブにある「ブックの保護と共有」をクリックする
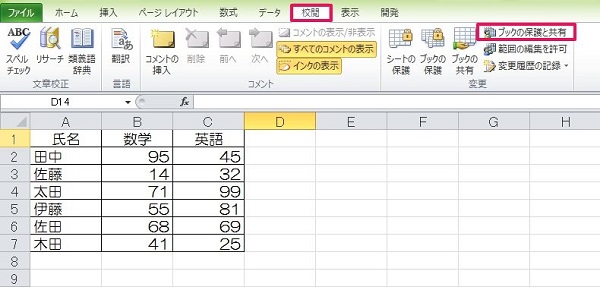
(2)「変更履歴付きで共有する」にチェックを入れ、必要に応じてパスワードを入力する
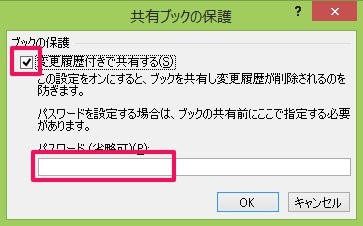
(3)完了
これで他の人が簡単にブックの共有を解除することができなくなり、変更履歴も残るようになりました。
1-3.共有解除の手順
次にブックの共有を解除する方法についてです。
共有を止める時にこの手順で解除します。
(1)「校閲」タブにある赤枠部分が「共有ブックの保護解除」となっているか確認し、なっている場合にはクリックする(解除にパスワードが必要な場合あり)
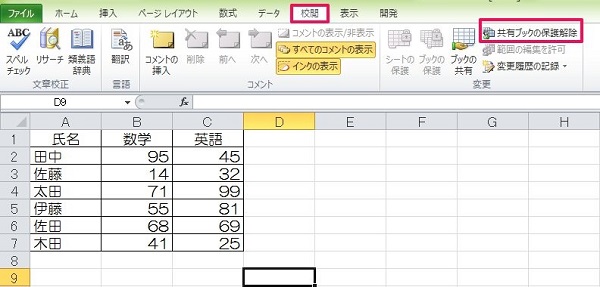
(2)「ブックの共有」をクリックする
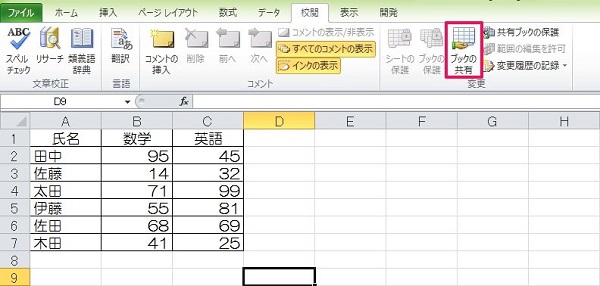
(3)「複数ユーザーによる同時編集と、ブックの結合を許可する」からチェックを外す
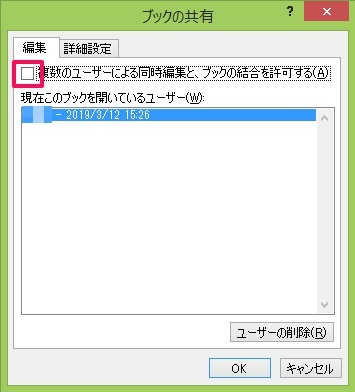
(4)「このファイルの保護を解除してもよろしいですか?」と聞かれるので、「はい」をクリックする
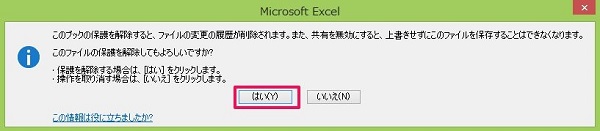
(5)完了
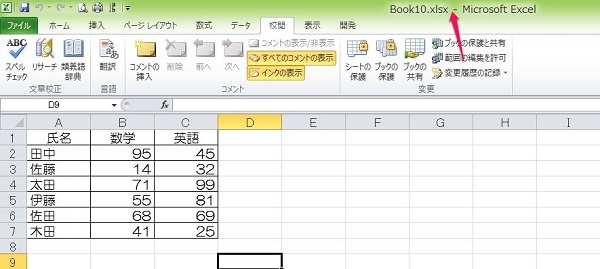
これで共有の解除ができます。
なお、共有を解除すると変更の履歴も削除されてしまいます。
削除される前にバックアップをとっておくことをお勧めします。
1-4.共有設定時にできないこと
そして「共有設定をするとできなくなること」があります。
共有設定にはサポートされていない機能があって、設定後は特定の操作ができなくなるということです。
設定後にできなくなることは次の通りです。
- セルのブロックの挿入または削除
- ワークシートの削除
- セルの結合または結合されたセルの分割
- 書式による並べ替えまたはフィルタリング
- 描画ツールの使用
- パスワードの割り当て、変更、削除
- ワークシートやブックの保護または保護の解除
- データのグループ化またはアウトライン化
- マクロの記述、記録、変更、表示、割り当て
- 配列数式の変更または削除
- XML マップの追加、名前の変更、削除
- XML 要素へのセルの対応付け
- スレッドのコメントを編集または削除する
こうして見てみると、「セルの結合/解除」や「描画ツールの使用」、「並び替えやフィルタリング」など、使用頻度の高い機能も該当しています。
そのため共有設定をする前にこれらを行っておくこと、そして共有設定後に操作が必要になった場合には、共有設定を解除してから行うようになります。
なお、解除前にはやはり変更の履歴のバックアップをとっておくことを忘れないようにしましょう。
2.同時編集した時の保存の仕方
ここでは実際に同時編集した場合の保存の仕方について確認します。
例えば別々のユーザーが同じファイルを直したらどうなるか、特に同じ個所を直した場合の保存の仕方についてです。
2-1.同じファイルの「別の場所」を編集した場合
まず、同じファイルの「別の個所」を編集した場合ですが、保存の際にはメッセージ等もなく普段と同じように保存されます。
ただし別のユーザーが行った変更箇所の反映は、こちらのファイルを再度開き直した時になることを覚えておきましょう。
2-2. 同じファイルの「同じ個所」を編集した場合
次に同じファイルの「同じ個所」を編集した場合には、後から閉じようとしたユーザーに対して「競合の解決」という確認メッセージが出ます。
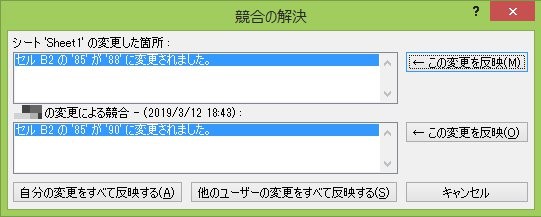
これは「先に保存した人は下のように編集し、あなたは同じところを上のように編集しましたが、どっちを優先しますか?」ということです。
つまりブックの共有機能では、「後から保存したものが絶対的に優先」ではなく「同じ個所を編集した場合には、後から保存したユーザーにどうするか確認する」ようになっているということで、このようにすることで同時編集を可能としています。
一つ一つ選ぶ場合には「←この変更を反映」を、そうでなければ「自分の変更をすべて反映する」か「他のユーザーの変更をすべて反映する」を選択してください。
3.共有ファイルのトラブル発生!どうやれば解決する?
最後に共有ファイルのトラブル解決方法についてみていきます。
保存ができない時、共有解除ができない時に参考にしてください。
3-1.保存ができない!
まずは共有ファイルが保存できないトラブルからです。
入力し終わっていざ保存しようとしたのに保存ができない!困りますよね。
そんな時の原因として考えられるのは、「別のユーザーと保存のタイミングがかぶってしまった」ことです。
他のユーザーが保存している最中に保存をしようとしても、ロックが掛かってしまうので保存することはできません。
つまり原因は「保存中のロック」なので、待っているだけで解消されます。
ですからそんな時には少し待ってから再度保存してみるようにしましょう。
3-2.共有解除ができない!
次に共有解除ができないトラブルについてです。
セルの結合をしたい時、並び替えをしたい時などは、一度共有設定を解除してから作業しなければなりませんが、共有が解除できないと困ってしまいますよね。
そんな時に原因として考えられるのが、「共有ブックの保護」です。
保護が掛かっている場合、共有設定を解除することはできません。そこで「校閲」タブにある「共有ブックの保護解除」をクリックして、まずは保護を解除しましょう。
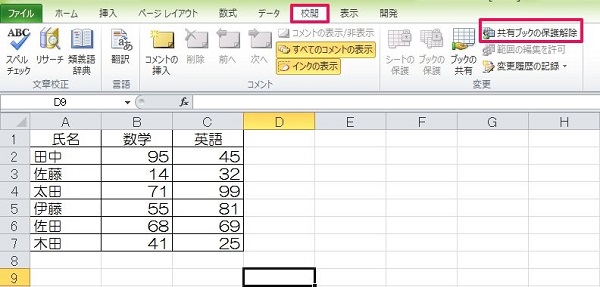
そうすればブックの共有も解除することができます。試してみてください。
4.まとめ
以上エクセルの共有について、設定や解除などの基本手順や同時編集時の保存の仕方、共有ファイルでのトラブル解決方法について解説しました。
多人数で同時に編集したい時、この共有設定はとても有効です。
この機能を使いこなせるようになればより仕事の効率はアップすると思いますので、ぜひ身に付けてくださいね!

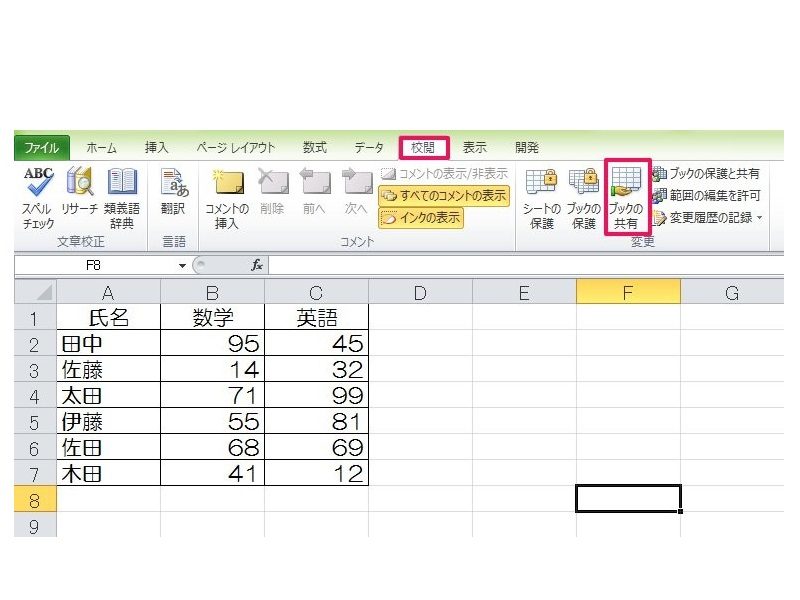


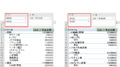
 【超簡単】WMVからMP4への変換方法4つ!おすすめ方法はコレ
【超簡単】WMVからMP4への変換方法4つ!おすすめ方法はコレ mp4への変換、方法4つとおすすめの変換ソフトを【簡単】にご紹介します
mp4への変換、方法4つとおすすめの変換ソフトを【簡単】にご紹介します MOVからMP4への変換、簡単な方法4選!初心者におすすめ【簡単】変換ソフトはどれ?
MOVからMP4への変換、簡単な方法4選!初心者におすすめ【簡単】変換ソフトはどれ?
コメント