「エクセルで令和表示ができない」
「アップデートが掛けられない環境での令和と表示させたい」
5月1日から元号が変わり平成から令和になりましたが、Microsoftからのアップデートファイルのリリースが遅かったこともあり、改元に対応できていないケースも多くあるようです。
しかし、相手先に出す文書などは特に令和と表示しないと失礼にあたるかも…
ここでは、エクセルで令和と表示させるためのアップデートの方法と、アップデートできない環境での書式設定での対応方法について詳しく解説します。
これでエクセルで令和と表示させることができるようになりますよ。
令和と表示させたい!アップデートの方法を解説
始めに、エクセルで「令和」と表示させるためのアップデートについて、概要と時期、基本手順とアップデート後の設定方法、そしてtoday関数の使い方を解説します。
アップデートの概要と時期
まず、エクセルで「令和」と表示させるためには、Microsoft Officeの新元号対応アップデートが必要です。
そもそもエクセルはMicrosoft Officeというアプリの中の一つで、他にワードやパワーポイントなどが含まれています。
つまり「エクセルのみをアップデートする」のではなく「Microsoft Officeをアップデートする」ことでエクセルでの令和表示ができるようになり、合わせてワードやパワーポイントでも同じく表示させることができるようになります。
そんな新元号対応のアップデートですが、現在自動ではインストールされません。
アップデートを適用したい場合には、手動で操作してインストールする必要があります。
「いつまで経っても元号が変わらないなぁ」と勘違いしてしまわないようにしましょう。
そして、アップデートファイルの配信開始時期ですが、2019年5月1日までの時点で各バージョンのものが出そろいました。
ですから、今現在「令和」と表示されていないのであれば、手動で操作することでアップデートをかけることができます。
アップデートの基本手順
次に、アップデートの操作の仕方をみてみましょう。
まずは、アップデートを行うために、パソコンをインターネットにつなぎましょう。
なお、アップデートをかけるにはワードやパワーポイントを使ってもいいのですが、ここではエクセルでやってみます。
(1)「ファイル」タブを押す
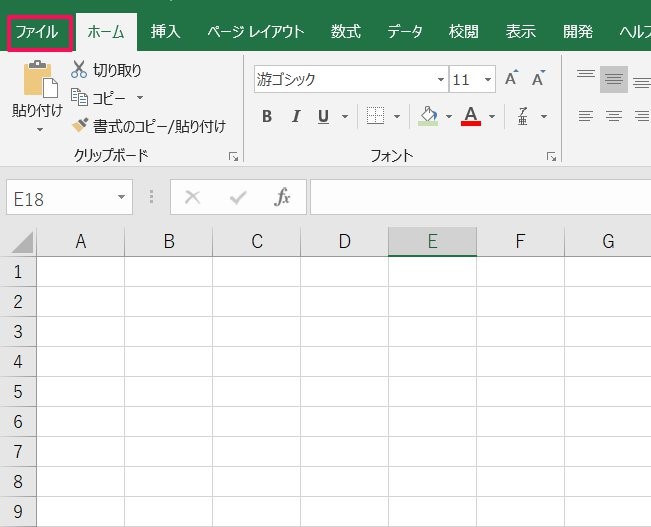
(2)「アカウント」をクリックする
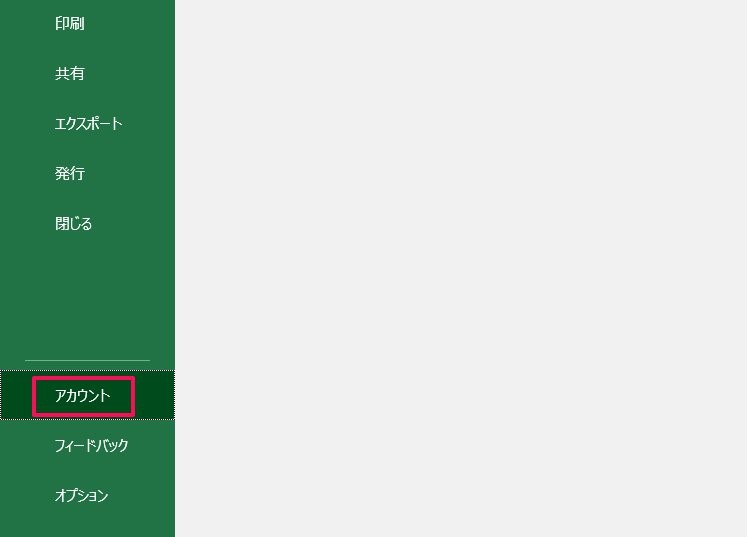
(3)「更新オプション」→「今すぐ更新」をクリックする
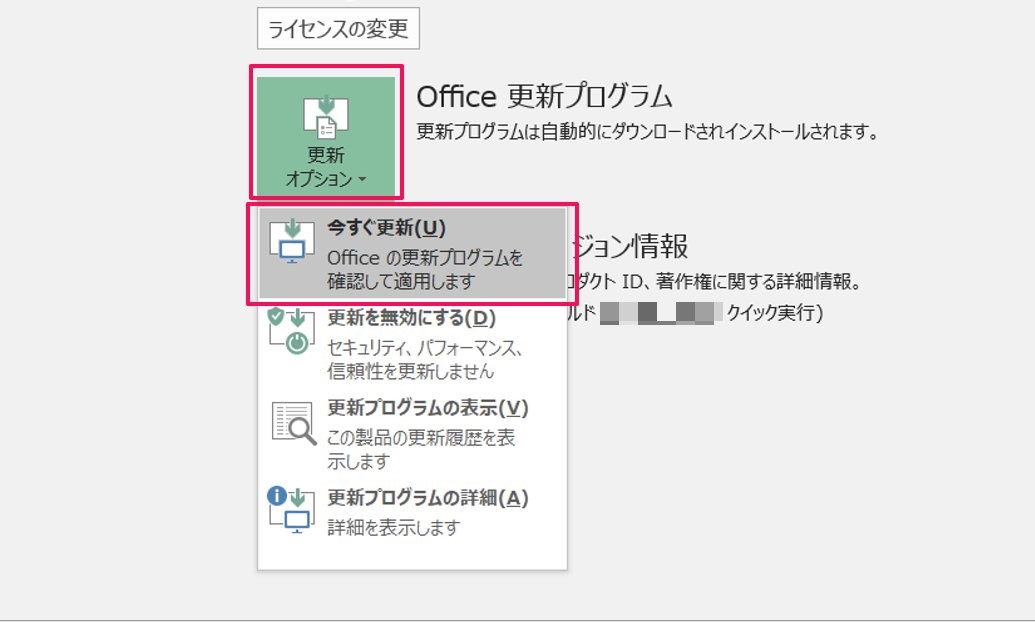
(4)インストールが実行されて完了
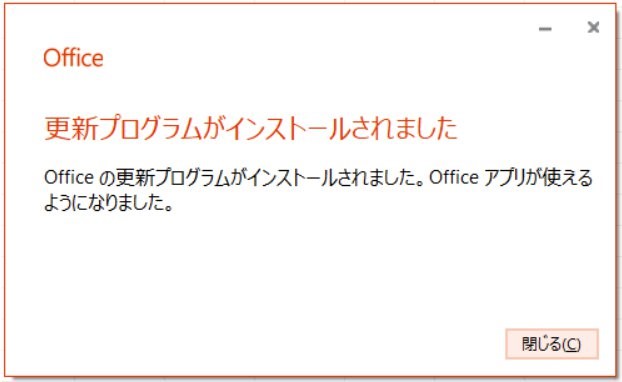
これを「Office 最新の状態です」と出るまで行ってください。

これで新元号対応のアップデートが掛かります。
アップデート後の設定方法
では、実際に「令和」と表示させてみましょう。
エクセルではデフォルトが西暦(グレゴリオ暦)なので、これを和暦に変えます。
(1)和暦で表示させたいセルを選択し、「Ctrl」+「1」を押す
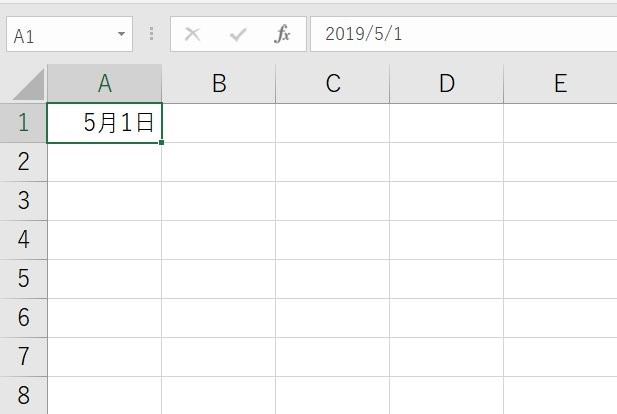
(2)「表示形式」タブにある「分類」で日付を選択し、「カレンダーの種類」を「和暦」にした後「種類」を「平成24年3月14日」にする
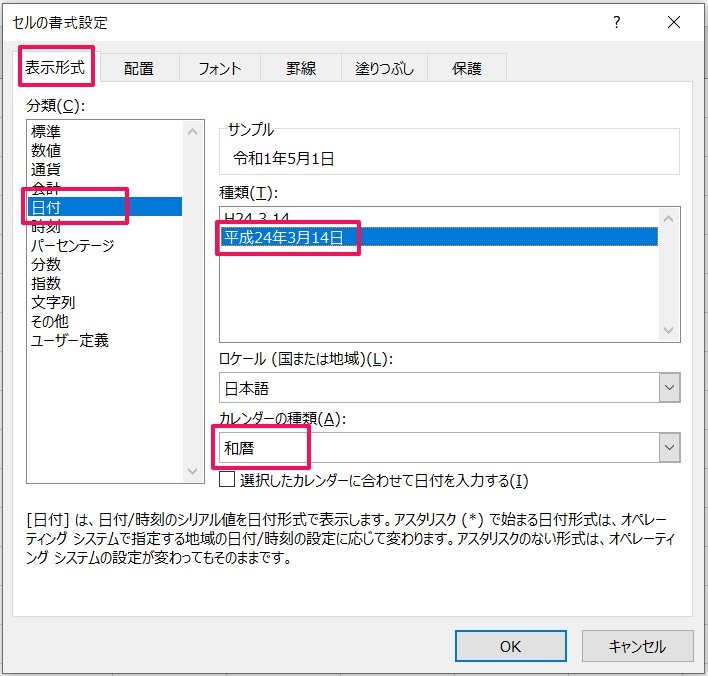
(3)完了
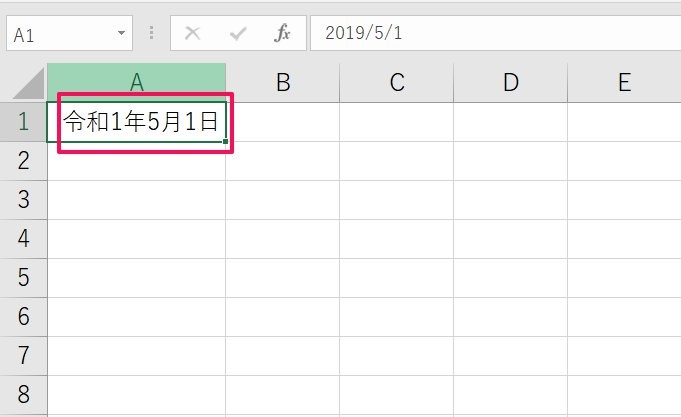
これで和暦が表示されます。
today関数を使ってみよう
続いて、表示形式とtoday関数を組み合わせて、今日の日付を和暦で表示させてみましょう。
まず、Today関数とは「現在の日付を表してくれる」関数で、引数はありません。
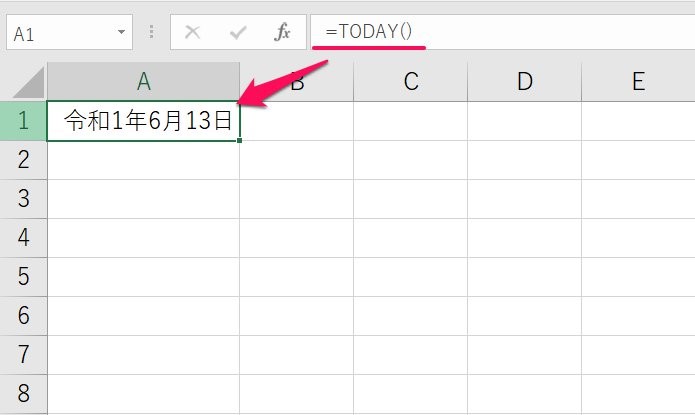
そのため、数式はどんな時でも「=TODAY()」と入力すればよく、これだけで今日の日付が表示されるようになります。
後は、先ほど紹介した「表示形式を和暦にする手順」に沿って行えば、今日の日付を和暦で表示させることができるようになります。
アップデートが掛けられない場合の対処方法
次に、アップデートが掛けられない時とはどんなときか、そしてその場合の対処法について紹介します。
アップデートが掛けられない時とは?
令和と表示させるためにはアップデートが必要ですが、時にはアップデートが掛けられないケースがあります。
それは「パソコンをインターネットにつなげない場合」で、例えば会社の業務基幹システムなどは、外部からの侵入やウィルスの混入を防ぐために、インターネットに接続せずに使っているところが多くみられ、令和と表示させたくてもアップデートで対応することはできません。
なお、アップデートをかける間だけインターネットに接続する方法もありますが、ウィルス等のリスクを考えると重要なシステムほどこの方法は難しいと言えます。
書式設定での対応方法
そんな場合には、条件付き書式で対応する方法がありますので手順を紹介します。
(1)「ホーム」タブにある「条件付き書式」をクリックし、「新しいルール」を選択する
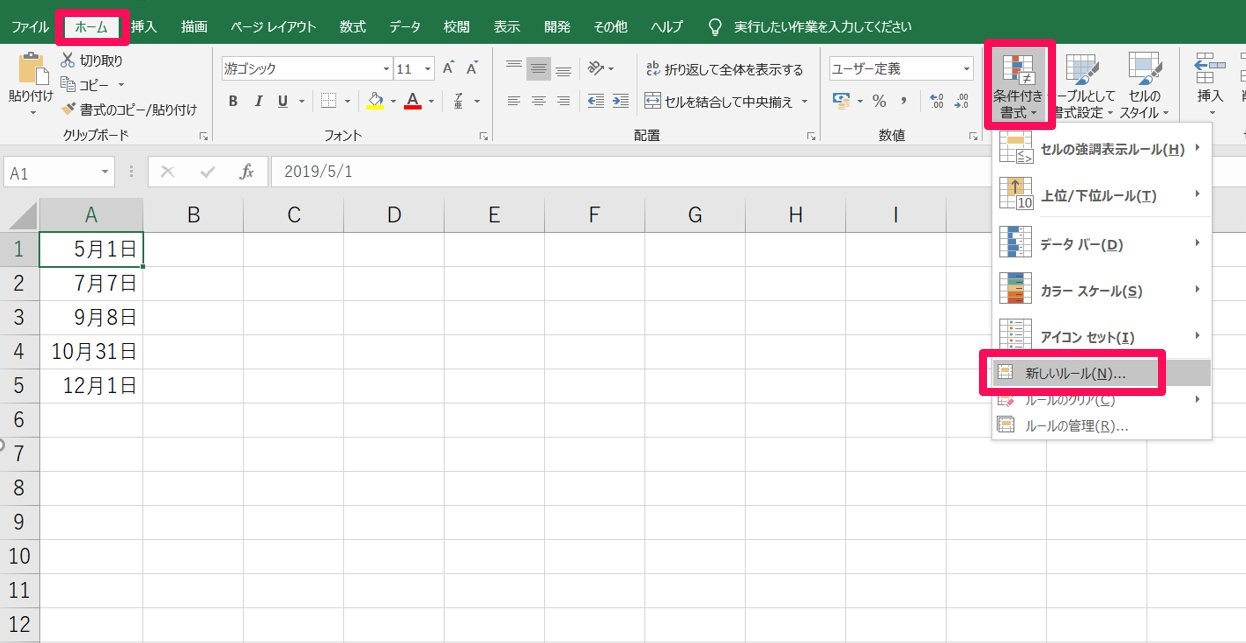
(2)「指定の値を含むセルだけを書式設定」を選択し、期間を「2019/5/1~2019/12/31」と入力した後「書式」ボタンを押す
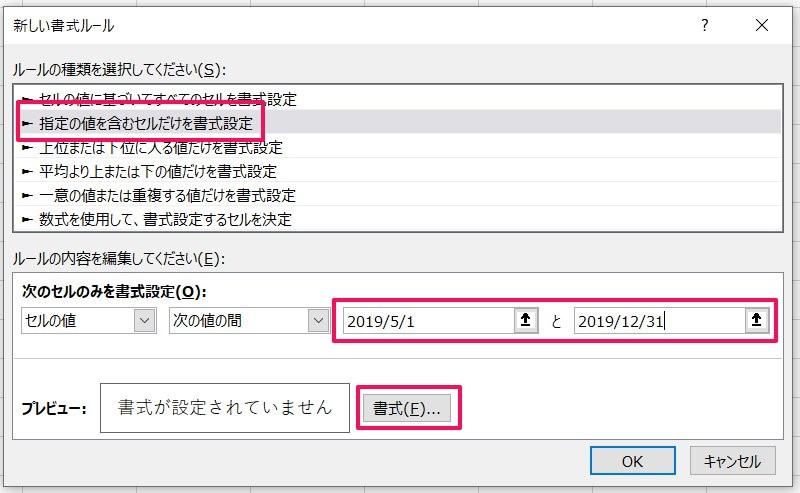
(3)「表示形式」タブにある「分類」で「ユーザー定義」を選択し、「種類」に「"令和1年"m"月"d"日"」と入力する
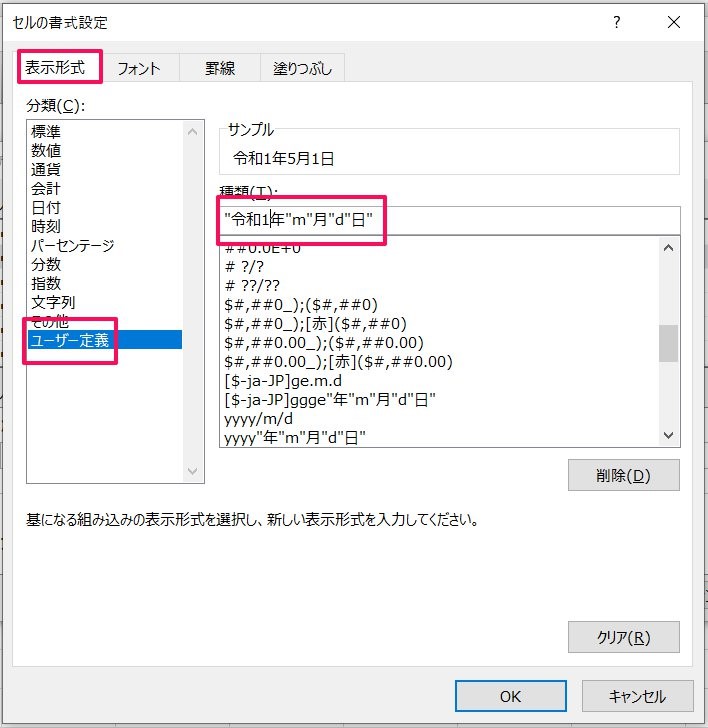
(4)完了
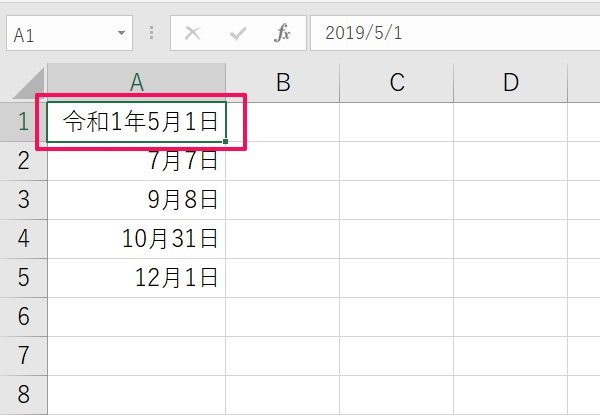
これで、アップデートをしなくても「令和」と表示させることができます。
なお、条件付き書式の適用先を変えることで複数セルに適用することができます。
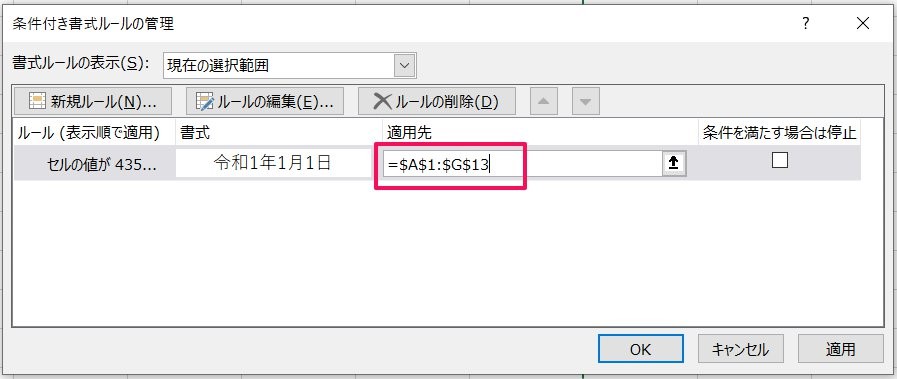
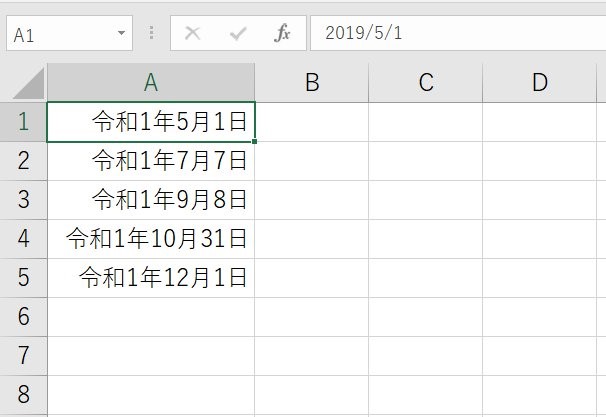
ただし、ずっと使い続ける場合には、条件付き書式を複数年設定する必要がありますので、その都度メンテナンスが必要ということを覚えておきましょう。
まとめ
以上、エクセルの令和表示について、アップデートの方法とアップデートができない場合の対処方法について解説しました。
アップデートは現在手動ですが、エラー報告がなければ今後自動になる可能性があります。
しかし、いつ変わるかは不確定なので、これを機にアップデートをかけて令和と表示できるようにすることをおすすめします。

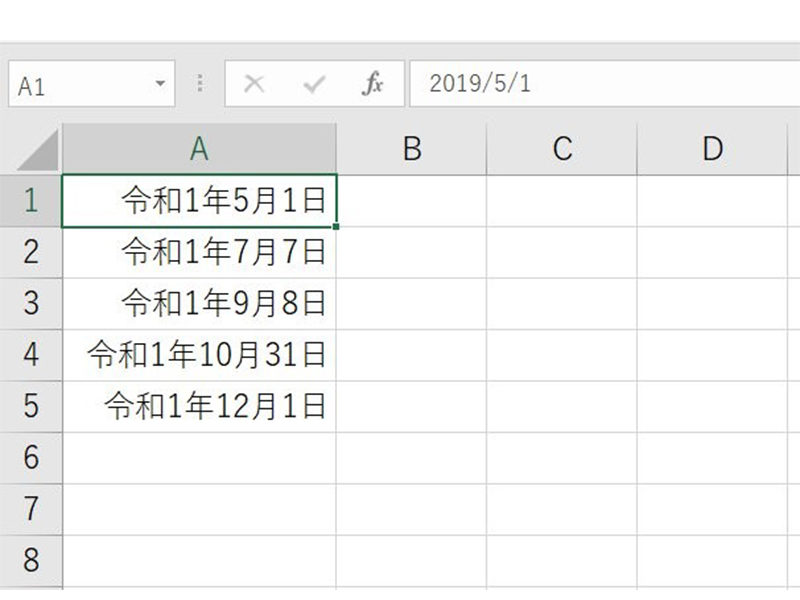



 【超簡単】WMVからMP4への変換方法4つ!おすすめ方法はコレ
【超簡単】WMVからMP4への変換方法4つ!おすすめ方法はコレ mp4への変換、方法4つとおすすめの変換ソフトを【簡単】にご紹介します
mp4への変換、方法4つとおすすめの変換ソフトを【簡単】にご紹介します MOVからMP4への変換、簡単な方法4選!初心者におすすめ【簡単】変換ソフトはどれ?
MOVからMP4への変換、簡単な方法4選!初心者におすすめ【簡単】変換ソフトはどれ?
コメント