「動画データをMP4形式に変換したい」という方へ。
この記事では、簡単にMP4変換ができる方法やおすすめソフトを紹介しています。
無料で安心して使える方法とは?
「動画ファイルをmp4に変換するにはどうすればいいの?」
とお困りではありませんか?
この記事では、mp4に変換する簡単な方法を厳選してお伝えしています。
また、数ある方法の中でも、特におすすめのWondershare UniConverterについても紹介。
mp4へ変換するさまざまな方法を比較し、その上でWondershare UniConverterがおすすめな理由を解説しています。
さらに、具体的な使い方やよくある質問への回答も記載しています。
この記事を読めば、簡単に素早くmp4へ変換できるようになりますよ。
私は子どもが増えた段階で現在の収入に不安を覚え、副業YouTuberを始めました。
YouTubeはよく視聴していたのですが、いざ動画をアップロードしようとすると意外に勉強しなければいけないことが多くありました。
動画はmp4形式でのアップロードを推奨されているのですが、あまり動画編集に慣れていなかったこともあってチンプンカンプンの状態。
インターネットで調べて試してみましたが、変換する動画ファイルが多かったため、とても手間がかかりました。
さまざまな方法を調べてみると、Wondershare UniConverterを使うのが1番良いという結論にたどり着きました。
複数のファイルでも簡単に変換でき、さらに編集までできてしまうので、とても重宝しています。
⇒おすすめNo.1のWondershare UniConverterの詳細はこちら
MP4へ変換する4つの方法
| 変換可能なファイルサイズ | 変換までにかかる時間 | 複数ファイルの一括変換 | 操作性 | 機能性 | 利用する上での安全性 | サポート体制 | |
| 拡張子の変更 | ◎ | ◎ | × | ◯ | △ | ☓ | ☓ |
|---|---|---|---|---|---|---|---|
| オンライン変換サイト | △ | △ | △ | ◎ | △ | ☓ | ☓ |
| 無料変換ソフト | ◯ | ◯ | ◯ | ◯ | ◯ | △ | △ |
| 有料変換ソフト | ◎ | ◎ | ◎ | ◯ | ◎ | ◎ | ◎ |
MP4へ変換する方法は大きく分けて4つあります。
一つは、拡張子の変更で、これはお手持ちのパソコン上で拡張子を変えるだけでできるため、気軽に試すことができます。
ただし、データ破損の可能性があるため、あまりおすすめできません。
二つ目は、オンラインの変換サイトを利用する方法です。
こちらについては、無料で利用でき、操作も簡単で手軽に使える点がメリットと言えます。
しかし、安全性や機能性というところでは、少し不安な部分もあります。
データの漏洩などリスクもあるため、その点はおさえておいたほうがいいでしょう。
三つ目は、無料変換ソフトを使う方法です。
パソコンにインストールするタイプのツールは、機能が多く、より本格的に動画編集したい方におすすめです。
四つ目は、有料変換ソフトを使う方法です。
無料ソフトでは、容量や機能に制限がある場合も多いので、より高度な機能を求める方、安全性やサポートについてもしっかりしたツールを利用したい方には、有料ソフトをおすすめします。
有料ソフトの中には、一定期間無料でお試しできるものも多いので、一度利用してみて、購入を検討してみることをおすすめします。
オンラインの変換サイトを利用する
主なオンラインの変換サイトを紹介します。
・Online-Convert.com
50種類以上のフォーマットに対応し、簡単に「MP4」へ変換できます。動画変換はもちろん、画像や電子書籍などのファイル変換も可能。
機能面では、画面サイズやビットレート、フレームレート調整などの細かい編集を施せます。最大100MBまでの動画ファイルの変換に対応。
・AmoyShare Free Online Video Converter
登録不要で即利用することができますので、使用はかなりお手軽。
機能面では、動画から音声を抽出して「MP3」、「M4A」などのオーディオ形式として保存できる点も便利です。
・Convert.Files
60種類以上のファイル形式の変換が可能。
「MP4」変換はもちろん、他の動画ファイル、音声ファイル、ドキュメントファイル、画像ファイル、電子書籍、プレゼンテーション、文書など、サクサク変換することができます。
・ACONERT.COM
実用的な動画編集機能が魅力。
ビデオサイズやビットレート、フレームレート、アスペクト比などを思いのままに編集可能です。
●オンラインの変換サイトのメリット
・感覚的に操作できるものが多い
・ネットに接続されていれば、手軽に利用することができる
・アプリやソフトのダウンロードが不要で、ほとんどの場合、利用するデバイスのスペックなどに関係なく利用できる
●オンラインの変換サイトのデメリット
・変換に特化したものが多く、調整や加工などの機能性は乏しい
・複数のファイルを一括変換することができない場合が多い
・変換し終わるまでにかかる時間はアプリ版に比べると長い
・オフラインでは利用することができない
・情報漏えいのリスクが高い。アップロードした動画を勝手に利用されて悪用される可能性もある
・アクセスした時に閉鎖している可能性もある
・通信回線状況によってアップロード・ダウンロードの速度が影響を受けやすい。途中で回線が切れてしまえばやり直しとなることもある
フリーの変換ソフトをインストールして利用する
無料でMP4に変換できるソフトを紹介します。
・Video Container Changer
MP4のほか、MOV、AVI、WEBMなど動画ファイルのコンテナフォーマットを、再エンコードなしで変換できます。
品質の劣化もなく、フレームレートやアスペクト比を変更する機能等も充実。
・VSDC無料動画コンバーター
あらゆる形式から「MP4」へ変換することができ、複数の動画を結合、フラグメント削除、ファイルをパーツに分割するなどの編集機能も充実。
変換では高画質の動画処理技術が使用されるため、画質低下の心配もありません。
・Any Video Converter Free
劣化無く動画を「MP4」に変換可能。
YouTubeなど100以上の動画サイトからダウンロード保存することができ、動画から音声の抽出や音声ファイルの編集・変換も簡単に行えます。
●フリー変換ソフトのメリット
・オンライン変換サイトに比べて、多機能。
加工や修正などを思いのままに行えるので、より高度な編集をしたい方向け
●フリー変換ソフトのデメリット
・単に変換のみを目的としたオンライン変換サイトと比べると多機能だが、使いこなすためにはある程度の知識が必要となる。また、画面も複雑なものが多く、シンプルに限られた機能のみ使いたいという人には向かない
・デバイスによっては対応していなかったり、処理速度が遅くなったりすることもある
有料の変換ソフトをインストールして利用する
有料の変換ソフトには、以下のようなものがあります。
・Wondershare UniConverter
Wondershare UniConverterでは、多岐にわたるフォーマットの変換が可能です。
また、有料のソフトだと、操作が複雑になりがちですが、Wondershare UniConverterは簡単に変換できるため、初心者から上級者まで快適に利用することができます。
・Power2Go
「PowerDirector」で世界的なシェアを持つCyberLink 社のオーサリングソフト。
幅広いファイル形式に対応する変換機能を持ちますが、特に転送先のモバイル機器を自動検出して、対象デバイスに最適なファイル形式に変換してくれるのはユニークな機能の一つです。
・GOM Encoder
高画質・高解像度4K動画の変換に対応。
動画のカットや連結など、簡単な編集機能も付属しており、入門用としては最適なソフトです。無料版で試して有料版への移行も可能。
また、有料動画編集ソフトの中でも、リーズナブルな値段設定であることも大きなポイントです。
●有料変換ソフトのメリット
・無料版のソフトにない高度な機能も使うことができる
・突然のサービス終了の心配がない
・アップグレードが行われ、常に最新の機能を使うことができる
●デメリット
拡張子の変換
オンラインのツールやパソコンにソフトをインストールしなくても、パソコンやアプリを使わずに、パソコン固有の機能を活用して、「mp4」に変換する方法を紹介いたします。
Windowsの場合(以下Windows11での説明)
動画ファイルであれば、「.mov」「.wmv」などの拡張子がついています。
それを「.mp4」に書き換えるだけで変換することができます。
上記でも説明した通り、この方法だとデータが破損して、再生できなくなるといったリスクもありますので、バックアップを取ってから行うことをおすすめします。
拡張子はデフォルトの状態だと、隠れている状態で、変更ができないので、設定を変更する必要があります。
やり方は以下の通りです。
① デスクトップなどにあるフォルダ(どのフォルダでもOK)を開く
② 開いたフォルダの上部にあるメニューから「表示」を選択
③ 上部右側にある「ファイル名拡張子」を選択
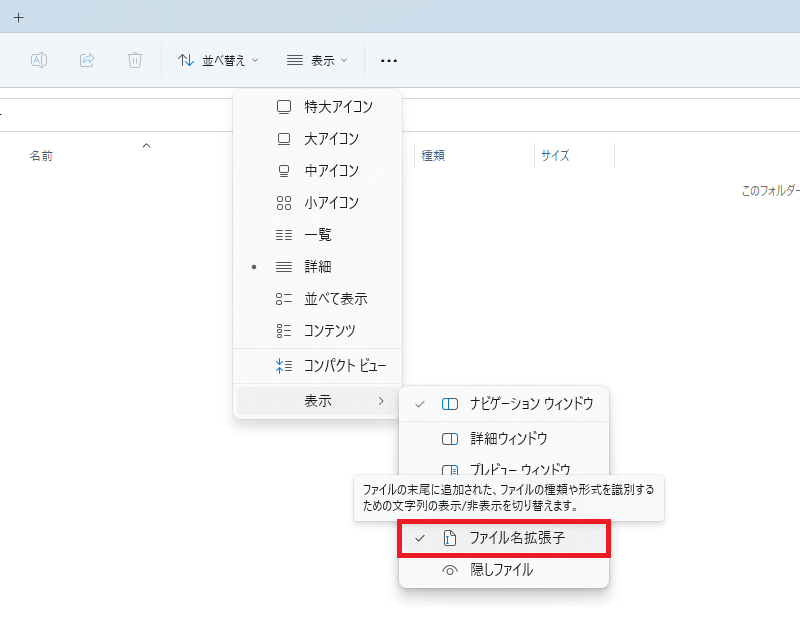
この設定すれば、以降全てのファイル名の後ろに拡張子が表示されるようになり、自由に編集できるようになります。拡張子が表示されたら、元々の拡張子部分を変更し、「.mp4」に変えてください。
Macの場合
Macでソフト等を使わずに拡張子を変換する方法を説明します。
① 動画ファイルを右クリックし「情報を見る」を選択
② ファイルの詳細情報が載っているウインドウが表示されます。「名前と拡張子」の部分の「.mov」をクリックし、「mp4」に名称を変更してEnterキーを押す
③「拡張子を“.mov”から“.mp4”に変更してもよろしいですか?」という警告ウインドウが表示されますので、「“.mp4”を使用」をクリック
変更した動画ファイルを右クリックし、情報を確認してください。
拡張子が「mp4」に変わり、ファイルの種類も「MPEG-4ムービー」になっていれば成功です。
使ってみてわかった! Wondershare UniConverterをおすすめする5つの理由
どれがいいかわからない!という方には「Wondershare UniConverter」というソフトがおすすめです。
こちらのソフトはWondershare社によって提供され、同社の経験とノウハウを凝縮したソフトとなっています。
単に動画データの「MP4」変換にとどまらず、多彩な機能を備えています。
動画のダウンロード、画面録画、動画編集、DVD作成など、さまざまなニーズに対応しています。
何より、「Wondershare UniConverter」は、使いやすさと高品質な変換が可能という点がおすすめのポイント。
機能は多いながらも、直感的に操作でき、スムーズに変換作業ができます。
簡単な3つのステップでmp4へ変換できる
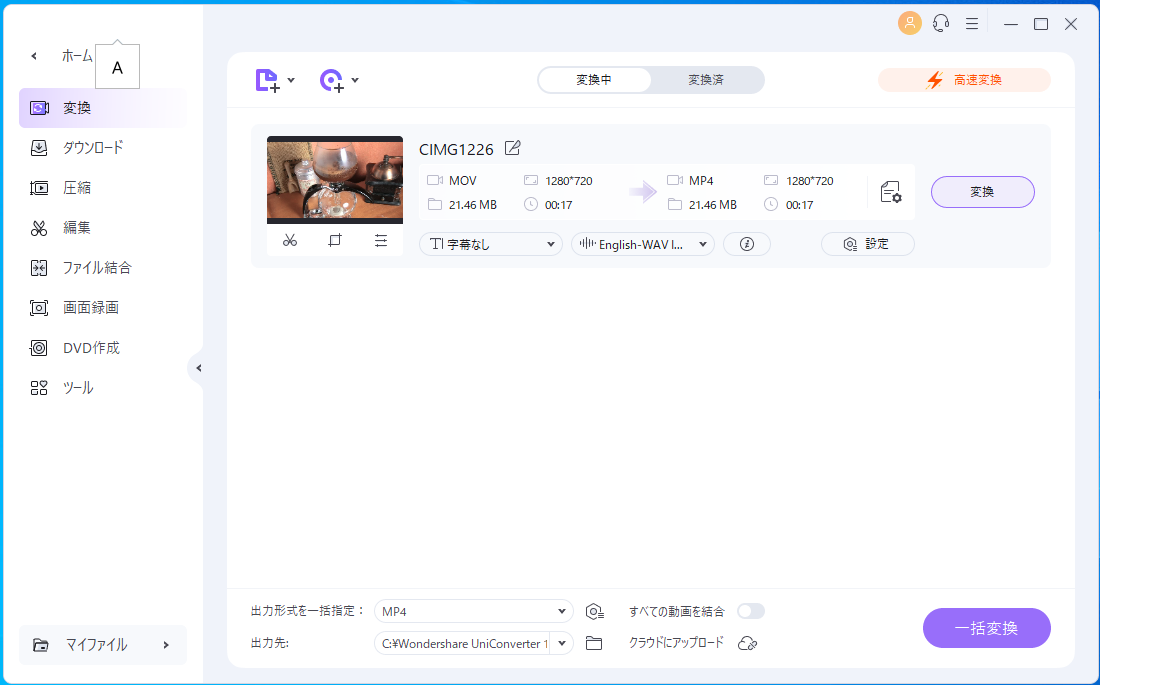 UniConverterでは、以下の3つのステップで変換が完了します。
UniConverterでは、以下の3つのステップで変換が完了します。
そして、「ファイルを追加」ボタンをクリックして、変換したい動画や音楽ファイルを追加します。または、データを変換フィールドにドラッグ&ドロップすることもできます。
②「出力形式一括指定」枠のプルダウンメニューをクリック。変換形式として「MP4」を選択します。また、変換後の画質設定も選ぶことができます。
③準備ができたら「変換」ボタンをクリックして、変換を開始します。
もし複数の動画ファイルを一括で「MP4」に変換したい場合は、画面右下の「一括変換」オプションを選択します。
変換スピードは従来の90倍で快適
UniConverterのファイル変換処理は、以前のバージョンに比べて90倍のスピードアップが実現されています!これにより、変換が終わるまでの待ち時間のストレスを大幅に軽減できます。
実際に例を挙げると、26秒の長さで12.56MBのWMVファイルをMP4に変換するのに約4秒かかりました。驚くべきスピードで変換が完了しました。
品質キープで容量管理しながら圧縮可能
動画ファイルの品質は、変換後も損なうことなく行うことができます。
容量をしっかり減らしたいけれど、画質は落としたくないという方に、UniConverterはとてもおすすめです。
複数ファイルの一括変換で作業効率アップ
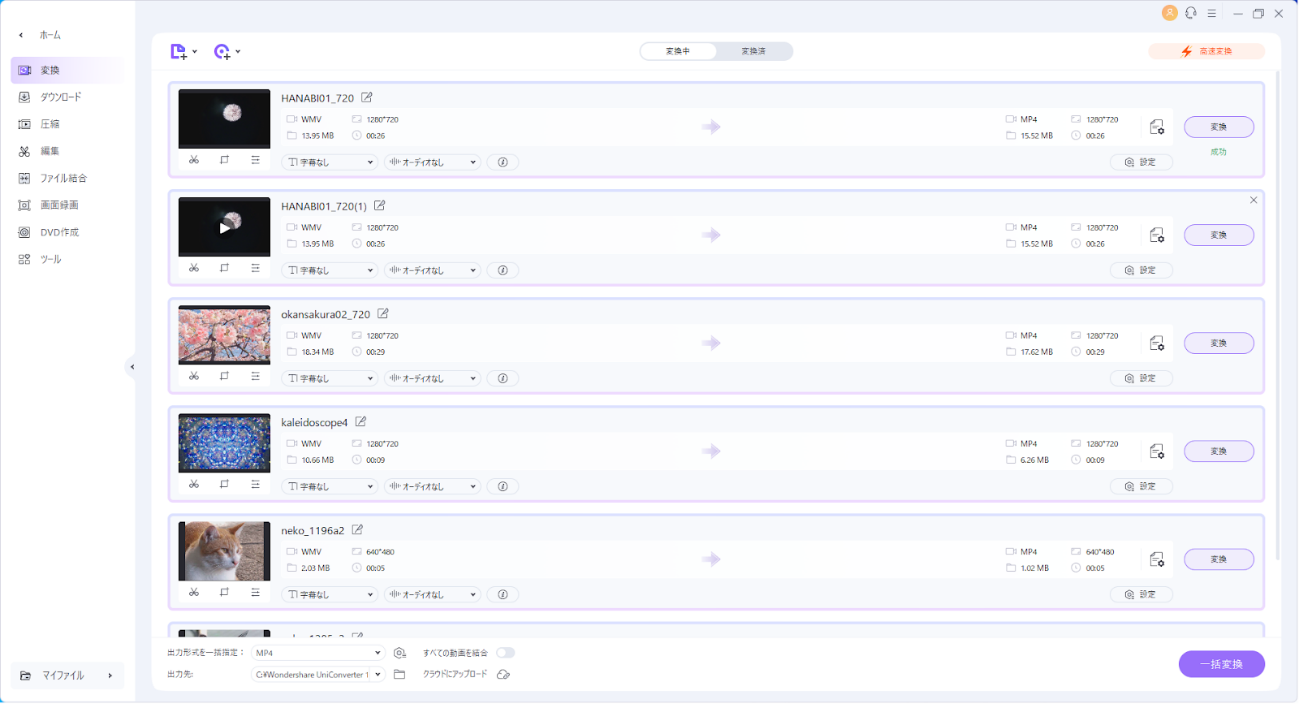 大量のファイルを変換する場合でも、UniConverterを使用すれば簡単に一括処理を行うことができます。
大量のファイルを変換する場合でも、UniConverterを使用すれば簡単に一括処理を行うことができます。
以下の手順で操作してください。
まず、対象となるファイルを選択またはドラッグ&ドロップでUniConverterに取り込みます。
そして、「出力形式を一括指定」をクリックして、変換後の出力形式を選択します。
それから「一括変換」ボタンを押して変換作業を開始します。
これだけの簡単な手順で、一度に多数のファイルを効率的に変換することができます。あとはUniConverterが自動的にファイルを処理し、スムーズに変換作業をこなしてくれます。
約1000種類以上の動画・音声形式に対応
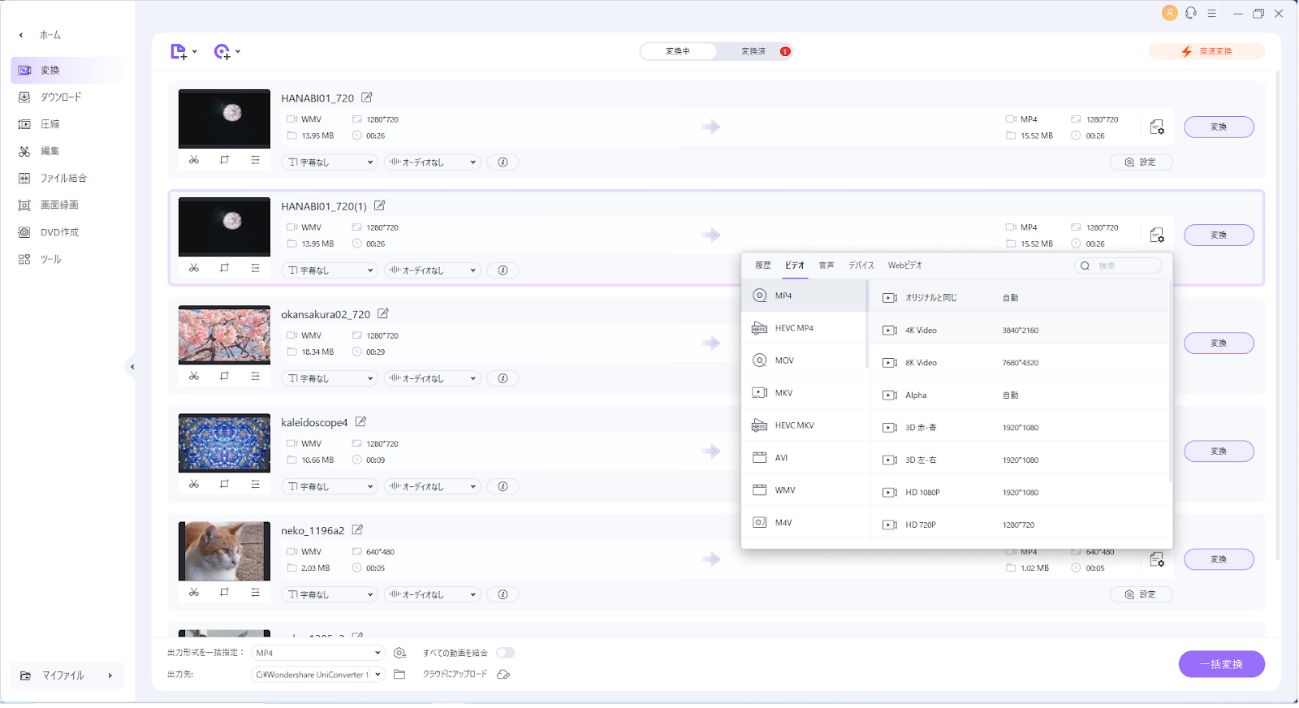 UniConverter特徴として、多くのファイル形式に対応していることが挙げられます。
UniConverter特徴として、多くのファイル形式に対応していることが挙げられます。
1,000種類以上のファイル形式に対応し、動画変換や圧縮でき、どんな形式でも変換してくれるという安心感があります。
アップロード時には、YouTubeやInstagram、TikTokなどのプラットフォームに最適なサイズへ変換することが可能です。
スマホやタブレットなど様々なデバイスへ展開
WindowsやMac以外にも、iPhoneや、iPad、Androidのスマートフォンやタブレットなど、各プラットフォームに応じたフォーマット変換を行えます。
用途に合わせて、編集できるので、多用なシーンで活用できます。
AIを使った高度な編集機能まで搭載

UniConverterには最先端のAI技術を活用した編集機能まで搭載されています。
この機能により、曲の音声と楽器を自動的に分離することが可能です。
そのため、音声の編集も本格的に行いたい人にもおすすめできます。
また、ビデオとオーディオの雑音や環境音など不要な要素を取り除くこともできます。
Wondershare UniConverterとその他の動画変換ソフトを比較
| ソフト名 | UniConverter | DVDFab 動画変換 Pro | Power2Go | 4K・HD動画 変換スタジオ 7|ダウンロード版 |
| 料金(税込・永続ライセンス) | 8,280円 | 8,630円 | 4,890円 | 4,169円 |
|---|---|---|---|---|
| 特徴 | 動画ファイルを変換、結合、編集、及び圧縮できる。YouTube動画のダウンロード、画面録画、 DVD作成、メディア再生などにも対応。 | 動画を任意の形式に変換し、クリエイティブな動画を作成可能。 自由に動画を編集することができる3-in-1動画編集ツール、 4K動画/8K動画/HD動画に対応。 | ビデオディスクのオーサリング、メディア変換、 バックアップを行える、シンプルなオールインワンソフト。 様々なディスク形式とモバイル機器に対応し、データやビデオをドラッグ & ドロップするだけで 簡単に書き込みを行える。 | 4K・HD動画を変換: デジカメ・ビデオカメラ・iPhoneなど で撮影した4K・Ultra HD・フルHDビデオ・汎用動画等を 他の動画形式や音楽・画像に変換保存。 |
| 機能 | あらゆる形式へ変換可能。 スマートフォン、ビデオカメラから動画・音楽を直接取り込める。 動画・音楽・DVD変換を効率的に行なうのに最適。 AIによるノイズ除去などの最新機能も搭載。 | カスタマイズされた出力パラメータを使用して、 オーディオファイルとビデオファイルをさまざまな形式に変換。 | 最新のオーサリング機能と、プレミアムメニューテンプレート、使いやすい BGM が付属。また、256-bit 暗号化技術を 備え、安全にディスクや USB ドライブにバックアップすることができる。 | すぐに使えるシンプルな編集機能・画質補正・音量調整・動画カット編集(トリム)・ 透かし挿入・画面向き変更・画面比率の変更・任意の箇所を拡大等、 役立つ編集機能を搭載。 |
| プロ向け or 初心者向け | 初心者からプロ向け | プロ向け | 初心者向け | 初心者向け |
動画ファイルをMP4に変換できる有料ツールには様々なものがあります。
ここでは、『UniConverter』と類似のサービスと比較してみました。
『Power2Go』と『4K・HD動画 変換スタジオ 7|ダウンロード版』は、動画のエンコードと簡単な編集に特化した初心者向けの内容で、入門ソフトとしては最適な内容ですが、『UniConverter』のようなプロ級の動画作成を望むのでしたら少々物足りなさを覚えるかもしれません。
では、販売価格の近い『DVDFab 動画変換 Pro』はどうでしょうか?
大きな特徴としては超解像度復元技術によって、動画の解析度を向上することができ、古い映像などをきれいな状態にすることができます。
また編集機能としては画像を拡大しながら、細部を修復できるなど、独自の機能が備わっています。
なお、変換速度については比較的「速い」という評価が多いですが、アップデートが頻繁なため日常的に使うには煩わしいという意見も見受けられます。
『UniConverter』ですが、『DVDFab 動画変換 Pro』と比べても性能面で優れているポイントが多くあります。
大きな特徴となっているAIによる動画編集は精度・有用性ともに抜群で、こだわりの動画編集をサポートしてくれます。
中でも音声削除やボイスチェンジャーなど、手作業では困難なパートをAIがサポートしてくれるのは心強いポイント。
やはり高度な動画作成を楽しみたいのでしたら、『UniConverter』が最もおすすめです。
Wondershare UniConverterの口コミ・評判
操作性が非常に良いと思います。
フリーソフトは使えないものばかりだったので、思い切って有料ソフトにしましたが正解でした。
このソフトでやれることは概ね既存のフリーソフトや無料ウェブサービスを数集めればなんとかなるかもしれませんが、そのやり方ではスパムやらウイルスの心配や、変換後のクオリティーも低かったりという問題がありました。いろんなサービスを駆使するのはオールインワンで完結できず、時間ばかりかかっていました。そこで有料でもいいからとたどりついたのかこれ。直感的に操作出来るし、処理も鬼早。私にとってはなくてはならない神ソフトです。また、メーカーサポートも丁寧な対応で翌日には返答が。とても信頼できるメーカーだと思いました。動画編集作業をはかどらせたい方にはかなりおすすめのソフトです。
ファイル形式変換のために購入しましたが、使い心地は思った通りのものでした。
感覚的に操作出来るのも最高です、高機能なものに有りがちな操作の煩雑さや難解用語が全く無く、めんどうくさがりな私でも苦も無く使いこなしています。満足度は100%です。
【7日間無料】さっそくWondershare UniConverterをダウンロードしてみよう!
![]() Wondershare UniConverterは、7日間無料で体験できます。
Wondershare UniConverterは、7日間無料で体験できます。
一度、体験してみて、操作性や自分の目的に合った機能が備わっているか実際に確認してみることをおすすめします。
『UniConverter』のダウンロードは以下のリンクからアクセス可能です。
⇒Wondershare UniConverterの公式ページはこちら
ダウンロードとインストール方法(Windows)
①公式HP(https://uniconverter.wondershare.jp/)にアクセスし、「無料ダウンロード」をクリックして、インストーラーをダウンロードします。
公式HPのリンク(https://uniconverter.wondershare.jp/)にアクセスし、「無料ダウンロード」をクリックすると、インストーラーをダウンロードすることができます。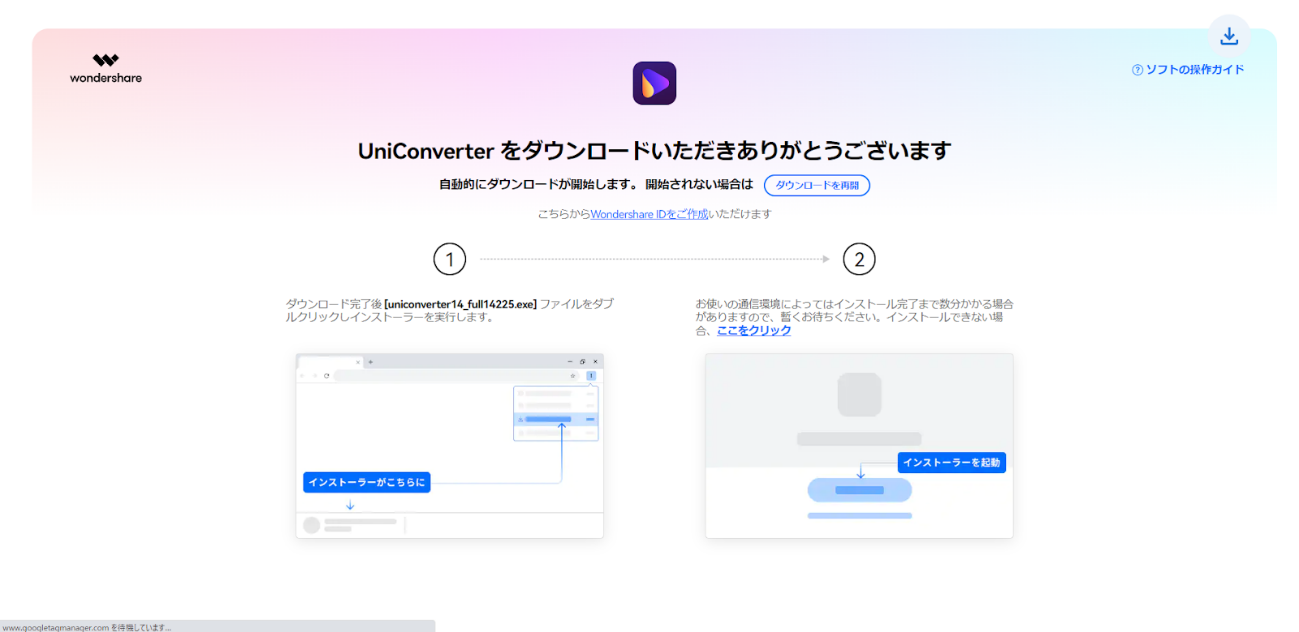
②ダウンロードが完了したら「.exe」ファイルをクリックし、ダウンローダーを開きます。
② セットアップ言語を「日本語」にして、「OK」をクリックします。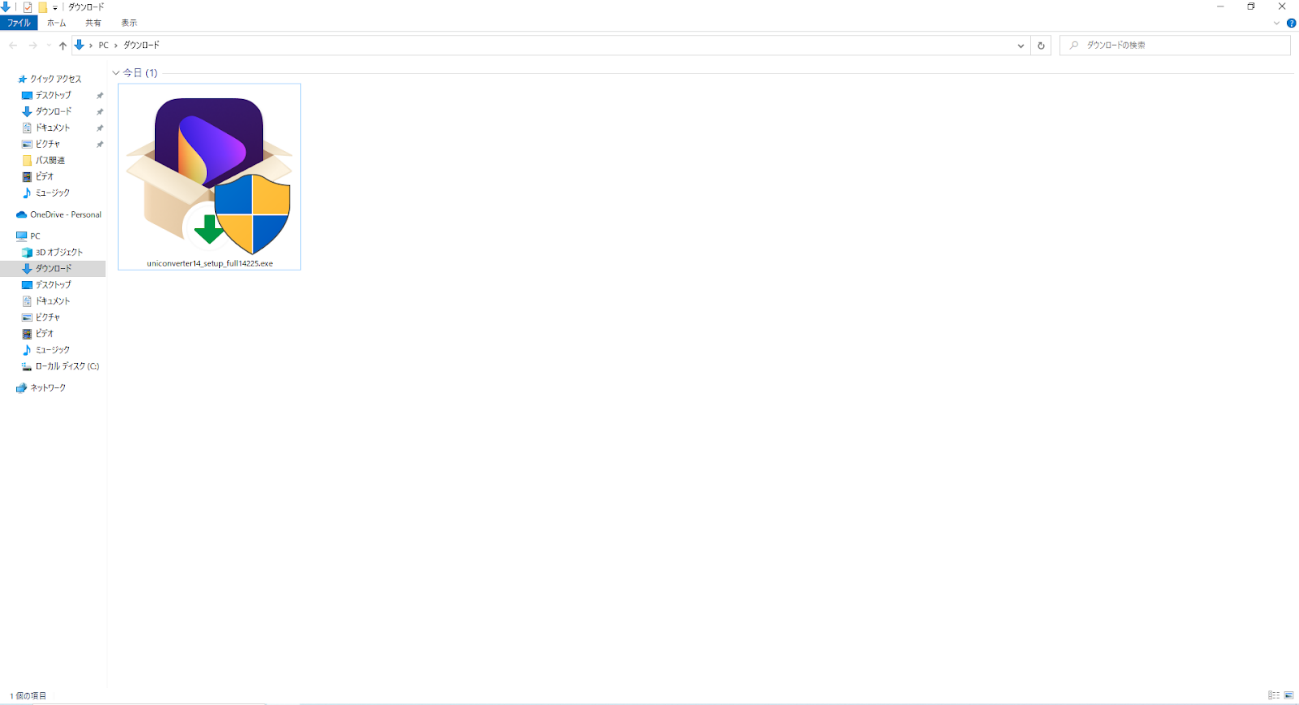
③ 使用許諾契約書のウインドウが表示されますので、「同意する」をクリックして、「次へ」を選択してください。
④ セットアップウィザードが開くので、指示に従ってインストール作業を行います。
⑤ インストール完了後、『UniConverter』のトップ画面が表示されることを確認しましょう。通常にインストールできていれば、利用開始することができます。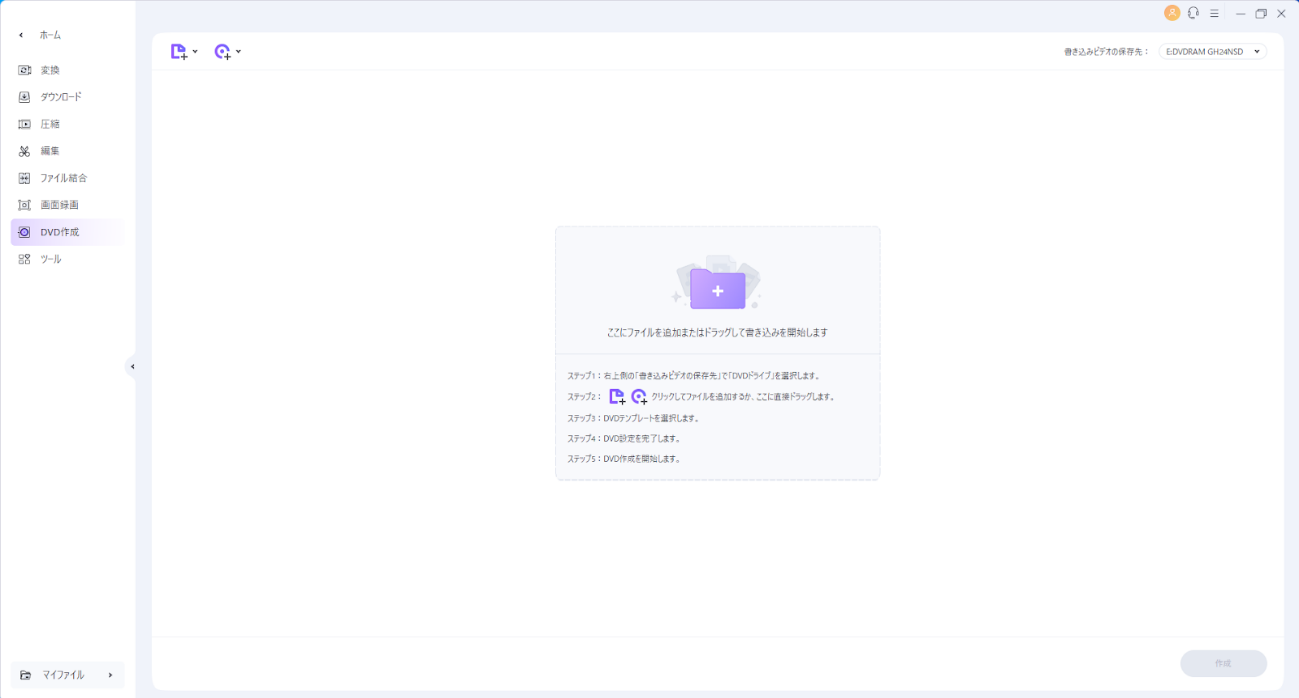
MP4変換に関するQ&A
ここからは、動画データのMP4変換について、よくある疑問にお答えします。
動画を最も簡単にMP4変換する方法は?
扱う動画がそれほど長くなく、編集や加工をしない、単に変換だけを目的としているのでしたら「オンラインの無料変換サイト」を利用するのが手っ取り早いです。
初心者さんが気軽に使いたいという場合には、まずはオンラインの無料変換サイトから始めてみるといいでしょう。
動画のMP4変換にかかる所要時間の目安は?
変換する動画ファイルのサイズが大きいほど、変換にかかる時間も長くなります。
通常、数百メガバイトから数ギガバイトの範囲であれば、数分から数十分で変換が完了するケースが多いです。
「WMV」から「MP4」に変換するにあたってかかる時間は、軽量で元データの約3倍、高画質で約5倍、劣化なしだと約6倍はかかると言われています。
変換作業はコンピュータの処理能力に依存します。CPUの速度やコア数、RAMの容量などが変換速度に影響を与えます。
高性能なコンピュータであれば、同じファイルサイズでもより短い時間で変換できる傾向があります。
破損したデータを復元する方法はありますか?
動画ファイルの変換中に予測できないエラーによって破損するケースがあります。
しかし、そんな状況に直面した場合でも、データ復元ソフトウェアの『Repairit』を使用すれば修復が可能です。
このソフトウェアは、1000種類以上の拡張子に対応しており、データの変換をよく行う方におすすめです。また、データ復元の成功率は95%以上と非常に高く、評価の良いソフトですので、もしもの時は活用してみてください。
削除された動画データを復元する方法はありますか?
「WMV」や「MP4」のデータを誤って削除してしまった時、おすすめなのは『4DDiG』です。
のソフトウェアは、誤って削除されたデータやシステムクラッシュ、フォーマット、データの破損、悪質なウイルスなどの原因で失われたデータを復元することが可能です。
さらに、あらゆる状況下で消失したデータの復元も行えます。
操作も簡単で使いやすいため、復元したいデータがある場合はぜひ『4DDiG』を試してみてください。
iPhone・Android上で変換するアプリはありますか?
iPhoneおよびAndroid上で利用可能なMP4変換アプリはいくつかあります。
以下にいくつかの代表的なアプリを紹介します。
■iPhone向けのMP4変換アプリ
・Video Converter
このアプリはiPhone上で動画ファイルをMP4に変換することができます。また、他の多くのフォーマットにも対応しています。
■Android向けのMP4変換アプリ
・ビデオコンバーター、コンプレッサー MP4、MP3、VOB
このアプリはAndroidデバイス上で動画をMP4に変換することができます。
使いやすいインターフェースと高速な変換速度が特徴です。
・Video Converter
このアプリはAndroidデバイス上で動画をMP4に変換することができます。
また、ビデオの品質や解像度などの設定を調整することもできます。
大容量データをMP4変換するのに適した方法は?
100MBまでは無料の変換サイトでも可能ですが、そのサイズを超える場合は有料のダウンロード版ソフトを利用するのがよいでしょう。
パソコンにインストールされた変換ソフトウェアを使うと、大容量のデータを効率的にMP4に変換できます。
性能の高い変換ソフトウェアは、複数の処理を同時に行ったり、ハードウェアの力を活用したりして、高速に変換を行います。
また、大容量の場合、体験版などでは利用できないこともありますので、定期的に大容量ファイルの変換をするのでしたら購入することをおすすめします。
8-7.画質を落とさずにMP4変換はできますか?
MP4は一般的に圧縮形式であり、元の動画ファイルのサイズを縮小するために一部の画質を犠牲にすることがあります。
しかし、一部の高性能なソフトでは、MP4変換時の画質損失を最小限に抑えることができます。
当ページでおすすめしている『UniConverter』は、圧縮作業が得意なソフトです。
品質を保ったまま圧縮することが得意なソフトですので、画質の劣化が気になる方には特に適しています。
複数のファイルを一括でMP4変換する方法はありますか?
『UniConverter』をはじめ、デスクトップ変換ソフトウェアの中には、一括でMP4変換する機能が備わっているものも多く存在しています。
これにより、一度に複数のファイルを選択し、指定した出力形式(MP4)に変換することができます。
また、一部のオンライン変換サービスも、複数のファイルを一度に変換する機能を提供しています。これらのサービスには、複数のファイルをアップロードして、一括でMP4に変換するオプションがあります。
まとめ
この記事では、さまざまな動画ファイルを「MP4」に変換する方法や利用できるサービス、ツールについてまとめました。
無料の変換サイトを利用すると手軽に変換できますが、安全性や編集機能に制約がある場合もあります。
有料版を購入することで、より安全で高品質な変換と編集を楽しむことができます。
多くのソフトウェアは無料体験版を提供しているので、興味がある場合は試してみる価値があるでしょう。
特に「UniConverter」は、初心者から上級者まで幅広いユーザーに好評なツールです。
ぜひ無料体験版を試してみてください。
参考資料
1.【動画変換】MOVをMP4に変換する方法の説明
https://recoverit.wondershare.jp/video-repair/convert-to-mp4-videos.html






 【超簡単】WMVからMP4への変換方法4つ!おすすめ方法はコレ
【超簡単】WMVからMP4への変換方法4つ!おすすめ方法はコレ mp4への変換、方法4つとおすすめの変換ソフトを【簡単】にご紹介します
mp4への変換、方法4つとおすすめの変換ソフトを【簡単】にご紹介します MOVからMP4への変換、簡単な方法4選!初心者におすすめ【簡単】変換ソフトはどれ?
MOVからMP4への変換、簡単な方法4選!初心者におすすめ【簡単】変換ソフトはどれ?
コメント