「セルに斜め線を引いてタイトル名を入力したい」セル内の文字列の分割。一つ二つなら手作業で行えますが、百や千といった単位になるとさすがに難しいですよね。
そんな時に便利なのが「区切り位置」機能。使い方さえ覚えれば簡単にまとめて文字列を分割することができます。
また、エクセルでのセル分割はワードとちょっと違う視点が必要です。
ここではエクセルでの「区切り位置」機能の解説と、セル分割の応用テクニックを詳しく解説します。
これで作業の時短化間違いなしですよ!
1.セル分割機能「区切り位置」の使い方
まずはセル内の文字列をまとめて分割する機能「区切り位置」の使い方について解説します。
区切り位置には「特定の区切り文字で分割する」方法と、「区切り位置を自由に決められる」方法の2種類がありますので、それぞれ見てみましょう。
1-1.特定の区切り文字を使った分割(カンマ、スペースなど)
まずは特定の区切り文字を使った分割の方法です。
区切り文字とは「タブ」、「セミコロン」、「カンマ」、「スペース」などの、区切る目印として決められた文字をいい、「区切り位置」ではどの文字で区切るかを選ぶことができます。
ここでは例として「,(カンマ)」で区切るやり方をみてみましょう。
(1)分割元のデータを範囲選択する
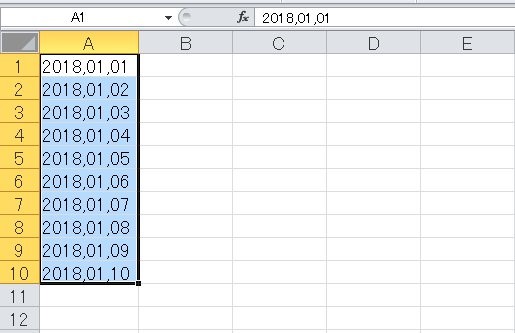
(2)「データ」タブにある「区切り位置」をクリックする
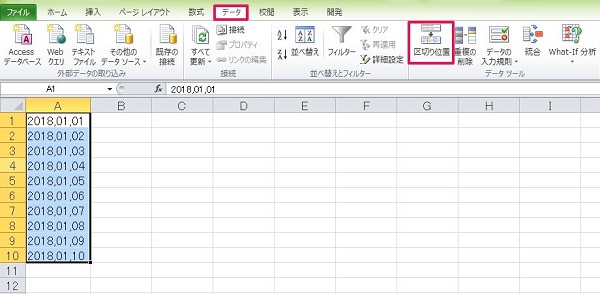
(3)「カンマやタブなどの区切り文字によってフィールドごとに区切られたデータ」を選択して「次へ」を押す
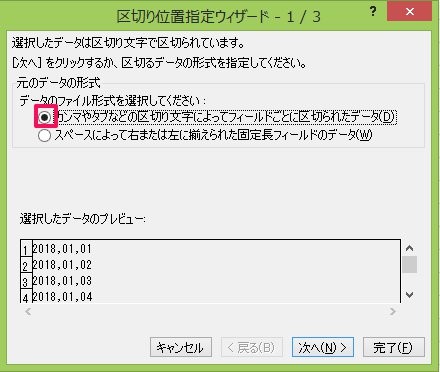
(4)「カンマ」のみにチェックを入れて「次へ」を押す
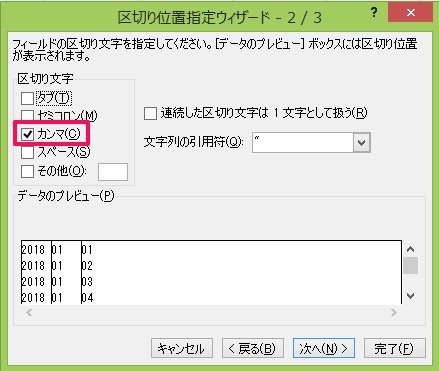
(5)データ形式に変更がなければ「完了」を押す

(6)完了
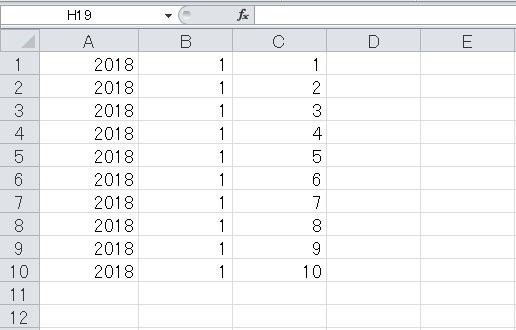
このように「,(カンマ)」を区切りにして各セルへ分割されました。
例ではB列の「01」が「1」に変わってしまいましたが、変えたくない場合には(5)の所で「文字列」を選択するようにしましょう。

1-2.区切り位置を自由に決められる方法
次に区切り位置を自由に決められる方法です。
これも簡単なのでみてみてください。
(1)分割元のデータを範囲選択する
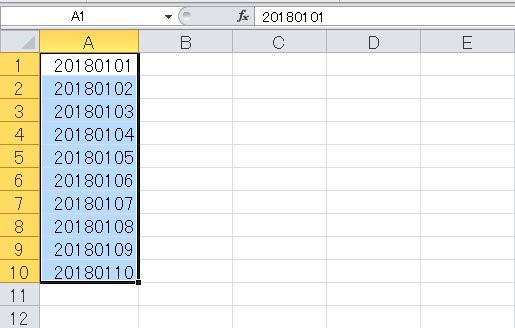
(2)「データ」タブにある「区切り位置」をクリックする

(3)「スペースによって右または左に揃えられた固定長フィールドのデータ」を選択し「次へ」を押す
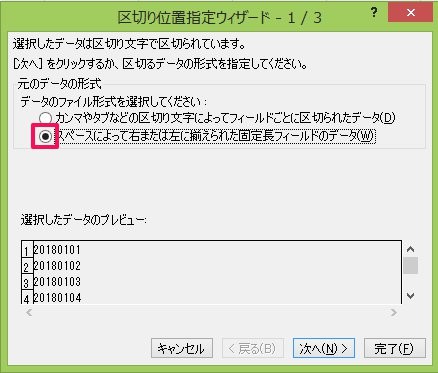
(4)区切りたい位置をクリックして矢印を付け、「次へ」を押す
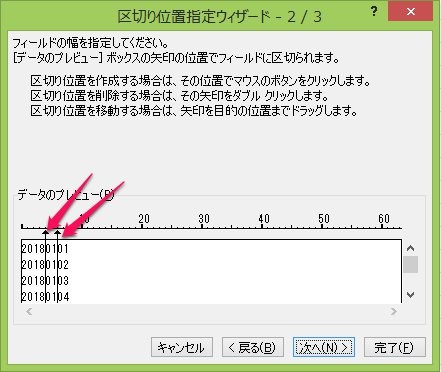
(5)データ形式や分割先に変更がなければ「完了」を押す

(6)完了
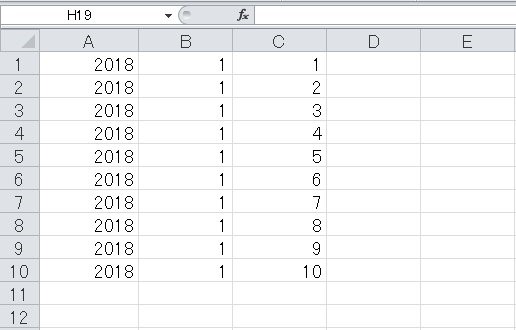
こちらの方法は、間に区切り文字がなくても好きな所で区切ることができます。
便利ですのでこちらも覚えるようにしましょう。
2.「区切り位置」機能の応用的使い方
次に「区切り位置」機能の応用的使い方を紹介します。
「数字載られるを日付形式変換する」方法と「いらない部分を簡単に削除する」方法の2種類をみてみましょう。
2-1.数字の羅列を日付形式に変換
まずは数字の羅列を日付形式に変換する方法です。
日付が「20181201」などの数字の羅列で吐き出されるケースは多々ありますが、このままでは日付として扱えず使いづらいと思います。
ここではそんな数字の羅列を一括で日付形式にしてみます。
(1)データを範囲選択する
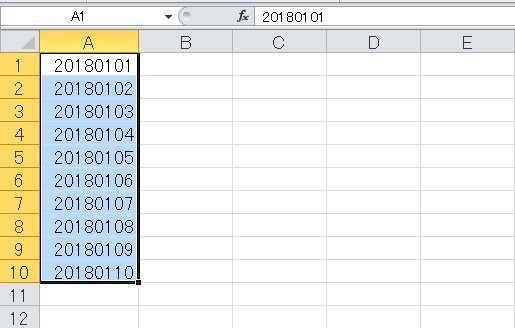
(2)「データ」タブにある「区切り位置」をクリックする
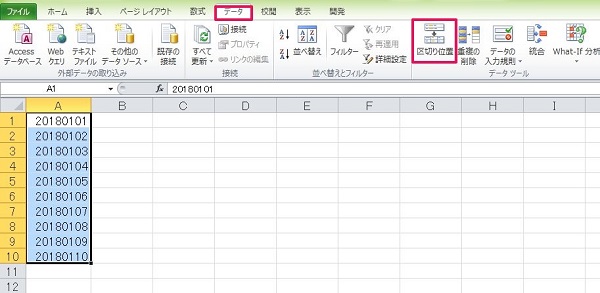
(3)「スペースによって右または左に揃えられた固定長フィールドのデータ」を選択し「次へ」を押す
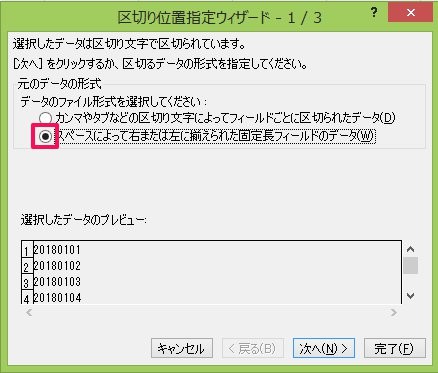
(4)矢印は付けずにそのまま「次へ」を押す
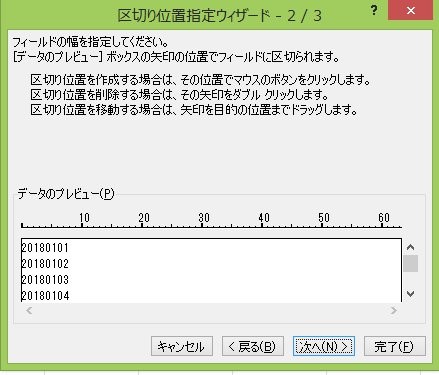
(5)データ形式で「日付」を選択し「完了」を押す

(6)完了
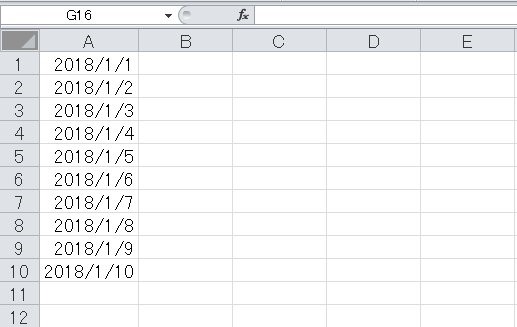
これで数字の羅列が日付データになりました。
日付データに直せば、関数を使う際に「1月1日から1月5日まで」といったような範囲指定ができるようになります。
是非活用してみてください。
2-2.いらない部分を簡単に削除
次にいらない部分を簡単にまとめて削除する方法です。
例えば「20180101、20180102…」というデータから頭の「20」をとって「180101、180102…」といったデータにできるということです。
それでは手順を見てみましょう。
(1)データを範囲選択する
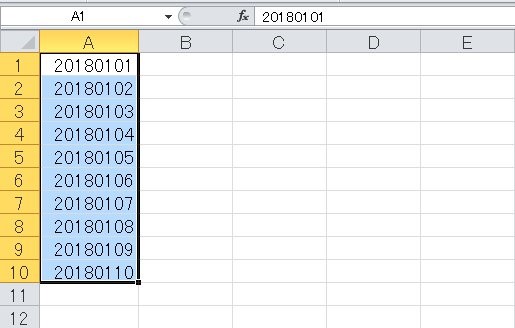
(2)「データ」タブにある「区切り位置」をクリックする
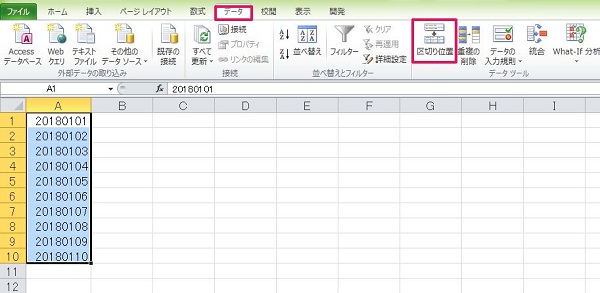
(3)「スペースによって右または左に揃えられた固定長フィールドのデータ」を選択し「次へ」を押す

(4)削除したい部分へ矢印を付け、「次へ」を押す
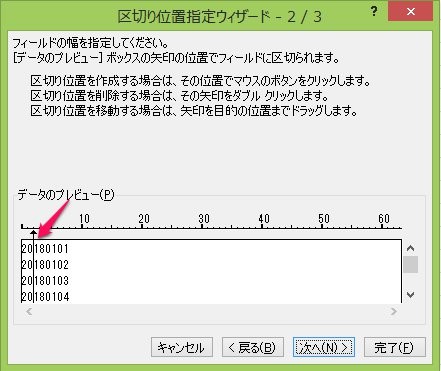
(5)消したい部分を「データのプレビュー」上でクリック後、「削除する」を選択して「完了」を押す
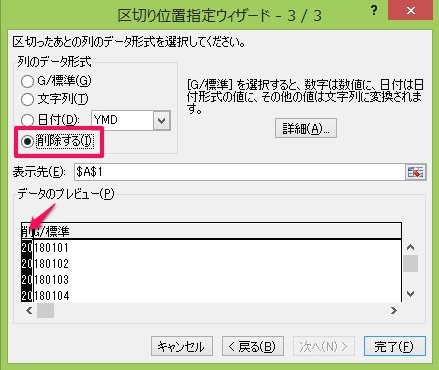
(6)完了
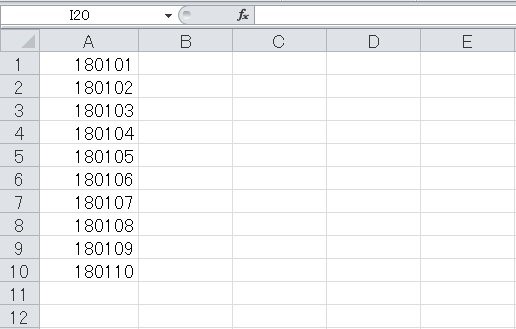
このようにまとめて削除することができます。
関数や手作業が必要なく簡単にできるので、時短になりますよ!
3.セル分割の応用テクニック!2つの裏技紹介
最後に応用テクニックとして「セルを分割して真ん中に波線を引く」方法と「斜め線を引いて文字を入力する」方法の2つを紹介します。
どちらも押さえておきたいテクニックですよ。
3-1.セルを分割して真ん中に波線を引く
まずはセルを分割して真ん中に波線を引くテクニックです。
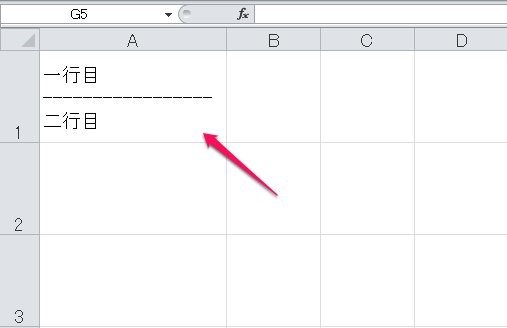
一つの方法として上の図のように、セルの行幅を広げて改行しながら文字を入力する手もあるのですが、これだと同一セルに一行目と二行目が入力されるので、関数を使う時などには適しません。
そこでここでは一行目と二行目のセルを分けて作る方法を解説します。
(1)1行目と2行目に文字を入力し直す
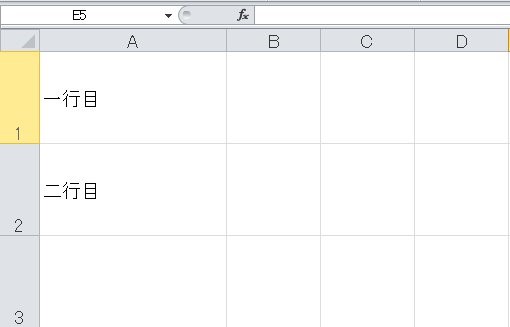
(2)1行目と2行目を両方選択し、「Ctrl」+「1」(!マークのついたほう)キーを押す

(3)「セルの書式設定」で「罫線」タブにある波線を選択し、真ん中に線が引かれるようクリックする
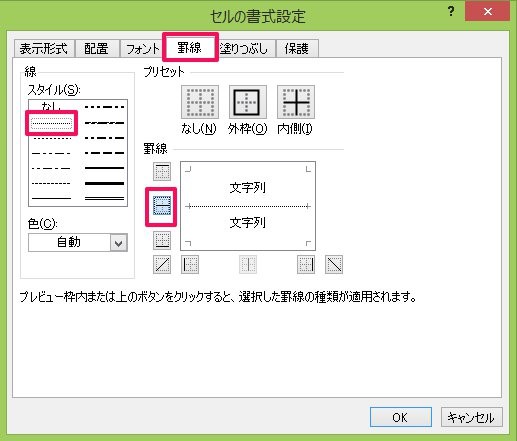
(4)必要に応じてセルの行幅を調整すれば完了
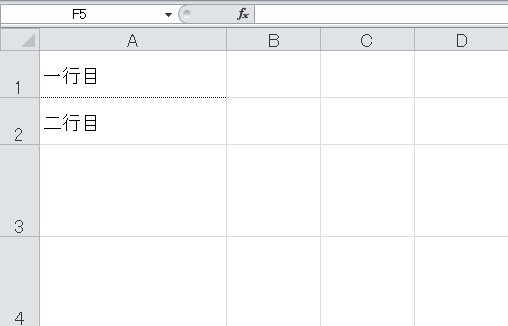
このようにセルを分けて入力すれば、簡単に真ん中に波線を引くことができます。
ワードだと「セルの分割」で作業をするのでエクセルも同じくセルを分割するというように考えがちですが、エクセルではセルを追加するということですね。
3-2.斜め線を引いて文字を入力
次に斜め線を引いて文字を入力する方法です。
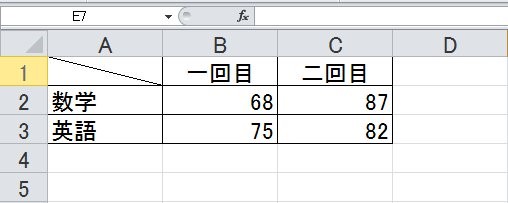
例のような表がある時、斜め線の引かれたセルに「教科」というタイトルと「回数」というタイトルを入れたいということです。
ここでも行を追加して入力できるようにしてみましょう。
(1)行を追加する
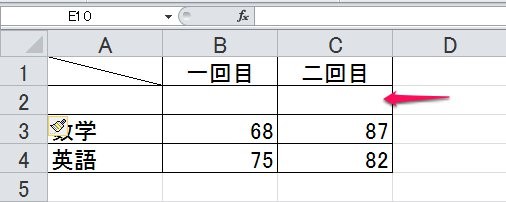
(2)タイトルを入力したいセルを選択して「Ctrl」+「1」(!マークのついたほう)キーを押す
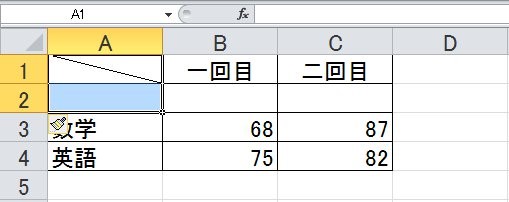
(3)「セルの書式設定」で「罫線」タブをクリックし、横線と斜め線を消す
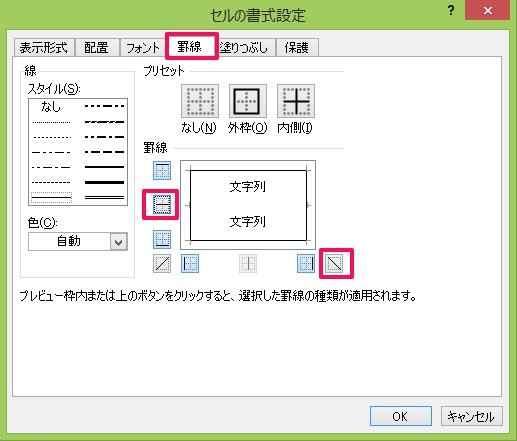
(4)セルA1とA2にタイトルを入力し、セルA1は右寄せにする
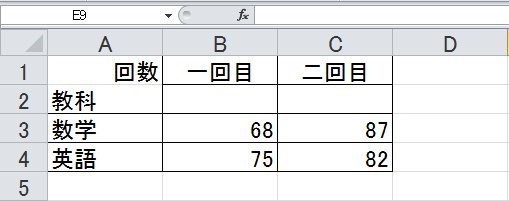
(5)「挿入」タブにある「図形」をクリックし、「直線」を選択する
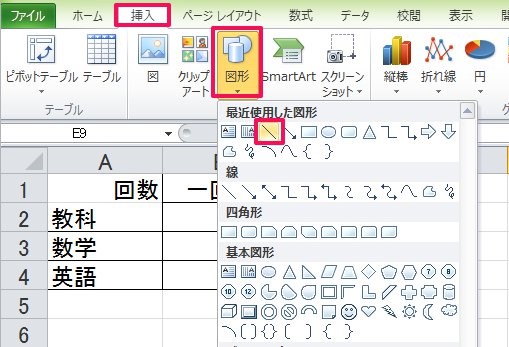
(6)セルA1~A2に斜め線を引く
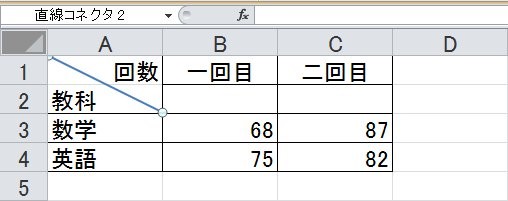
(7)「書式」タブにある「図形の枠線」をクリックし、「黒」を選択する
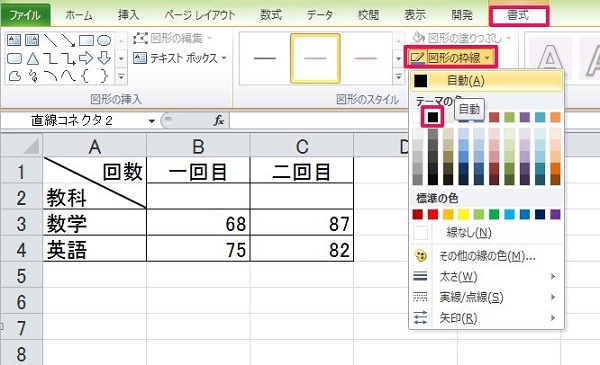
(8)同じく「図形の枠線」をクリックし、「太さ」を選択して「0.25pt」を選択する

(9)セルB1~B2、C1~C2に対して「ホーム」タブにある「セルを結合して中央揃え」を行う
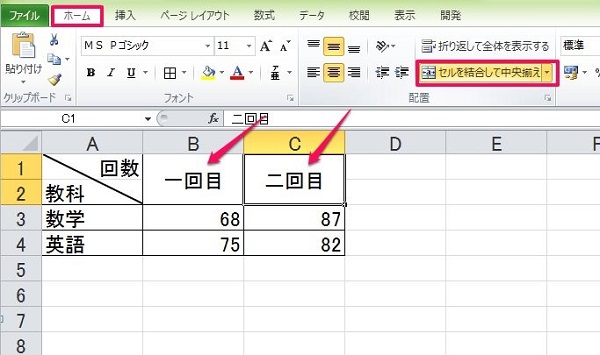
(10)完了
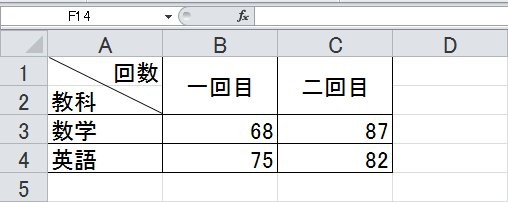
このようにすれば、斜め線を引きながら文字を入力することができます。簡単ですので試して見てください。
4.まとめ
以上エクセルのセル分割について、「区切り位置」機能の基本と応用的使い方、そしてセル分割の裏技2つを紹介しました。
エクセルはセルの扱いになれるとグッと見栄えが良くなり便利にもなります。
ここに書かれたテクニックを活かせば、よりよい表が作れるようになるでしょう!

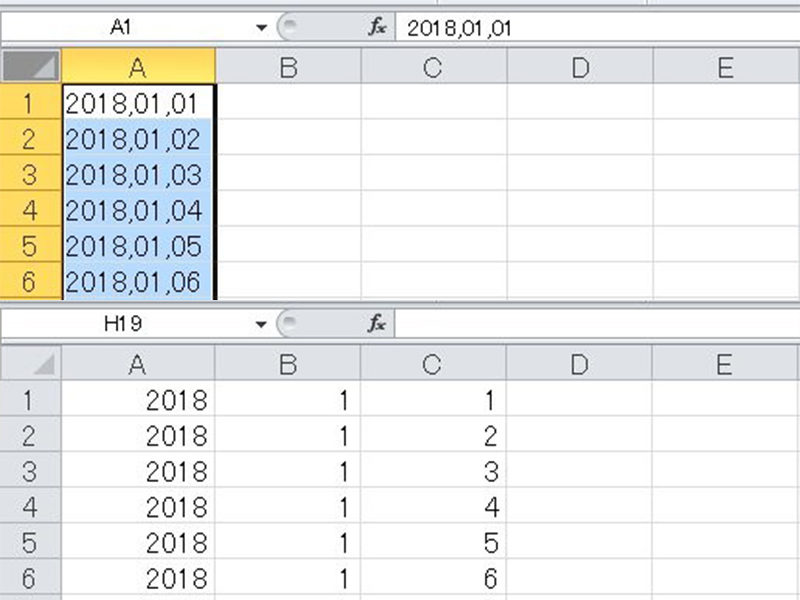

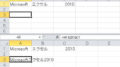
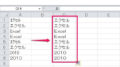
 【超簡単】WMVからMP4への変換方法4つ!おすすめ方法はコレ
【超簡単】WMVからMP4への変換方法4つ!おすすめ方法はコレ mp4への変換、方法4つとおすすめの変換ソフトを【簡単】にご紹介します
mp4への変換、方法4つとおすすめの変換ソフトを【簡単】にご紹介します MOVからMP4への変換、簡単な方法4選!初心者におすすめ【簡単】変換ソフトはどれ?
MOVからMP4への変換、簡単な方法4選!初心者におすすめ【簡単】変換ソフトはどれ?
コメント