「カタカナは全角に、英数字は半角に変換できない?」
入力後に改めて見ると「しまった!」と思いがちな半角・全角の混在。
後から直すとなるととても面倒ですよね。
一括で簡単に統一できる方法があったら…とお困りの方もいらっしゃるでしょう。
ここではエクセルで半角・全角へ統一するための基本手順やボタン一つで変換できるマクロコードの紹介、そして変換の応用テクニックを2つ紹介します。
半角・全角の統一を覚えれば、見栄えの良い表を作ることができますよ!
1.全角⇔半角の変換基本手順
まずは全角⇔半角変換の基本手順からです。
ここでは「JIS関数を使って全角に統一する」、「ASC関数を使って半角に統一する」方法をみてみましょう。
1-1.全角に統一するには?(JIS関数)
始めに「JIS関数を使って全角に統一する」方法からです。
JIS関数は、半角の英数カナを全角に変換する関数で、次のように使います。
(1)全角で表示したいセルを選択する
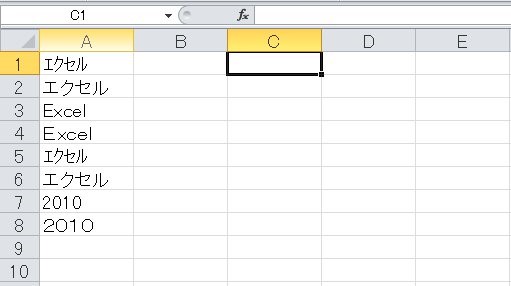
(2)「=JIS(」と入力後、「fx」ボタンを押す
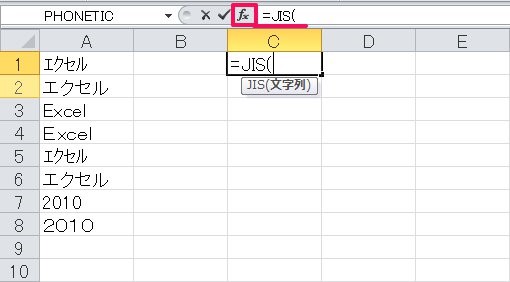
(3)全角にしたいセル番号を指定する
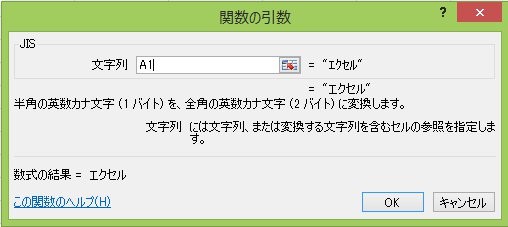
(4)完了
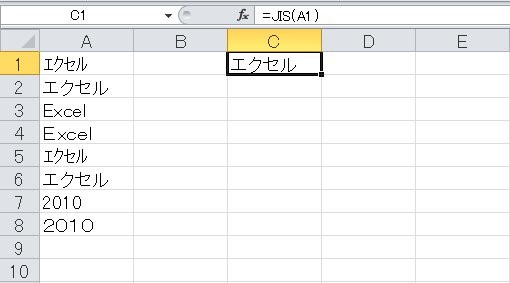
これで数式を下のセルまでコピーすれば、半角も全角に変換されて表示を統一することができます。
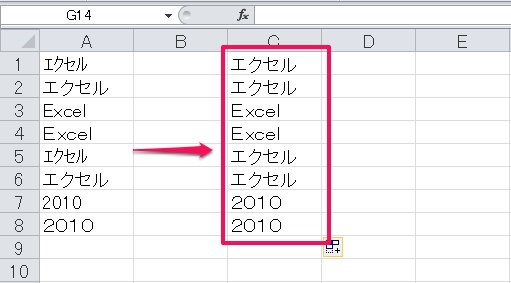
もし数式での表示が作業場都合が悪ければ、コピー⇒値の貼り付けで値に変換してしまいましょう。
1-2.半角にするには?(ASC関数)
次に「ASC関数を使って半角に統一する」方法です。
ASC関数は、全角の英数カナを半角に変換する関数で、次のように使います。
(1)半角で表示したいセルを選択する
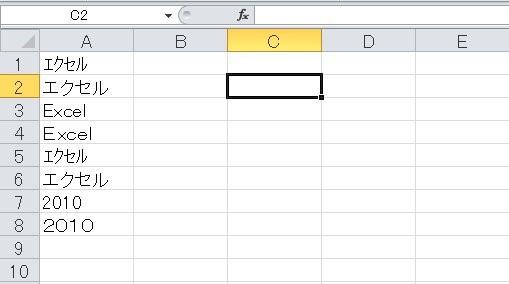
(2)「=ASC(」と入力後、「fx」ボタンを押す
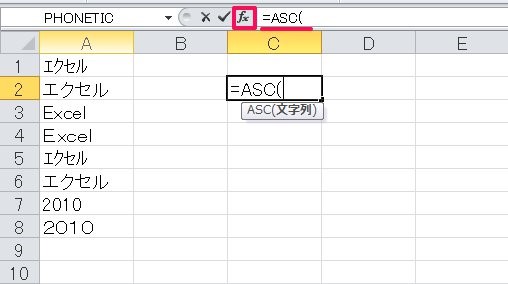
(3)半角にしたいセル番号を指定する

(4)完了

これで数式を他のセルにもコピーすれば、全角も半角に変換されて表示を統一することができます。

次にボタン一つで簡単に変換できるマクロコードを紹介します。
「半角を全角へ」と「全角を半角へ」の両方見てみましょう。
2-1.半角を全角へ
まずは「半角を全角へ」のマクロコードからです。
このコードは指定範囲のみを全角へ変換するマクロになります。
(1)「Alt」+「F11」キーを押し、Visual Basicを開く
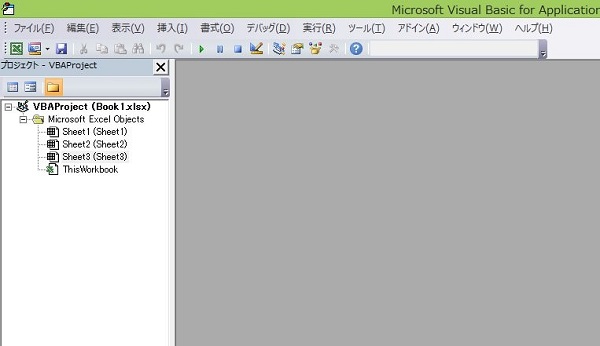
(2)左のツリー上で右クリックを押し、「挿入」→「標準モジュール」を選択する
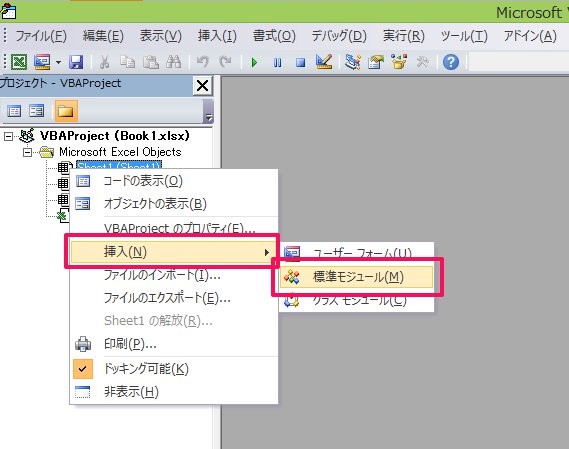
(3)追加されたModule1に、「Sub~End Sub」までの以下のコードを張り付ける
Dim i As Long
For i = Selection(1).Row To Selection(Selection.Count).Row
For j = Selection(1).Column To Selection(Selection.Count).Column
Cells(i, j) = StrConv(Cells(i, j), vbWide)
Next j
Next i
End Sub
(4)変換したい範囲を選択する
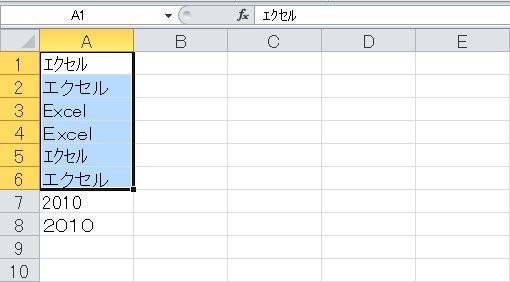
(5)「Alt」+「F8」キーを押し、「指定した範囲のみ半角を全角へ」を選択して「実行」を押す

(6)完了
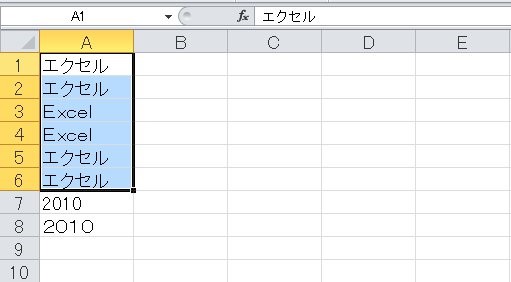
これで簡単に指定した範囲のみ全て全角になります。
2-2.全角を半角へ
次に「全角を半角へ」のマクロコードからです。
このコードは指定範囲のみを半角へ変換するマクロになります。
(1)「Alt」+「F11」キーを押し、Visual Basicを開く
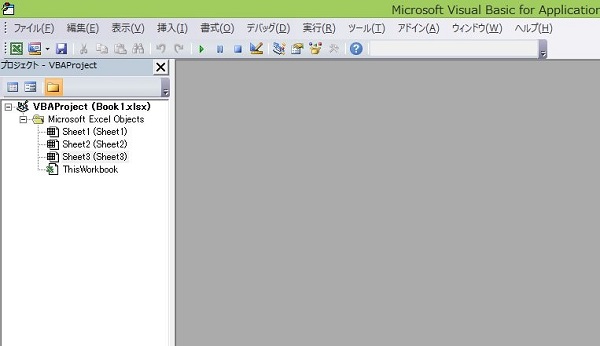
(2)左のツリー上で右クリックを押し、「挿入」→「標準モジュール」を選択する
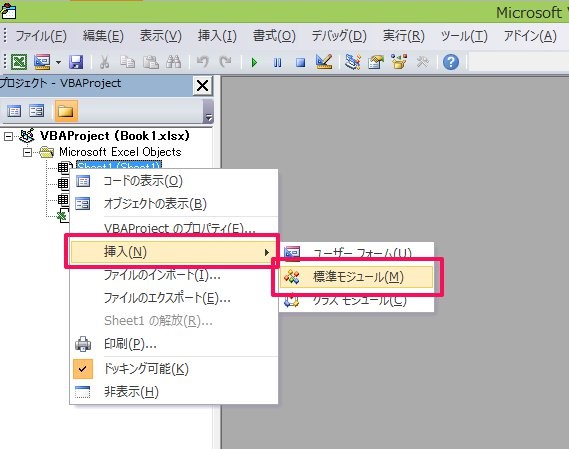
(3)追加されたModule1に、「Sub~End Sub」までの以下のコードを張り付ける
Dim i As Long
For i = Selection(1).Row To Selection(Selection.Count).Row
For j = Selection(1).Column To Selection(Selection.Count).Column
Cells(i, j) = StrConv(Cells(i, j), vbNarrow)
Next j
Next i
End Sub
(4)変換したい範囲を選択する
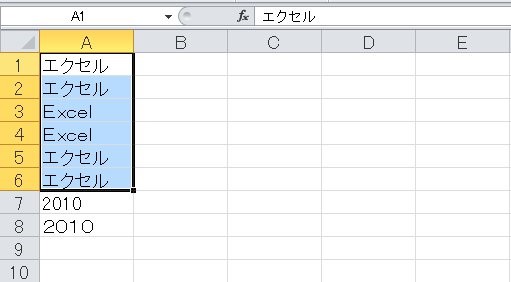
(5)「Alt」+「F8」キーを押し、「指定した範囲のみ全角を半角へ」を選択して「実行」を押す
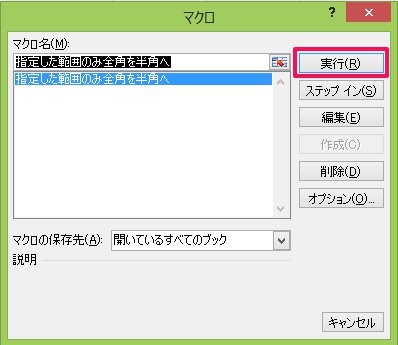
(6)完了
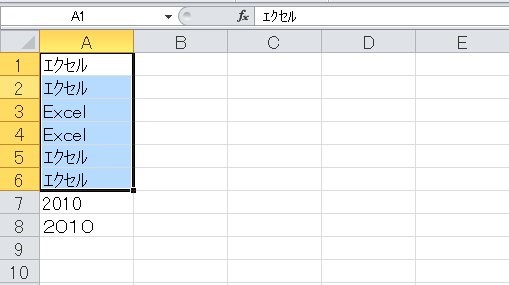
これで簡単に指定した範囲のみ全て半角になります。
3.全角⇔半角変換ができる2つの応用テクニック
最後に応用テクニックとして2つ、裏技を紹介します。
どちらも知っておくと便利な技なので、参考にしてください。
3-1.スペースを統一する
まずは「スペースを統一する」方法です。
例えばあるセルはスペースが全角なのにあるセルは半角、なんてことが時として起こりますが、そのスペースの違いを修正するにはSUBTITUTE関数を使います。
SUBTITUTE関数は「文字列の置換」ができる関数で、指定した文字列をしたい⇩別の文字列に置き換えることができます。
つまり「全角スペースを半角スペースに置き換える」ことができるのです。
ここでは例として、「全角スペースを全て半角スペースにする」手順を見てみましょう。
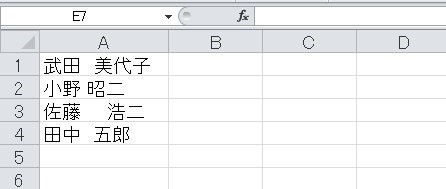
(1)表示させたいセルを選択する
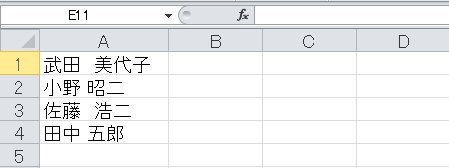
(2)「=SUBSTITUTE(A1," "," ")」と入力する(セルA1の文字列を直したい場合)
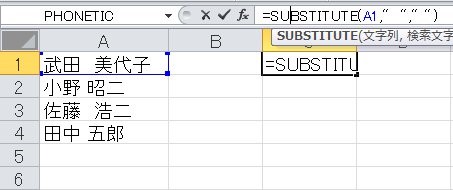
(3)他のセルにもコピーして完了
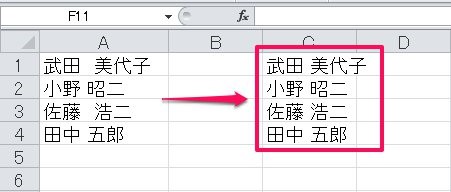
このようにすれば、例のように全てスペースが半角に統一できます。
なお、全て全角スペースに統一したい場合には、数式は「=SUBSTITUTE(A1," "," ")」(セルA1の文字列を直したい場合)です。
こちらも試して見てください。
3-2.カタカナは全角、英数字は半角にする
次に「カタカナは全角、英数字は半角」にする方法です。
これにはASC関数とPHONETIC関数を使い、特にPHONETIC関数はふりがなを抽出できる関数です。
つまり、文字列に付属しているふりがなを利用してカタカナのみを全角にしようということです。
ではみてみましょう。
(1)表示させたいセルを選択する
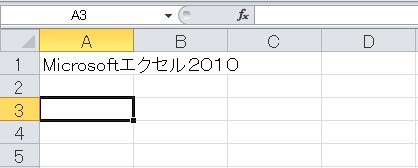
(2)ASC関数を使って全て半角にする
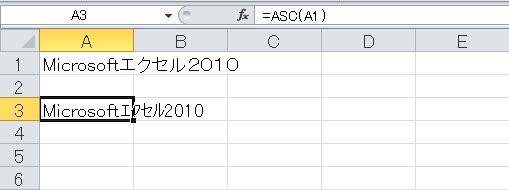
(3)コピーし「値の貼り付け」を行って、数式から値に変換する
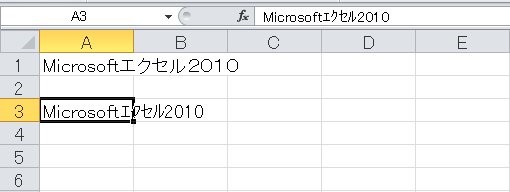
(4)変換元のセルに上書きする
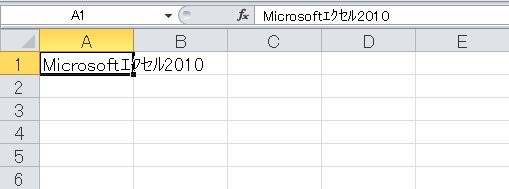
(5)再度表示させたいセルを選択し、「=PHONETIC(」と入力後、「fx」ボタンを押す
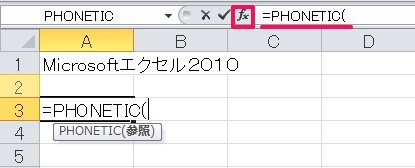
(6)変換元の文字列が入っているセル番号を入力する

(7)完了

これでカタカナだけ全角にすることができます。
なお、カタカナも半角になる場合には、次の手順で修正しましょう。
(1)変換元のセルを選択後、「ホーム」タブにある「ふりがなの表示/非表示」右となりの▼を押し、「ふりがなの設定」をクリックする
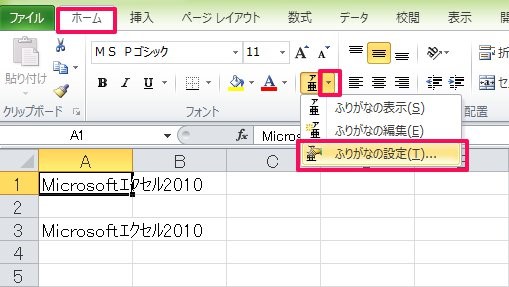
(2)全角カタカナに変更する
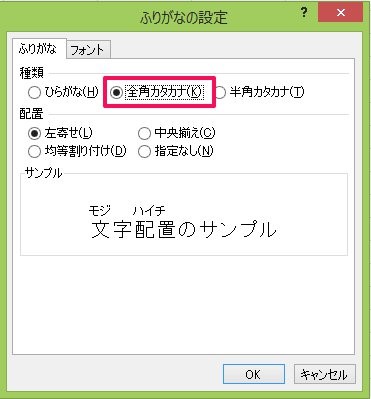
これでカタカナは全角になります。
試して見てください。
4.まとめ
以上エクセルの全角、半角を変換する方法について、基本手順と選択した範囲のみを変換するマクロコード、そして応用テクニック2つを紹介しました。
簡単なようで意外と悩んでしまう半角と全角の変換。
ここに書いてあることを覚えれば、今度からは楽勝です。
何度も試して身に付けてしまいましょう!

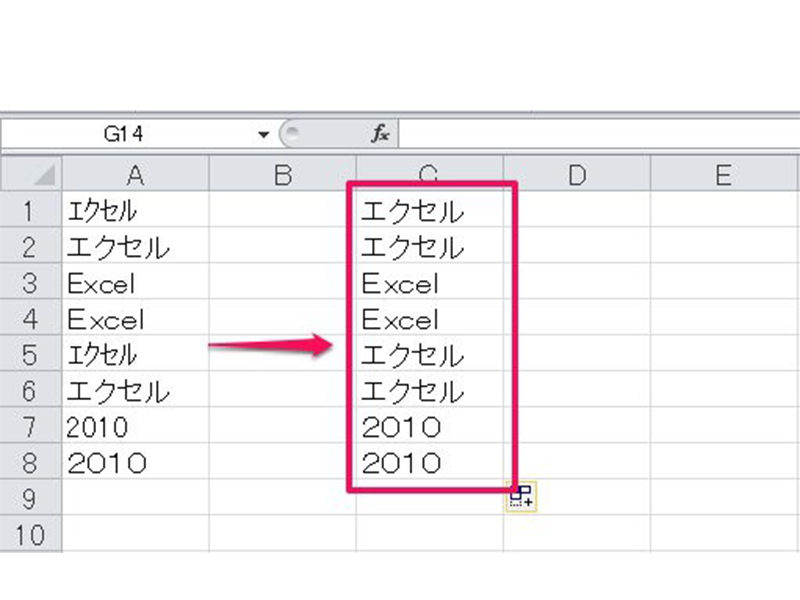

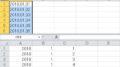
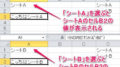
 【超簡単】WMVからMP4への変換方法4つ!おすすめ方法はコレ
【超簡単】WMVからMP4への変換方法4つ!おすすめ方法はコレ mp4への変換、方法4つとおすすめの変換ソフトを【簡単】にご紹介します
mp4への変換、方法4つとおすすめの変換ソフトを【簡単】にご紹介します MOVからMP4への変換、簡単な方法4選!初心者におすすめ【簡単】変換ソフトはどれ?
MOVからMP4への変換、簡単な方法4選!初心者におすすめ【簡単】変換ソフトはどれ?
コメント