「データをもっと見やすく表現できないかな」ヒストグラムとはグラフの一種で柱状グラフや頻度分布図とも呼ばれます。
統計のデータ分析で使われるグラフで、高校や大学で学ぶ方も多いですよね。
ここではヒストグラムをエクセルで作成する方法を解説しています。
ビジネスシーンでも使うグラフですので覚えていて損はありません。
この記事を読んで、ヒストグラムの作り方をマスターしましょう!
1.ヒストグラムとは何か
ヒストグラムとは日本語では柱状グラフや頻度分布図と呼ばれるグラフのことです。
このグラフは度数分布を棒グラフで表し、目で見て偏りや中心値などを確認できます。
ヒストグラムの横軸はデータの階級(区間、階級)、縦軸は階級に含まれる値(頻度)となります。
たとえば人口の統計であると以下のようなグラフになります。
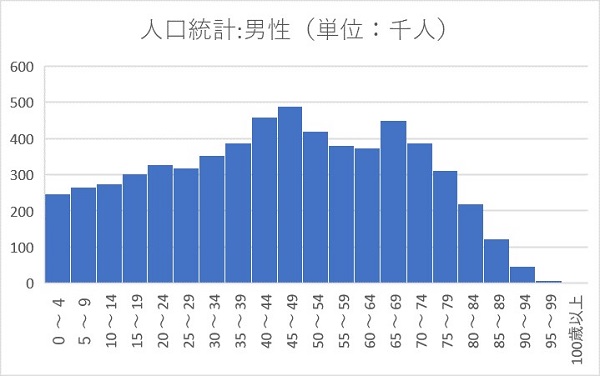
横軸は年齢です。5歳ずつ区切っています。ヒストグラムでは横軸の数値に幅を持たせます。
縦軸は人口です。横軸の年齢に含まれる人口の総数を表しています。
このグラフから男性人口のどの年代が多いか、少ないかなど一目で確認できます。
このように「データをグループ化して、分布を見るグラフ」がヒストグラムです。
2.データからヒストグラムを作ろう
それではエクセルでヒストグラムを作ってみましょう。
今回は簡単に打てるデータで作ってみますので、実際にエクセルを動かしてみると分かりやすいですよ。
2-1.基本的なヒストグラムの作り方
まずデータを用意しましょう。以下の表のデータを基に、ヒストグラムを作成します。
必要なデータはC列とE列ですので、試してみる場合はその2列があれば作成できます。

では以下の手順に沿ってヒストグラムを作成します。
①分析ツールを使えるようにしましょう。[ファイル]タブの[オプション]から「分析ツール」を選択して「設定」を押します。
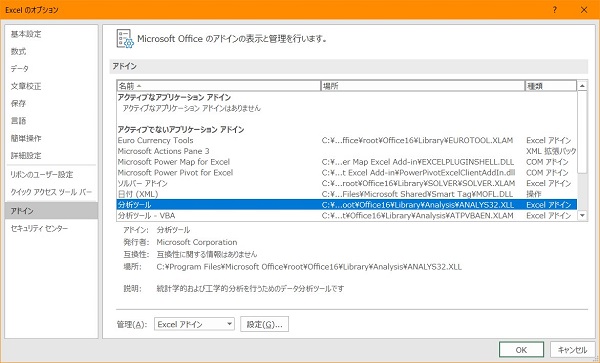
②アドインの「分析ツール」にチェックをして「OK」を押します。これで準備ができました。
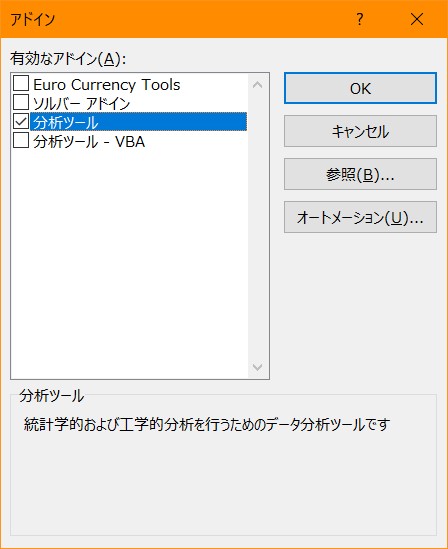
③[データ]タブの[分析ツール]を選択し、「ヒストグラム」を選択して「OK」を押します。
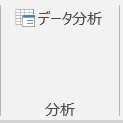
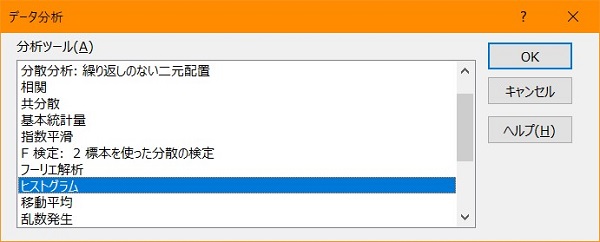
④入力範囲に個人の点数(C列)を範囲指定し、データ区間に度数分布表の階級(E列)を範囲指定します。
入力範囲は基となるデータで、データ区間は基のデータをどのように分けるかという区分の数値です。
どちらも数値でなければ作成できないため注意してください。

➄出力オプションの「グラフ作成」にチェックしてから「OK」を押してください。
新しいシートに以下のようなグラフが作成されます。
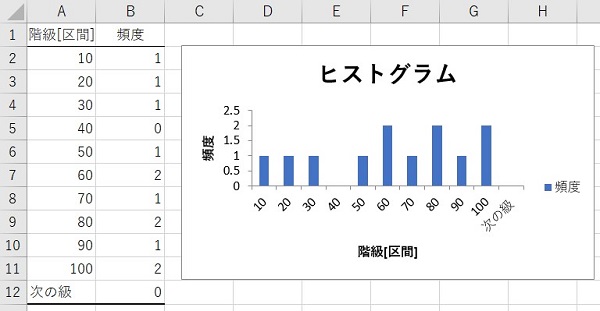
あとはグラフタイトルやグラフスタイルなどを編集して見た目を整えれば完成です。
2-2.目盛りやラベルの修正方法
グラフ作成で目盛りの数値やラベルの変更がしたい場合は、「軸の書式設定」から行います。
目盛りを選択して右クリックをすると軸の書式設定が開きます。
ではまず、横軸の書式設定を開きます。
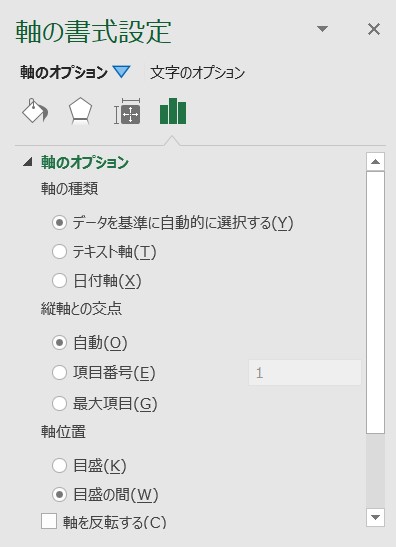
たとえば「軸位置」を「目盛」にすると以下のように軸下に目盛りが移動します。
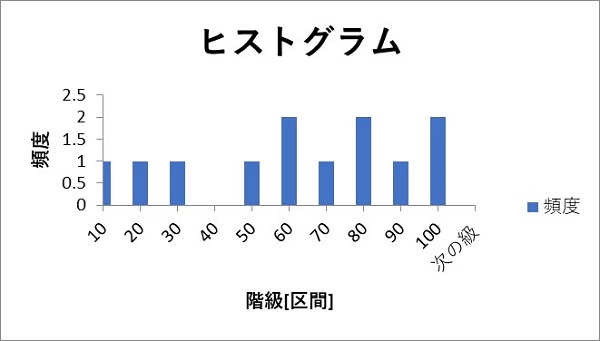
縦軸の書式設定では目盛りの数値を変更できます。
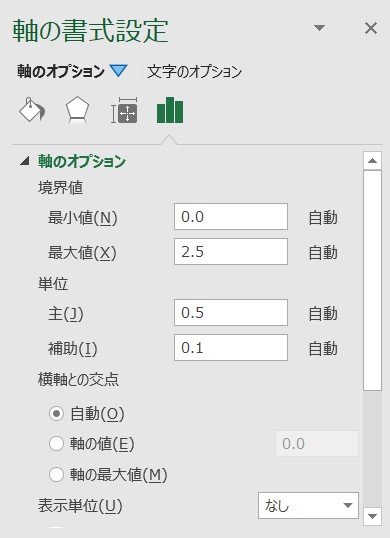
たとえば「単位」の「主」を「1」にすると、縦軸の数値が整数になります。
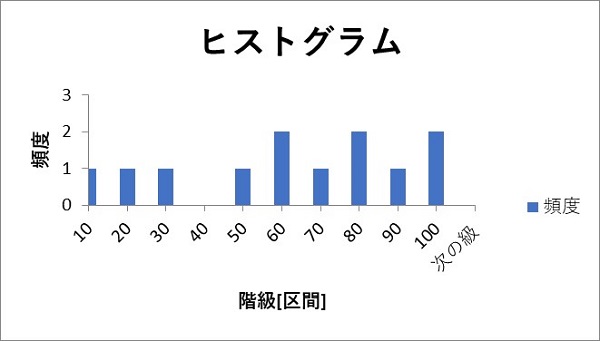
ご覧いただいた通り、横軸と縦軸で修正できる範囲が異なります。
特に横軸の数値はヒストグラムを作成し直さないと編集できないため注意してください。
3.FREQUENCY関数を使ってヒストグラムを作ろう
ヒストグラムの作成方法は上記の方法で以上ですが、ヒストグラムには頻度の分布表が必要です。
これは基となるデータがある場合はFREQUENCY関数で値を求めることができるため、ヒストグラムの作成と同時に覚えておきましょう。
3-1.FREQUENCY関数の使い方
FREQUENCY関数は選択されたデータの範囲で分布表を作るときに使用します。
以下のように使います。
実際に以下の表を使い、度数分布表を作成してみましょう。
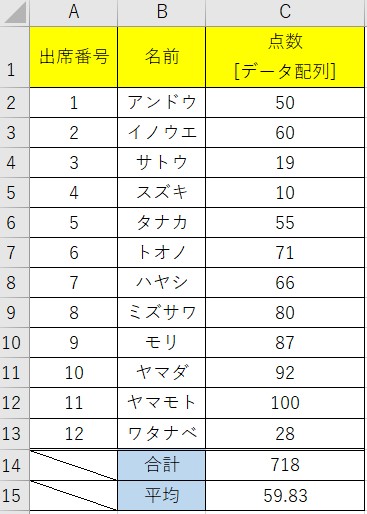
この表の点数を以下の表に当てはめます。今回は先に該当データ列に当てはまる点数を入れています。
この表の結果列に内容列に該当するデータがいくつあるかを当てはめる場合に、FREQUENCY関数を使用します。
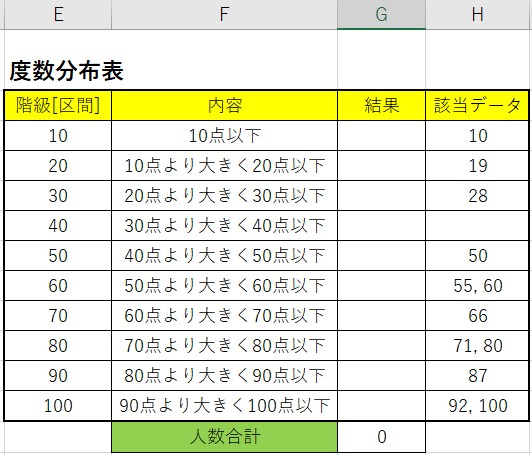
まず初めに、結果列の入力したい範囲を全て選択して、そのまま「=」を入力し、続けてFREQUENCY関数を入力します。
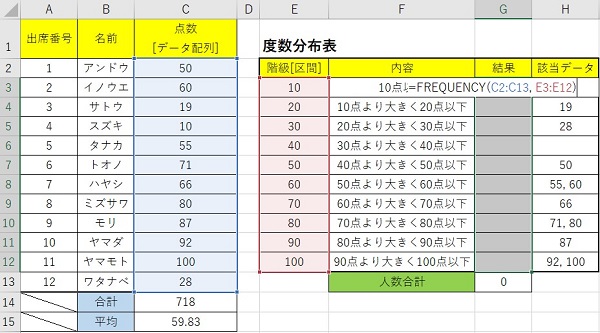
最後が重要です。
打ち終えたらEnterキーを押すのではなく、「Ctrlキー + Shiftキー + Enterキー」を同時に押します。
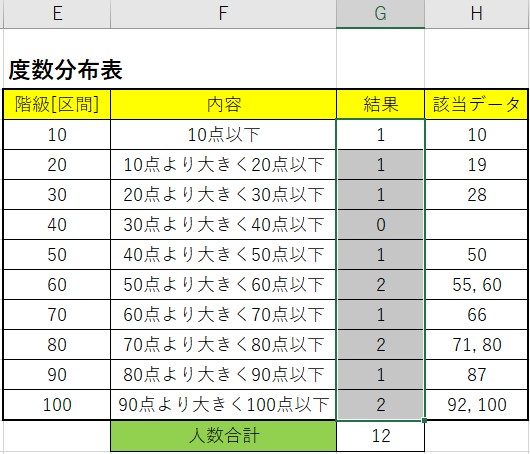
すると選択していた範囲にそれぞれ数値が入りました。
なぜ「Ctrlキー + Shiftキー + Enterキー」なのかというと、FREQUENCY関数は「配列」を使わなければならないからです。
配列とは複数のセルに入ったデータを1つの塊として扱うようなときに使用します。
たとえばセル範囲に含まれる文字数をカウントしたいときや条件を満たす数値のみ計算したいときなどに使用されます。
そんな配列を使った数式を配列数式と呼び、今回のFREQUENCY関数も配列数式です。
配列数式は最後に「Ctrlキー + Shiftキー + Enterキー」をすることで完成します。これにより数式の前後に「{}」が付き、配列数式とみなされます。
ただEnterキーを押しただけの場合は普通の数式となり、返される結果も異なるため注意しましょう。
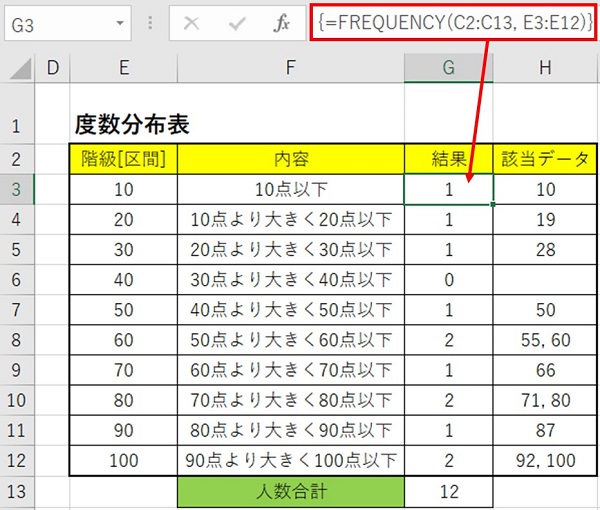
これでヒストグラムを作る表が完成しました。
FREQUENCY関数の使い方は初めは戸惑うかもしれません。特に最後の「Ctrlキー + Shiftキー + Enterキー」は忘れずに!
3-2.FREQUENCY関数を使った表からヒストグラムを作る方法
作成できた表からヒストグラムを作成してみましょう。
今回は関数を使い頻度が出ていますので、分析ツールを使わずグラフを作成してみます。
①グラフにする範囲を選択します。
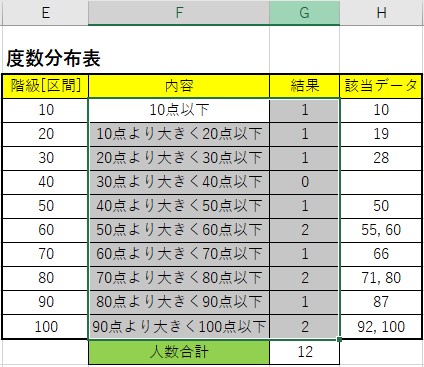
②[挿入]タブの[グラフ]からヒストグラムのアイコンを押下し、グラフを選択します。
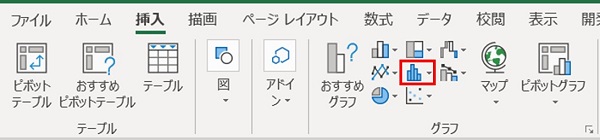
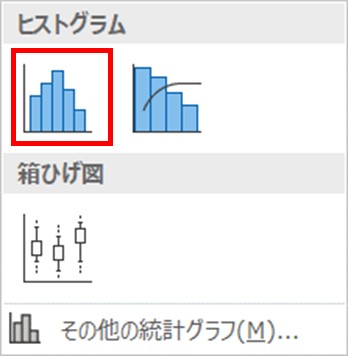
③以下のようなグラフが作成されました。ここから修正をします。
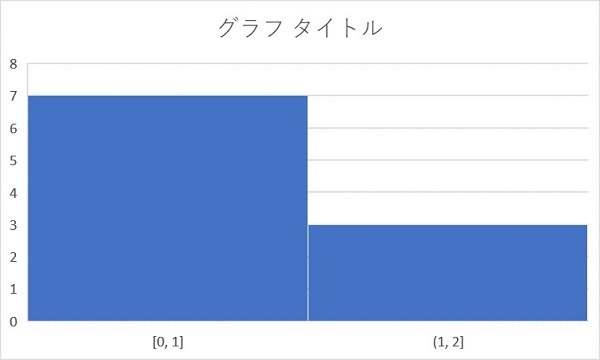
④横軸の数値を選び、左クリックして[軸の書式設定]を選択します。
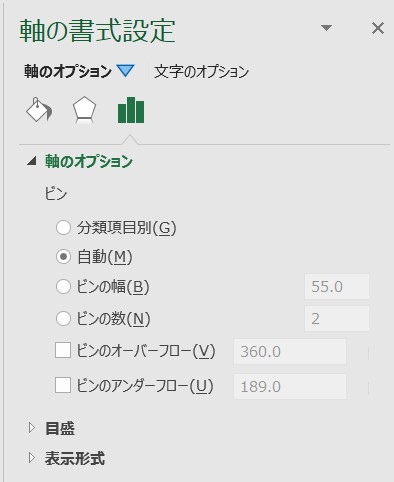
➄軸の書式設定を開いたら、ピンを一番上の「分類項目別」にします。するとグラフが以下のように変わります。
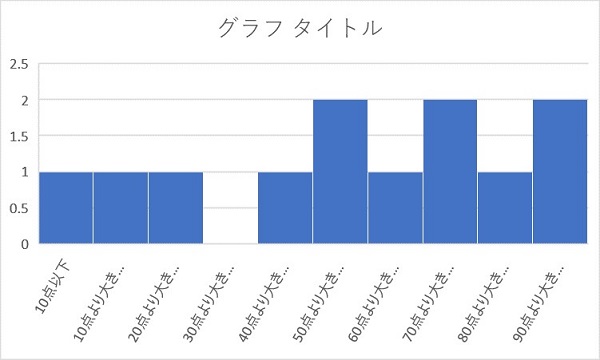
あとはグラフタイトルやグラフの大きさを調整して見やすいグラフにしましょう。
4.まとめ
ヒストグラムの作り方はいかがだったでしょうか。
ちなみに分析ツールで作ったヒストグラムと、挿入タブのグラフの生成で作ったヒストグラムは同じデータを使用しています。
分析ツールで作ったヒストグラム
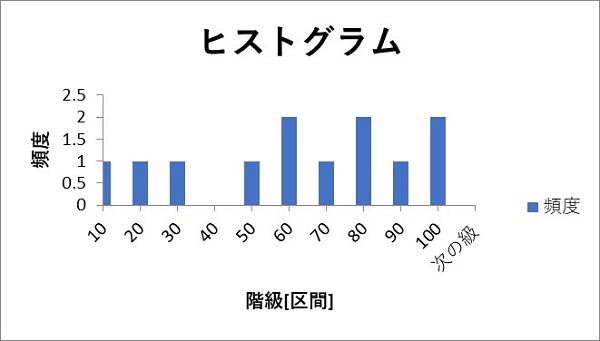
グラフ作成ボタンから作ったヒストグラム
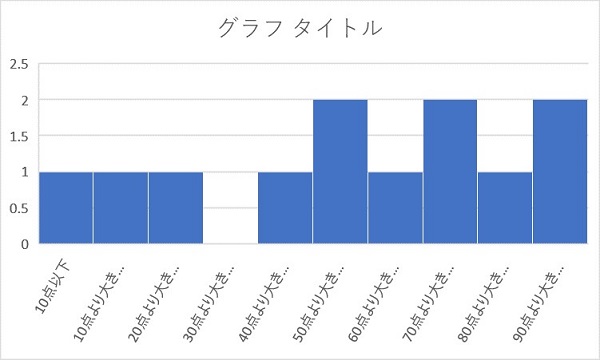
グラフの見た目は違いますが、内容は同じですよね。
分析ツールの場合は横軸が数値ですが、グラフ作成ボタンの場合は文字列でも作成できます。
また前者は縦軸の数値を編集できますが、後者はグラフ自体の長さを調整することでしか数値を変更できません。
一長一短があるため、状況に合わせて使い分けてください。

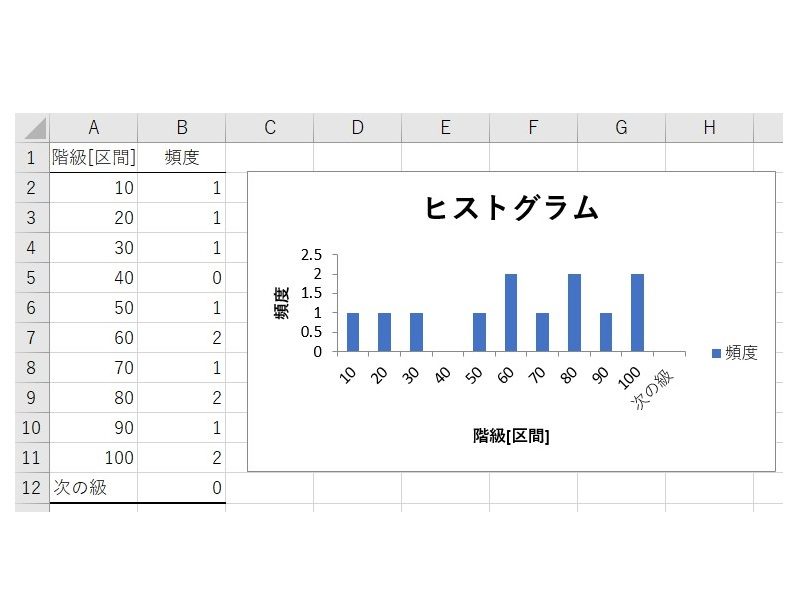



 【超簡単】WMVからMP4への変換方法4つ!おすすめ方法はコレ
【超簡単】WMVからMP4への変換方法4つ!おすすめ方法はコレ mp4への変換、方法4つとおすすめの変換ソフトを【簡単】にご紹介します
mp4への変換、方法4つとおすすめの変換ソフトを【簡単】にご紹介します MOVからMP4への変換、簡単な方法4選!初心者におすすめ【簡単】変換ソフトはどれ?
MOVからMP4への変換、簡単な方法4選!初心者におすすめ【簡単】変換ソフトはどれ?
コメント