Office 2019を新しくインストールした場合は、ライセンス認証が必要です。
この記事では、Office 2019のライセンス認証をする2つの方法と、別のPCに移動・再インストールする方法について、わかりやすく解説しています。
そして、万が一エラーが発生した場合の対処法とは?
1.Office 2019のライセンス認証方法

Office 2019を新しく購入し、ライセンス認証ウィザードが表示されて手が止まっていませんか?
Officeを購入すると、ライセンス認証をしないとWordやExcelも使用できないため、早めに認証をすることをおすすめします。
難しいことはないため、Officeをインストールしたらすぐにライセンス認証を行いましょう。
ライセンス認証ウィザードはOffice 2019をインストールして、WordでもExcelでもOfficeアプリを開いたときに開くはずです。
ライセンス認証ウィザードでは「インターネットによるライセンス認証」か「電話によるライセンス認証」が選べますので、順に確認していきます。
1-1.インターネットによるライセンス認証
ライセンス認証ウィザードで「ソフトウェアのライセンス認証をインターネット経由で行う」を選択した場合、「次へ」を選択していきます。
もし「次へ」を選択しても進まない場合はEnterキーで進むことができます。
そのまま指示に従い、特に問題が起きなければプロセスを完了できれば終了です。
ライセンス認証が失敗して、認証が進められない・できないという場合は、後述の「3.ライセンス認証ができない時の対処法」を参考にエラーを解消してください。
1-2.電話によるライセンス認証
ライセンス認証ウィザードで「ソフトウェアのライセンス認証を電話で行う」を選択した場合、「次へ」を選択していきます。
もし「次へ」を選択しても進まない場合はEnterキーで進むことができます。
続いてライセンス認証ウィザードの手順に従い、選択や入力をしていきます。
まず手順1で「国/地域」を選択し、表示されたライセンス認証専用窓口の電話番号に電話をかけます。
音声ガイダンスで応答が始まります。
次にライセンス認証ウィザードの手順2のインストールIDを聞かれますので指定します。
インストールIDはライセンス認証ウィザードの真ん中あたりに表示されています。
そして窓口が確認IDを言うため、ライセンス認証ウィザードの手順3に確認IDを入力します。
その後は「次へ」を押していき、プロセスを完了させます。
もしライセンス認証が失敗した場合は、後述の「3.ライセンス認証ができない時の対処法」を参考にエラーを解消してください。
この電話による認証はオフラインでも可能ですが、番号の入力や聞き取りがあるためインターネット環境がある場合はインターネット経由で認証した方がよいでしょう。
2.Office 2019を別のPCに移動・再インストールしたい場合

Office 2019をインストールしたパソコンを買い替えやインストールしたパソコンを廃棄する場合、Officeのライセンスを移行し、継続して使用することができます。
ところでOffice 2019のパッケージはWindows版またはMac版それぞれ2台までインストールが可能です。
以下の手順は既に2台にインストールしている場合、元のパソコンから完全にOfficeをアンインストールして、別のパソコンにインストールする手順となります。
もし3台目にインストールしたい場合は新しくOfficeを購入することになります。
移行できるのはパッケージ版で購入したOffice 2019に限りますので、次の手順であってもパソコン付属のOffice(OEM版)は移行できません。
2-1.別のPCでのライセンス認証方法
Office 2019を再インストール・移行したい場合、インストールしたときに登録したMicrosoftのアカウントが必要になります。
まずは古いパソコンからOfficeをアンインストールします。
アンインストールはコントロールパネルの「プログラムと機能」でプログラム一覧を表示し、Office製品をアンインストールします。
次に新しいパソコンでMicrosoftのサイトにアクセスしてサインインします。
最後に新しいパソコンでライセンス認証を行ないます。
ライセンス認証の手順は前セクション「1.Office 2019のライセンス認証方法」と同じです。
3.ライセンス認証ができない時の対処法
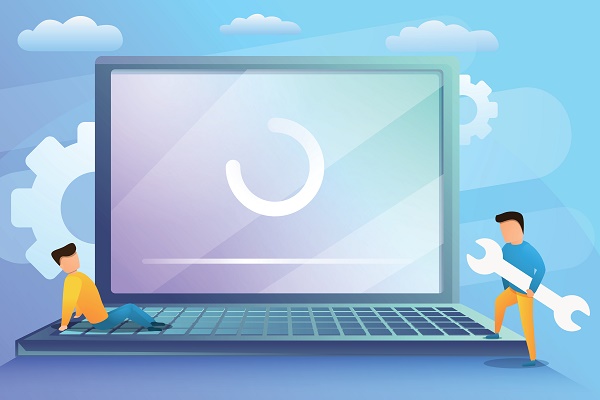
稀にライセンス認証で失敗することがあります。
今回は主なライセンス認証エラーの「アカウントの不整合」と「Officeの複数コピー」、どちらにも当てはまらない場合の対処法をご紹介します。
エラーが発生しても焦らず、解決の手段を探しましょう。
まず全てのOfficeアプリを閉じてから、以下の方法を実行してください。
3-1.正しいアカウントでサインインする
「Office製品が見つかりませんでした」というメッセージでは、Microsoftのアカウントが正しいかを確認しましょう。
アカウントはメールアドレスで登録しているかと思いますが、実際は別のメールアドレスかもしれません。
アカウントがOfficeに紐づいているかは、「サービスとサブスクリプション」にアクセスして確認してください。
「サービスとサブスクリプション」ではそのアカウントで購入したOffice製品の一覧が表示されますが、何も表示されていない場合はアカウントが間違っていると思われます。
別のアカウントで再度サインインしてみてください。
3-2.Officeのコピーが複数存在する
パソコンに複数のOfficeのコピーがインストールされている場合、ライセンス認証で競合し、エラーが発生する可能性があります。
Officeのコピーが複数あるかは、コントロールパネルから「プログラムと機能」を選択し、プログラム一覧を表示して確認してください。
もし複数のバージョンがインストールされている場合は、使用していないバージョンをアンインストールしましょう。
アンインストール後にパソコンを再起動し、Officeアプリを開いてサインインします。
3-3.トラブルシューティングツールを使用する
ライセンス認証にはMicrosoftからトラブルシューティングツールが用意されています。
トラブルシューティングツールはこちら(※直接ダウンロードされるため注意してください。)からダウンロード可能です。
ツールを保存したフォルダを開き、[officeact.diagcab] をダブルクリックして、「Easy Fix」という修復ツールを実行します。
そこからは画面の指示に従って進めてください。
もしこれでもライセンスが認証されない場合、パソコンにログオンしているアカウントのアクセス許可に問題がある可能性が考えられます。
その場合はOfficeアプリを右クリックし、「管理者として実行」すると問題が解決することがあります。
4.まとめ

別のOffice製品を使用していた場合は、それほど変わった手順はなかったかと思います。
Office 2010など古いOfficeを使っていた場合は、Microsoftのアカウント登録が必須になったことに驚いたかもしれません。
Office 2019はインターネット上からダウンロードするクイック実行形式しか提供されず、オンラインで購入製品を管理するため、Microsoftのアカウントの重要性が増しました。
これはインターネットを接続して機能更新をするサブスクリプション型のOffice 365を薦めるMicrosoftの姿勢をよく表しています。
つまりこれからのOffice製品はオンラインでないと、インストールもできないということです。インターネットが整っていない環境には厳しい提供方法ですね。
そのため購入情報とライセンスが紐づくアカウントはとても大切です。
忘れてしまうと再インストールもできないので、アカウントはしっかり管理しましょう。

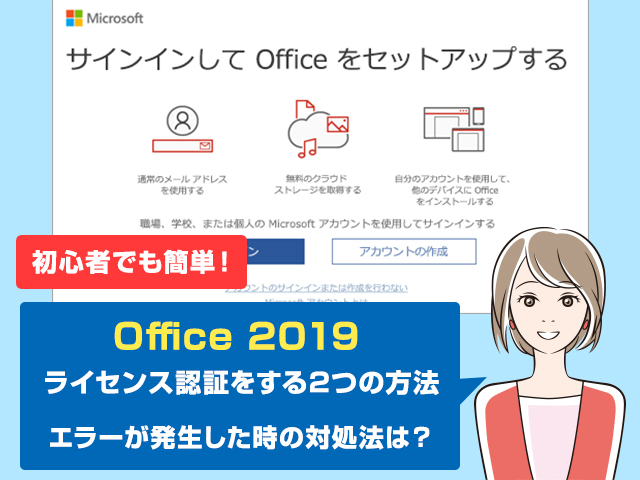




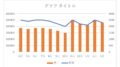
 【超簡単】WMVからMP4への変換方法4つ!おすすめ方法はコレ
【超簡単】WMVからMP4への変換方法4つ!おすすめ方法はコレ mp4への変換、方法4つとおすすめの変換ソフトを【簡単】にご紹介します
mp4への変換、方法4つとおすすめの変換ソフトを【簡単】にご紹介します MOVからMP4への変換、簡単な方法4選!初心者におすすめ【簡単】変換ソフトはどれ?
MOVからMP4への変換、簡単な方法4選!初心者におすすめ【簡単】変換ソフトはどれ?
コメント