「簡単に入れ替える方法は?」
エクセルの行列を入れ替えられなくて困っていませんか?
手動で入れ替えして入力することもできますが、エクセルには行と列を簡単に入れ替えられる機能があります。
やり方さえ覚えれば、今まで同じ作業にかけていた時間が本当にもったいなかったと思うほど簡単になり、エクセルの作業効率がうんと上がりますよ。
この記事では、エクセルで行列を入れ替える基本的な方法をはじめ、行列を入れ替えのショートカットキー、関数を使って行列を入れ替える方法に加えて、場面に合わせた行列入れ替え方法について解説します。
特にグラフ作成時に行列の入れ替えはよく使うので、行列の入れ替え方法について悩んでいた人は必見ですよ。
1.エクセルで行と列を入れ替える方法
まずはエクセルで行と列を入れ替える基本的なやり方を2つ紹介します。
それぞれ確認してみましょう。
1-1.貼り付けのオプション
まずは「貼り付けのオプション」からの方法で、次のように行います。
(1)行列を入れ替えたい部分を範囲選択し、その上で右クリックし「コピー」をクリック
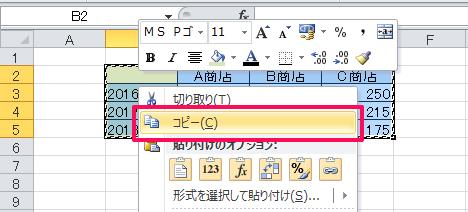
(2)貼り付けたいセルを選択し、その上で右クリック後、行列入れ替え(赤枠内)をクリック

(3)完了
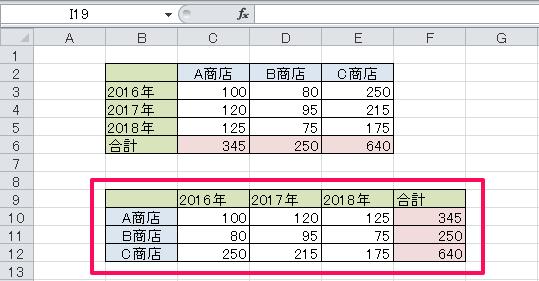
1-2.形式を選択して貼り付け
次に「形式を選択して貼り付け」でのやり方で、次のように行います。
(1)1-1.(1)と同様の手順でコピーする
(2)貼り付けたいセルを選択し、その上で右クリック後、「形式を選択して貼り付け▶」をクリック
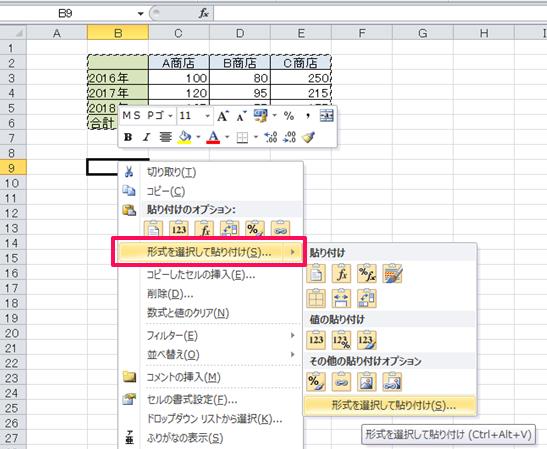
(3)「行列を入れ替える」にチェックを入れ、「すべて」や「値」、「書式」など、行いたい操作を選択しOKをクリックする
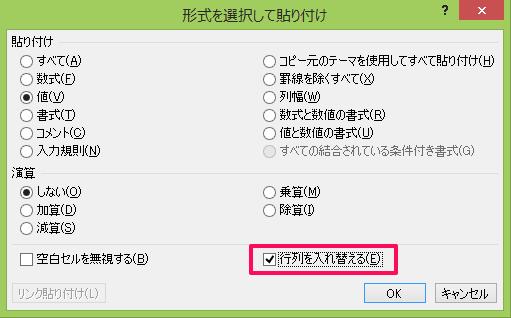
(4)完了(例は「値」のみの貼り付けで実行した場合)
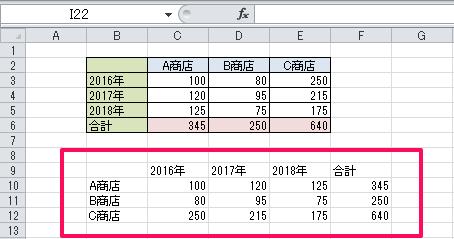
1-3.行列入れ替え時のポイント
以上基本的な貼り付け手順を2つ紹介しましたが、この2つにはそれぞれメリット、デメリットがあります。
| 手順名 | メリット | デメリット |
|---|---|---|
| 1-1貼り付けのオプション | 手順が簡単 | 「値のみ」や「書式のみ」などの特殊な貼付けが合わせてできない |
| 1-2.形式を選択して貼り付け | 「値のみ」や「書式のみ」などの特殊な貼り付けが合わせてできる | 1-1に比べて数手間増える |
つまり、ただ行列を入れ替えるだけであれば「貼り付けのオプション」手順を、「値のみ」や「書式のみ」のような特殊な貼り付けを合わせて行うには「形式を選択して貼り付け」手順をとる、ということです。
状況によって使い分けましょう。
2.もっと簡単に入れ替えたい?ショートカットキーの紹介
この他、もっと簡単に行列を入れ替えて貼り付ける操作があります。
それはショートカットキーを使うことで、次のように行います。
(1)1-1.(1)と同様の手順でコピーする
(2)貼り付けたいセルを選択する
(3)「Alt」+「H」→「V」→「S」→「E」後、Enterを押す
(4)完了
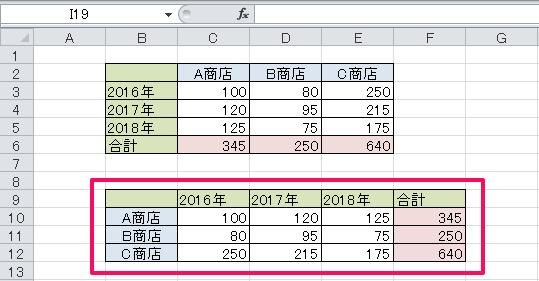
なお、「E」の後に「V」を押すと「値の貼り付け」、「E」の後に「T」を押すと「書式の貼り付け」ができます。
試して見てください。
3.関数を使ってもできる!TRANSPOSE関数の使い方
次に、関数を使って行列を入れ替える方法を紹介します。
関数ならではの便利さもありますので、確認してみましょう。
3-1.TRANSPOSE関数とは?
まずはTRANSPOSE関数がどのような関数か?についてです。TRANSPOSE関数は、「配列の縦方向と横方向のセル範囲の変換ができる」関数で、数式の形は次の通りです。
「=TRANSPOSE(配列)」
つまり、カッコ内に範囲を指定することで行列が入れ替えられるというものになっていますが、一つ注意しなければならないのは、「配列数式の形にする」ことです。
具体的な方法は、次の「TRANSPOSE関数の使い方」で例を用いながら確認してみましょう。
3-2.TRANSPOSE関数の使い方
では実際に手順を確認してみます。
(1)元の表の行列それぞれの数を確認する(例では5行4列)
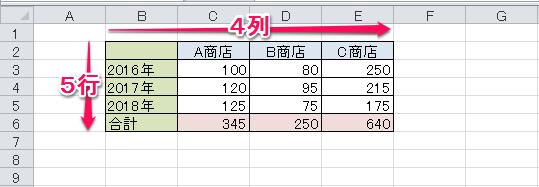
(2)貼り付けたい場所で、行列を入れ替えた場合の範囲を左上から選択する(例では4行5列)

(3)セルに「=TRANSPOSE(B2:E6)」(←カッコ内は元の表の範囲)と入力後、「Shift」+「Ctrl」+「Enter」を押す
(4)完了

この手順のメリットは「元の表とリンクさせることができる」ことで、元の表を直せばTRANSPOSE関数で表示させた値も変わります。
なお、ご覧のように書式はコピーされないので、別途先に解説した「書式のみのコピー」で貼り付けましょう。
4.こんな時はどうする?場面別の行列入れ替え方法
最後に「こんな時はどうするの?」についてです。2つご紹介しますので、確認してみてください。
4-1.セル参照を入れ替える
まずは「セル参照を入れ替える」場合です。
実は、先ほど紹介した手順では「セル参照」の場合に上手くいかない場合があり、例えば次の通りです。
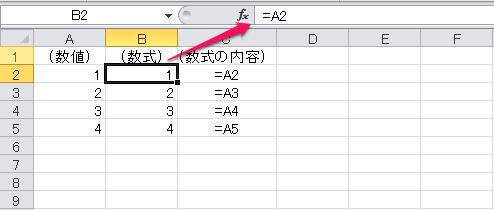
例ではA列に数値が入り、B列にはA列を見る数式が入っています。例えばセルB2には「=A2」、B3には「=A3」、といった具合です。
まずはこのB列を、このまま行列入れ替えて貼り付けるとどうなるかを見てみましょう。
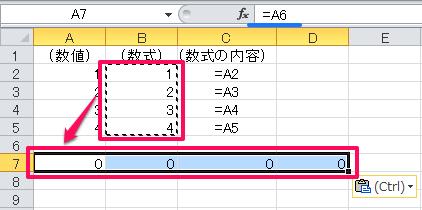
セルB2~B5を、行列を入れ替えてセルA7に貼り付けた結果、数式バーに表示されているようにセルA7の数式は、もともとの「=A2」ではなく「=A6」となりました。
ちなみにセルB7は「=B6」、セルC7は「=C6」となります。
これはセル参照が「相対参照」になっているからで、行列入れ替え時に参照先を変更したくない時にはまず、「相対参照」から「絶対参照」に変える必要があります。
「相対参照」とは、セルをコピーして別のセルに貼り付ける場合、貼り付けるセルに応じて参照先も自動で移動する状態のことで、反対にどこに貼り付けても参照先が変わらないようにした状態のことを「絶対参照」と言います。
では次に、セル参照を絶対参照に変えてから行列入れ替えをする場合を見てみましょう。
(1)数式の入ったセルをクリック後、数式バーのセル参照の部分をクリックする
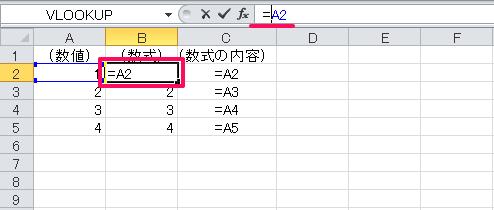
(2)キーボード上部のファンクションキー「F4」を1回押し、$マークが2つ付いた状態にする
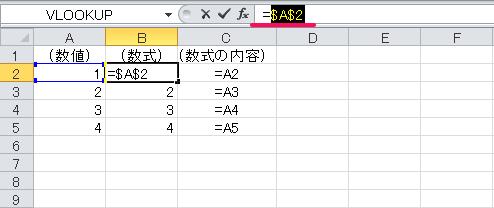
(3)この操作を他のセルにも同様に行う
(4)先ほど紹介した手順で行列を入れ替えて貼り付ける
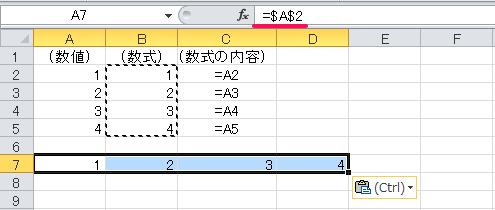
今度は、元の参照先が変わらず行列を入れ替えて貼り付けることができました。
4-2行ごとに入れ替える
次に、1列にあるデータを複数列に入れ替える方法です。
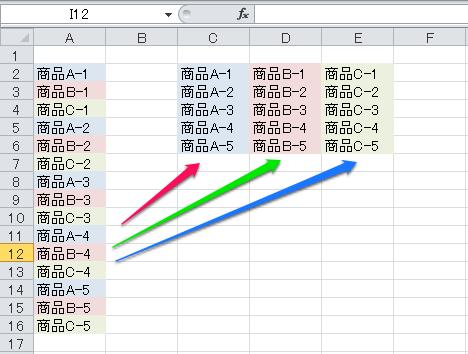
これは、例えば上の例のように「1列にあるデータを3行ごとに1列にすることができる」手順で、次のように行います。
(1)A列のデータを別の使わない列にコピーする
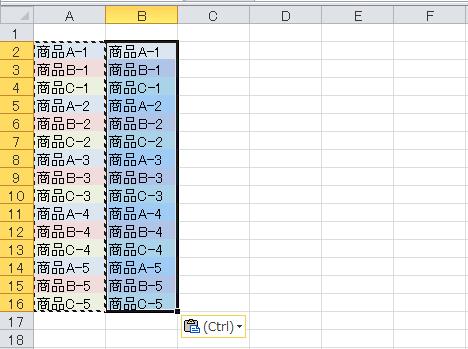
(2)その隣の列に上から順に「1,2,3」と入力する
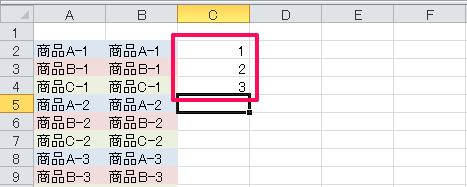
(3)数字を入力したセルを選択し、オートフィル機能で最終行までCtrlキーを押しながらコピーする
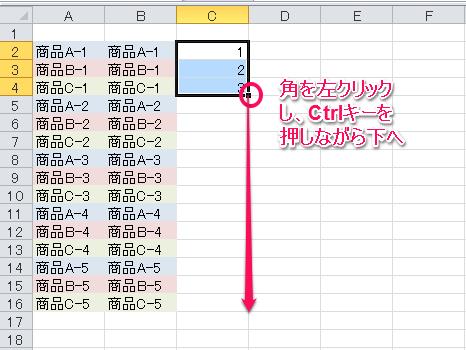
※コピー後
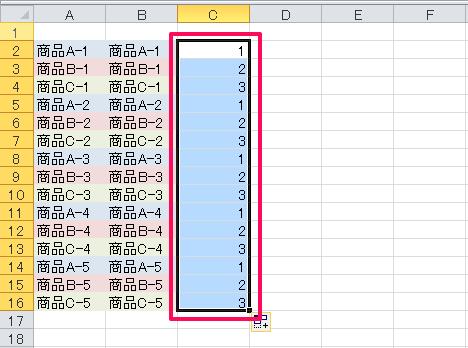
(4)B・C列のデータを範囲選択後、「ホーム」タブにある「並べ替えとフィルター」をクリックし、「ユーザー設定の並び替え」をクリック
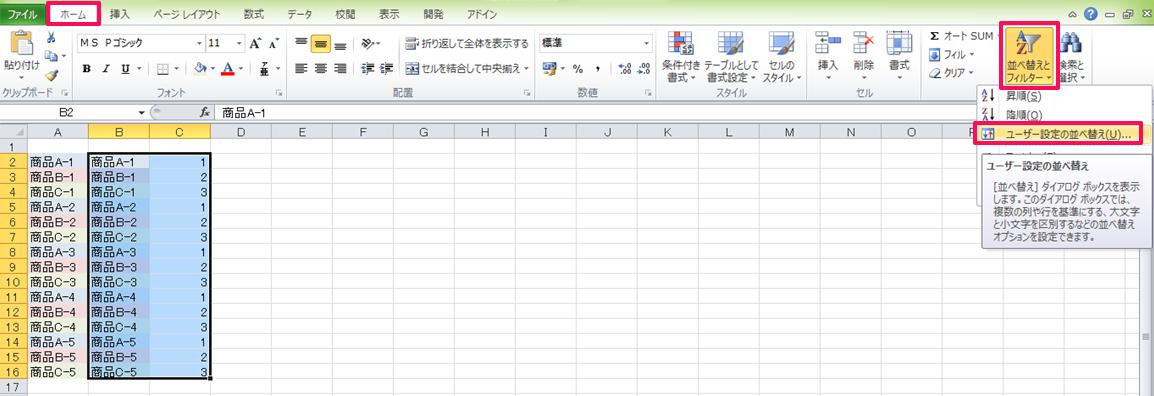
(5)最優先されるキーを「C列」、順序は「昇順」、先頭行をデータの見出しとして使用するにはチェックを入れない状態で、OKをクリックする

(6)B・C列が並び変わる
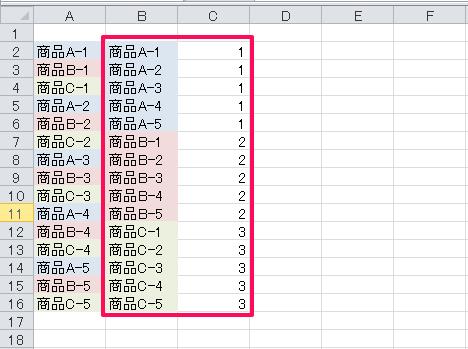
(7)並び変わったB列から切り取って、並べたいセルに貼り付け不要な部分を消せば完了

この手順で行えば、簡単に1列のデータを複数列に規則的に分けることができます。
5.まとめ
以上、エクセルで行列を入れ替えて貼り付ける方法とその他応用手順について解説しました。
行列の入れ替えは、手順を知らないと手作業で行ってしまう人もいますが、これはとても面倒で時間がもったいないことです。
記事を確認しながら実際に何度も使ってみて、行列の入れ替えをマスターしましょう。



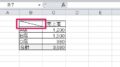
 【超簡単】WMVからMP4への変換方法4つ!おすすめ方法はコレ
【超簡単】WMVからMP4への変換方法4つ!おすすめ方法はコレ mp4への変換、方法4つとおすすめの変換ソフトを【簡単】にご紹介します
mp4への変換、方法4つとおすすめの変換ソフトを【簡単】にご紹介します MOVからMP4への変換、簡単な方法4選!初心者におすすめ【簡単】変換ソフトはどれ?
MOVからMP4への変換、簡単な方法4選!初心者におすすめ【簡単】変換ソフトはどれ?
コメント