「Libreofficeってどんなもの?」
「Libreofficeのインストール方法が分からない!」
こういった疑問をお持ちではありませんか?
Libreoffice(リブレオフィス)はoffice互換ソフトの1つです。
officeソフトを探していて知ったという方も多いかと思います。
しかし、どういうものか分からない、インストール方法を知りたいという方も多いのではないでしょうか。
そこで当記事では、Libreofficeについてやそのインストール方法や使い方を解説しています。
また、Microsoft Officeとの違いも紹介しているので、迷っている方の参考にもしていただけます。
あなたの疑問に当記事が役立てば幸いです。
Libreofficeとは
Libreofficeとは、無料のoffice互換ソフトです。
Officeソフトと言えば、多くの方がMicrosoft officeを思い浮かべるかと思います。
Libreofficeは、簡単に言ってしまえば無料版Microsoft officeです。
Microsoft officeとの互換性が高いのも特徴の1つになります。
ソフトの内訳は以下の通りです。
左がLibreofficeのソフト、右がMicrosoft officeで言うとどれかを示しています。
| Libreoffice Microsoft office | writer Word |
| Calc Excel | Impress Power point |
| Base Access | Math (数式エディタ) |
LibreofficeではMicrosoft officeにはない、ドローイングソフトと数式エディタがあります。
しかし、outlookに相当するものはありません。
libreofficeのインストール方法
ではここからは、Libreofficeのインストール方法をご紹介します。
WindowsとMacで少しだけ手順が違うので、お使いのデバイスに合わせてご覧ください。
Windows
➀まずLibreofficeのサイトにアクセスします。
➁上段にある「ダウンロード」→「ダウンロード」を順にクリックして、ダウンロードページに行きます。
➂2種類のLibreofficeがありますが、上のほうが最新版です。
「ダウンロード」の上に自分の使うデバイスが表示されるので、そこが「Windows」になっているか確認します。
➃確認ができたら、「ダウンロード」をクリックします。
ダウンロードを押すと寄付を募集しているページに移りますが、閉じてもらって結構で
す。
➄ダウンロードしたファイルを開きます。
パスワードを求められたら入力してください。
➅ファイルを開くとインストールウィザードが表示されます。
「次へ」をクリックします。
➆セットアップの種類を「標準」にして、「次へ」をクリックします。
⑧「デスクトップ上にスタートリンクを作成」を選び、「インストール」をクリックします。
⑨インストール後、「完了」をクリックすればLibreofficeが利用可能になります。
ヘルプのダウンロード
Windowsは、日本語の組み込みヘルプをダウンロードすることが可能です。
ヘルプが必要な人はダウンロードしましょう。
➀ダウンロードページで、「オフラインで使えるヘルプ:日本語」をクリックします。
➁ダウンロードしたファイルを開きます。
➂ファイルを開くとインストールウィザードが表示されるので、「次へ」をクリックします。
➃出力先フォルダーを確認して、変更がなければそのまま「次へ」をクリックします。
➄「インストール」をクリックします。
これでLibreofficeの組み込みヘルプのインストールの完了です。
Mac
➀まずlibreofficeのサイトにアクセスします。
➁上段にある「ダウンロード」→「ダウンロード」を順にクリックして、ダウンロードページに行きます。
➂2種類のLibreofficeがありますが、上のほうが最新版です。
「ダウンロード」の上に自分の使うデバイスが表示されるので、そこが「Mac」になっているか確認します。
➃確認ができたら、「ダウンロード」をクリックします。
ダウンロードを押すと寄付を募集しているページに移りますが、閉じてもらって結構です。
➄ダウンロード後、ダウンロードファイルからLibreofficeを開きます。
➅セットアップの画面が出たら、「Libreoffice」を「applications」にドラッグ・ドロップします。
パスワードを求められたら入力してください。
➆コピーが完了したらLibreofficeのインストールの完了です。
Libreofficeの日本語化
Macでは、初期のLibreofficeだと英語のままです。
従って日本語化をする必要があります。
➀ダウンロードページで「翻訳されたユーザーインターフェース」をクリックします。
➁ダウンロードしたファイルを開きます。
➂「Libreoffice Language Pack」をクリックします。
➃警告文が出ますが、「開く」をクリックします。
➄「インストール」をクリックします。
インストール後、完了を確認したら終わりです。
この後Libreofficは自動的に日本語表記に変わっているでしょう。
Libreofficeの評価は?
Libreofficは無料なのは嬉しいですが、評価はどうなっているかも気になるところです。
レビューサイトでは、☆3.2(Max☆5)となっています。
良い評価も悪い評価もあるといった感じです。
良い評価では、無料という点や品質の良さが評価されています。
その反対に悪い評価では、Microsoft officeとの互換性に不満があるようです。
良い評価
➀まだ,ワードしかしていませんが機能的にとても十分です。ただ,操作性が少し…(無料のためレビューは星5です。)ですが,お金がない人にはおすすめをします。
➁win10にしてWORDが使えなくなり、フリーソフトを探して見つけました。
プロの仕事用ではなく、普段の地域のお知らせ、パンフレット作り、名簿作り等に使っていますがWORD EXEL とほぼ同じ操作で出来ますからとても便利してます
(出典:フリーソフト100)
悪い評価
➀まず、リブレオフィスを仕事に使うべきではない。
一応説明すると、コピーペーストのファイルが上手く黒色に出来なかったり、とかがある。こういうのはオカシイ・・・ただリボンUIがいいので、効率は上がった
➁Microsoftのエクセルファイルを読み込んで比較した結果。
LibreOfficeのCalc:崩れたので、修正試みるも大変
PolarisOffice:全く崩れなかった。
(出典:フリーソフト100)
LibreofficeとMicrosoft officeの違い
LibreofficはMicrosoft officeとよく比較されます。
互換性が謳われているのもその理由の1つでしょう。
では一体どこが違うのかをここから解説していきたいと思います。
具体的な違いは、➀価格・➁レイアウト・➂ファイルのフォーマットの3つです。
価格
まず1つ目は価格の違いです。
皆さんもご存じの通り、Libreofficeは無料で利用することができます。
その反対にMicrosoft officeは有料です。
しかもその額は決して安いものではありません。
Libreofficeは、だれでも自由にソフトウェアを使えるようにという理念から無料で使えるようになっています。
レイアウト
レイアウトにも違いがあります。
具体的には、ソフト上部に表示されるメニューなどに違いがあるので、Microsoft officeに使い慣れている人は慣れるまで時間がかかるでしょう。
Microsoft officeをあまり使わない人にとっては、気にならない点かと思います。
また、Wordで作った文章やExcelのファイルをwriterやcalcで開くと、レイアウトが崩れるという報告もあります。
互換性が高いとは言っても、完全に同じものではないのでそこは妥協しなければいけない点でしょう。
ファイルのフォーマット
LibreofficeとMicrosoft officeで大きく違うのはファイルのフォーマットです。
Libreofficeのファイル形式はodfというものになります。
このodfは、国際標準化機構が2007年に国際標準規格と認定したファイル形式です。
どういうことかと言うと、世界中で利用できるファイル形式ということになります。
日本の自治体や海外の政府でも導入しているところがあります。
Libreofficeではこのodfを導入していますが、そのためにMicrosoft officeとの完全な互換性はありません。
サポート制度の有無
Libreofficeでは公式のサポートがありません。
そのため困ったら、ヘルプを読むなどして自分で解決する必要があります。
その反対にMicrosoft officeではサポートサービスがあります。
疑問点や不具合をお問い合わせで確認できることが可能です。
ここは有料か無料かの差と言えるでしょう。
まとめ
いかがでしたか?
Libreofficeは無料で利用できるoffice系ソフトです。
無料ながらもその品質の高さが特徴になります。
利用に迷っている方は一度試してみてはいかがでしょうか?
最後までご覧いただきありがとうございました。

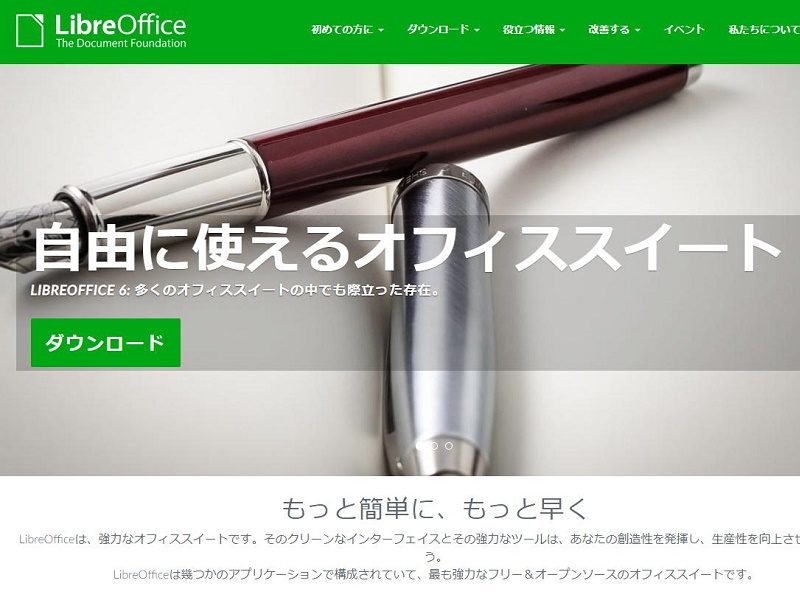




 【超簡単】WMVからMP4への変換方法4つ!おすすめ方法はコレ
【超簡単】WMVからMP4への変換方法4つ!おすすめ方法はコレ mp4への変換、方法4つとおすすめの変換ソフトを【簡単】にご紹介します
mp4への変換、方法4つとおすすめの変換ソフトを【簡単】にご紹介します MOVからMP4への変換、簡単な方法4選!初心者におすすめ【簡単】変換ソフトはどれ?
MOVからMP4への変換、簡単な方法4選!初心者におすすめ【簡単】変換ソフトはどれ?
コメント