「LINEでメッセージが届いたけど、文字が小さくて読みづらい!」
「LINEの文字が大きくて何度もスクロールするのが面倒だ・・」
このように感じたことはないでしょうか?
相手に電話しなくてもメッセージを送ることができて、なおかつ相手がメッセージを既読したかもわかる、とっても便利なLINE。
だけどちょっとだけ使いづらい部分もありますよね。
そこで当記事では、LINEの文字の大きさを変更する方法を解説しています。
LINEの文字サイズを自分に最適なサイズに変更し、LINEをより使いやすくしましょう!
LINEのフォント(字体)の変え方についても解説していますので、よろしければ最後までお付き合い下さい。
LINEの文字の大きさは変えられるの?
結論から言いますと、LINEの文字の大きさは変更が可能です!
ただし、大きさを変えられる文字とできない文字があります。
そして、お使いの端末によっても条件が変わるので端末別にご説明します。
まずの場合は、LINEのアプリ内の設定から文字の大きさを変更すると、LINEのトークの文字と友だちリストの文字が変更されます。
なお、トーク内のスタンプとリンクの文字、タイムラインやニュースの文字の大きさは変わりません。
そして、Androidスマホの場合は、iPhoneと同様にLINEのトークの文字(スタンプ、リンク表示文を除きます)、友だちリストの他、タイムラインやニュースの文字の大きさも変更されます。
ただし、お使いのLINEのバージョンにもよりますので、すべての方がLINEの友だちリストやタイムライン、ニュースの文字設定が変わるとは限りません。
また、LINEのアプリで設定する方法以外にも、お使いのスマホの設定アプリからLINEを含むすべての文字の大きさを変更することで、トークの文字の大きさを変更することも可能です。
iPhone、Androidともに文字サイズを変更できますので、文字サイズを変更する2つの方法をデバイス別にご紹介いたします。
【デバイス別】LINEで文字サイズの大きさを変更する方法
iPhone
<LINE内設定から文字の大きさを変更する>
①まずはLINEの「ホーム」を開き、「設定ボタン」をタップします。
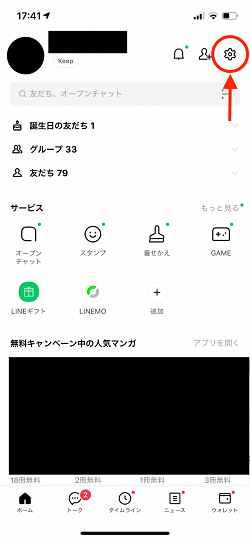
②設定画面から「トーク」のボタンをタップします。
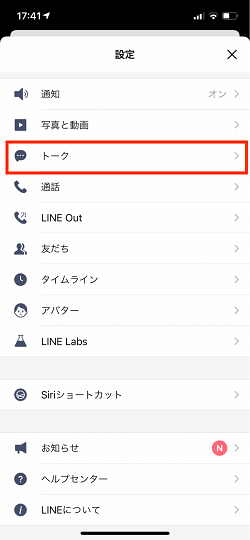
③「フォントサイズ」をタップします。
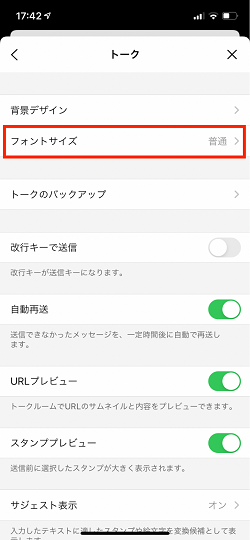
④特大、大、普通、小の4種類からお好きな文字サイズを選びタップします。
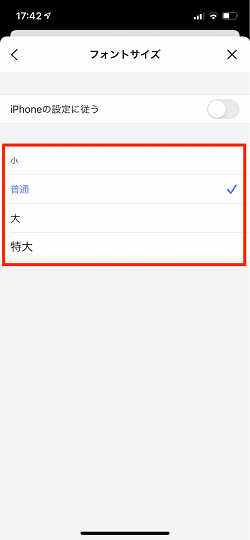
これで、文字サイズの変更は完了です。
LINE内の設定から文字サイズを変更する時は、文字サイズを選ぶ画面の上部にある「iPhoneの設定に従う」をoffにして下さい。
この設定をoffにすることで、LINEの文字サイズを変更することができます。
<iPhoneの設定アプリから文字の大きさを変更する>
「LINEアプリの設定から文字の大きさを特大にしたけど、もう少し大きくしたいな・・」
そんな方は、iPhoneの設定アプリから文字を大きくすることをおすすめします。
LINEで設定した特大サイズの文字と、iPhoneの設定アプリから設定できる特大サイズの文字を比べると、iPhoneの設定アプリから設定した方が文字サイズが大きくなるので、さらに読みやすくなりますよ。
①まず、LINE内の設定から文字の大きさを変更する方法と同様に、文字サイズを変更する画面を開き、上部にある「iPhoneの設定に従う」の項目をonにします。
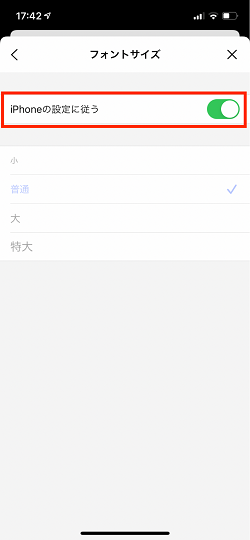
②一度LINEの画面を閉じてiPhoneのホーム画面を開き、設定アプリをタップします。
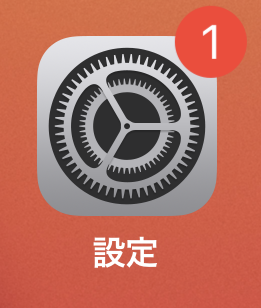
③設定アプリ内の「画面表示と明るさ」をタップします。

④次に「テキストサイズを変更」をタップします。
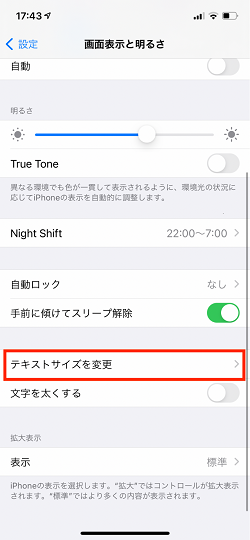
⑤下にあるスライドバーを動かして文字サイズをお好みの大きさにします。
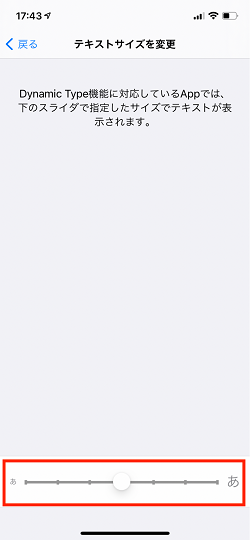
これで、LINEだけでなく、メールなどのすべてのアプリの文字サイズが変更できます。
また、「さらに大きな文字 」を設定すると、特大以上の大きさの文字にすることが可能です。
さらに大きな文字は下記の手順で設定できます。
①端末の設定アプリ内の「アクセシビリティ」をタップします。
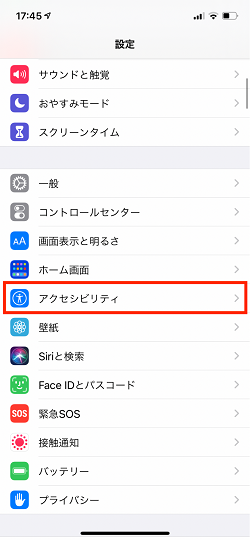
②「画面表示とテキストサイズ」をタップします。
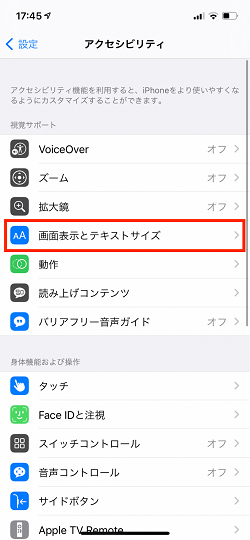
③「さらに大きな文字」をタップします。
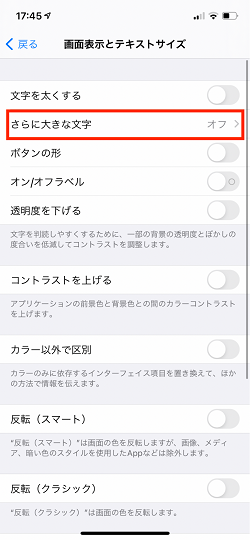
④「さらに大きな文字」をタップしONにして、下にあるスライドバーを動かして文字サイズをお好みの大きさにします。
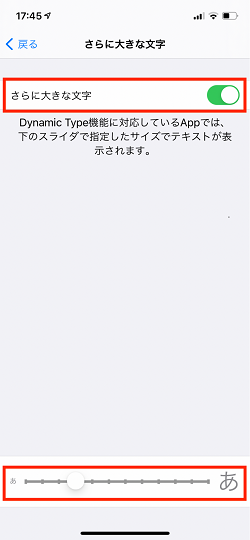
Android
それでは次に、AndroidスマホでのLINEの文字サイズを変更する方法について説明します。
ただし、LINEのバージョンが10.14.2以降の場合は、端末側で文字サイズの変更をする必要があります。その場合は、後述する<Androidの設定から文字の大きさを変更する>の項目をご覧ください。
<LINE内の設定から文字の大きさを変更する>
①まずは「ホーム」を開き、「設定ボタン」をタップします。
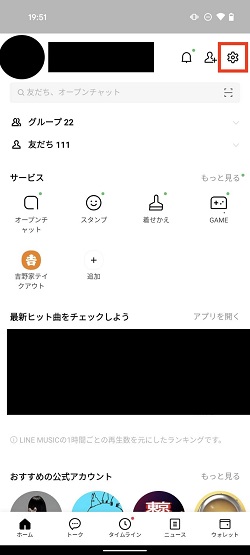
②設定画面から「トーク」のボタンをタップします。
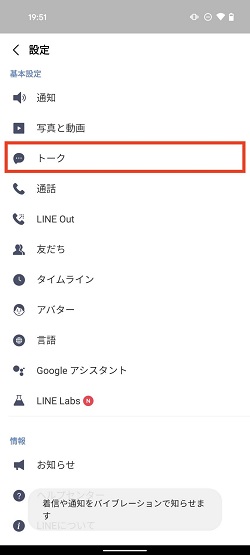
③「フォントサイズ」をタップします。
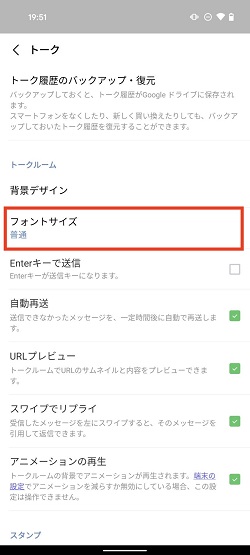
④ポップアップ画面が出てきますので、特大、大、普通、小の4種類からお好きな文字サイズを選びタップします。
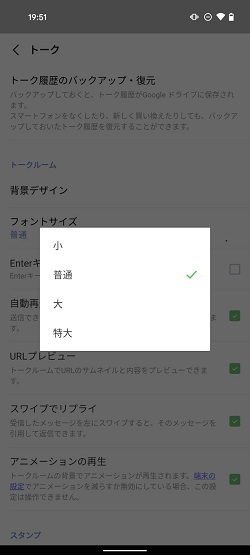
これで、文字サイズの変更は完了です。
Androidのスマホでは「iPhoneの設定に従う」のような項目はありません。
これから説明する、Androidの設定から文字サイズを大きくする方法で変更すると、LINEを含め、すべての文字の大きさが自動的に変更されます。
<Androidの設定から文字の大きさを変更する>
①Androidの設定アプリを開きます。
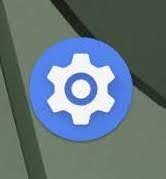
②設定アプリ内の「ディスプレイ」をタップします。
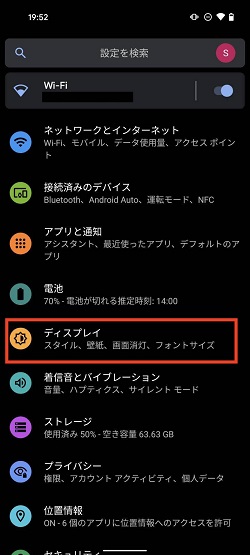
③次に「フォントサイズ」をタップします。
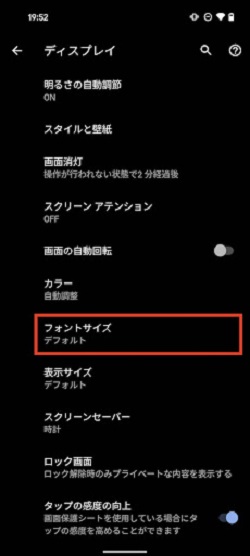
④画面下にあるスライドバーを動かしてフォントサイズをお好みの大きさにすれば、変更完了です。
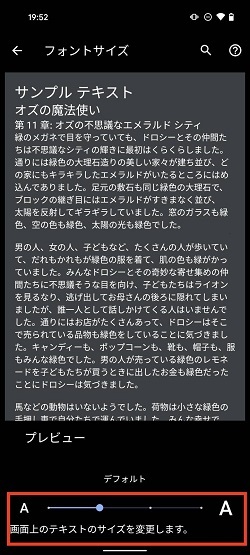
PC
PC版LINEも、以下の手順で文字サイズを変更することができます。
①左側にある3点ドットのメニューボタンをクリックします。

②3点ドットのメニューの項目の中から「設定」をクリックします。
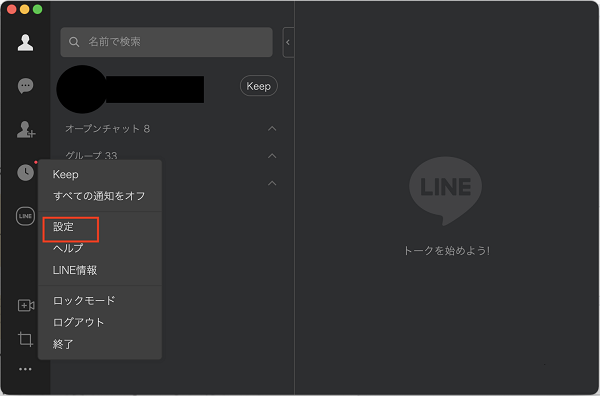
③「設定」の項目の中から「トーク」をクリックし、トーク画面から「サイズ」をクリックします。
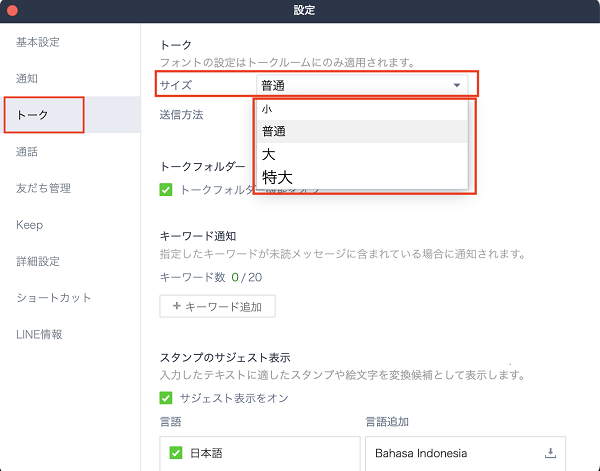
④「サイズ」をクリックすると特大、大、普通、小の選択ができますので、お好みのフォントサイズを選びクリックするとフォントサイズの変更が完了します。
LINEの文字の書式(フォント)を変える方法
「文字の大きさだけじゃなく、LINEのフォントそのものも変えたい!」とお考えの方もいらっしゃるのではないでしょうか?
実は、iPhoneでもAndroidでも、LINEのフォントを変えることも可能です。
LINEでは下記のスクリーンショットのような、「デコ文字」というフォントを使うことができます。

他にも、端末によってフォントそのものを変更することも可能です。
ここからは、LINEのフォントを変更する方法についてご説明します。
端末関係なし!共通のフォント変更方法、デコ文字
①まずは「ホーム」ボタンをタップし、歯車のマーク(設定)をタップします。
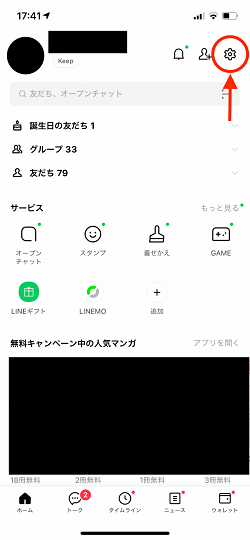
②設定の項目の中から「トーク」をタップします。
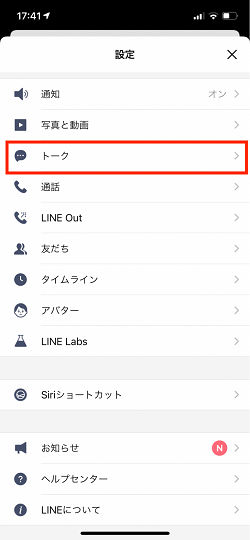
③トークの項目から「サジェスト表示」のメニューをタップします。
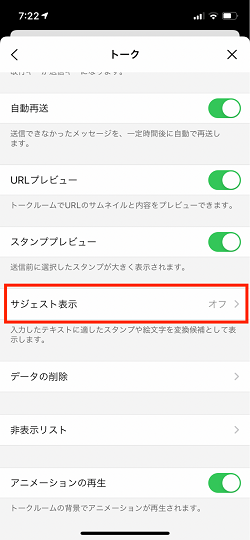
④「サジェスト表示」をタップしonにします。
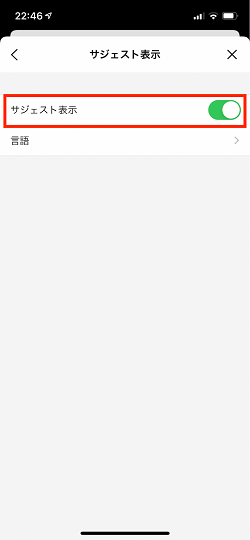
⑤トーク画面で文字を入力すると、デコ文字の変換候補が出てくるので、使用したい文字を選びます。
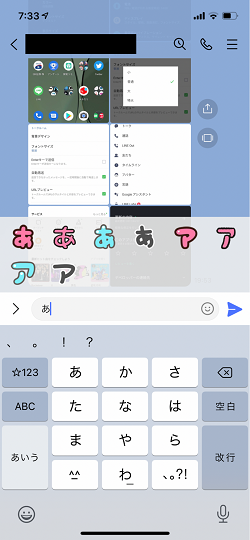
このように、LINEの設定からサジェスト表示をonにすると、アルファベット、ひらがな、カタカナをトークの文章として入力する時に、デコ文字が変換候補に出てくるようになります。
こうすることで、デコ文字を使ってLINEのトークのフォントを変えることが可能です。
ただし、変換候補にはデコ文字が出てきますが、一文字ずつ入力してデコ文字を選んで入力しなければいけません。
連続して入力する場合は、キーパッドではなく、絵文字選択画面 から直接入力しましょう。絵文字選択画面は、トークでメッセージを入力するテキストエリアの右にある顔マークをタップし、開くことができます。
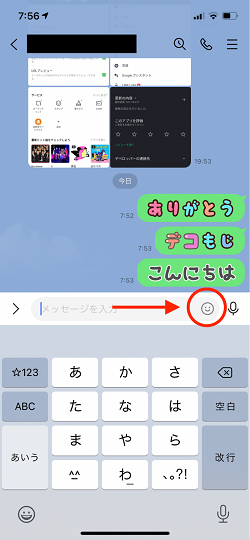
下記スクリーンショットの赤丸で囲った部分をタップすると、スタンプ選択画面と絵文字選択画面を切り替えることができます。

iPhoneでLINEのフォントを変える方法
iPhoneでは、LINEにある「LINE Labs」という機能を使って、LINEのフォントを変更することができます。この機能はiPhone版のLINEのバージョン10.19以降のみ対応しています。
LINE Labsを使ってのLINEのフォントの変更方法は下記の通りです。
①LINEのホーム画面を開き、右上の歯車の設定アイコンをタップします。
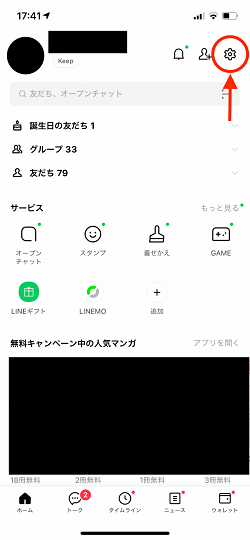
②LINE Labsの項目をタップします。
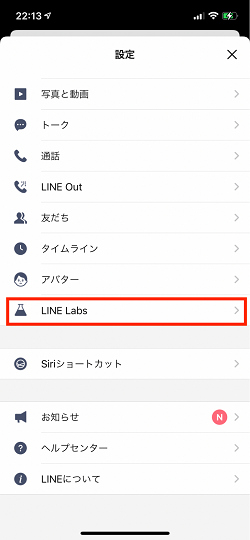
③「カスタムフォント」をONにします。

④フォント選択画面が開くので、お好きなフォントをダウンロードし、選択します。
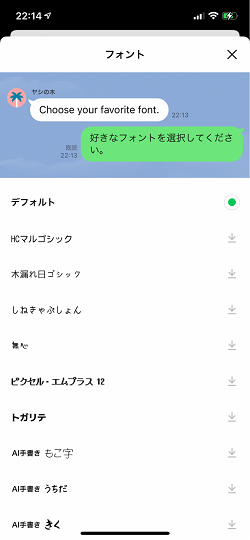
また、フォントアプリを活用することでも、文字のフォントを変えて送ることができます。
フォントアプリを1つご紹介いたしますので、参考にしてみてくださいね。
もじぺったん
8種類のフォントから好きなフォント選んで、変更ができるアプリです。App Storeからダウンロードが可能です。
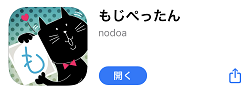
アプリ内で文字入力をして、フォントを変換した文章をコピーし、LINEのトークに貼り付けすれば、LINEで送信するフォントを変更できます。
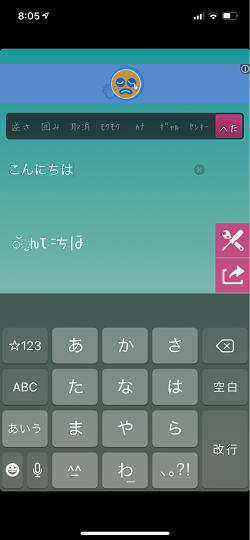
AndroidでLINEのフォントを変える方法
Android端末によっては、スマホの設定で端末のフォントを変更することが可能です。
例えば、Galaxyシリーズ、AQUOSシリーズの一部のスマホでは、数種類のフォントを選べるようになっています。
その他のシリーズのスマホ、また一部のGalaxyシリーズやAQUOSシリーズでは、非対応の機種もありますので、お手持ちのスマホが対応しているかご確認の上、設定してください。
①スマホの設定アプリを開きます。
②設定アプリの中から「ディスプレイ」をタップします。
③ディスプレイの項目の中から「文字フォント設定」をタップし「文字フォント変更」をタップします。
④プリセットフォントが表示されるのでお好きなフォントを選択し、完了です。
スマホの設定アプリでフォントを変更すると、LINEやその他のスマホ内の文字もフォントが変更されているでしょう。
ただし、LINEのトークもフォント変更されますが、トークを送信した相手のスマホには変更されたフォントで表示はされません。
あくまで、自分が持っているスマホでLINEを読む時に楽しむということになります。
iOS13以降ではフォントが変更できる?
iPhoneを使っている方で、iPhoneのOSバージョンが13以降の場合、端末の設定アプリ内に「フォント」という項目があります。
しかし現在、端末の設定アプリからフォントを変更しても、LINEには対応しておらず、LINE側でのフォントは変更されません。
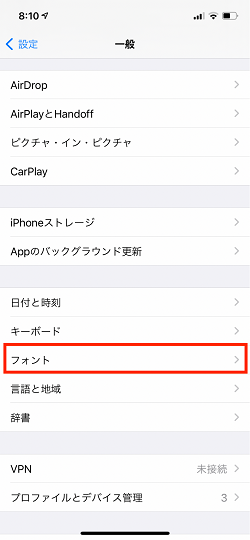
フォントがうまく変わらない場合は?
LINEまたは設定アプリからフォントを変更しても、フォントが変更されないことがあります。
その場合は、LINEを再起動したり、端末を再起動してから確認してみましょう。
文字を装飾する方法
PC版のLINEでは、文字を装飾することもできます。
装飾したい文字をトーク部分に入力し、カーソルでその文字を選択すると、文字を装飾するためのメニューが出てきます。
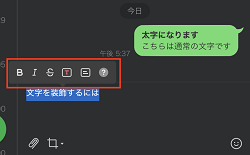
この機能を使うことで、文字を太字にしたり、斜めにしたりすることができます。
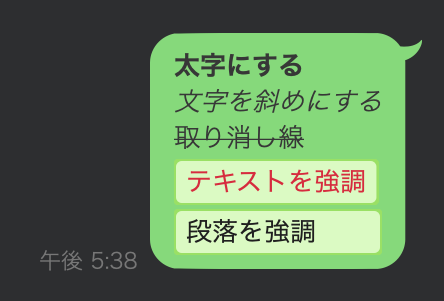
その他の便利な機能
他にも、LINEには文字に関する便利な機能がいろいろあります。ここでは文字認識と音声入力について紹介します。
文字認識
LINEでは、画像の中にある文字を読み取る「文字認識」の機能を使うことができます。
文字認識をしたい場合、LINEでトークに添付された画像を開き、右上にある「A」のアイコンをタップします。

初回のみ「サービス提供のため、写真をサーバーに送信します。同意しますか?」とダイアログが出るため、「同意」ボタンをタップします。

そうすると、選択した画像内の文字を認識してテキストにすることができます。
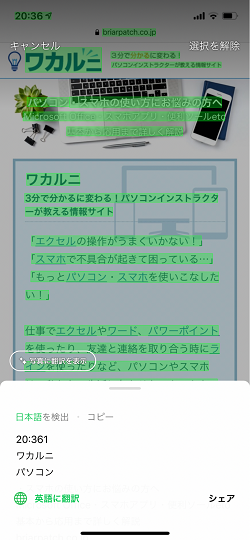
LINEのトーク画面にあるカメラアイコンを押して写真を撮影する際にも、下に「文字認識」のメニューがあり、同じように文字認識機能を使うことができます。
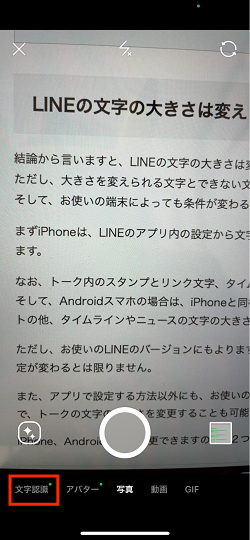
音声入力
スマホで使っているキーボードによっては、LINEで音声入力をすることも可能です。
LINEのトーク画面を開き、キーボードが表示される画面の中にあるマイクのアイコンをタップします。
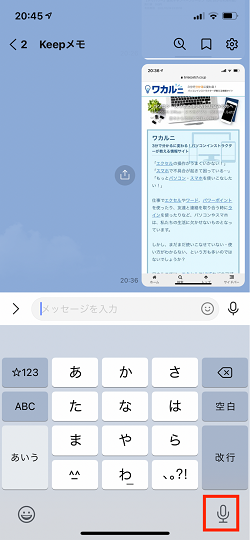
※LINEのテキスト入力エリアの右にあるマイクのアイコンではないため、注意してください。
「音声入力を有効にしますか?」とダイアログが表示された場合は、「音声入力を有効にする」を選択します。
その後、スマホに向かって話しかけると、話した内容が自動で文字起こしされ、LINEのテキストエリアに入力されます。
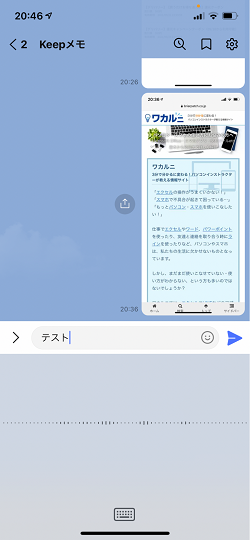
まとめ
LINEでは、設定を少し変えるだけで、LINEをもっと使いやすくすることができます。
LINE文字の大きさを変えて読みやすしたり、LINEのフォントを変えてよりかわいい文字にすることで、さらに楽しくトークのやりとりができるようになりますね。
この記事が、皆さんがLINEを便利に、楽しく利用するために、少しでもお役に立つことができたのなら嬉しいです。

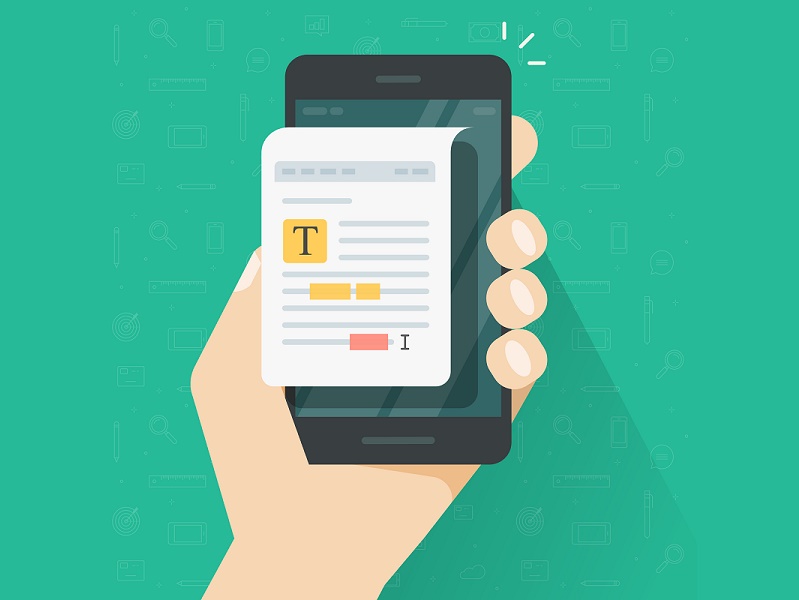


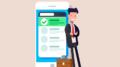

 【超簡単】WMVからMP4への変換方法4つ!おすすめ方法はコレ
【超簡単】WMVからMP4への変換方法4つ!おすすめ方法はコレ mp4への変換、方法4つとおすすめの変換ソフトを【簡単】にご紹介します
mp4への変換、方法4つとおすすめの変換ソフトを【簡単】にご紹介します MOVからMP4への変換、簡単な方法4選!初心者におすすめ【簡単】変換ソフトはどれ?
MOVからMP4への変換、簡単な方法4選!初心者におすすめ【簡単】変換ソフトはどれ?
コメント