「棒グラフを横に並べたり、折れ線グラフと組み合わせたい」
棒グラフはデータの傾向を示すのにとても便利なツールで、グラフの中でも頻繁に使われるものの一つです。
ですから棒グラフの作り方はぜひとも身に付けておきたいところ。
ここではそんな棒グラフの基本的な作り方から複雑な棒グラフの作り方まで詳しく解説します。
これで棒グラフ作りはマスターしたも同然ですよ!
1.棒グラフ作成の基本手順
では始めに棒グラフの作り方や色の変え方、間隔や幅の調整の仕方を確認しましょう。
1-1.棒グラフの作り方
まずは棒グラフの作り方からです。
(1)棒グラフにしたい表を範囲選択する
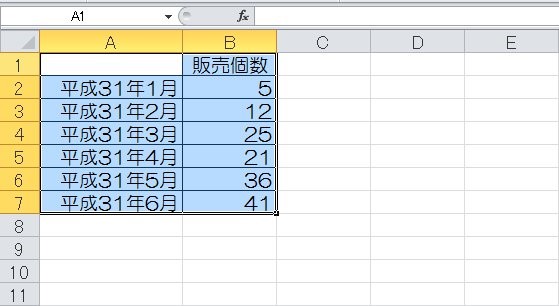
(2)「挿入」タブにある「縦棒」をクリックし、「集合縦棒」を選択する
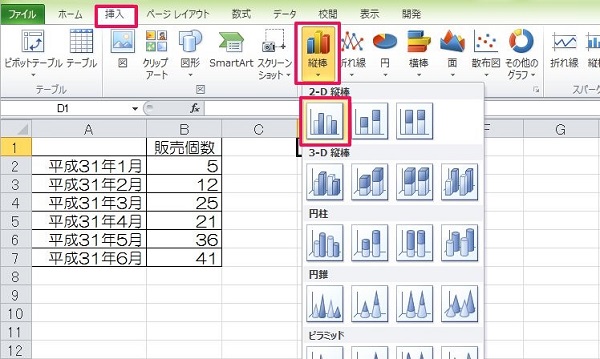
(3)完了
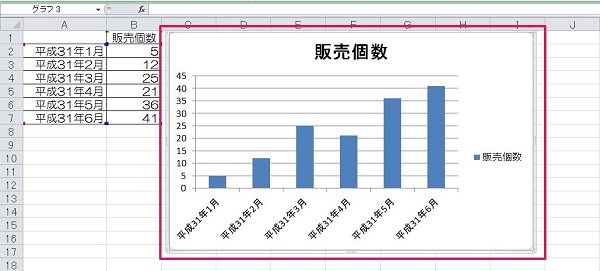
これで棒グラフが出来上がります。
必要に応じてタイトルや凡例などを変えましょう。
1-2.色の変え方
次に棒グラフの色の変え方です。
色の変え方は一括で変更する方法と一つだけ変更する方法の2種類があります。
それぞれみてみましょう。
1-2-1.一括で変更する方法
まずは一括で変更する方法からです。
(1)棒グラフの内いずれかを1回だけクリックする(棒グラフが全部選択される)
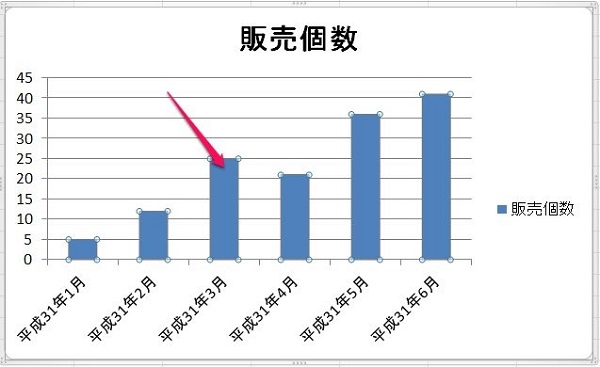
(2)「書式」タブにある「図形の塗りつぶし」をクリックし、希望の色を選択する
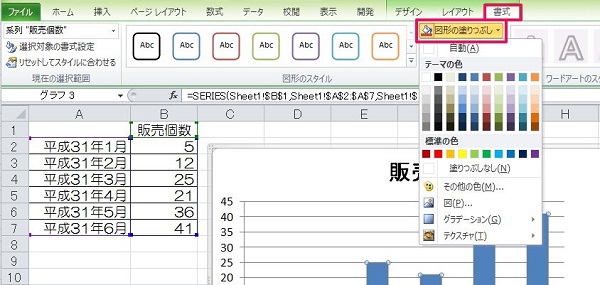
(3)完了
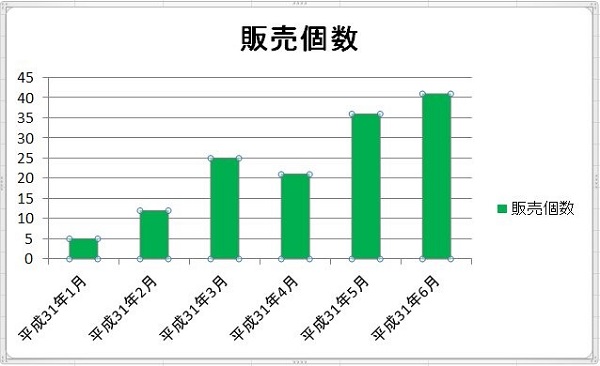
これで一括して棒グラフの色を変えることができます。
この他に枠線の色を変えたり図形の効果で影を付けたり、棒グラフを立体的にすることもできます。
試して見てください。
1-2-2.一つだけ変更する方法
次に一つだけ色を変更してみましょう。
(1)色を変えたい棒グラフを一度クリックし、1秒程度経ってからもう一度クリックする(一つだけ選択される)

(2)「書式」タブにある「図形の塗りつぶし」をクリックし、希望の色を選択する
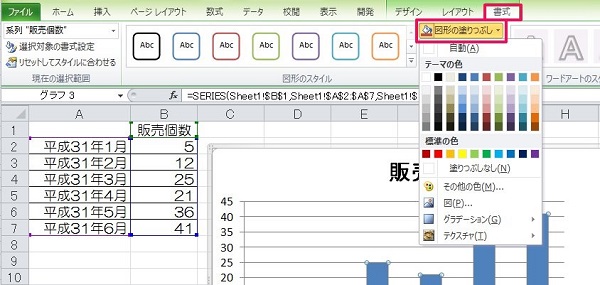
(3)完了
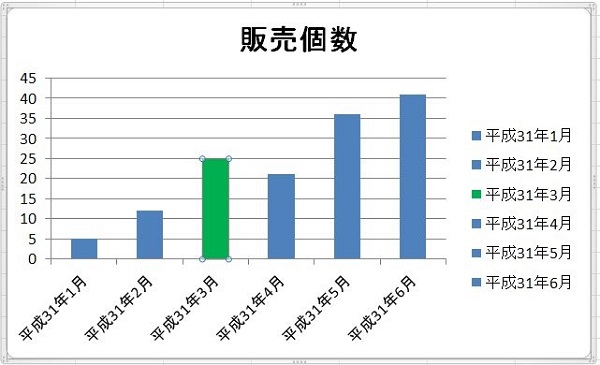
これで一つだけ色を変えることができます。
ポイントは棒グラフのクリックで、図のように棒グラフが一つだけ選択されている形になればOKです。
特に目立たせたいものがある時などに使いましょう。
1-3.間隔調整の仕方
続いて棒グラフ同士の間隔の調整の仕方です。
ここではグラフ同士を重ねてみましょう。
(1)棒グラフのいずれかの上で右クリックを押し、「データ系列の書式設定」を選択する
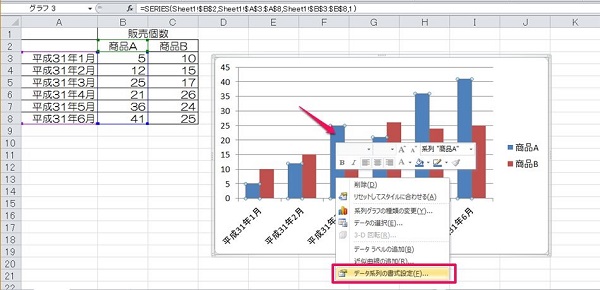
(2)「系列のオプション」にある「系列の重なり」を右側に移動させる

(3)完了
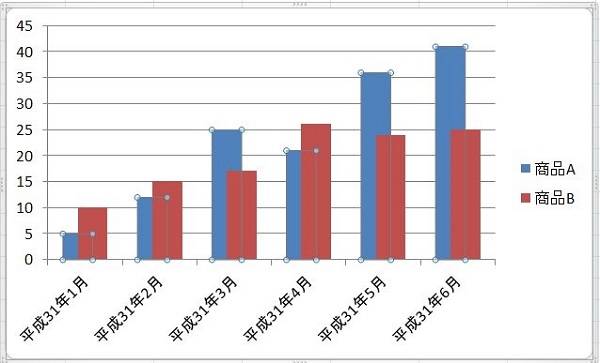
このようにすれば棒グラフ同士を重ねることができます。
ちなみにポイントを左側に移動させることで、反対に棒グラフ同士を離すこともできますよ。
1-4.幅の変え方
最後に棒グラフの幅の変え方で、ここではグラフを太くしてみましょう。
(1)棒グラフのいずれかの上で右クリックを押し、「データ系列の書式設定」を選択する
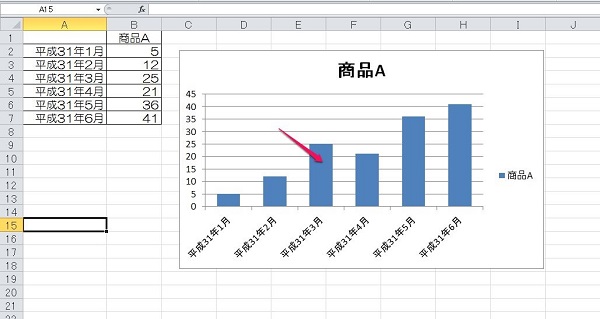
(2)「系列のオプション」にある「要素の間隔」を左側に移動する
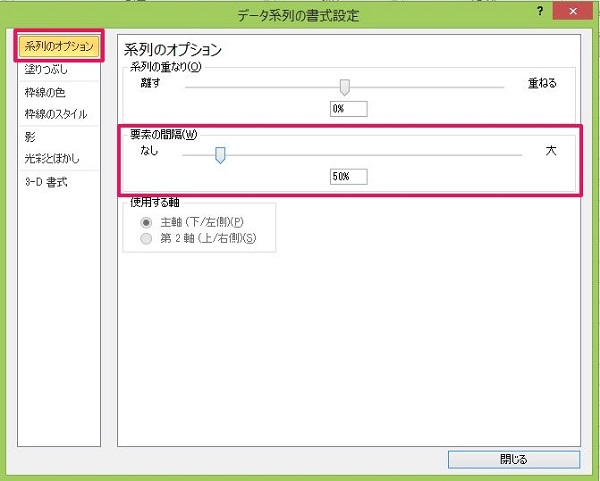
(3)完了
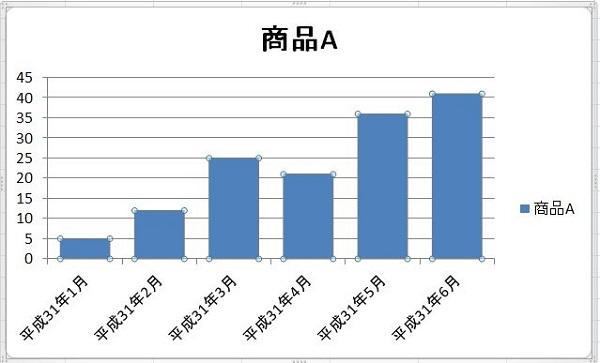
これで棒グラフの太さが太くなります。ちなみにポイントを右側に移動すれば棒グラフは細くなりますので、試して見てください。
2.棒グラフ応用テクニック!もっと複雑なグラフの作り方
次に応用テクニックとして、もっと複雑な棒グラフの作り方を紹介します。
ここでは積み上げグラフの作り方や棒グラフと折れ線グラフの組み合わせの作り方などをみてみます。
2-1.積み上げグラフ
始めに積み上げグラフからです。
作り方や並べて比較する方法を確認してみます。
2-1-1.積み上げグラフの作り方
まずは作り方からみてみましょう。
(1)積み上げグラフにしたい表を範囲選択する
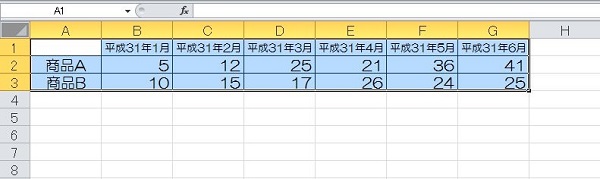
(2)「挿入」タブにある「縦棒」をクリックし、「積み上げ縦棒」を選択する
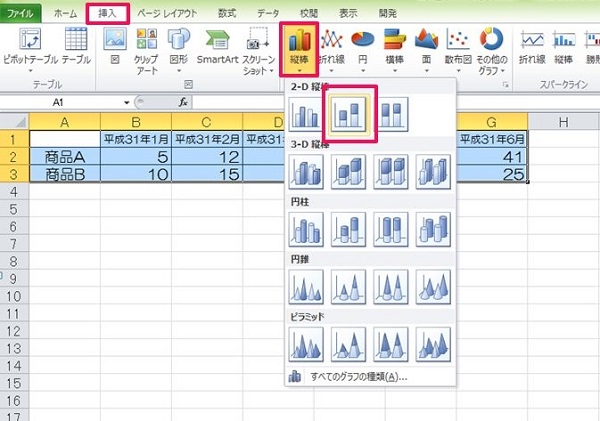
(3)完了
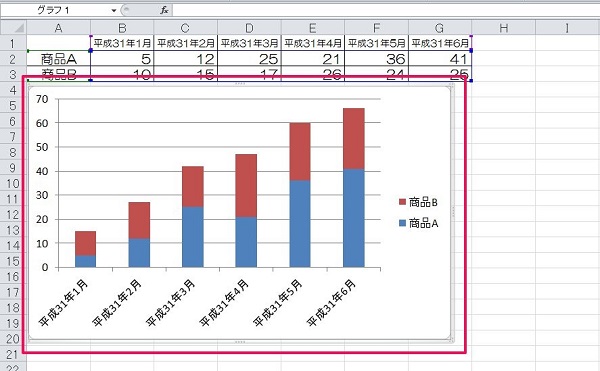
このようにすれば積み上げグラフが作成できます。
簡単ですね。
2-1-2.積み上げグラフを並べて比較するには?
次に積み上げ棒グラフを並べて比較する方法についてです。
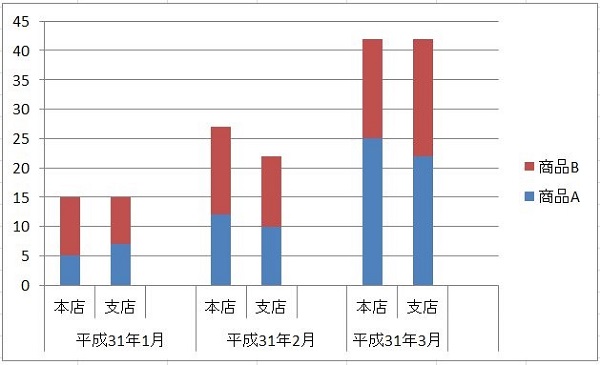
上のグラフのように、同じ期間の中で違うグループの結果を比較する場合などに使い、この場合にはグラフではなく表の作り方にポイントがあります。
ここでは同月における本店と支店の比較をしてみましょう。
(1)グラフの元になる表に空白列を1列ずつ挿入する
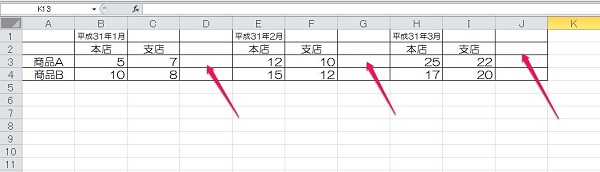
(2)積み上げグラフにしたい表を範囲選択する
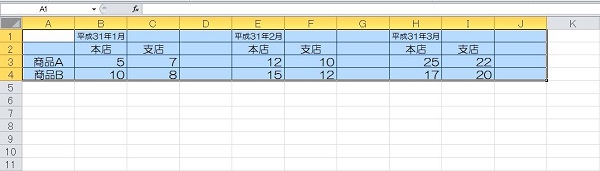
(3)「挿入」タブにある「縦棒」をクリックし、「積み上げ縦棒」を選択する
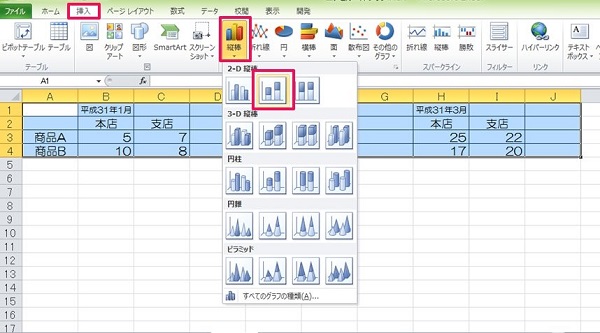
(4)完了
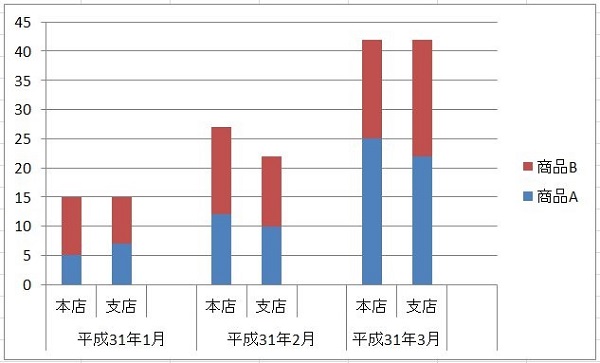
これで別の月のグラフと離すことができ、同月で比較しやすくなりました。
2-2.棒グラフと折れ線グラフの組み合わせ
次に棒グラフと折れ線グラフを組み合わせたものを作ってみましょう。
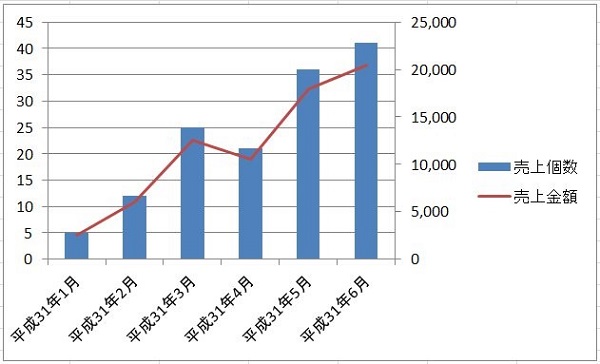
イメージとしては上のような、棒グラフと折れ線グラフで軸の最大値が異なるグラフのことです。
2-2-1.組み合わせ方
まずは組み合わせ方(作り方)からです。
ここでは売上個数を棒グラフに、売上金額を折れ線グラフにしてみましょう。
(1)グラフにしたい表を範囲選択する
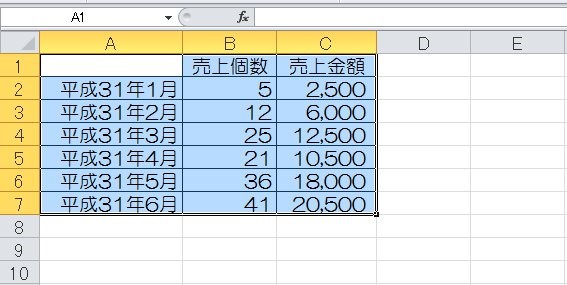
(2)「挿入」タブにある「縦棒」をクリックし、「集合縦棒」を選択する
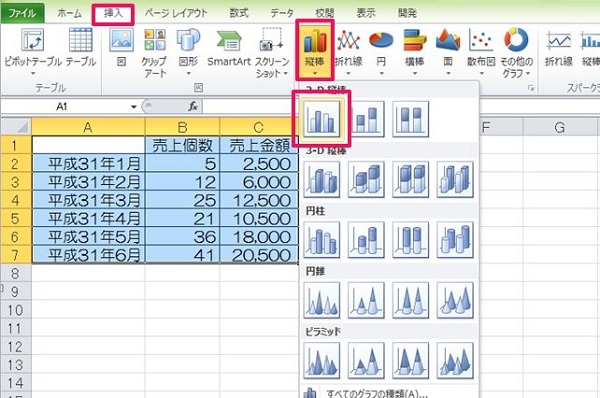
(3)表示された棒グラフの内で折れ線グラフにしたいもののいずれかをクリックし、「デザイン」タブにある「グラフの種類の変更」を選択する
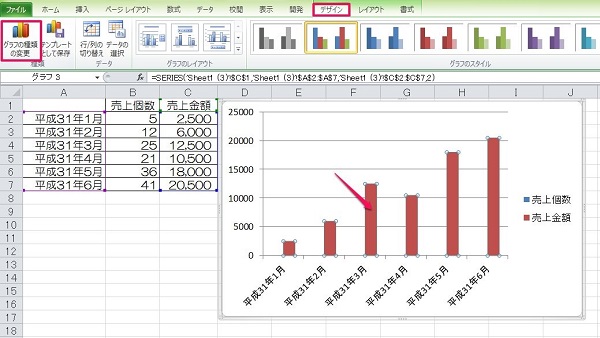
(4)「折れ線」を選択する
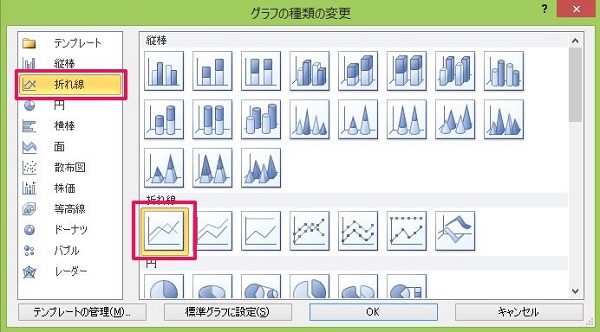
(5)完了

これで棒グラフと折れ線グラフを組み合わせることができました。
「あれ?棒グラフが表示されていないよ」と思うかもしれませんが、これは棒グラフと折れ線グラフの値の桁が違うことによって、棒グラフが表示できない状態になっているためです。
そこで次の方法で問題を解消します。
2-2-2.2軸にするには?
次に2軸にする方法です。
「2軸にする」とは、棒グラフと折れ線グラフで軸の目盛を変えるということで、先ほどのような問題を解消することができます。
ではみてみましょう。
(1)2軸にしたいグラフの上で右クリックし、「データ系列の書式設定」を選択する

(2)「系列のオプション」で「第2軸」を選択する
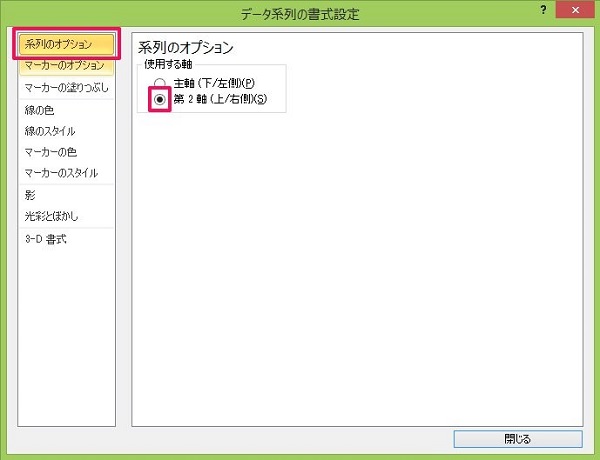
(3)完了
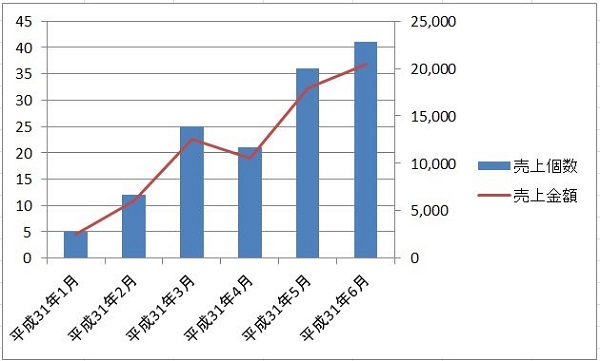
このようにすれば棒グラフは第1軸(左側)、折れ線グラフは第2軸(右側)となり、数値の桁に差があってもどちらも表示されるようになります。
棒グラフと折れ線グラフの組み合わせは頻繁に使われるので、作り方をしっかりと覚えておきましょう。
3.まとめ
以上でエクセルの棒グラフについて、基本的な作り方と応用テクニックを紹介しました。
データの傾向などを説明する際、視覚的・感覚的に捉えられるので棒グラフはとても有効な手段です。
紹介した内容を身に付けることができればより分かりやすい資料を作成することができるようになりますので、何度も読み返してくださいね!

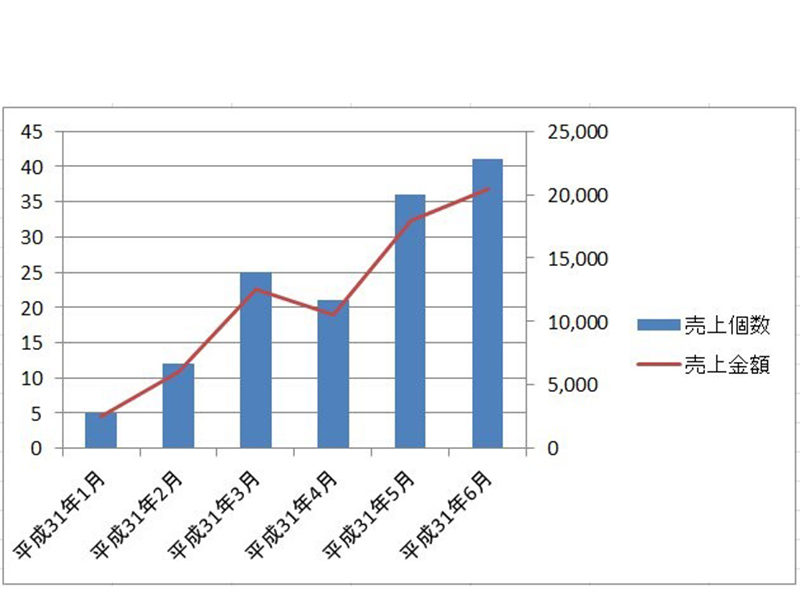


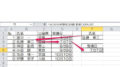
 【超簡単】WMVからMP4への変換方法4つ!おすすめ方法はコレ
【超簡単】WMVからMP4への変換方法4つ!おすすめ方法はコレ mp4への変換、方法4つとおすすめの変換ソフトを【簡単】にご紹介します
mp4への変換、方法4つとおすすめの変換ソフトを【簡単】にご紹介します MOVからMP4への変換、簡単な方法4選!初心者におすすめ【簡単】変換ソフトはどれ?
MOVからMP4への変換、簡単な方法4選!初心者におすすめ【簡単】変換ソフトはどれ?
コメント