「好みでショートカットができるようにはならないの?」貼り付けやシートの移動など、よく使われる操作に対して時短ができると大幅に作業効率が上がりますよね。
そんな時に便利なのが「ショートカット」です。
ショートカットにはキーを押す形とツールバーを出す形の2通りありますが、どちらも覚えておくととても便利です。
ここではそんなショートカットについて、代表的なショートカットキーの紹介とショートカット「クイックアクセスツールバー」の作り方を紹介します。
覚え方がわからないという方も、ショートカットキーを一覧でまとめていますのでぜひ活用してくださいね!
1.時短に繋がる!よく使われるショートカットキーを紹介
始めによく使われるショートカットキーと、忘れた時にすぐに調べられる方法を紹介します。
1-1.ショートカットキー30選の紹介
まずはよく使われるショートカットキーのおすすめ30選を一覧でみてみましょう。
| № | 機能 | 押すキー |
|---|---|---|
| 1 | セルの切り取り | Ctrl+X |
| 2 | セルのコピー | Ctrl+C |
| 3 | セルへの貼り付け | Ctrl+V |
| 4 | 元に戻す | Ctrl+Z |
| 5 | やり直し | Ctrl+Y |
| 6 | 上書き保存 | Ctrl+S |
| 7 | 名前を付けて保存 | F12 |
| 8 | 印刷 | Ctrl+P |
| 9 | 文字を太字にする | Ctrl+B |
| 10 | 文字を斜体にする | Ctrl+I |
| 11 | 文字に下線を引く | Ctrl+U |
| 12 | 文字に取り消し線を引く | Ctrl+5 |
| 13 | セルの挿入 | Ctrl++ |
| 14 | セルの削除 | Ctrl+- |
| 15 | シートの挿入 | Alt+Shift+F1 |
| 16 | 行を表示しない | Ctrl+9 |
| 17 | 列を表示しない | Ctrl+0 |
| 18 | 行の再表示 | Ctrl+Shift+9 |
| 19 | 列の再表示 | Ctrl+Shift+0 |
| 20 | セルの書式設定 | Ctrl+1 |
| 21 | オートSUM | Alt+Shift+= |
| 22 | フィルタ | Ctrl+Shift+L |
| 23 | 検索 | Ctrl+F |
| 24 | 置換 | Ctrl+H |
| 25 | 全選択 | Ctrl+A |
| 26 | データの最後まで移動 | Ctrl+矢印 |
| 27 | データの最後まで移動 | Ctrl+Shift+矢印 |
| 28 | 右のシートへ移動 | Ctrl+Page Up |
| 29 | 左のシートへ移動 | Ctrl+Page Down |
| 30 | Excelの終了 | Alt+F4 |
載せたものはよく使われる機能になりますので、何度も使ってできるだけ覚えるようにしましょう。
1-2.忘れた時にすぐ調べられる方法
次にショートカットキーを忘れてしまった場合にすぐに調べられる方法についてです。
いくら便利といっても、たくさんあると忘れてしまうことがあると思います。
そんな時には使いたい機能の上にマウスを置いてちょっと待ってみましょう。
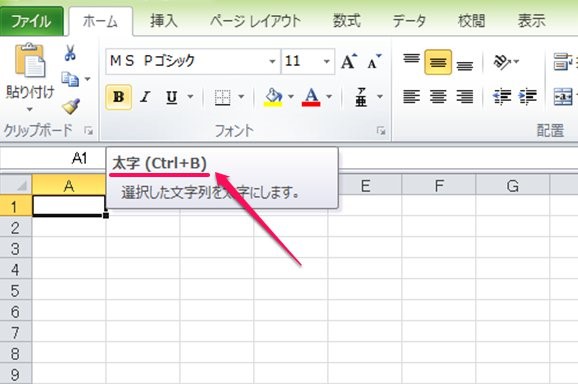
例えば文字を太文字にする「B」のボタンの上にカーソルを置いて1秒くらい待つと、上のように機能名の右側にショートカットキーが表示されます。
全ての機能にショートカットキーがあるわけではありませんが、特に忘れた時などにはすぐに調べられて楽ですよ。
2.すぐに選択できるショートカット「クイックアクセスツールバー」の作り方
次にすぐに選択できるようになる「クイックアクセスツールバー」の作り方を見てみましょう。
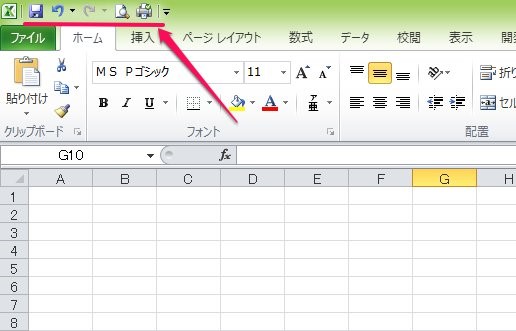
クイックアクセスツールバーとは、上の赤線上にあるショートカットボタンのことです。
実はこのクイックアクセスツールバー、追加や削除などの編集をすることができます。
つまりあらかじめ自分がよく使う機能を登録しておけば、より速くその機能を使うことができるようになるということです。
2-1.追加の仕方
では試しにクイックアクセスツールバーへ「フォントサイズの拡大」を追加してみましょう。
(1)「ファイル」タブにあるオプションをクリックする
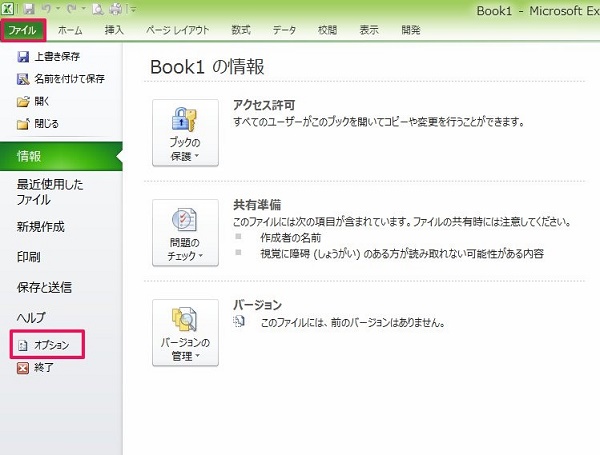
(2)クイックアクセスツールバーをクリックする
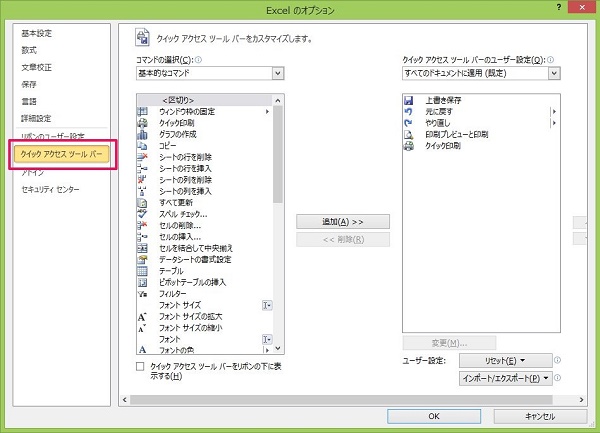
(3)「コマンドの選択」をクリックして「フォントサイズの拡大」機能がある「ホームタブ」を選択する
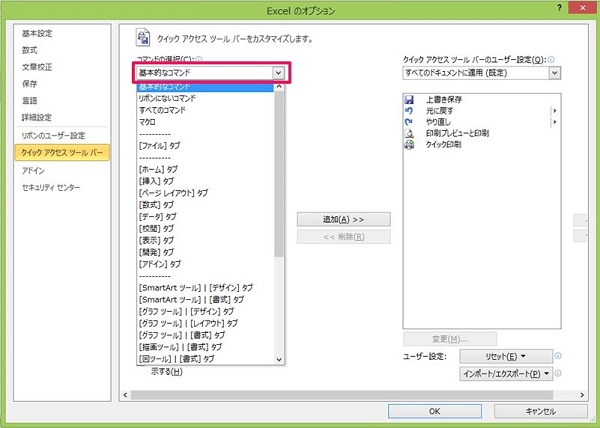
※「フォントサイズの拡大」は「基本的なコマンド」内にもあります
(4)「フォントサイズの拡大」をスクロールで探し出し、「追加」をクリックする
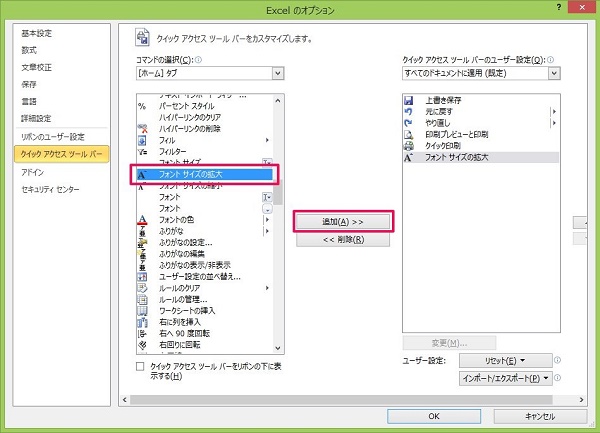
(5)完了
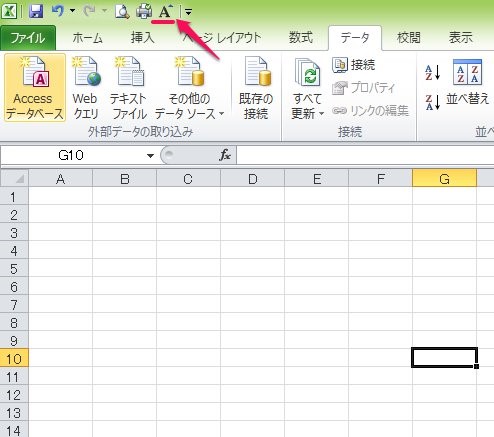
これで「フォントサイズの拡大」が追加されました。
これを押すことで簡単に「フォントサイズの拡大」機能が使えるようになります。
2-2.削除の仕方
次にクイックアクセスツールバーからボタンを削除する方法についてです。
要らなくなったものを消してクイックアクセスツールバーをより使いやすくしましょう。
ここでは先ほど追加した「フォントサイズの拡大」を消してみます。
(1)「ファイル」タブにあるオプションをクリックする
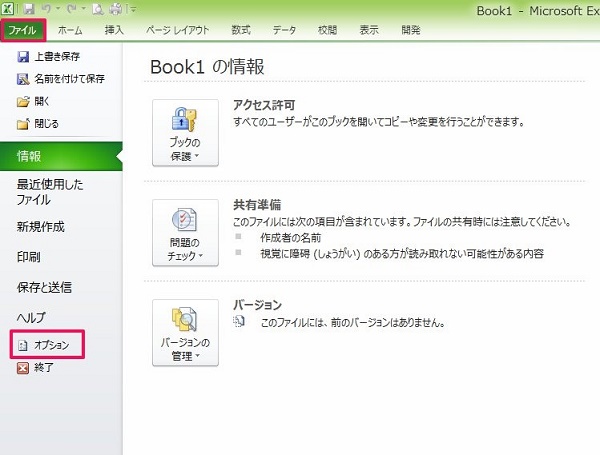
(2)クイックアクセスツールバーをクリックする
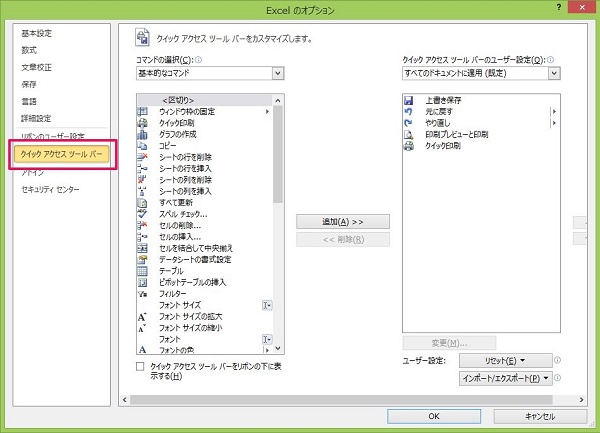
(3)右側にある「フォントサイズの拡大」を選択後、「削除」をクリックする
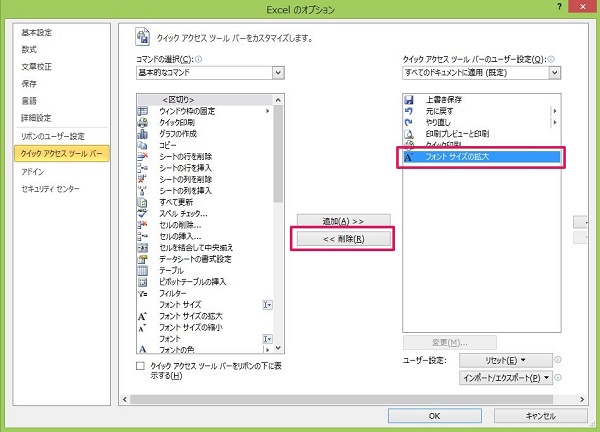
(4)完了
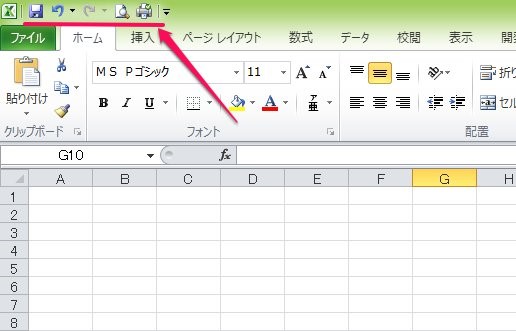
これで「フォントサイズの拡大」がアクセスツールバーから削除されました。
このように今自分がよく使うものだけをアクセスツールバーに登録しておけば、作業の時短化に繋がり作業効率がアップしますよ。
3.まとめ
以上エクセルのショートカットキーについて、よく使われる30選と自分好みにカスタマイズできるクイックアクセスツールバーを紹介しました。
ショートカットキーは使ってみると思った以上に作業スピードが上がり、とても便利なものです。
特にクイックアクセスツールバーのような、自分の作業に合わせてカスタマイズできる方法は覚えておいて損はないので、ぜひ活用してみてください。

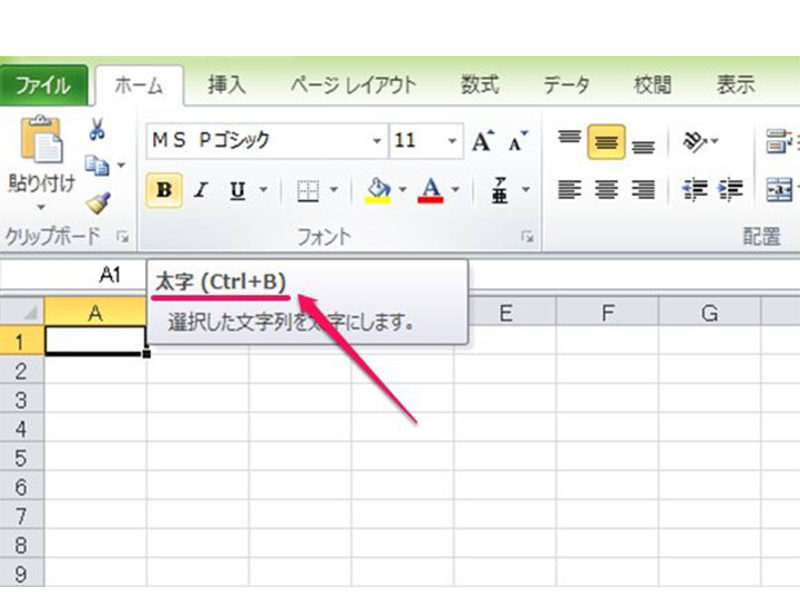

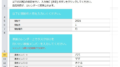

 【超簡単】WMVからMP4への変換方法4つ!おすすめ方法はコレ
【超簡単】WMVからMP4への変換方法4つ!おすすめ方法はコレ mp4への変換、方法4つとおすすめの変換ソフトを【簡単】にご紹介します
mp4への変換、方法4つとおすすめの変換ソフトを【簡単】にご紹介します MOVからMP4への変換、簡単な方法4選!初心者におすすめ【簡単】変換ソフトはどれ?
MOVからMP4への変換、簡単な方法4選!初心者におすすめ【簡単】変換ソフトはどれ?
コメント