「無料で参照できるExcel viewerって今もダウンロードできる?」Microsoft Officeを購入しなくても無料でエクセルデータを参照できる「Excel viewer」。
officeの入っていないパソコンでも見ることができるので、とても便利なソフトでした。
しかしExcel viewerはもうダウンロードできません。
Microsoftのサポートが終了してしまったのです。
「それでもofficeを購入するのは避けたい」という方のために
ここではExcel viewerの概要を解説し、代替できるソフトをご紹介します。
これで、これからも無料でエクセルデータを参照できますよ!
1.Excel viewerって何?概要と現状
まず始めに、Excel viewerの概要と現状を解説したいと思います。
1-1.Excel viewerとは?
Excel viewerとは、エクセルで作成されたデータを表示・印刷できるMicrosoft製のフリーソフトです。
「データを見るだけのソフトが役に立つの?」と感じる方がいらっしゃるかもしれませんが、エクセルが含まれるMicrosoft Officeは安くありません。
そのため、「編集できなくてもいいから無料でエクセルデータを見たい!」という方にはとても助かるソフトなのです。
1-2.今はダウンロードできない?
Excel viewerのダウンロードは2018年4月で終了し、セキュリティ更新プログラムの配信も終了しています。
試しにダウンロードサイトへのリンクをクリックしてみると
下記のように「すみません、このダウンロードはもう利用できません」と表示されました。
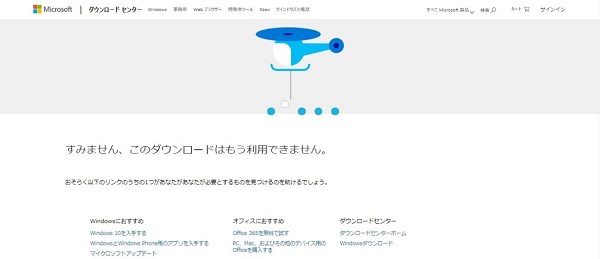
ただし、ダウンロードできない代わりに次のような代替方法が記載されていました。
- Windows10をインストールしたPCでOffice Onlineを入手する
- iOSまたはAndroid搭載のデバイスで、モバイル用のExcel アプリケーションを入手する
- Office365を利用する(1か月間無料)
- ファイルをOneDriveにアップロードし、Office Onlineで確認する
このうち、「操作をパソコンで」と想定した時「無料で簡単に永続的に使える」方法は、①でしょう。
①の方法なら、ダウンロードが無料で操作も簡単なうえ、利用期限に制限もありません。
2.Excel viewerの代わりはこれ!使える無料ソフトのご紹介
続いては、Excel viewerの代わりになる無料ソフトを3つご紹介します。
いずれもExcel viewerと同じくエクセルデータの表示・印刷ができる他、データの編集・保存も可能です。
2-1.Office Online
まずご紹介するソフトは、先に説明した「Office Online」です。
Office Onlineは、マイクロソフトが提供している無料のOffice製品で、オフラインでもエクセルやワード、パワーポイントのファイル作成と保存が可能です。
ただし、Office Onlineと有料の「Microsoft Office」と比較した場合、Office Onlineには以下の違いがあります。
- インターネットへの接続が必須
- 一部機能がない(グラフの挿入ができない、利用できるアニメーションが少ないなど)
とはいえ、Microsoft Officeでよく使われる主な機能は備わっているので、無料とはいえ十分に活用できるでしょう。
2-1-1. Office Onlineでエクセルデータを開く方法
では、Office Onlineでエクセルデータを開く方法を確認してみましょう。
(1)One Driveにアクセスし、サインインをクリックする
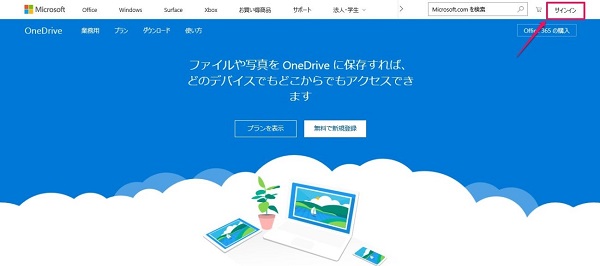
(2)マイクロソフトアカウントに登録してあるメール、電話、またはSkypeアカウントを入力後、パスワードを入力する(アカウントがない場合には「作成」を押してアカウントを作成する)

(3)「ドキュメント」にエクセルデータをアップロードする
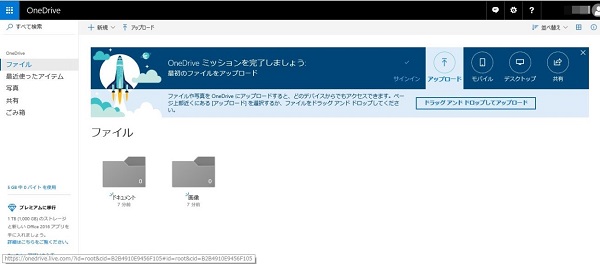
(4)Office Onlineにアクセスし、サインインをクリックする
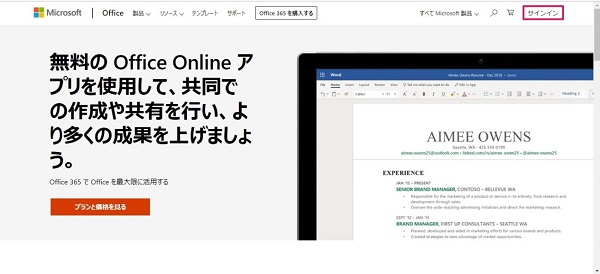
(5)サイト中ほどにある「Excel」をクリックする

(6)「OneDriveから開く」をクリックする
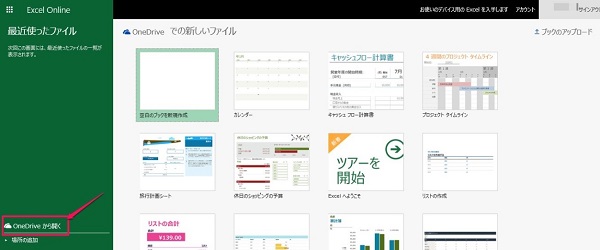
(7)対象のデータを選択する
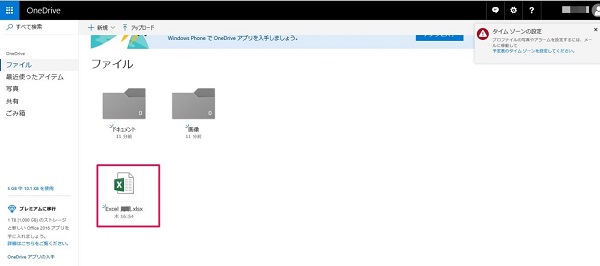
以上の手順で、エクセルデータを開くことができます。
データを開くまではインターネットへの接続が必要ですが、データのコピーをパソコンに保存することも可能です。
2-2.Googleスプレットシート
次にご紹介するソフトは「Googleスプレットシート」です。
GoogleスプレットシートはGoogle社が無料で提供している表計算ソフトで、エクセルと互換性があります。
なお、Googleスプレットシートの特徴は次の通りです。
- データは自動的にGoogleドライブの「マイドライブ」に保存される
- 機能はエクセルに比べて限定的
- エクセルの形式で保存できる
2-2-1. Googleスプレットシートでエクセルデータを開く方法
では、Googleスプレットシートでエクセルデータを開く方法を確認してみましょう。
(1)Googleのログインページにアクセスし、グーグルアカウントに登録しているメールアドレスまたは電話番号を入力した後、パスワードを入力する(グーグルアカウントを持っていない場合には、「アカウントを作成」をクリック)
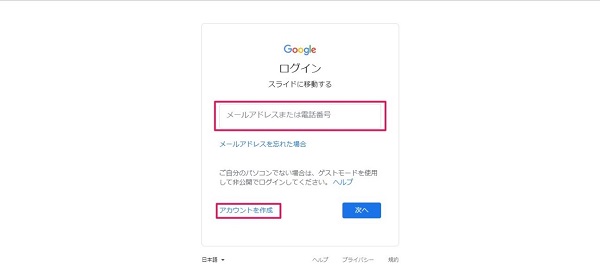
(2)画面左上の「メインメニュー」をクリックし、「ドライブ」を選択する
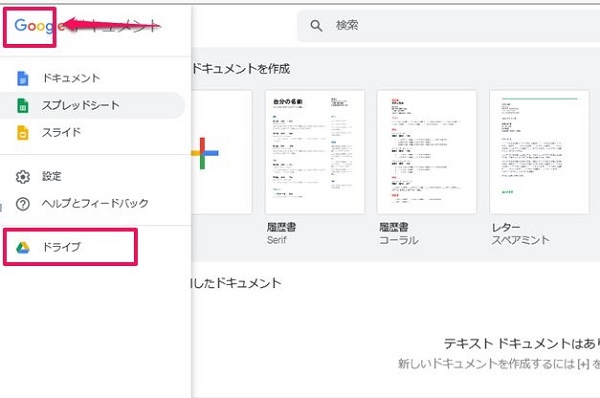
(3)Googleドライブにエクセルデータをアップロードする
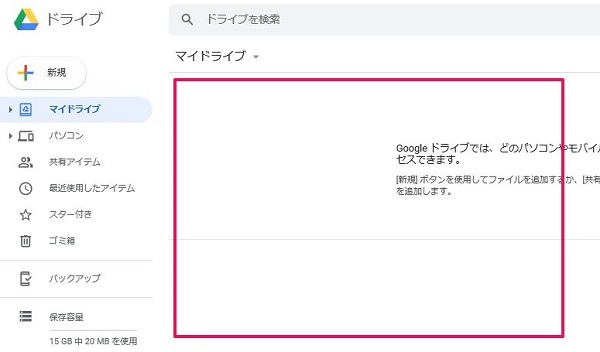
(4)タブを切り替え、画面左上の「メインメニュー」をクリックし、「スプレットシート」を選択する
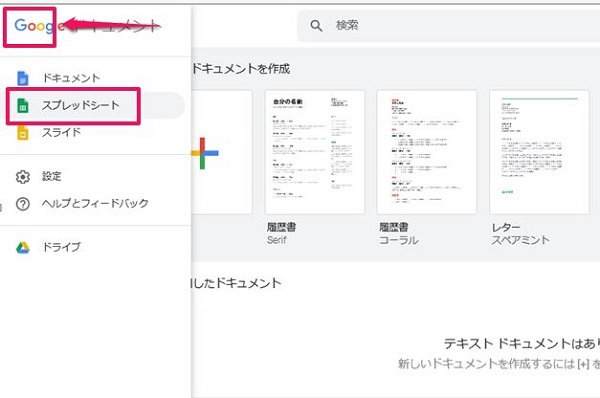
(5)「ファイル選択ツールを開く」をクリックし、Googleドライブのデータを選択する
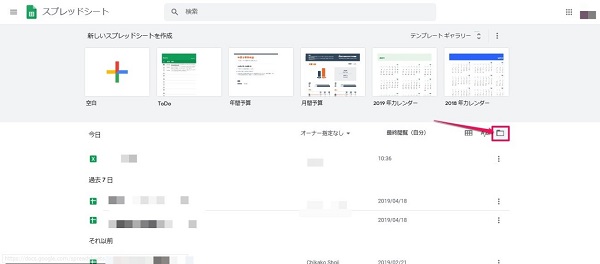
以上でエクセルデータの表示・編集ができます。
データの保存にはGoogleドライブのマイドライブを利用する必要があるものの、便利に使えるでしょう。
2-3. OpenOffice/LibreOffie「Calc」
次にご紹介するソフトは、OpenOffice・LibreOfficeから無料で公開されているOfficeソフト「Calc」です。
Calcは、各Officeのパッケージに含まれる表計算ソフトで、ソフトをインストールする形で利用できます。
国際規格のODFを採用しているオフィスソフトですが、xls/xlsxファイルを開いて閲覧することが可能です。
Calcではファイルの編集も可能ですが、その場合は該当のxls/xlsxファイルをods形式で書き出す必要があります。
(※直接Excelファイルを編集すると、ファイルが破損する恐れがありますので注意しましょう。)
また、編集したodsファイルをxls/xlsxファイルにてエクスポートすることで、Excel形式にて書き出しができます。
2-3-1. Impressでエクセルデータを開く方法
では、Calcでエクセルデータを開く方法を確認してみましょう。
※こちらではOpenOfficeの画像を使用して、ダウンロード・インストール方法を記載しています。
(1)OpenOfficeから、ご使用の環境に合ったファイルをダウンロードします。

(2)「Download full installation」をクリックし、ダウンロードされたファイルを実行する
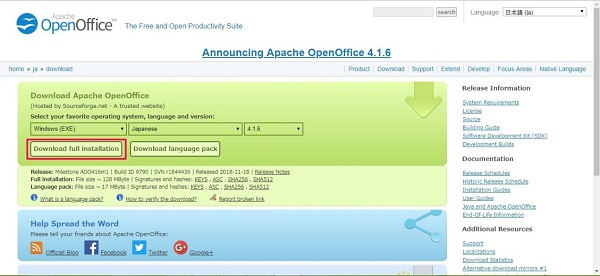
(3)「次へ」をクリックする
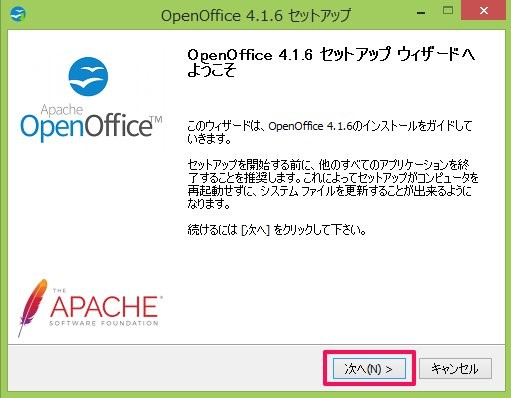
(4)「インストール」をクリックする
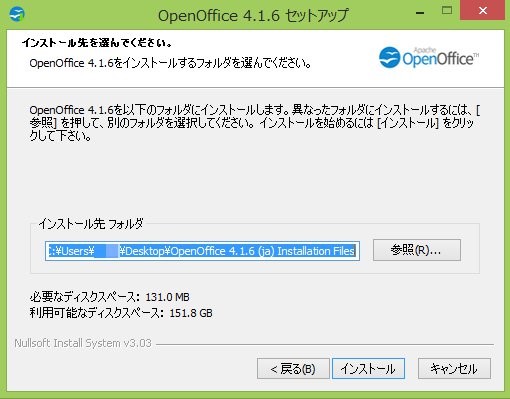
(5)「次へ」をクリックする
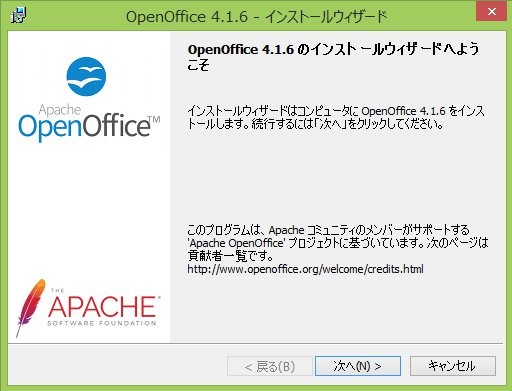
(6)任意のユーザー名と所属を入力する
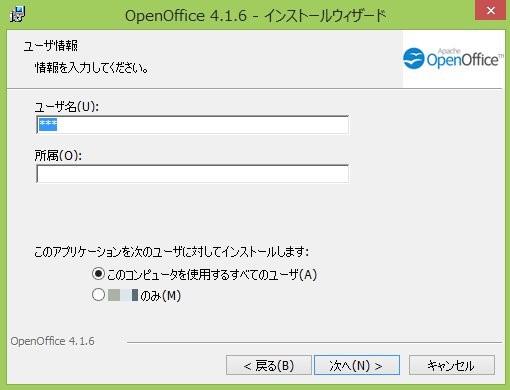
(7)「通常」のまま「次へ」をクリックする
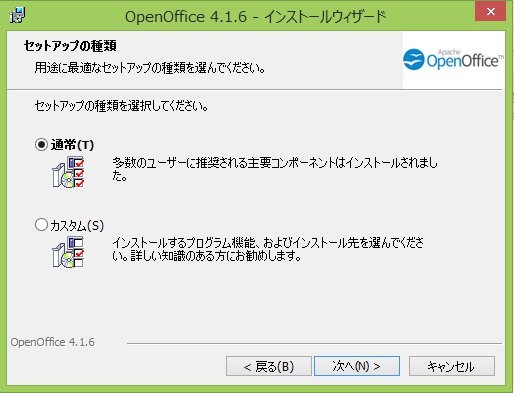
(8)「インストール」をクリックする
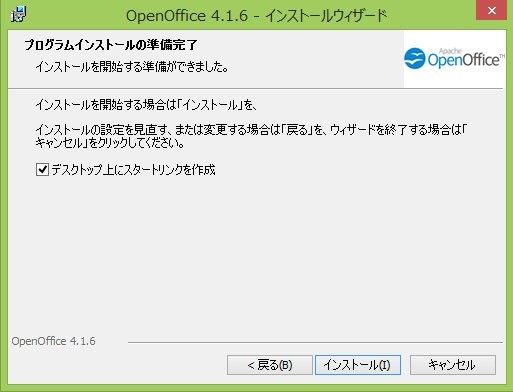
(9)「完了」をクリックする
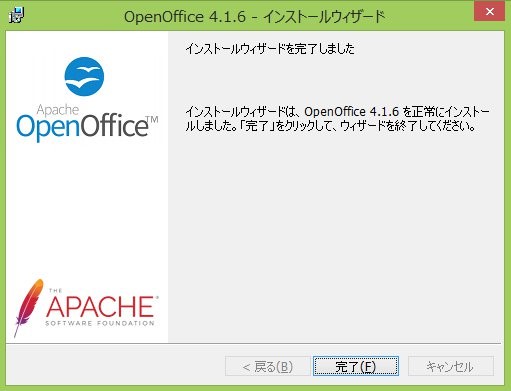
(10)デスクトップ上にできたアイコンをクリックする
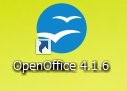
(11)「次へ」をクリックする

(12)ユーザーネームとイニシャルを登録する
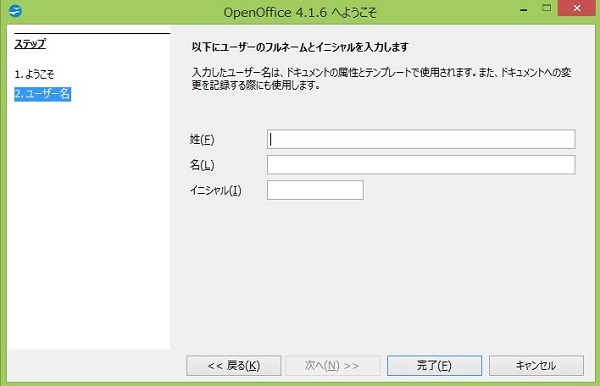
(13)「表計算ドキュメント」をクリックする
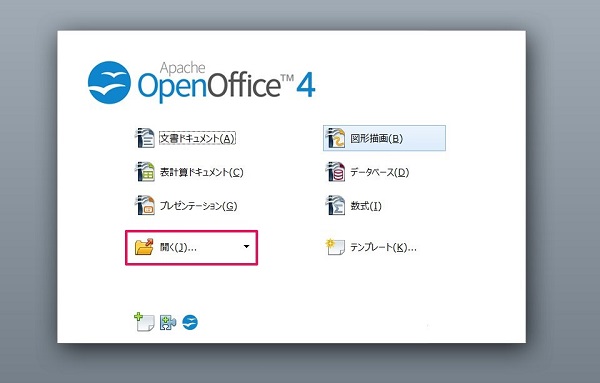
(14)「開く」を選択してデータを選択する
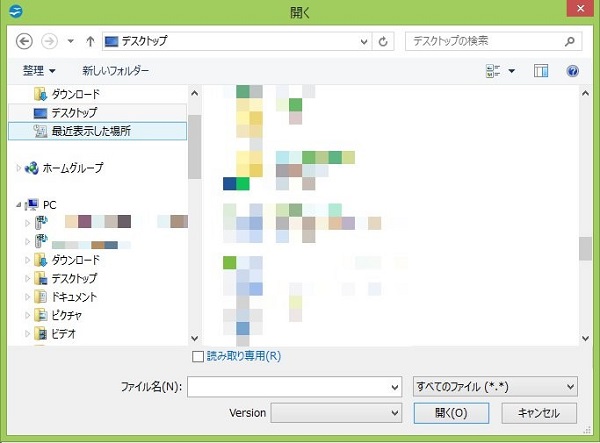
上記の手順で、エクセルファイルを開くことが可能です。
3.まとめ
Excel Viewerの概要と現在の状況を解説し、代替ソフトをご紹介しました。
現在はExcel Viewerの無料配布が終了していますが、このページでご紹介した方法であればエクセルデータを無料で表示できるうえ、編集もできます。
Microsoft Officeの購入には数万円台等の費用が掛かるので、「とりあえず」であれば代替ソフトを利用してみましょう。

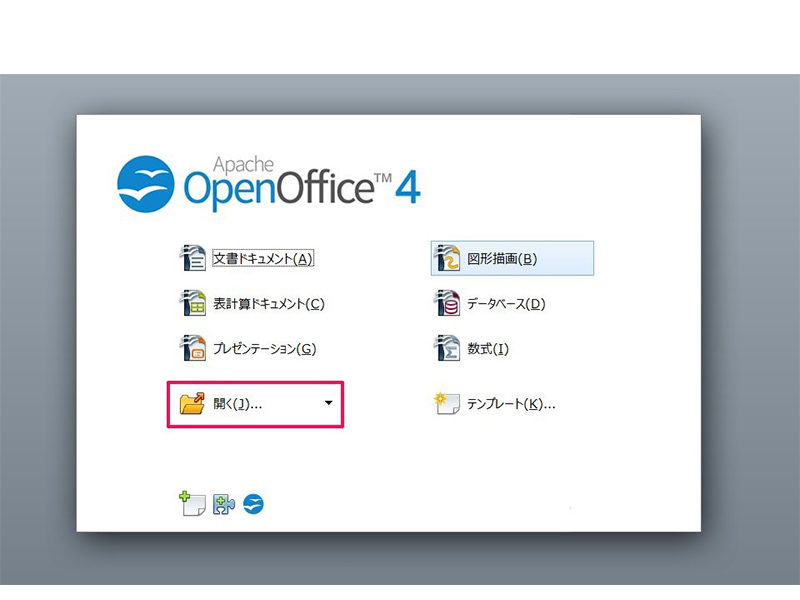

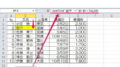

 【超簡単】WMVからMP4への変換方法4つ!おすすめ方法はコレ
【超簡単】WMVからMP4への変換方法4つ!おすすめ方法はコレ mp4への変換、方法4つとおすすめの変換ソフトを【簡単】にご紹介します
mp4への変換、方法4つとおすすめの変換ソフトを【簡単】にご紹介します MOVからMP4への変換、簡単な方法4選!初心者におすすめ【簡単】変換ソフトはどれ?
MOVからMP4への変換、簡単な方法4選!初心者におすすめ【簡単】変換ソフトはどれ?
コメント