「エクセルの曜日を手動で入力するのが面倒!」
「曜日ごとに文字や背景の色を替えたい」
エクセルで日付のデータを扱うこともよくあるでしょう。
その際に曜日をどのように記入していますか?
エクセルでは、様々な方法で曜日を簡単に表示できる方法があるのです。
当記事では、エクセルの曜日表示方法と一緒に知っていると便利な機能についてご紹介します。
日付データから曜日を自動で表示・更新させることはもちろん、特定の曜日にだけ色を付けることもできるようになります。
さらに、応用編としてExcelでオリジナルのカレンダーを作る方法、カレンダーテンプレートの探し方・使い方についても詳しく解説します。
おさらいとしてカレンダーを作って、曜日表示をマスターしてみましょう!
1.エクセルで曜日を表示させるには?
エクセルには曜日を表示させる方法が2つあります。
まずはその方法を確認しましょう。
1-1.表示形式を使って表示
始めは「表示形式を使って表示」させる方法で、次のように行います。
(1)曜日表示にしたい日付データの入ったセルをクリックする
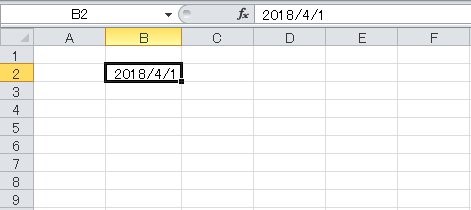
(2)「Ctrl」+「1」を押し、「セルの書式設定」の「表示形式」にある「ユーザー定義」クリック後、種類に「aaa」と入力しOKを押す
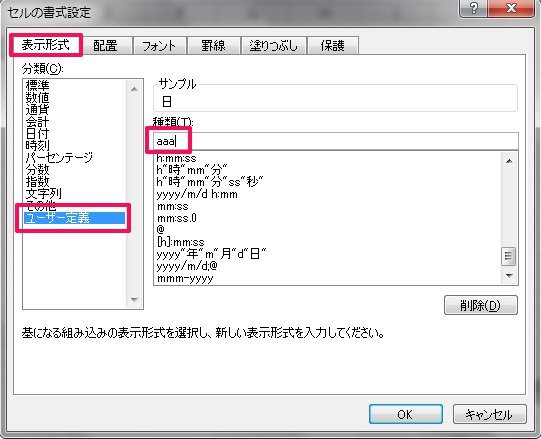
(3)完了
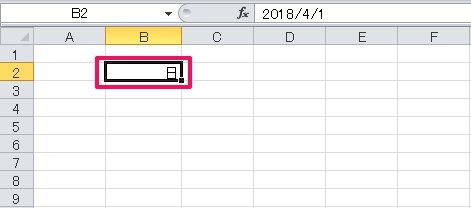
これで、データ的には日付なのですが、表示上は曜日となります。
この方法のメリットは、関数を使わず簡単に表示を買えられることですが、表示形式を変えるにはその都度「セルの書式設定」から直さなければならないことで、その点は面倒だといえます。
1-2.関数を使って表示
次に関数を使った方法についてです。
関数は「TEXT関数」を使い、次のように行います。
(1)曜日を入力したいセルをクリックする
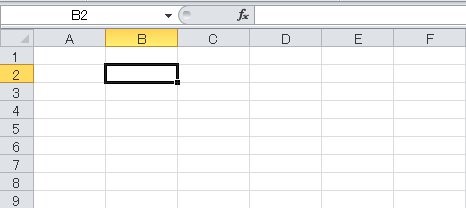
(2)セルに「=TEXT(「日付データ」,”aaa”)」と入力(例の場合は「=TEXT(2018/4/1,”aaa”)」)しEnterを押せば完了
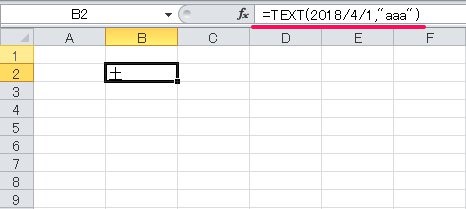
これで、関数を用いて希望の日の曜日が表示されます。
この方法のメリットは、「セルの書式設定」を開かなくても簡単に書式設定ができることですが、関数を使うので苦手意識を持つ人がいることです。
場面や状況に応じてどちらを使うか選びましょう。
2.色々なパターンの曜日表記は「表示形式」で!
次に、色々なパターンの曜日表記をしたい場合の方法についての解説です。
2-1.表示形式のパターン
まずは1-1.で紹介した、表示形式で設定できるパターンを見てみましょう。
例では種類に「aaa」と入力しましたが、これは「日」、「月」など、曜日のみを表示するよう指定していることになり、他のパターンは次のようになります。
- 「aaa」:日/月/火…などのように曜日を一文字
- 「aaaa」:日曜日/月曜日/火曜日…などのように「○曜日」と表示
- 「”(“aaa”)”」:(日)/ (月)/ (火)…などのように「(○)」と曜日一文字をカッコで括って表示
ちなみにこの設定パターンは、1-2.で紹介したTEXT関数でも同じになっています。
2-2.一つのセルに日付と曜日を表示するには?
次は「一つのセルに日付と曜日をまとめて表示させる」方法で、次のように行います。
(1)日付と曜日を表示させたいセルを選択する

(2)セルに日付を入力後、1-1.(2)と同じ手順で「セルの書式設定」ウィンドウを呼び出し、種類に「yyyy/m/d aaaa」と入力する

(3)完了
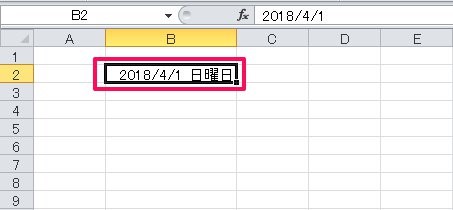
これで日付と曜日をまとめて表示させることができます。
3.日付データから曜日を表示させる方法
これまでは日付データを曜日に変換する方法を紹介してきましたが、ここでは「セルに入った日付データを元に別のセルにその曜日を表示させる方法」を紹介します。
3-1.一つの日付データに対する方法
まずは「一つの日付データに対しての方法」で、1.で紹介したどちらの方法でも可能ですが、ここではTEXT関数を使って行ってみたいと思います。
(1)日付を入力したセルを準備し、その後曜日を表示させたいセルをクリックする
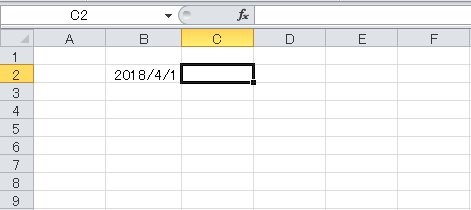
(2)セルに「=TEXT(「日付データの入ったセル番号」,”aaa”)」と入力(例の場合は「=TEXT(B2,”aaa”)」)しEnterを押せば完了
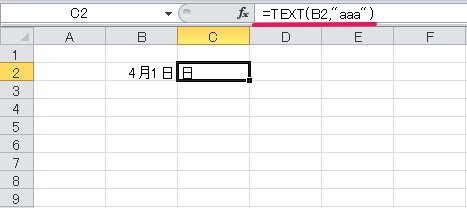
これで、指定したセルに応じた曜日が表示されます。
なお、曜日の表示に数式を使っているので、日付が変われば曜日も自動で変わります。
3-2.連続した日付データに対して曜日を表示する
次は「連続した日付データに対して曜日を表示する」方法で、次のように行います。
(1)曜日を表示させたい列の一番上のセルを選択する
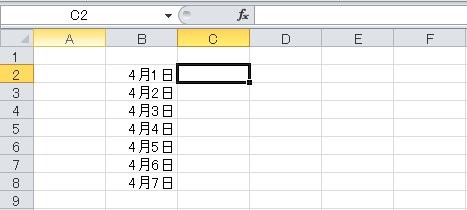
(2)3-1.(2)と同様に、セルに「=TEXT(「日付データの入った一番上のセル番号」,”aaa”)」と入力(例の場合は「=TEXT(B2,”aaa”)」)する
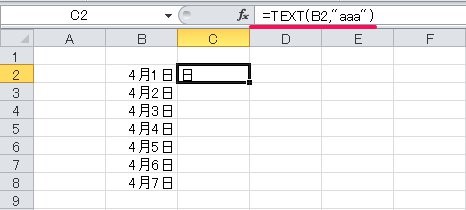
(3)(2)で入力したセルの右下にポインタを合わせ、「+」マークになったら下にドラッグする
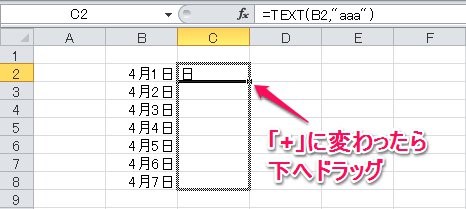
(4)完了
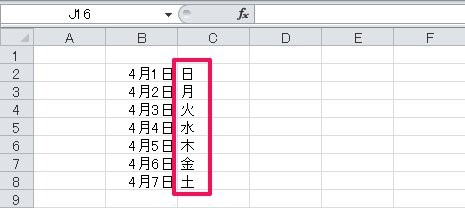
これで連続した日付データの曜日を簡単に表示させることができます。
これも(1)と同様に、左の日付が変われば曜日も自動で変わってくれます。
3-3.月の日付データを一括で更新する
最後は「月の日付データを一括で更新する」方法で、次のように行います。
(1)表に月初めの日付を入力(例では4/1)する
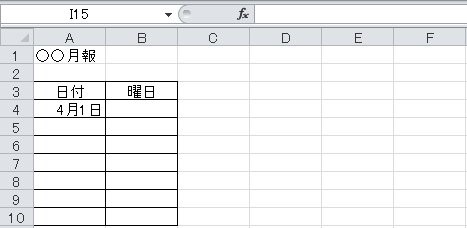
(2)その下のセルに「=「すぐ上のセル」+1」と入力(例では「=A4+1」)する
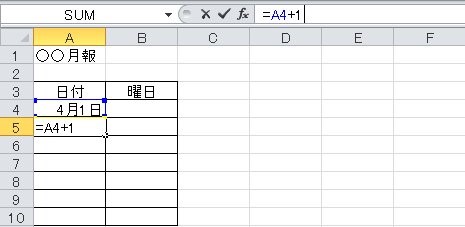
(3)数式を入力したセルの右下のポインタを合わせ、「+」になったら右下にドラッグする
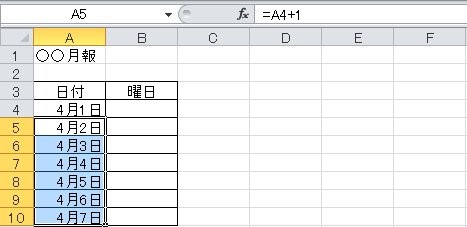
(4)曜日のいちばん上のセルに「=TEXT(「日付データの入った一番上のセル番号」,”aaa”)」と入力(例の場合は「=TEXT(A4,”aaa”)」)する
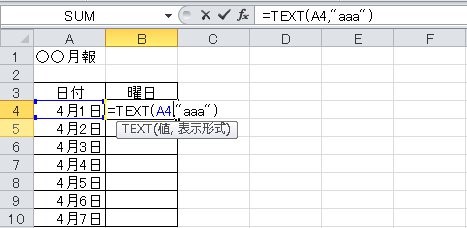
(5)曜日のセルも(4)と同様に、下へコピーすれば完了
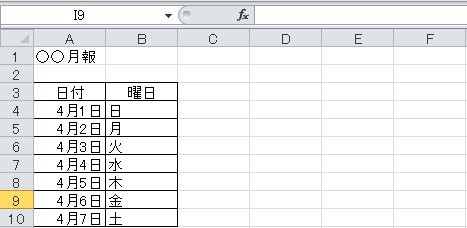
これで、例えば5月に日付を買えたいときにはセルA4の値を「5/1」に変えれば、数式が入っているので、他も自動で5月に変わります。

これは、例のように月報など、日付を毎月変えなければならない表に対して役立ちますので、是非覚えておきましょう。
4.手間が省ける!特定の曜日にだけ自動で色を付ける方法
最後に「特定の曜日にだけ自動で色を付ける方法」についてです。
例えば「日曜日は定休日なので赤くしたい」という時があるでしょう。
そのような場面で使えます。
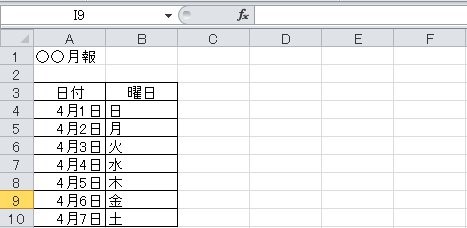
今回は、上の表で日曜日だけを赤くしてみます。
(1)対象の範囲を選択する
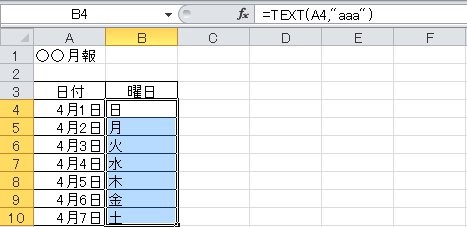
(2)「ホーム」タブにある「条件付き書式」をクリックし、「新しいルール」をクリックする
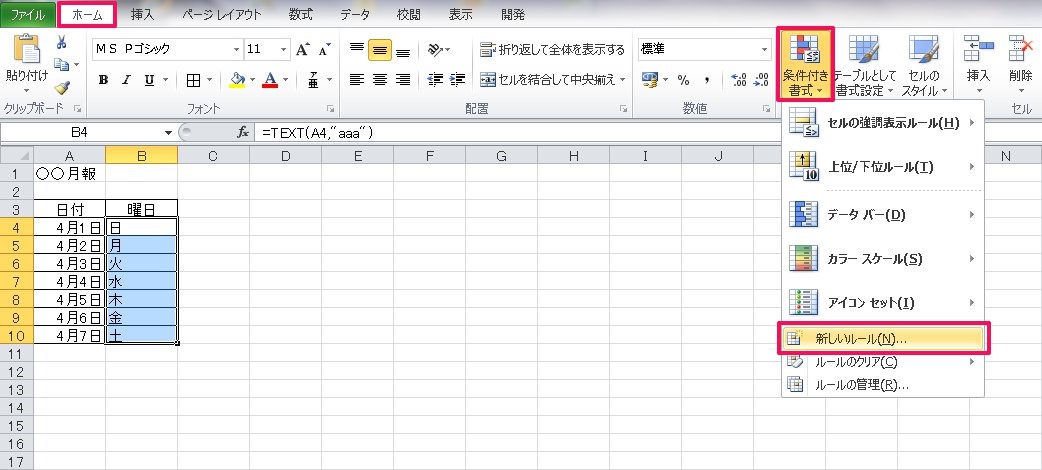
(3)「書式ルールの編集」で、「数式を使用して、書式設定するセルを決定」をクリックし、「次の数式を満たす場合に値を書式設定」に、「=$「選択したセルの一番上のセル」=”日”」と入力(例では「=$B4=”日”」)する
※必ず「$」マークを所定の位置につけること

(4)「書式」ボタンを押し、「フォント」タブにある「色」をクリックして「赤」を選んでOKをすべてのウィンドウが閉じるまで押す
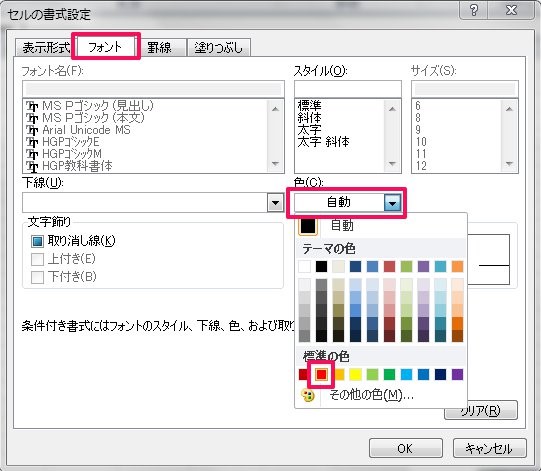
(5)完了

このようにすることで、希望の曜日のみが色付けされました。
ちなみに「$」マークは「範囲選択した列全て」と指定していることになるので、計算式ではセルB4を指定していても問題ありません。
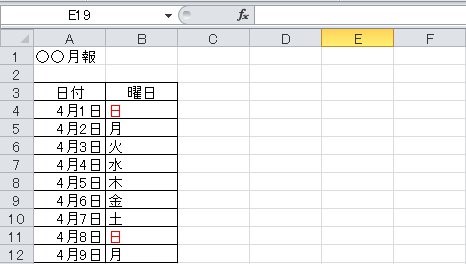
なお、先ほどの書式の条件は、TEXT関数を使用している場合に有効です。
もし、セルの書式設定で曜日を表示している場合、データ的には日付になっているのでできません。
注意しましょう。
【曜日表示おさらい】自分でカレンダーを作る方法
では、ここからは自分でカレンダーを作る方法を解説していきます。
日付に関する関数も登場するので、併せて覚えておきましょう!
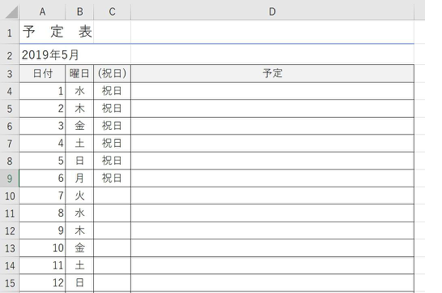
ここでは、上のような「予定を入れられるカレンダー」を、日付や曜日を自動で表示させ、祝日も手間なく載せられるように作ってみます。
まず手始めに、文字を入力したり罫線を引いたりして、次のような形に表を作成します。
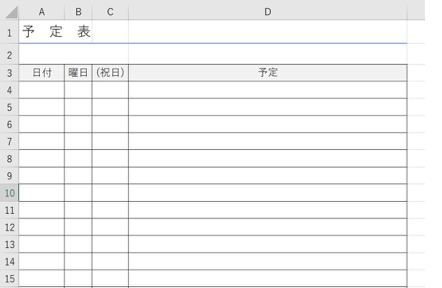
それではこの表をもとに、各手順を見てみましょう。
自動で日付を表示させる
まずは日付を自動で入れる方法です。
(1)セルA2に「5/1」と入力後、「Ctrl」+「1」を押し、セルの書式設定にある「表示形式」タブを選び、「分類」を「日付」に、「種類」を「2012年3月」にする
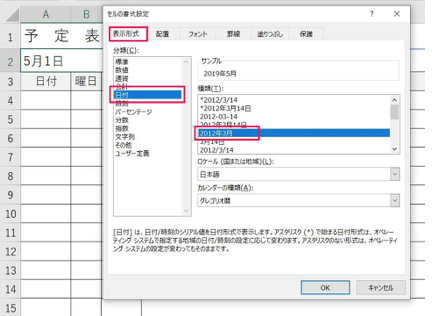
(2)セルA4に「=IF(MONTH(A2)<>MONTH($A$2),"",A2)」と入力する
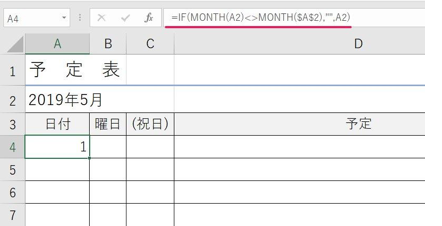
(3)セルA5に「=IF(MONTH(A4+1)<>MONTH($A$2),"",A4+1)」と入力する
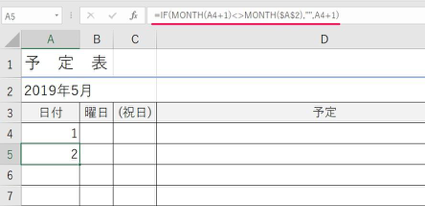
(4)セルA5の右下にカーソルを合わせ、表の一番下までドラッグする
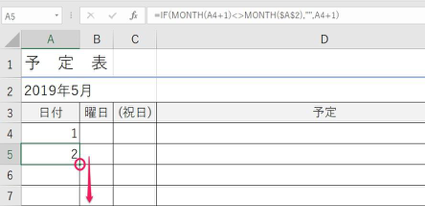
(5)完了
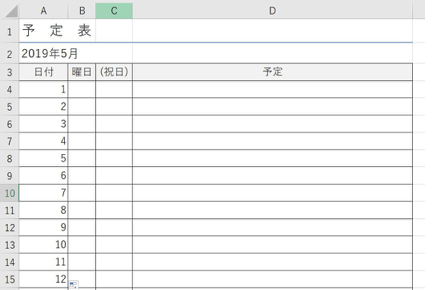
このようにすれば、セルA2の値を変えるだけで予定表の日付を変えることができます。
なお、この時セルA2に入れる日付は必ず「1日付」にしてください。
数式に「MONTH関数」を使ったのは、31日がない月には自動で31日のセルを空白にするためです。
例えば、セルA2の日付を「4/1」にすると、31日のセルは空白になります。
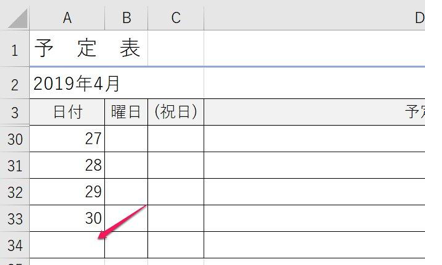
自動で曜日を表示させる
次に、曜日を自動で表示させてみましょう。
(1)セルB4に「=A4」と入力する
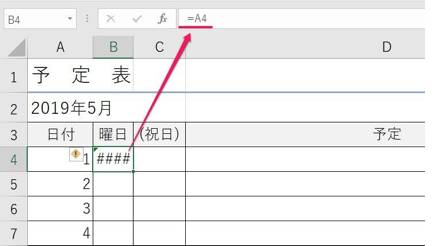
(2)「Ctrl」+「1」を押し、セルの書式設定にある「表示形式」タブを選び、「分類」を「ユーザー定義」に、「種類」を「aaa」にする

(3)セルB4の右下にカーソルを合わせ、表の一番下までドラッグする
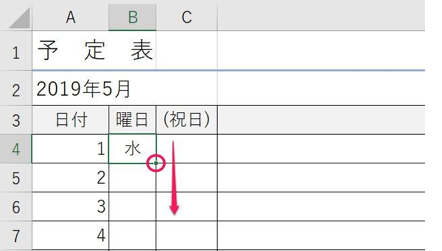
(4)完了

これで、曜日が自動で表示されるようになります。
セルA2の値が変わればもちろん曜日も自動で変わり、例えば2019年4月にすると曜日は次のように変わります。
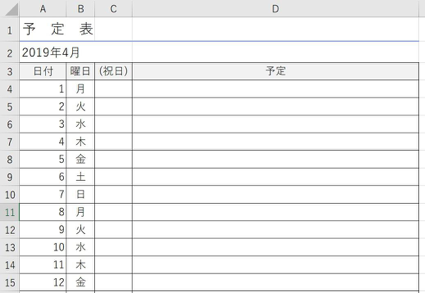
祝日を表示させるには?
続いて、祝日を自動で表示させる方法です。
(1)インターネットで「祝日 一覧」と検索し、一覧形式になっている1年間の祝日のデータをコピーする
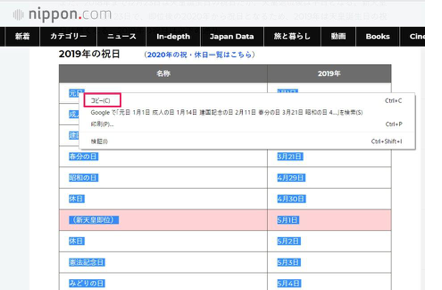
(2)シートを一つ用意し、シート名を「祝日一覧」に変えた後、1行目をタイトルとして2行目以降に値を張り付ける(列はA列に「日付」、B列に「名称」)
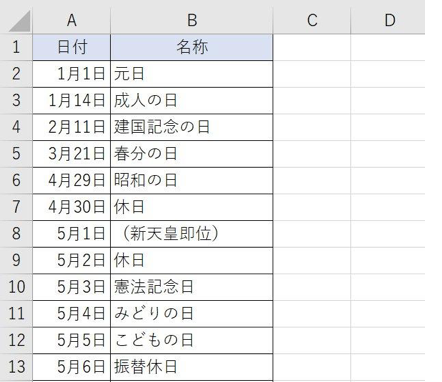
(3)セルC4に「=IF(COUNTIF(祝日一覧!$A$2:$A$23,A4)=1,"祝日","")」と入力する
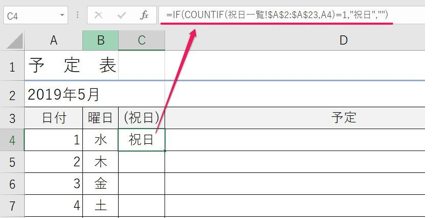
(4)セルC4の右下にカーソルを合わせ、表の一番下までドラッグする
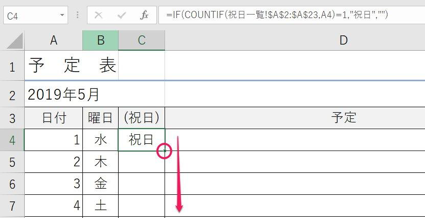
(5)完了

これで、祝日も一覧の内容に応じて表示されるようになります。
なお、数式の意味は「祝日一覧にその日と同じ日付が1つあったら『祝日』と表示させる」です。
毎年祝日のデータを更新すれば、万年カレンダーになりますよ。
カレンダーテンプレートの探し方と使い方
次に、カレンダーテンプレートの探し方と使い方をみてみましょう。
自分で作るのもいいですが、既にあるものを使えたほうが早くて楽ですよね。
カレンダーテンプレートの探し方
まずは、カレンダーテンプレートの探し方からです。
(1)「ファイル」タブを押す
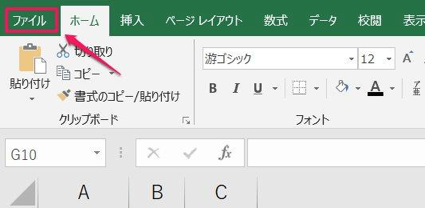
(2)「新規」を押して「オンライン テンプレートの検索」に「カレンダー」と入力する
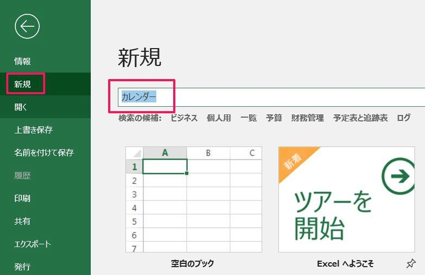
(3)テンプレートが表示されるので、好みのものをダブルクリックする
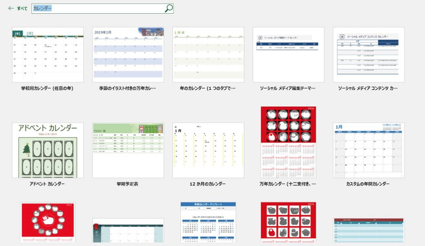
(4)完了
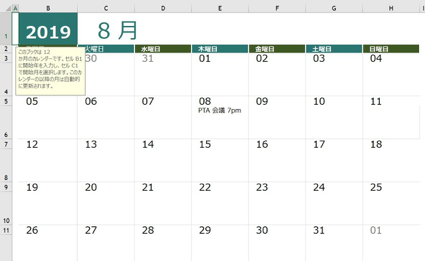
※例は「学校用カレンダー」テンプレート
この方法で好みのテンプレートが探せます。
カレンダーテンプレートの使い方
次に、カレンダーテンプレートの使い方です。
いろいろなテンプレートがありますが、今回は見た目もスタイリッシュな「学校用カレンダー」を使ってみましょう。
(1)学校用カレンダーテンプレートを選択し開く
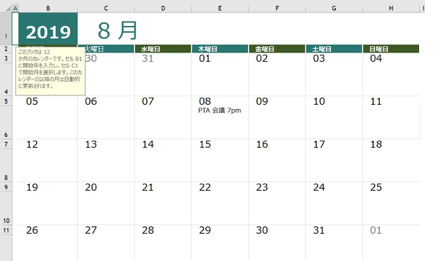
(2)セルB1を選択し、ドロップダウンリストから任意の月を選択する
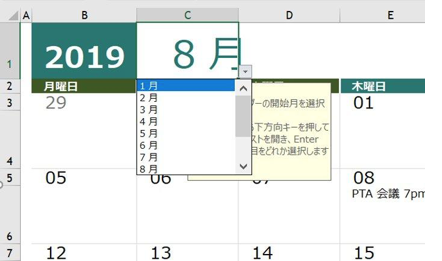
(3)セルB2を選択し、ドロップダウンリストから「一番左端に表示させたい曜日」を選択する
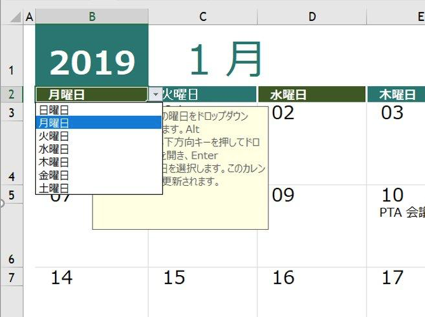
(4)表示タブにある「改ページプレビュー」を選択し、印刷範囲を調整する
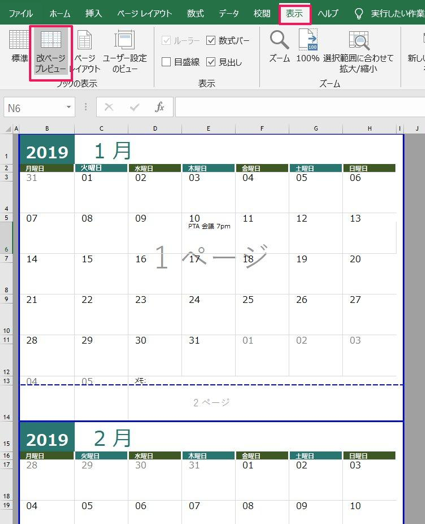
(5)印刷すれば完了
これで、好みの形のカレンダーを印刷することができました。
なお、この「学校用カレンダー」は、デフォルトで年を今年のものにしてくれます。
もし、今年以外の年のカレンダーが欲しい場合には、セルB1に手入力で西暦の値を入力しましょう。
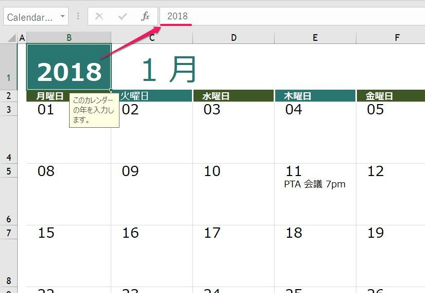
まとめ
以上、Excelでカレンダーを作る方法と、カレンダーテンプレートの探し方・使い方を解説しました。
Excelで日付や曜日を自動で表示させる方法など、カレンダーを作るスキルは他の作業にも応用できるので、この機会にぜひ一度手順通りに作ってみてくださいね。



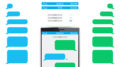

 【超簡単】WMVからMP4への変換方法4つ!おすすめ方法はコレ
【超簡単】WMVからMP4への変換方法4つ!おすすめ方法はコレ mp4への変換、方法4つとおすすめの変換ソフトを【簡単】にご紹介します
mp4への変換、方法4つとおすすめの変換ソフトを【簡単】にご紹介します MOVからMP4への変換、簡単な方法4選!初心者におすすめ【簡単】変換ソフトはどれ?
MOVからMP4への変換、簡単な方法4選!初心者におすすめ【簡単】変換ソフトはどれ?
コメント