「プロフィール画像をに変更したい」
「プロフィール画像を動画にしたいけど、どうすればいいの?」
「変更通知を投稿しない方法はある?」
LINE(ライン)のプロフィール画像(アイコン)は、友だち一覧やトーク画面などLINEサービスの様々な箇所に掲載する写真です。
初期設定ではただの人型のシルエットですが、画像はもちろん動画も設定できて、全員が閲覧できます。
LINEのアイコンを設定したり、変えることで、コミュニケーションのきっかけになることもあります。
この記事では、LINEのプロフィール画像の変更方法(画像・動画)や、プロフィールの背景画像設定方法について解説しています。
男女ともにおすすめの好印象なプロフィール画像についても紹介しているので、どんな画像を選ぶべきか悩んでいる方は、参考にしてみてくださいね。
プロフィール画像(アイコン)の設定の方法~画像編
まずは、基本的なプロフィール画像の設定方法です。
LINEでは、次の2つの方法で、プロフィール画像を変更できます。
2. カメラロール(アルバム内)の写真をプロフィール画像にする
では、それぞれの手順について詳しく解説するので、お好みの方法を参照してください。
カメラで撮った写真をプロフィール画像にする
まずは、その場で写真を撮ってプロフィール画像に設定する手順です。
プロフィール画像変更に限らず、LINEに登録されている自分の情報を変更するには基本的に「設定」画面から行います。
LINEを起動して、画面下部からホームタブ(友だち管理画面)を表示し、の右上の歯車マークをタップしてください。
すると「設定」画面が開きます。
「設定」には「個人情報」「ショップ」「基本設定」「情報」という4つの項目があります。
プロフィール画像変更は「個人情報」の一番上にある「プロフィール」から行えます。
なお、友だち管理画面の一番上に表示される自分の名前をタップすると歯車マークにプロフィールと書かれたボタンが表示されます。
ここからプロフィールに行くこともできます。
プロフィール画面の一番上にプロフィール画像と、その右下に小さくカメラマークが表示されています。
プロフィール画像を設定していない場合は、人型のシルエットが表示されています。
このカメラマークをタップすると、「カメラで撮影」「写真/動画を選択」の2つが表示されます。
目の前にあるものなどをカメラで撮影したい場合は「カメラで撮影」をタップしてください。
カメラ撮影画面が開きます。
カメラ撮影画面では、通常の撮影と異なり丸型に最初からトリミングがされています。
これはプロフィール画像が丸型であるためです。
また、タイマーを設定して撮影することもできます。
画像上部の時計のボタンを押すと、タイマーまでの秒数を指定できます。
その他、カメラ(インカメラ/アウトカメラ)の切り替えなども通常のカメラアプリと同じように行えます。
写真を撮影したらプレビュー(加工画面)に移るので、必要があれば加工して、右下の「完了」を押しましょう。
自身のプロフィール画面を確認し、設定した写真にアイコンが反映されていれば、更新完了です。
※完了ボタン横に「ストーリーに投稿」というチェック項目がありますが、これはプロフィール画像の変更を通知したい場合にチェックしましょう。
カメラロールの写真をプロフィール画像にする
すでに撮影してあり、端末の中に保存してある画像をプロフィール画像にする方法です。
プロフィール設定画面のカメラマークをタップすると、「カメラで撮影」「写真/動画を選択」の2つが表示されます。
このうち「写真/動画を選択」をタップすると、端末内のカメラロールから画像を選択できます。
手順としては、端末内の画像がサムネイルで画面の下に表示されます。
この中からプロフィール画像にしたい写真を選択します。
すると、プレビュー画面で選択した画像を丸型にトリミングする画面に切り替わります。
アイコン内に収めたい箇所を中心にして「次へ」をタップします。
※90°とあるボタンをタップすると、画像を90度ずつ回転できます。
「次へ」を押すと画像の加工ができます。
画像の加工が済みましたら左下の「完了」を押せばプロフィール画像が変更できます。
自分のプロフィールページに戻って、プロフィール画像が反映されているか確認しましょう。
プロフィール写真を加工する
撮影した画像も手持ちの画像も、LINEに内蔵してある機能で加工することができます。
写真加工の種類としては、大きく分けて4つの機能ががあります。
・絵文字スタンプ
・文字入力
・落書き
・カラーフィルター
スタンプもカラーフィルターも多くの種類があるので、いろいろ試して遊んでみると楽しいですよ。
カメラで撮影した写真をプロフィールに設定する場合は、撮影後だけでなく、撮影前にもフィルターを適用することも可能です。
プロフィール画像の設定の方法~動画編
次は、プロフィール画像を動画にする方法です。
次の2つの方法で、プロフィール動画を設定できます。
2. カメラロール(アルバム内)の写真をプロフィール画像にする
では、それぞれの手順について詳しく解説するので、お好みの方法を参照してください。
LINEアプリで動画を撮って加工する
その場で動画を撮影して、プロフィール動画に設定する方法を解説していきます。
プロフィール設定画面のカメラマークをタップすると、「カメラで撮影」「写真/動画を選択」の2つが表示されます。
目の前にあるものなどをカメラで撮影したい場合は「カメラで撮影」をタップしてください。
カメラ撮影画面が開きます。
デフォルトでは「写真」になっていますので、「動画」をタップしてください。
撮影ボタンを押して撮影開始、同じボタンをもう一度押して撮影終了です。
撮影を終了すると、動画編集画面に移ります。
最大6秒間の動画を設定できますが、それより短くてもかまいません。
次に、プレビュー画面に移り、動画のサムネイルが画面下のバーのようなところに表示されます。
動画はじめと動画終わりを設定しているマーク以外のバーの上でスライドさせると表示を移動させられます。
動画はじめと動画終わりを設定します。
画面上では6秒間の動画が繰り返し再生されます。
停止ボタンを押すこともできますので、じっくり考えて6秒間を設定しましょう。
決定したら「次へ」を押してください。
これで、動画のアイコン設定が完了です。
カメラロールの動画をプロフィール動画に設定する
画像と同じように、端末のカメラロールにある動画を設定することもできます。
プロフィール設定画面のカメラマークをタップすると、「カメラで撮影」「写真/動画を選択」の2つが表示されます。
このうち「写真/動画を選択」をタップすると、端末内の動画を参照して選択できます。
動画を選択したら、動画をアプリで撮影した時と同様に長さを編集できます。
動画をアプリで編集できるので、オリジナルが6秒以上でも調整して設定できますよ。
プロフィールの背景画像を設定する方法
LINEのプロフィール画面では、プロフィール画像の後ろに表示する背景画像も好きなものに設定することが可能です。
背景画像の更新は、設定 > プロフィールの画面で設定します。
背景画像右下のカメラマークを押すと、「カメラで撮影」「写真または動画を選択」が選べるので、お好みの方法で写真をアップロードしましょう。
それぞれの設定方法は、プロフィール画像と同じです。
また、LINEミュージック(LINEMUSIC)を利用していると、背景画像に好きなアーティストのミュージックビデオを設定することもできます。
LINEミュージックは月額制の有料サービスですが、会員登録した初月は無料で利用可能です。
ミュージックビデオでおしゃれにしたい方はこの機会に是非利用してみてください。
LINEのプロフィール画像におすすめの写真とは?
ここまで、プロフィール画像の設定方法を紹介してきましたが、実際どのような画像にしようか悩んでいる方も多いのではないでしょうか。
LINEのプロフィール画像は、写真によっては円滑なコミュニケーションにも繋がります。
ここからは、プロフィール画像に設定する写真や動画のおすすめの例をご紹介しているので、ぜひ参考にしてください。
おすすめのプロフィール画像例
プロフィール画像にお悩みなら以下の3種類に設定すれば、悪印象を与えることは無いでしょう。
自分の写真(他撮り)
まず、一番無難なのが自分の写真(他撮り)です。
プロフィール画像がその人の写真であれば、誰なのかすぐにわかりやすいというメリットがあります。
その際、できれば他の人が撮った写真であることがポイントです。
特に正面からの自撮りは、ぶりっ子/ナルシストな印象を与えてしまうので注意が必要です。
ペットや芸能人・キャラクター
自分の写真を載せたくないという方は、その他の写真でも大丈夫です。
ペットや風景の画像、自分が好きだったり似ている芸能人やアーティスト、キャラクターの画像にすると良いでしょう。
ただ、これらの画像は無難である分、写真だけだと誰のアカウントなのか分かりにくいという欠点もあります。
その場合は、名前で誰だかわかるようにしてあげると、他の人にわかりやすくて親切です。
アバター
LINEでは、アバターを作成する機能があります。
この機能を使えば、自分の写真から自分に似たキャラを作ることが可能です。
LINEアバターは、自分の写真は載せたくないけど、画像を見て誰だかわかるくらいの個性はほしい、と言う方におすすめです。
興味がある方はぜひ一度LINEアバターを利用してみてください。
LINEのプロフィール画像/動画についてよくある質問
ここらかはLINEのプロフィール画像や動画に関するよくある質問を解説します。
プロフィール画像変更の通知をタイムラインに投稿しない方法はある?
プロフィール画像を更新した場合、全体公開でタイムラインに通知がいきます。
これは、LINEであなたを友だち登録している人に、プロフィール変更を知らせることができる機能です。
しかし、わざわざプロフィール変更を通知したくない方は、あらかじめ設定を切っておきましょう。
プロフィール画像変更の通知を止めたい場合は、設定 > プロフィールの画面で「画像の変更を投稿」のチェックボックスを外してください。
そうすれば、プロフィール画像を変えた時に、タイムラインに投稿されなくなります。
プロフィール画像を設定していない状態に戻す方法は?
プロフィール画像は設定した後に削除し、デフォルトのシルエットに戻すことができます。
プロフィール画像の右下のカメラマークをタップするとポップアップメニューが開き、「プロフィール画像を削除」の項目があるのでタップすれば、削除完了です。
プロフィールに音楽を設定するにはどうすればいい?
プロフィール画面では、自分の好きな音楽を設定して、プロフィール画面を見た時BGMを流すことが可能です。
音楽を流す機能は、LINEMUSIC(ラインミュージック)のアプリダウンロード・登録が必要になります。
プロフィール画面からBGMの項目をオンにして、好きな音楽を設定してみましょう。
※無料会員の場合は月1回まで設定が可能で、有料会員になると何回でも変更できます。
LINEのプロフィール画像まとめ
プロフィール画像は、プロフィール画像だけでなく、トーク画面や友だち一覧など、LINE上の様々な部分に表示されます。
画像はもちろん、最近では動画も設定することが可能です。
設定や変更は、LINEの設定画面から簡単に行えるので、ぜひお試しください。
自分の好きな画像をプロフィール画像にして、楽しくLINEを活用しましょう!

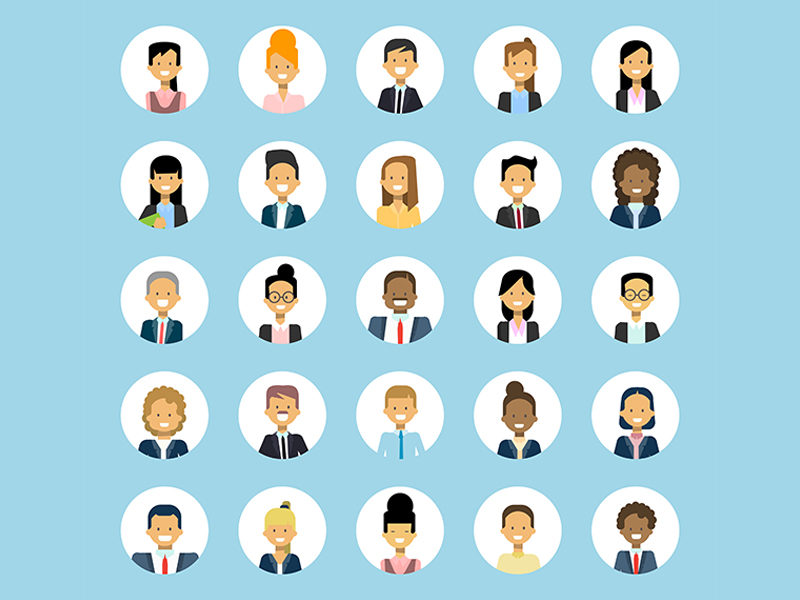


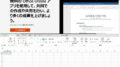

 【超簡単】WMVからMP4への変換方法4つ!おすすめ方法はコレ
【超簡単】WMVからMP4への変換方法4つ!おすすめ方法はコレ mp4への変換、方法4つとおすすめの変換ソフトを【簡単】にご紹介します
mp4への変換、方法4つとおすすめの変換ソフトを【簡単】にご紹介します MOVからMP4への変換、簡単な方法4選!初心者におすすめ【簡単】変換ソフトはどれ?
MOVからMP4への変換、簡単な方法4選!初心者におすすめ【簡単】変換ソフトはどれ?
コメント