ワードの変更履歴機能は便利ですが、変更履歴を残したまま取引先に送ってしまうと大変なことになります。
そこでこの記事では、ワードの変更履歴を削除する方法から、反映や戻す方法について、画像付きでわかりやすく解説しています。
そして、印刷時に使える変更履歴を削除せず非表示にする方法とは?
1.Wordの変更履歴を削除する方法

文章の変更を記録し、見えるように表示するワードの変更履歴機能は、添削や共有ファイルで複数が同じファイルを編集するときなど変更内容を残しておけるので便利ですよね。
ただ取引先や先生にそのまま送信すると、見た目も不恰好ですし、なにより情報漏えいなどの問題になるかもしれません。
そういうときはきちんと変更履歴が見えない状態にしなければなりません。
変更履歴自体を削除するには、「変更を反映させる」か「変更を元に戻す」しかありません。
もし変更履歴は削除せず、変更履歴を非表示にしたい場合は次のセクション「2.ワードの変更履歴表示を上手に切り替えよう」で表示設定を変更してください。
ただし変更履歴の表示設定は誰でも触れるため、提出物には向きません。
当記事でどちらも覚えて臨機応変に作業を進めましょう。
1-1.変更を全て反映させて変更履歴を削除する方法
記録されている変更を本文に反映させると、変更履歴は削除されます。
変更を反映させるには、[校閲]タブの「承諾」を開きます。
そして「すべての変更を反映」または「すべての変更を反映し、変更の記録を停止」を選択します。
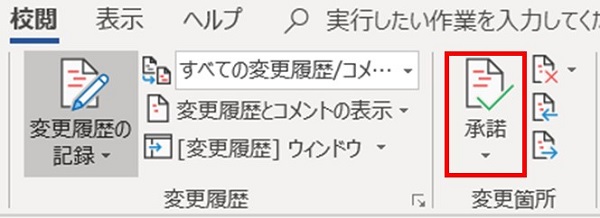
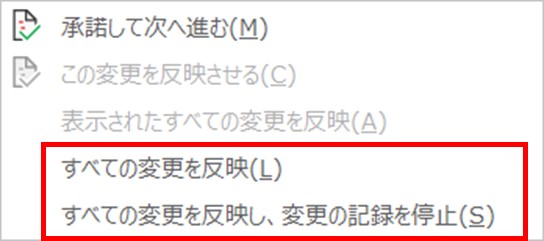
「すべての変更を反映」を選択した場合、実行後に変更した分は新しく変更履歴が残ります。
「すべての変更を反映し、変更の記録を停止」を選択した場合はそこで変更の記録を終えるため、反映を実行後に変更した分の履歴は残りません。
もうこれ以上変更がない場合は「すべての変更を反映し、変更の記録を停止」を選択してください。
変更が反映され、変更履歴が削除されたら保存を忘れずに行いましょう。
変更ではありませんが、コメントは変更を反映しても残ります。
コメントは必要なければ削除しましょう。
コメントは[校閲]タブの「コメントの削除」から「ドキュメント内のすべてのコメントを削除」を選択すれば削除されます。
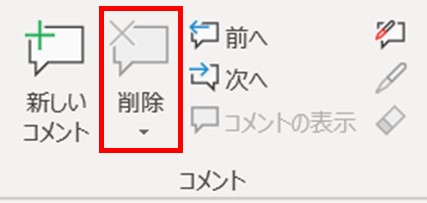

1-2.変更を元に戻して変更履歴を削除する方法
変更を反映させず、変更前の状態に戻して変更履歴を削除する方法もあります。
変更を元に戻す場合、[校閲]タブの「元に戻して次へ進む」アイコンを選択します。
「承諾」アイコンの横にある×印のあるアイコンです。
その後「すべての変更を元に戻す」または「すべての変更を元に戻し、変更の記録を停止」を選択します。
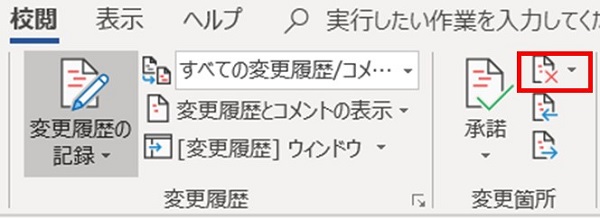
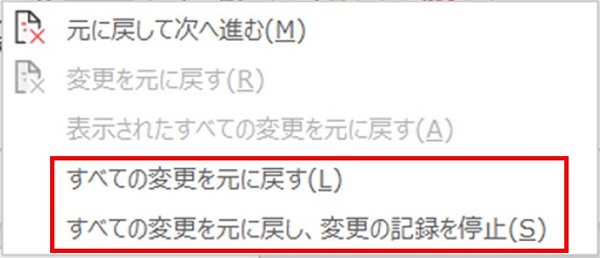
変更を承諾する場合と同じく、「すべての変更を元に戻す」を選択した場合、実行後に変更した分は新しく変更履歴が残ります。
「すべての変更を元に戻し、変更の記録を停止」を選択した場合はそこで変更の記録を終えるため、反映を実行後に変更した分の履歴は残りません。
変更の反映と同様に、必要がなければコメントの削除は行いましょう。
1-3.削除した変更履歴を戻す方法
変更履歴を削除した場合、やっぱり戻したいなんてこともありますよね。
変更履歴を反映でも元に戻しても、「Ctrlキー+Zキー」で元に戻すことが可能です。
上書き保存後にも戻せますが、保存後一度ファイルを閉じてしまうと戻せないため注意してください。
2.ワードの変更履歴表示を上手に切り替えよう

変更を反映させたり、元に戻したりする手順は覚えていただけましたか?
次は「変更履歴は削除せずに、ただ変更履歴を非表示にして印刷やコピペがしたい」ときの手順を解説します。
2-1.変更履歴の表示/非表示切り替え
変更履歴の表示の仕方は、[校閲]タブの「変更内容の表示」のプルダウンから変更できます。
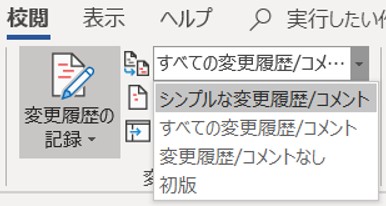
表示方法は4種類あるので、順にみていきましょう。
まず「シンプルな変更履歴/コメント」の表示は、以下の図のように変更箇所が左側に線として表示されます。

変更箇所が分かるだけで、見た目だけでは何が変更されているか分かりません。
この線をクリックすると、変更箇所が赤く変わり、右側に変更履歴が表示されます。
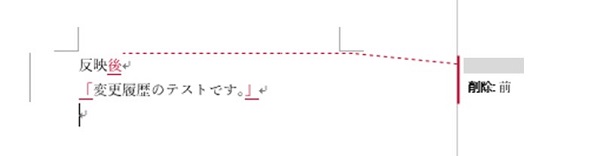
常に変更箇所を赤く表示し、右側に変更履歴を見せたい場合は「すべての変更履歴/コメント」を選択します。
「変更履歴/コメントなし」は「変更後の内容」が履歴なしで表示されます。

反対に「初版」を選択すると「変更前の内容」が履歴なしで表示されます。

この4種類の表示方法を念頭に置いて、次に進みましょう。
2-2.変更前の内容でコピペする
変更履歴を削除せずに変更前の内容を、別の場所にコピペしたい場合、変更履歴の表示は「初版」を選択します。
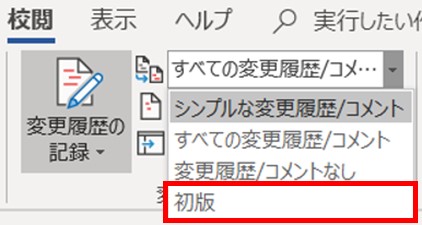
内容が変更前に戻った状態でコピーするため、コピーする内容も変更前になります。
変更前を印刷するときも「初版」を選択していれば、変更前の内容で印刷が可能です。
ちなみに変更履歴が表示されたままの状態でコピーして、ワードにペーストした場合、変更履歴までコピーされません。変更後の内容が貼りつけられます。
ただしコメントの場合は、コメントもコピペされます。
他のアプリへの貼り付けの場合、エクセルではコメントまでコピーされましたが、ノートパッドなどテキストエディタではコメントは貼り付けられません。
「貼り付け先によってコメントの扱いは変わる」ということを覚えておくとよいでしょう。
2-3.変更履歴を印刷しないようにする
変更履歴を削除せずに変更後の内容を印刷する場合、2通りの方法があります。
1つは校閲タブから表示内容を変更して印刷する方法、もう1つは印刷の設定で制御する方法があります。
後者は、たとえば共有しているファイルのため表示方法は変更できないが、印刷だけしたいような場合に役立ちます。
個人の印刷設定を変更するだけなので、他の人に影響がないからです。
ただ設定はその都度変更しなければならないため、より好ましい印刷方法を選んでください。
2-3-1.校閲タブで制御する
まずは表示する内容を変更して、変更履歴を印刷しないように設定します。
変更履歴の表示に「変更履歴/コメントなし」を選択してから印刷しましょう。

印刷するときは印刷プレビューを見て、変更履歴が表示されていないことを確認します。
印刷プレビューで変更履歴やコメントが表示されている場合は、表示が変更できていないため設定を再確認しましょう。
2-3-2.印刷設定で制御する
表示内容では変更履歴を表示したまま、変更履歴を表示せずに印刷したい場合、印刷プレビュー画面で設定します。
画面の表示はこのように変更履歴が表示されたままで、印刷プレビューを開くとこのままの内容がプレビューされます。
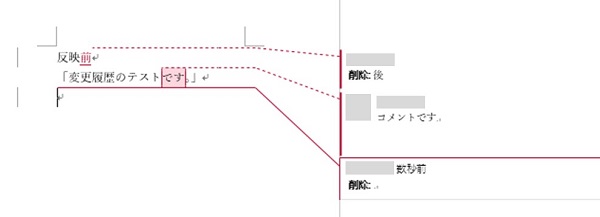
このままでは変更履歴もコメントも印刷されてしまうため、印刷の設定を変更します。
印刷プレビューで「設定」の一番上にある「印刷範囲の設定」を開きます。
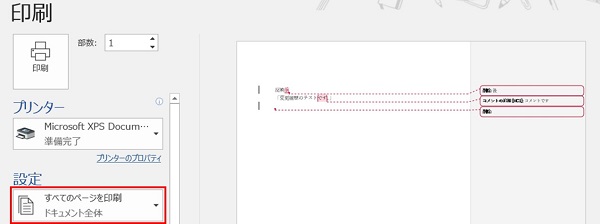
すると「変更履歴/コメントの印刷」という設定にチェックが入っています。
これを外すとプレビュー画面が変わり、変更履歴なしで印刷ができるようになります。
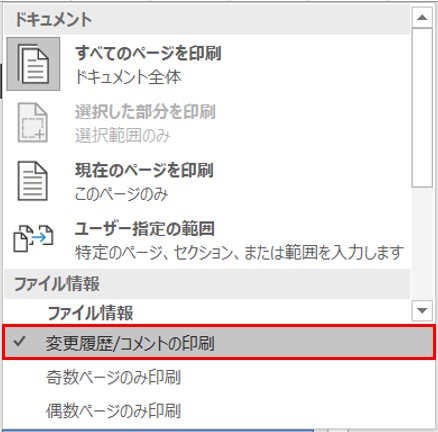
この設定は印刷プレビューを閉じると元に戻ってしまうため、印刷のたびに設定し直さなければなりません。
何度も印刷する場合は、校閲タブから表示内容を変えてしまうほうが手間は省けます。
3.まとめ
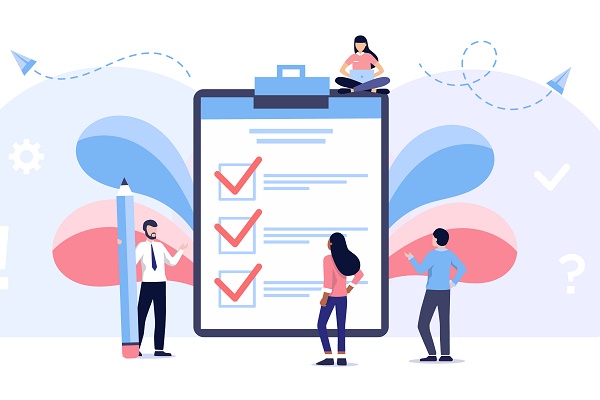
変更履歴の削除や非表示について解説しました。
変更履歴を使用するということは、複数が1つのファイルを編集するような場合が多いのではないでしょうか。
1つのファイルを共有している場合、変更履歴の削除や表示設定の変更はよくよく他の方と連携をとって行ってください。
特に変更を反映して保存してしまうと、元には戻せません。
心配な場合はファイルのバックアップを取っておくといいですよ。

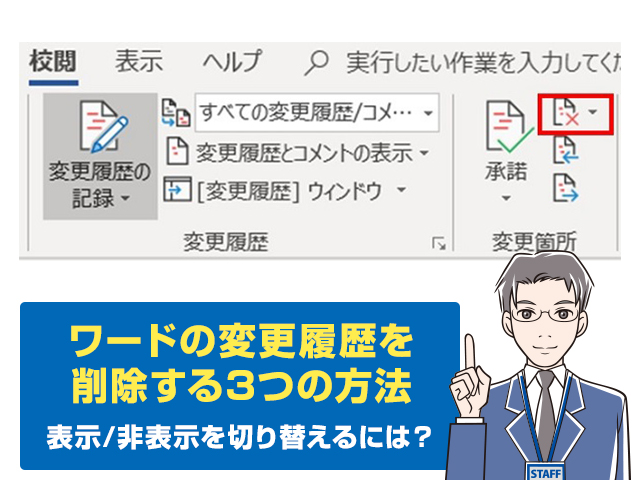




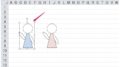
 【超簡単】WMVからMP4への変換方法4つ!おすすめ方法はコレ
【超簡単】WMVからMP4への変換方法4つ!おすすめ方法はコレ mp4への変換、方法4つとおすすめの変換ソフトを【簡単】にご紹介します
mp4への変換、方法4つとおすすめの変換ソフトを【簡単】にご紹介します MOVからMP4への変換、簡単な方法4選!初心者におすすめ【簡単】変換ソフトはどれ?
MOVからMP4への変換、簡単な方法4選!初心者におすすめ【簡単】変換ソフトはどれ?
コメント