「常に一定の文字数になるように設定したい」ワードでレポートや論文を書く時など、確認したくなるのが文字数ですよね。もちろん一文字ずつ数えてなんかいられません。
ワードには簡単に文字数をカウントする機能があり、また、1ページに表示させる文字数もあらかじめ設定することができます。
ここではワードで文字数をカウントするための基本操作から、文字数の設定方法とその際のトラブルの原因と対処方法を紹介します。
これで文字数の数え方や設定の仕方はバッチリですよ!
すぐに文字数をカウントしたい方は、以下のツールも是非ご利用ください。
おすすめツール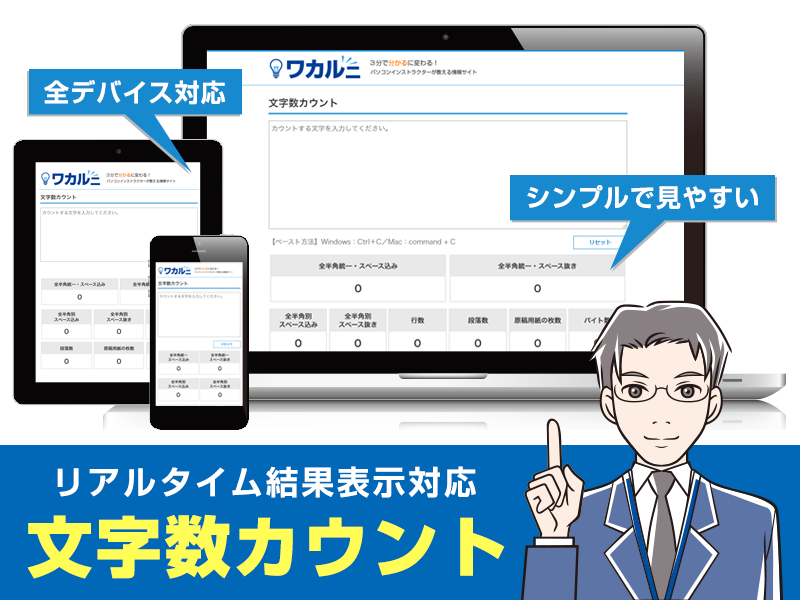 文字数カウント-簡単無料・アプリ不要!半角・原稿用紙枚数も計算できる
文字数カウント-簡単無料・アプリ不要!半角・原稿用紙枚数も計算できる
1.ワードで文字数をカウントする基本手順
では始めにワードで文字数をカウントする基本手順を確認してみましょう。
「全文」の文字数はもちろん「一部分」のカウントもできますよ。
1-1.全文をカウントする
まずは「全文」カウントする方法です。
簡単な方法があるので確認してみましょう。
(1)「校閲」タブにある「文字カウント」ボタンを押す
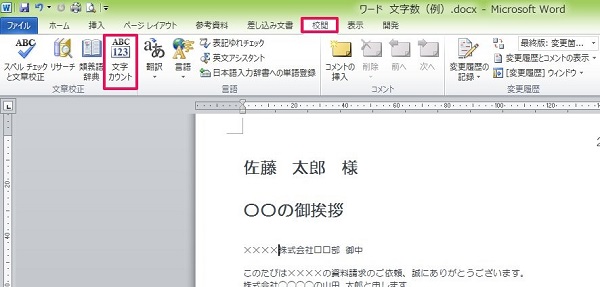
(2)完了

たったこれだけで、文字数の他にページ数や単語数、段落数なども確認できます。
ちなみに画面左下に表示されている「文字数」は、正確には「単語数」です。

間違えてしまいがちなので注意しましょう。
1-2.一部分をカウントする
次に「一部分」をカウントする方法です。
これも簡単ですよ。
(1)カウントしたい範囲を指定する

(2)「校閲」タブにある「文字カウント」ボタンをクリックする

(3)完了
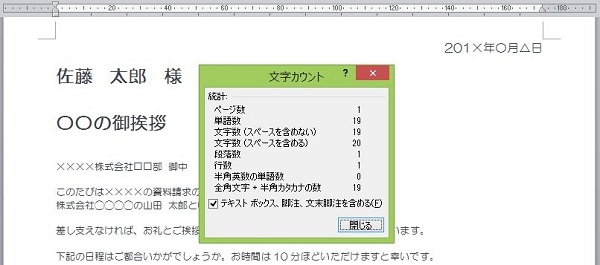
これで一部分の文字数をカウントすることができます。
1-3.macでカウントする方法
最後にmacのワードで確認する方法です。
(1)「ツール」にある「文字カウント」をクリックする
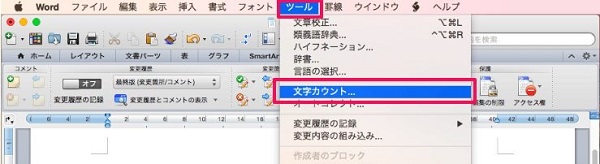
(2)完了
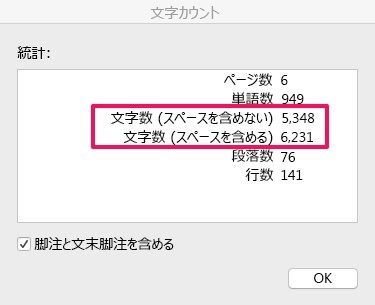
これでMacでも簡単に文字数をカウントできますね。
2.1ページ当たりの文字数が設定できる!その方法は?
次にページあたりの文字数が設定できる方法を解説しましょう。
ページあたりの文字数を設定するためには、「行あたりの文字数の設定」と、「ページあたりの行数」を設定する必要があります。
※初期設定(A4サイズ横書き)では、40文字×36行で1440文字となります。
それぞれ見てみましょう。
2-1.1行当たりの文字数の設定の仕方
まずは行あたりの文字数の設定の仕方からです。
1行に何文字入れる設定にするかということで、次のように行います。
(1)「ページレイアウト」タブにある「右下矢印」をクリックする
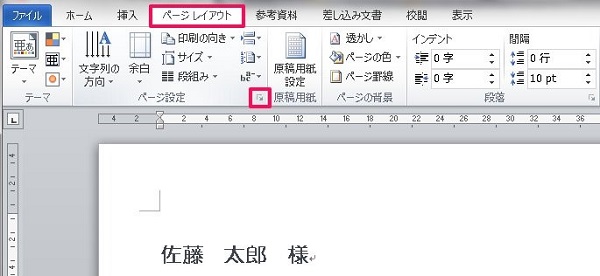
(2)「文字数と行数を指定する」を選択し、「文字数」で指定をする
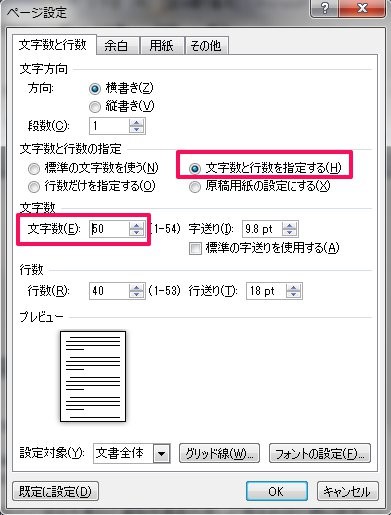
(3)完了
これで行数あたりの文字数が設定できました。
2-2.1ページ当たりの行数の設定の仕方
次に1ページあたりの行数を指定します。
行数の指定には先ほどの「ページ設定」から同様に行います。
(1)「行数」を指定する
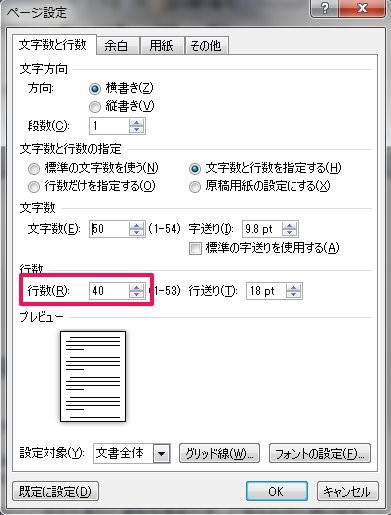
(2)完了
これで行数の指定ができました。
この文書は50文字の行が40行なので、50×40=2,000文字入力することができます。
このように1ページあたりの希望の文字数が指定できるのです。
3.設定した文字数と合わない?ケース別対処法
最後にせっかく1ページあたりの文字数をしてしたのに思った通りにならない時の対処法について8つ説明します。
3-1.文字間隔の調整ON
1つ目は「文字間隔の調整がONになっている」ことが考えられます。
その際には次の手順で確認、解消しましょう。
(1)「ファイル」タブにある「オプション」をクリックする
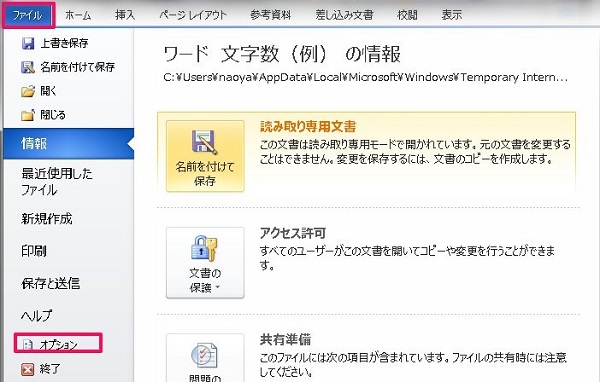
(2)「体裁」にある「文字間隔の調整」が「間隔を詰めない」になっているか確認し、設定する
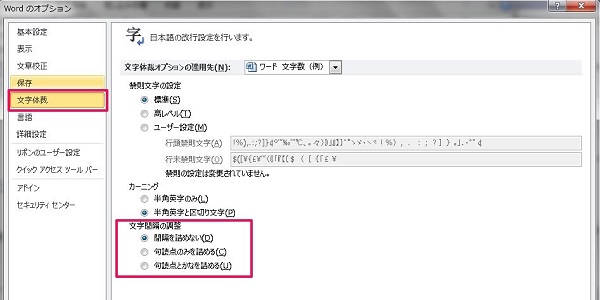
3-2.段落にインデントされている
2つ目に「段落にインデントが設定されている」可能性があります。
その際には次の手順で確認、解消しましょう。
(1)Ctrl+Aキーを押す

(2)「ホーム」タブにある「段落」の「右下矢印」をクリックする
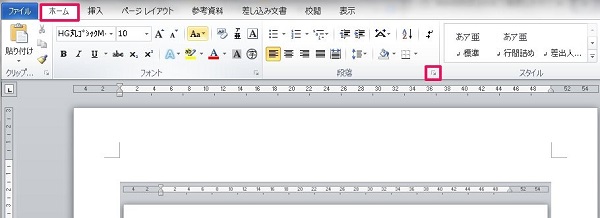
(3)「インデントと行間隔」タブにある「インデント」が、左右「0字」、最初の行「なし」になっていることを確認、設定する
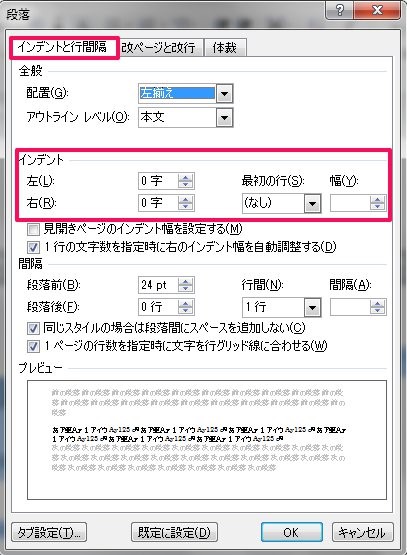
3-3.文字数指定のチェックが付いていない
3つ目は「文字数指定のチェックが付いていない」可能性があります。
その際には次の手順で確認、解消しましょう。
(1)「ページレイアウト」タブにある「右下矢印」をクリックする
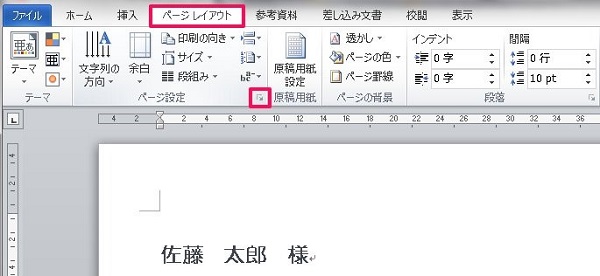
(2)「文字数と行数を指定する」にチェックがあるか確認、設定する
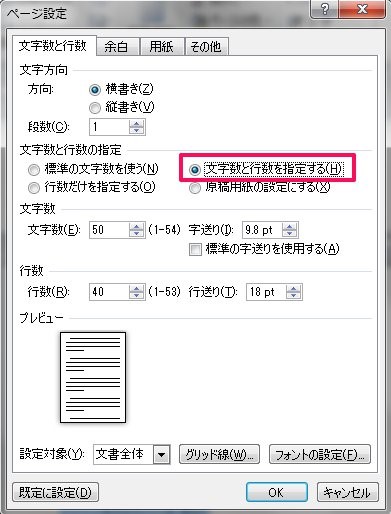
3-4.カーニング機能ON
4つめは「カーニング機能がONになっている」可能性があります。
カーニングとは、「。」や「a」などの区切り文字や半角英数を組み合わせた時に文字間隔が詰められる機能です。
その際には次の手順で確認、解消しましょう。
(1)Ctrl+Aキーを押す
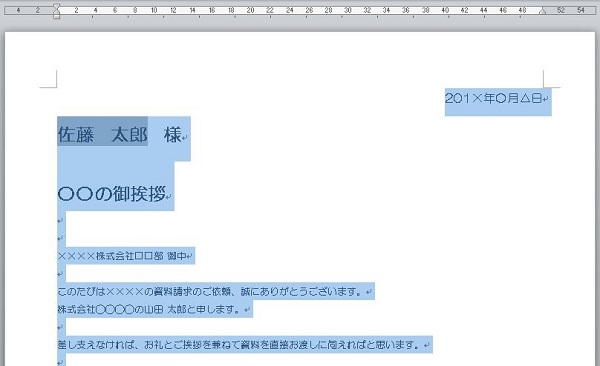
(2)「ホーム」タブにある「フォント」の「右下矢印」をクリックする
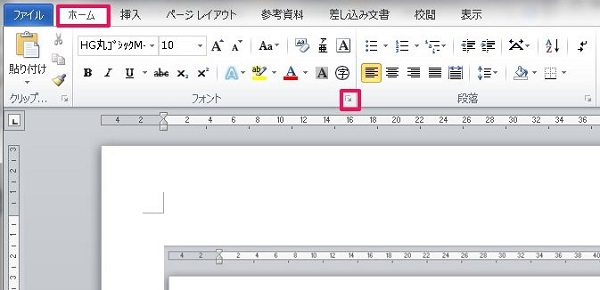
(3)「詳細設定」タブにある「カーニングを行う」のチェックが外れているか確認、設定する
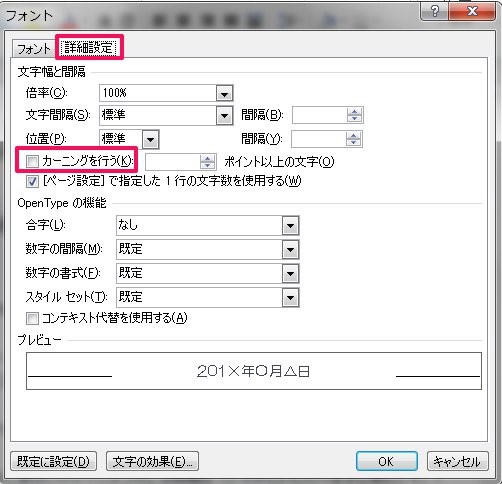
3-5.句読点のぶら下げまたは禁則処理ONになっている
5つ目は「句読点のぶら下げまたは禁則処理ONになっている」可能性があります。
これをONにすると句読点が行頭に来ないよう自動的に調整されます。
その際には次の手順で確認、解消しましょう。
(1)Ctrl+Aキーを押す
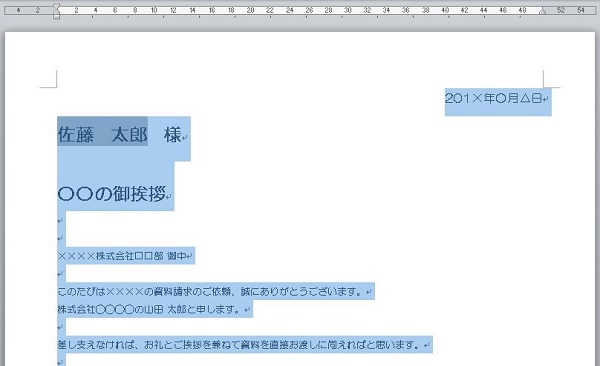
(2)「ホーム」タブにある「段落」の「右下矢印」をクリックする
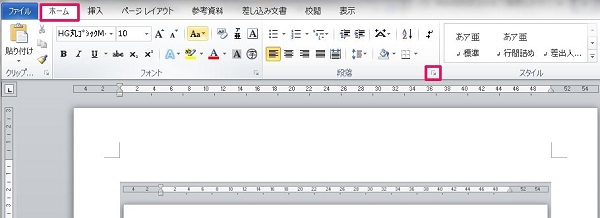
(3)「体裁」タブにある「禁則処理を行う」と「句読点のぶら下げを行う」のチェックが外れているか確認、設定する
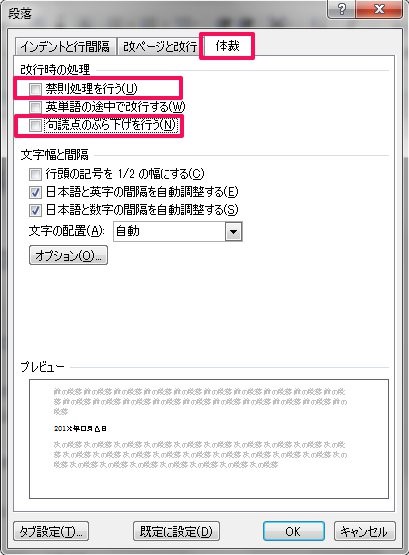
3-6.半角が混ざっている
6つ目は「半角が混ざっている」可能性があります。
文字数は全角で入力した時の数なので、次の手順ですべて全角にしましょう。
(1)Ctrl+Aキーを押す

(2)「ホーム」タブにある「文字種の変換」をクリックし、「全角」を選択する

3-7.フォントサイズが標準でない
7つ目に「フォントサイズが標準でない」可能性があります。
その際には次の手順で確認、解消しましょう。
(1)「ページレイアウト」タブにある「右下矢印」をクリックする
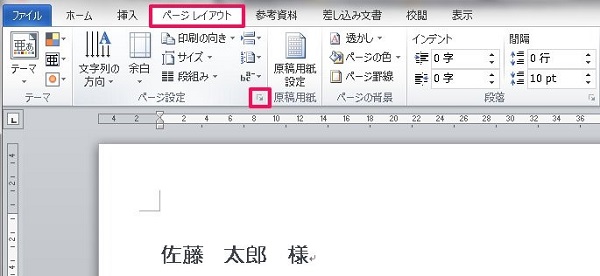
(2)「文字数と行数」タブにある「フォントの設定」をクリックする
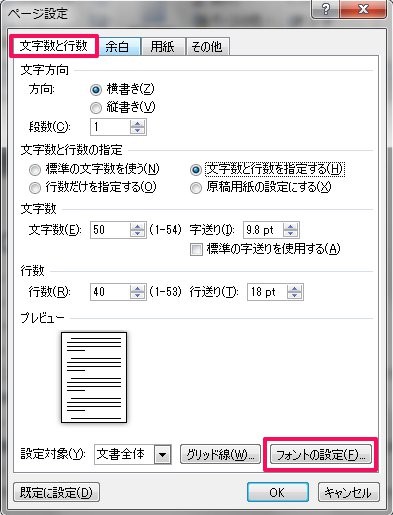
(3)「スタイル」を「標準」に、「サイズ」を「10」になっているか確認、設定する
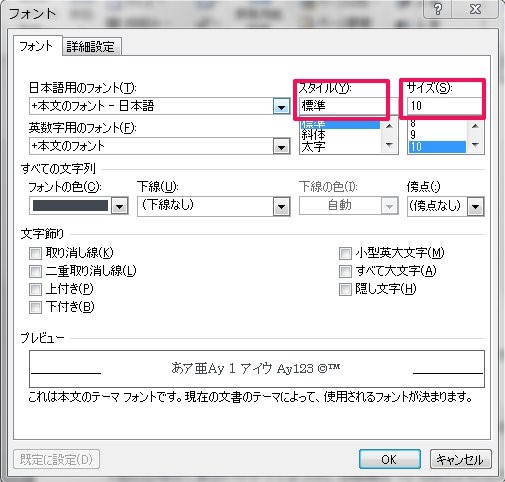
3-8.プロポーショナルフォントを使用している
8つ目に「プロポーショナルフォントを使用している」可能性があります。
プロポーショナルフォントとは、MSPゴシックやMSP明朝など「P」が付くフォントのことで、文字によって幅が異なるものです。
その際には次の手順で確認、解消しましょう。
(1)Ctrl+Aキーを押す
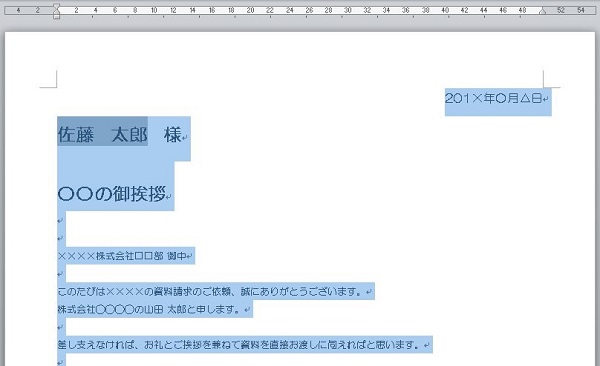
(2)「ホーム」タブにある「フォント」をクリックし、「Pのつかないフォント」になっているか確認、選択する
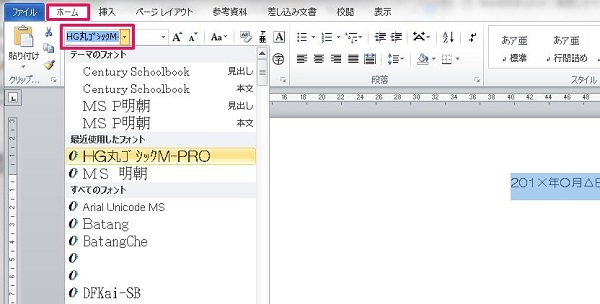
以上原因と対策を8つ解説しました。可能性の高そうなものから順に確認して設定を変更していきましょう。
4.まとめ
以上ワードの文字数について、カウントの仕方と設定の仕方、トラブル発生時の原因と対処法について解説しました。
対外的な文書を書くときなどは特に、文字数のカウントや設定は必要になります。
ここで説明した内容を何度も確認し、暗記して常にすぐにできようにしましょう!!

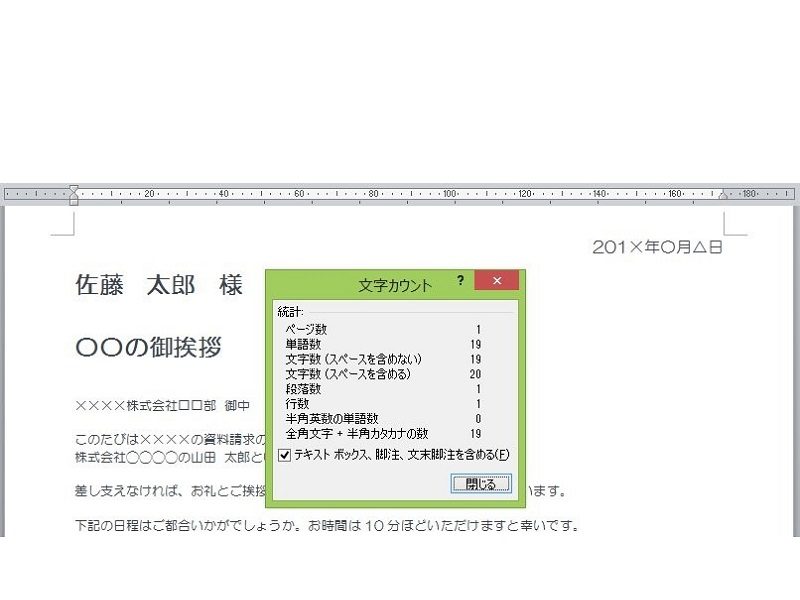


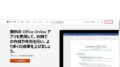
 【超簡単】WMVからMP4への変換方法4つ!おすすめ方法はコレ
【超簡単】WMVからMP4への変換方法4つ!おすすめ方法はコレ mp4への変換、方法4つとおすすめの変換ソフトを【簡単】にご紹介します
mp4への変換、方法4つとおすすめの変換ソフトを【簡単】にご紹介します MOVからMP4への変換、簡単な方法4選!初心者におすすめ【簡単】変換ソフトはどれ?
MOVからMP4への変換、簡単な方法4選!初心者におすすめ【簡単】変換ソフトはどれ?
コメント