「ワードでチェックボックスの作り方がわからない」
「チェックボックスをもっと大きくしたい…」
ワードで意外とできそうでできないのが「チェックボックスを作る」こと。
クリックするだけでチェックマークが入れば楽で作業効率も上がりますよね。
当記事では、チェックボックスの基本的な作り方から便利なチェックボックスの使い方についてご紹介します。
これを読めば、ワードのチェックボックスの使い方をマスターできます!
1.ワードでチェックボックスを作るには?
ではさっそく、「ワードでチェックボックスを作る方法」を説明します。
簡単に作ることができるので、すぐにできるようになりますよ。
(1)「ファイル」タブにある「オプション」をクリックする
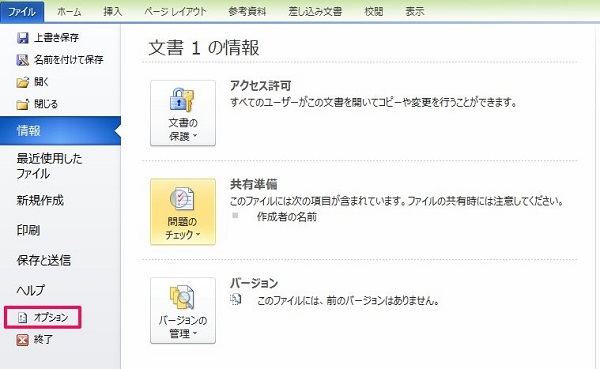
(2)「リボンのユーザー設定」をクリックし、「開発」にチェックマークを付けてOKを押す
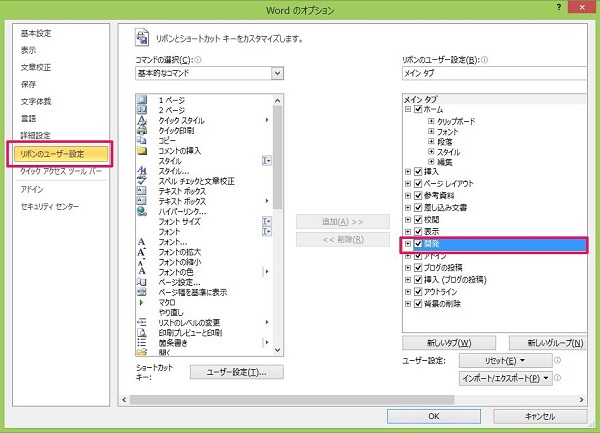
※手順(1)~(2)は次回以降不要
(3)チェックボックスを設置したい場所にカーソルを持って行く
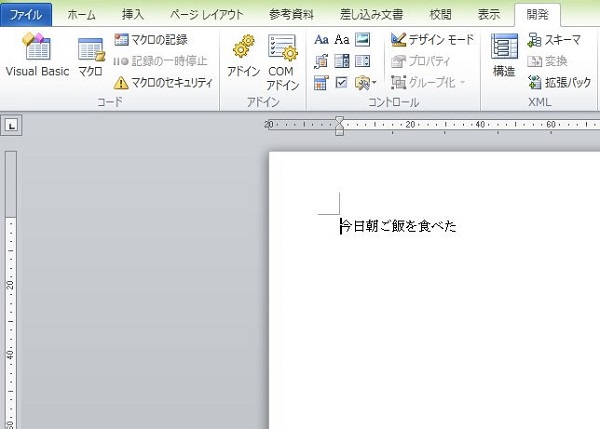
(4)「開発」タブにある「チェックボックス」をクリックする
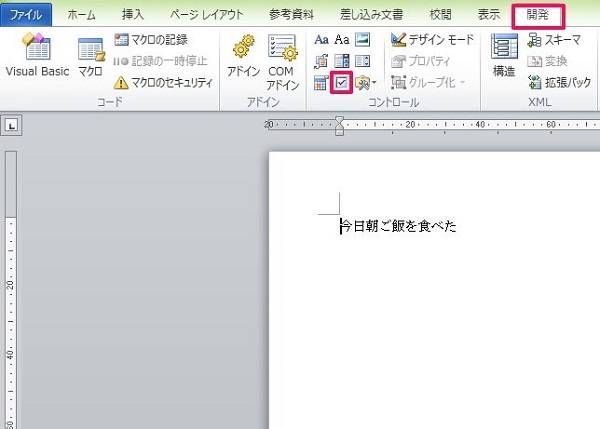
(5)完了
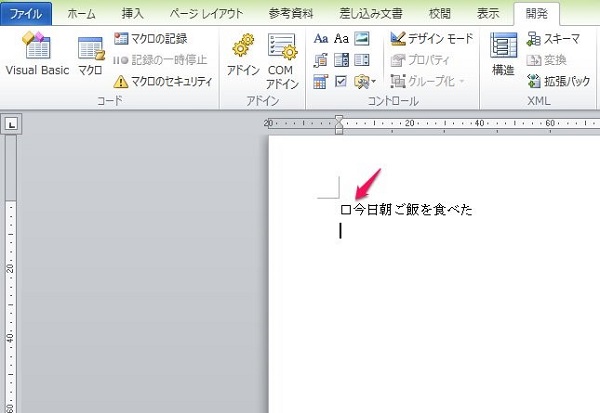
このように、設置したい場所にカーソルを持って行って開発タブにある「チェックボックス」ボタンをクリックするだけで、簡単にチェックボックスを設置することができます。
なお、設置したチェックボックスはチェックマークが「×」印で大きさも小さいです。
しかしこれらは簡単に変えることができ、その方法は次で解説します。
2.知っていると便利な「チェックボックス」活用法
ここではチェックボックスのマークや大きさ、色を変えたり、コピーで簡単にチェックボックスを増やしたりする方法について解説します。
この手順も難しくないのですぐに覚えられますよ。
2-1.チェックマークを変えるには?レ点にできる?
まずは「チェックマークを変える方法」についてです。
設置したチェックボックスは、クリックするとチェックが付きますが、「レ」ではなく「×」と付きます。これを「レ」にする方法を見てみましょう。
(1)変更したいチェックボックスの耳をクリック後、「プロパティ」ボタンを押す
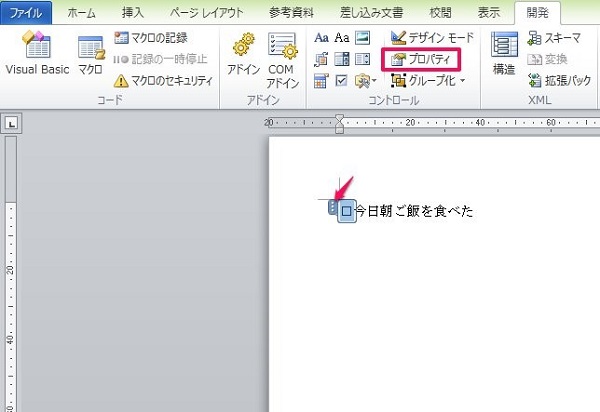
(2)「コンテンツ コントロールのプロパティ」で「選択時の記号」の「変更」ボタンを押す
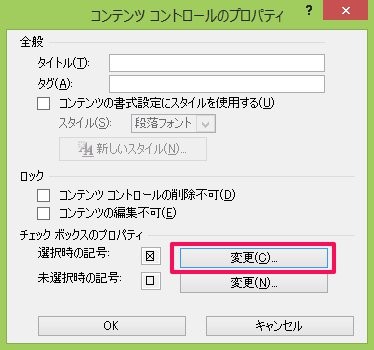
(3)「記号と特殊文字」で「文字コード」に254と入力しOKする
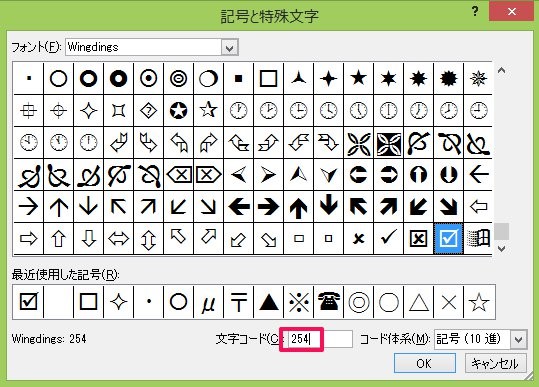
(4)完了
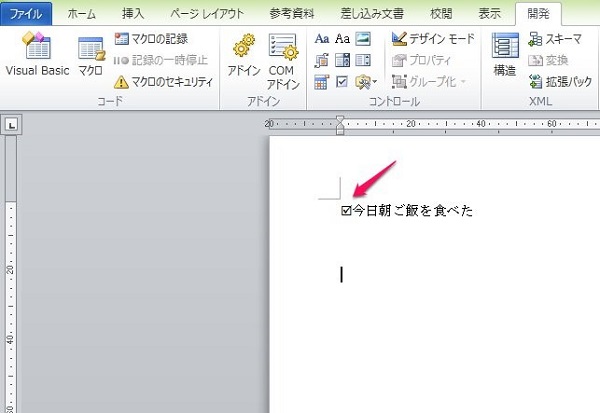
このようにすれば簡単にチェックマークを「レ点」にすることができます。また、他のチェックマークにすることもできますよ。
2-2.チェックボックスの大きさを変える方法
次に「チェックボックスの大きさを変える方法」についてです。
デフォルトでは小さいチェックボックスですが、ワードでは簡単に大きさを変更することができます。
(1)変更したいチェックボックスの耳をクリック後、「ホーム」タブにあるフォントサイズを調整する
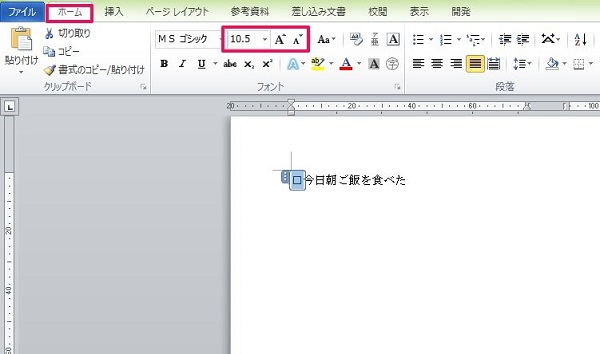
(2)完了

このようにフォントサイズを調整するだけで、チェックボックスの大きさを変更することができます。
2-3.チェックボックスの色を変えたい!
そして、「チェックボックスの色を変える方法」についてです。
チェックマークを目立たせるために、例えば赤色にしてみたいと思います。
(1)変更したいチェックボックスの耳をクリック後、「ホーム」タブにあるフォントの色をクリックし、赤色を選択する
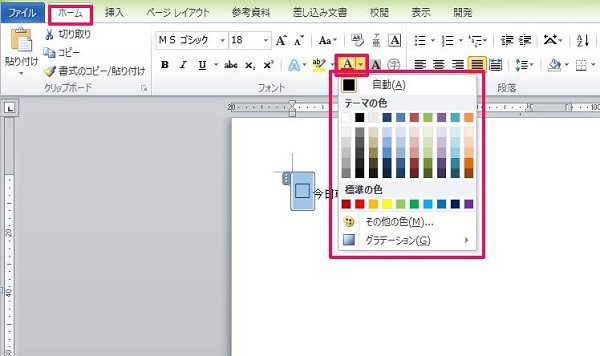
(2)完了
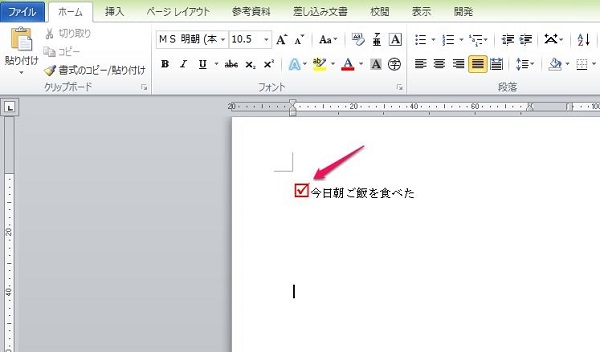
こちらも簡単に、チェックボックスの色が変わりました。
もちろん青色や黄色など、好きな色に変えることができます。
2-4.チェックボックスを簡単にコピーする方法
最後に「チェックボックスを簡単にコピーする方法」です。
複数チェックボックスを設置したい時、チェックボックスのサイズや色を一つ一つ変えていては面倒です。
そんな時には一つの設定を変えた後でそれをコピーしましょう。
(1)変更したいチェックボックスの耳をクリック後、「ホーム」タブにあるコピーボタンを押す
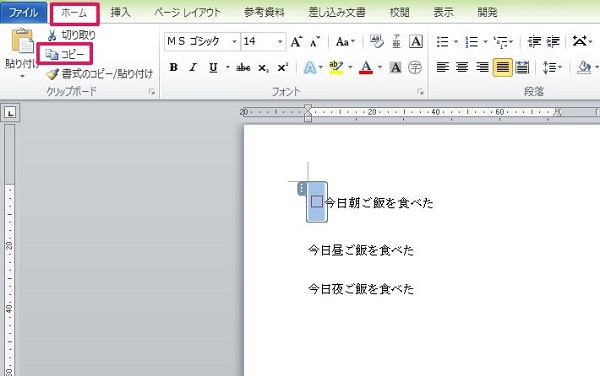
(2)設置したい所にカーソルを持って行き、「ホーム」タブにある「貼り付け」ボタンを押す

(3)完了
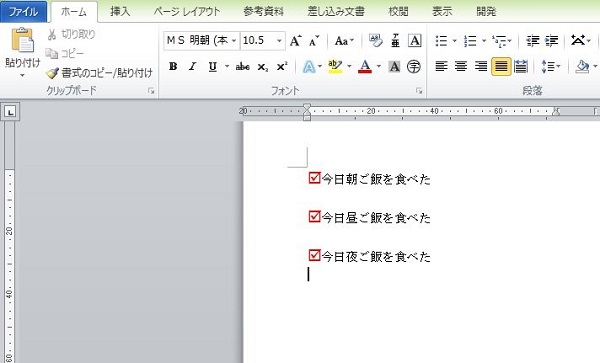
このように、「一つ設定してからコピー」の順で作業をすると、簡単に同じ設定のチェックボックスが作れます。
3.チェックボックスを消すには?
最後に「チェックボックスの消し方」についてです。
設置場所を間違えた、いらなくなったという場合の消し方について説明します。
(1)変更したいチェックボックスの耳をクリックする

(2)Deleteキーを押して完了
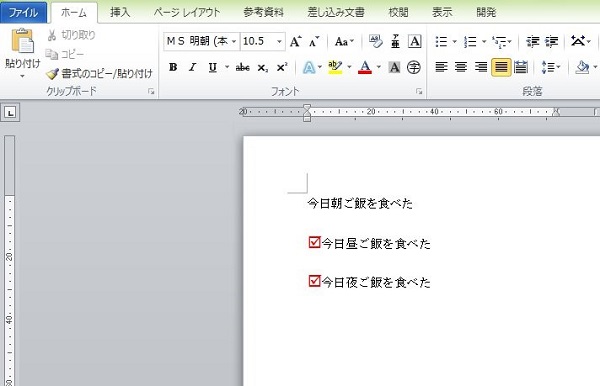
簡単にチェックボックスを消すことができました。
この手順も簡単ですね。
4.まとめ
以上、ワードのチェックボックスについて作り方、設定の変更の仕方、消し方について解説しました。
「ワードのチェックボックス」と聞くと使い方が難しいように聞こえますが、どれも簡単でしたね。
すぐに覚えられると思いますので、ワードでもチェックボックスを積極的に使って作業の効率化を図りましょう!




 【超簡単】WMVからMP4への変換方法4つ!おすすめ方法はコレ
【超簡単】WMVからMP4への変換方法4つ!おすすめ方法はコレ mp4への変換、方法4つとおすすめの変換ソフトを【簡単】にご紹介します
mp4への変換、方法4つとおすすめの変換ソフトを【簡単】にご紹介します MOVからMP4への変換、簡単な方法4選!初心者におすすめ【簡単】変換ソフトはどれ?
MOVからMP4への変換、簡単な方法4選!初心者におすすめ【簡単】変換ソフトはどれ?
コメント