「ワードを持ってないけど、無料で使う方法はある?」
「作ったワードのデータって購入しなきゃ編集できないの?」
ワードはマイクロソフト社のOffice製品で、全世界で広く使われています。
しかし、いざ買うとなると安くはなくて困ってしまいますよね。
無料で簡単にワードが見れたり、編集できたりしたら助かるのに…。
実はワードは、わざわざ購入しなくても確認や作成・編集することができるんです。
ここではワードを無料で見れる方法、編集できる方法について詳しく解説します。
費用を掛けないワードを使いたいと思っている方は必見ですよ!
1.ワードが確認・編集できる!無料ツール(アプリ)3つ
ではさっそくワードのファイルが確認・編集できる特選無料アプリを3つ紹介します。
ソフトのダウンロードが必要/不必要、アカウントを持っている/持っていないなどありますので、自分に合ったものを見つけてくださいね。
1-1.Office Online (Word Online)
まずはマイクロソフト社の「Office Online」です。
Office Onlineは、インターネットが繋がっている環境でアカウントを持っていれば(持っていなければ作れば)、無料でワードはもちろんのこと、エクセルやパワーポイントも利用することができます。
同じマイクロソフトのサービスという事もあり、操作性や互換性も高いので、とりあえず無料でWordを使いたいという方におすすめです。
ただし無料のOffice Onlineと有料のOffice製品とではできることに違いがあり、例えばOffice Onlineでできない主なことは次の通りです。
- 自分のパソコンにデータを保存できない(OneDriveの利用が必須)
- 図形が挿入できない
- マクロ機能が使えない
- 印刷ができない(PDFファイルにすることは可能)
この他にも細かくできないことがあるということは覚えておきましょう。
しかしよく使われる主な機能は備わっているので、例えば「会社で作ったデータを自宅でちょっと直したい」といった時などには大いに活用できますよ。
そして、オンラインでファイルを簡単に共有できるのも、Office Onlineのメリットです。
1-1-1. Office Onlineでワードを使う方法
ではOffice Onlineでのパワーポイントの利用の仕方を確認してみましょう。
(1)「https://office.microsoft.com/ja-jp/online/」にアクセスし、サインインをクリックする

(2)マイクロソフトアカウントに登録してあるメール、電話、またはSkypeを入力後、パスワードを入力する(アカウントがない場合には「作成」を押してアカウントを作成する)
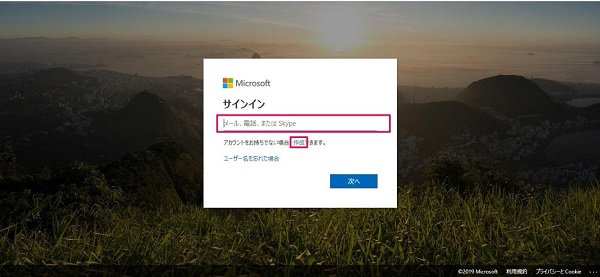
(3)サイト上部にある「Word」をクリックする

(4)新規の場合には新規またはテンプレートを選択し、参照・編集の場合には「OneDriveから開く」をクリックする
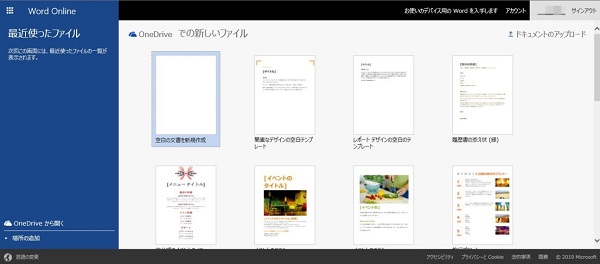
これでワードの新規作成・参照・編集ができます。
データの保存はOneDrive(クラウド)を利用しなければならない、印刷ができないという点以外はあまり違和感なく使えると思いますよ。
1-2.Googleドキュメント
次に紹介するのは「Googleドキュメント」です。
GoogleドキュメントはGoogle社が無料で提供しているOffice製品の一つで、先ほどのOffice Onlineと同様ソフトのダウンロードは必要なく、インターネットが使える環境であってGoogleのアカウントを持っていれば誰でも利用できるようになっています。
また、ワードと互換性があるのでワードのデータを見られる、編集できるのです。
なお、Googleドキュメントの特徴は次の通りです。
- データは自動的強制的に、Googleドライブの「マイドライブ」に保存される
- 機能はワードに比べて限定的
- 作成後、編集後にワードの形式で保存できる
こちらもデータは手元のPCに保存できませんが、やはり無料で編集・保存できるのは嬉しいですね。
1-2-1. Googleドキュメントを使う方法
ではGoogleスライドの利用の仕方を見てみましょう。
(1)「https://docs.google.com/document/u/0/」にアクセスし、グーグルアカウントに登録しているメールアドレスまたは電話番号を入力、その後パスワードを入力する(グーグルアカウントを持っていない場合には、「アカウントを作成」をクリック)
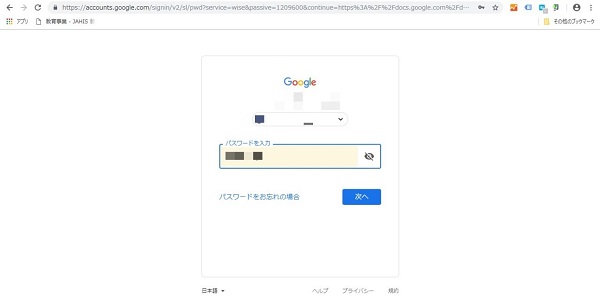
(2)新規の場合には空白またはテンプレートを選択し、参照・編集の場合には「フォルダーマーク」をクリックしデータを選択する
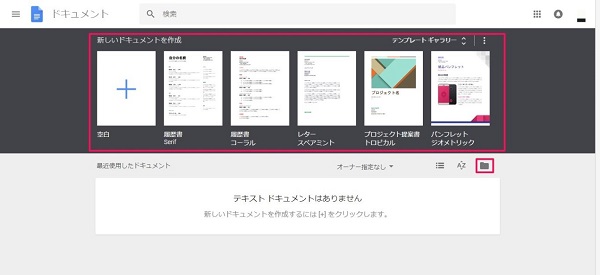
画面イメージはこんな感じです。
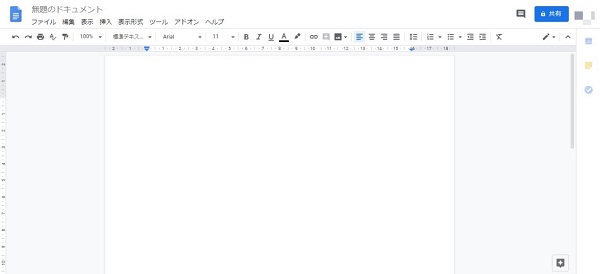
macのワードっぽいですが、Windowsのワードしか使ったことがない人でも違和感なく使えると思いますよ。
1-3.Open Office「Writer」
そして最後に紹介するのがOpen Officeの「Impress Writer」です。
Open Officeは無料のOfficeソフトですが、先ほどの2つと違ってパソコンにソフトをインストールする形で利用します。
Writerはワードとは別のソフトですがワードと互換性が高く、ワードで作ったデータをWriterで編集することができ、反対にWriterで作ったデータもワードで編集することができます。
1-3-1.Open OfficeのWriterを使う方法
ではWriterを使う手順を見てみましょう。
(1)「https://ja.openoffice.org/」にアクセスし、「ダウンロード」をクリックする
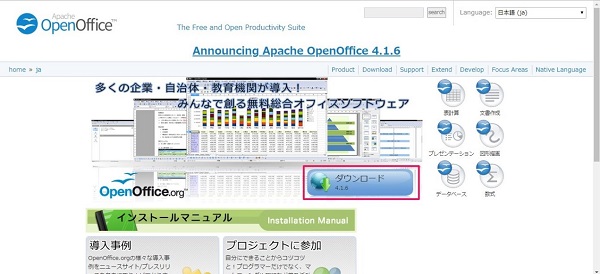
(2)「Download full installation」をクリックし、ダウンロードされたファイルを実行する
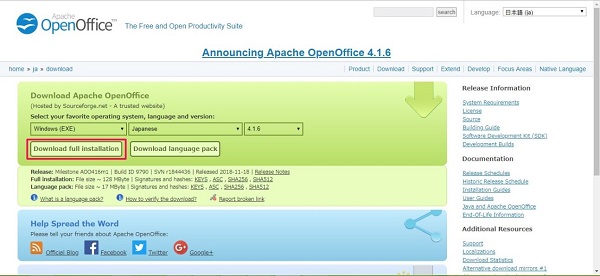
(3)「次へ」をクリックする
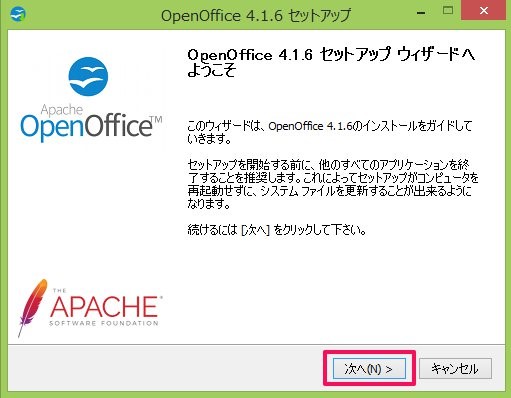
(4)「インストール」をクリックする
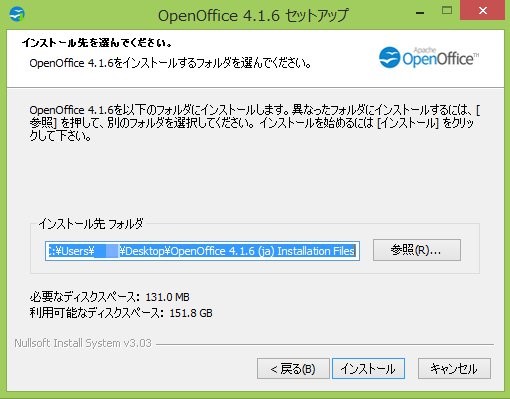
(5)「次へ」をクリックする
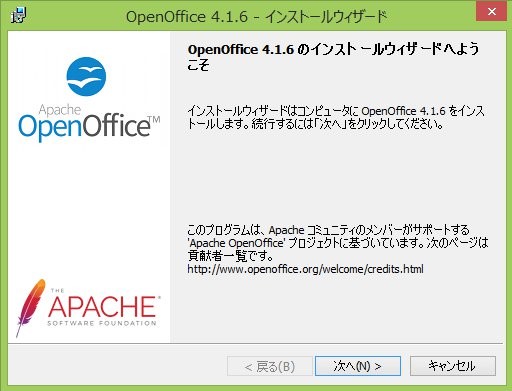
(6)任意のユーザー名と所属を入力する
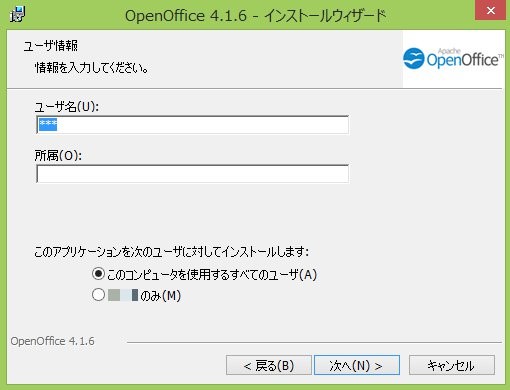
(7)「通常」のまま「次へ」をクリックする
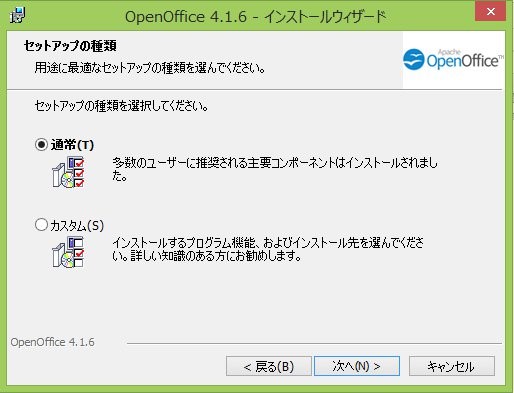
(8)「インストール」をクリックする
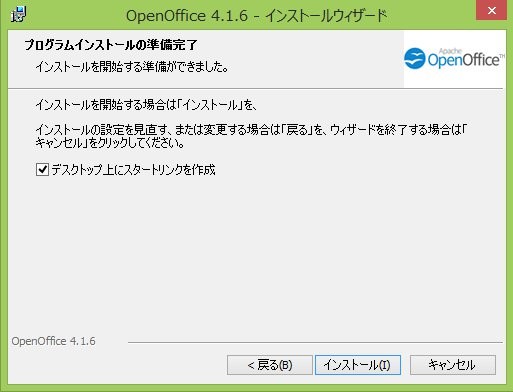
(9)「完了」をクリックする
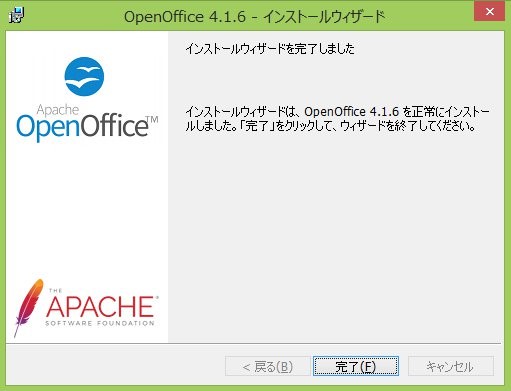
(10)デスクトップ上にできたアイコンをクリックする
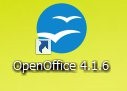
(11)「次へ」をクリックする

(12)任意で登録する
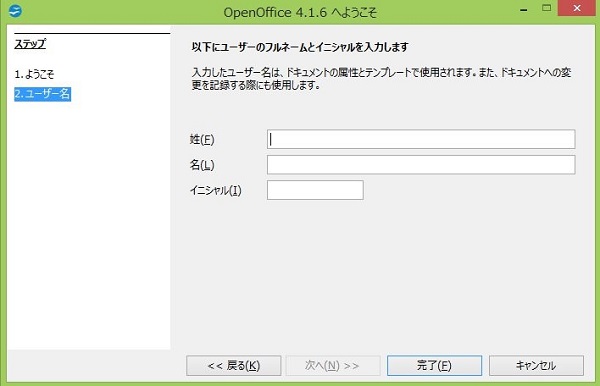
(13)「文書ドキュメント」をクリックする
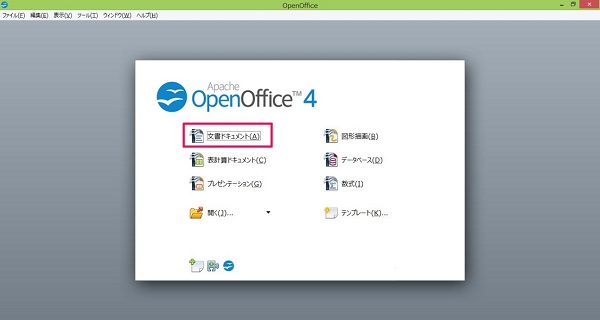
(14)完了
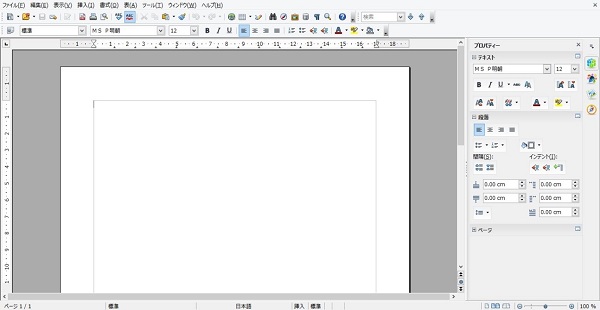
Writerはワードと違ってタブを切り替えて機能を選ぶのではなく、ドロップダウンリストから選択する形ですが、ちょっと使えば慣れると思いますよ。

2.Microsoftのワードは無料でインストールできる?できない?その理由を解説
では次に、そもそも「Microsoftのワードは無料でインストールできないの?」という疑問について解説します。
これで無料ツールを使う訳が分かりますよ。
2-1.そもそもWordってなに?
ワードはマイクロソフト社が提供する文書作成ソフトで、エクセルやパワーポイントなど、事務的によく使われるソフトがまとめられた「Microsoft Office」に属するソフトの一つです。
そんなワードですが、ソフトは無料では手に入りません。
利用するためにはマイクロソフトから購入しなければならないのです。
もしかしたら「Microsoft Officeを買ったことはないんだけど、自宅のパソコンでは使えるよ?」と思っている人もいるかもしれません。
それは、パソコン購入時の金額に「Microsoft Office」の分が含まれていたということで、決してMicrosoft Officeを無料で使えているわけではないのです。
2-2.Wordを購入するといくら掛かる?
では、ワードは購入するといくら掛かるのでしょうか?
家庭用のOfficeは現在3種類あり、それは「Office 365 Solo」と「Office Home & Business 2019」、そして「Office Personal 2019」です。
まず「Office 365 Solo」は、12,744円/年でワードやエクセル、パワーポイントやアクセス、アウトルックなどのソフトが使えます。
つまり毎年費用が掛かるタイプです。その代り他の2つと違って新しい機能が常に追加されたり、例えばパワーポイントはプレゼンテーションのレイアウトをAIが自動で考えてくれたりします。
ちなみに1か月無料で使えるサービスがあります。
次に「Office Home & Business 2019」は、37,584円で永年使用できます。
つまり一回払えばずっと使えるということです。
そしてソフトはエクセルやワード、パワーポイント、アウトルックが使えますが、アクセルは使えません。
そしてOffice 365 Soloと違って機能が追加されることはありません。
最後に「Office Personal 2019」も、32,184円で永年使用できます。
Office Home & Business 2019との違いは使えるソフトの種類で、Office Personal 2019はエクセルやワード、アウトルックが使えますが、パワーポイントやアクセスは使えません。
つまりこの2つのどちらにするかといった場合、パワーポイントも欲しいなら「Office Home & Business 2019」、必要ないなら「Office Personal 2019」ということです。
無料で使える!Word Onlineの便利な機能

ここからは、ご紹介したサービスの中でも一番Wordに近い「Word Online」の便利な機能をご紹介します。
操作性についてはWordと一緒なので普段から使い慣れている方は、あまり戸惑うこともないでしょう。
新規作成をする

ファイルを新規作成する場合は、「新しい空白の文書」をクリックします。
「ファイル」→「新規」からでも新規作成することが可能です。
ファイルを保存する
word onlineでは文書は自動的に上書き保存されます。
従って、保存忘れをするということはありません。
名前をつけて保存する方法は以下の通りです。
➀左上の「ファイル」をクリックします。
➁「名前をつけて保存」をクリックします。
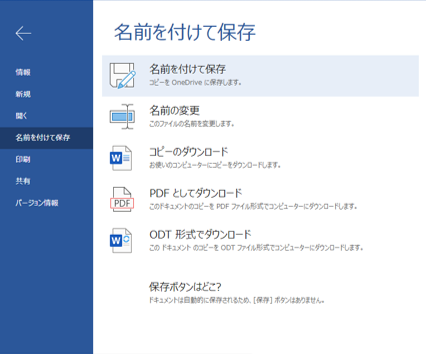
➂保存するファイルを選びます。
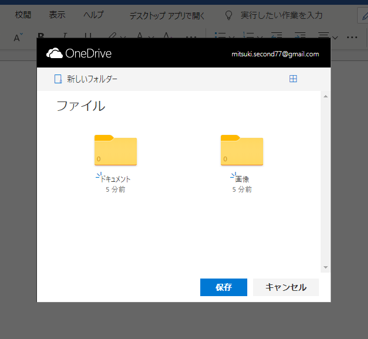
➃名前をつければ完了です。
ファイルをダウンロードする
WEB上で作成した文書をダウンロードすることもできます。
ダウンロードする方法は以下の通りです。
➀「ファイル」をクリックします。
➁「名前を付けて保存」をクリックします。
➂「コピーのダウンロード」をクリックします。
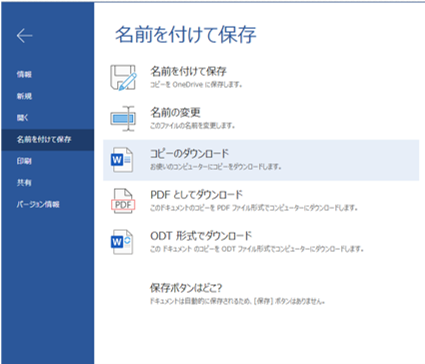
➃もう1度「ダウンロード」をクリックすれば完了です。
共有する
ファイルの共有の方法は2つあります。
1つは「ユーザーの招待」という、相手のメールアドレスに送る方法です。
もう1つは、リンクを取得してそれを貼り付ける方法になります。
ユーザーの招待
メールアドレスを使う方法は以下の通りです。
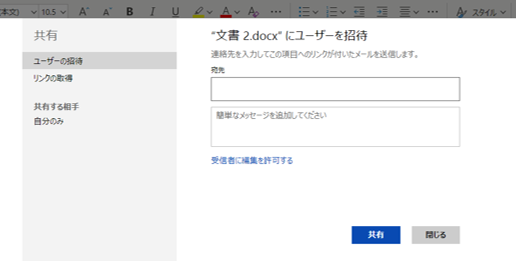
➀右上の「共有」をクリックします。
➁宛先欄に、メールアドレスを入力します。
➂「共有」をクリックすれば完了です。
リンクの取得
リンクを取得する方法は以下の通りです。
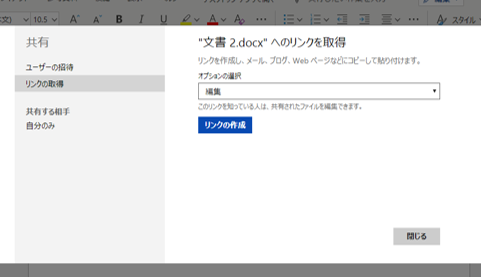
➀右上の共有をクリックします。
➁「リンクの取得」をクリックします。
➂オプションを選択し、「リンクの作成」をクリックすれば完了です。
後はそのリンクを貼ることで文書を共有できます。
まとめ
以上Wordが無料で使えるか?について、おすすめの無料ツール3つの紹介と、なぜワードが無料で使えないのか、購入するといくら掛かるのかを解説しました。
ワード(Microsoft Office)を購入するかどうかは、一言でいうと「やりたいことが無料ツールでできるか?」です。
もしできなくても職場や別のパソコンでワードが使えてカバーできるのであれば必要ないでしょう。
しかし作業に支障が出ているのであれば多少高くても購入を検討しなければなりません。
ただその前に無料ツールではダメか、一度使ってみてから決めても遅くはないと思いますよ。

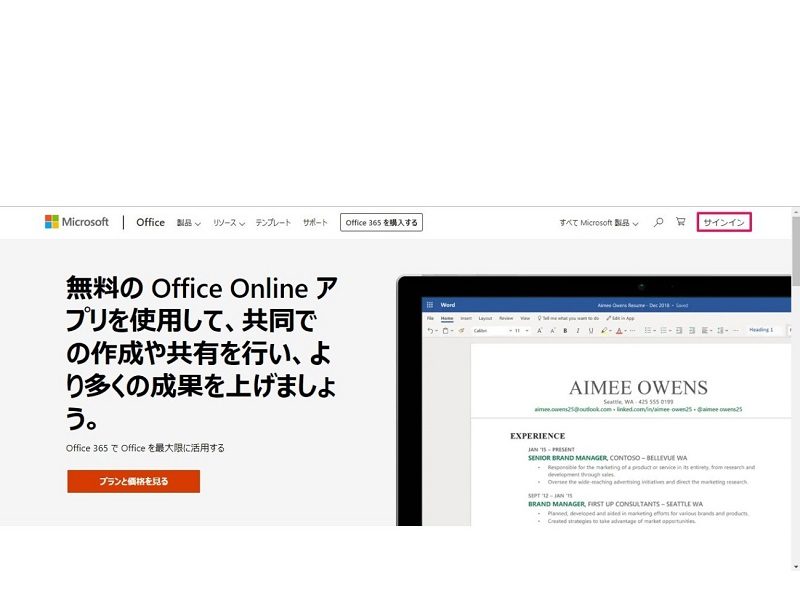

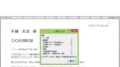
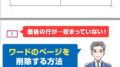
 【超簡単】WMVからMP4への変換方法4つ!おすすめ方法はコレ
【超簡単】WMVからMP4への変換方法4つ!おすすめ方法はコレ mp4への変換、方法4つとおすすめの変換ソフトを【簡単】にご紹介します
mp4への変換、方法4つとおすすめの変換ソフトを【簡単】にご紹介します MOVからMP4への変換、簡単な方法4選!初心者におすすめ【簡単】変換ソフトはどれ?
MOVからMP4への変換、簡単な方法4選!初心者におすすめ【簡単】変換ソフトはどれ?
コメント