ワードで作成した文書に空白のページがあると、読みづらい上に印刷の際にも無駄なページができてしまいます。
この記事では、ワードでページを削除する基本手順だけでなく、空白ページができる原因と対処法についても詳しく解説しています。
初心者が見落としがちな空白ページができる原因とは?
1.ワードでページを削除する基本手順
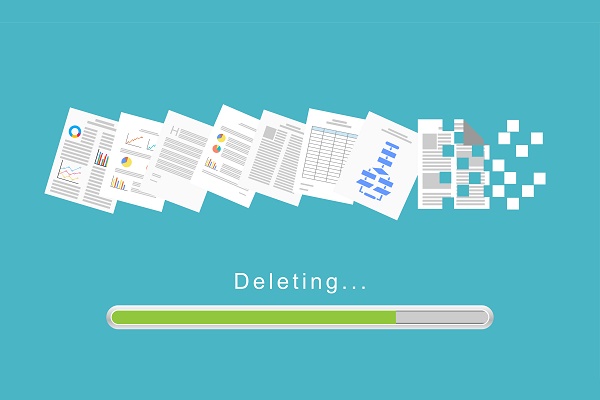
始めにワードでページを削除する基本手順を状況別に紹介します。
1-1.Windowsの場合
まずはWindowsのワードの場合です。
1ページだけ削除する場合と複数ページ削除する場合の2通り確認します。
1-1-1.1ページを削除する
1ページだけ削除する場合には次のように行います。
(1)削除したいページの先頭をクリックする
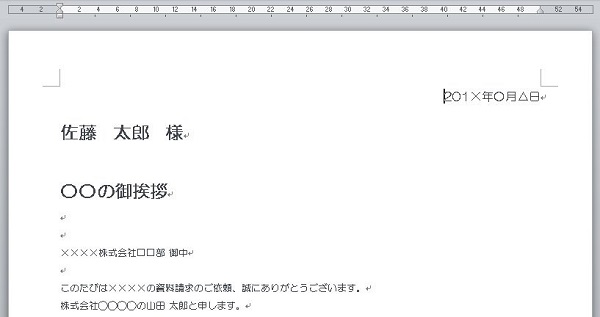
(2)ページの最後にスクロールして、Shiftキーを押しながらページの最後をクリックする
※ これで1ページ全部が選択される
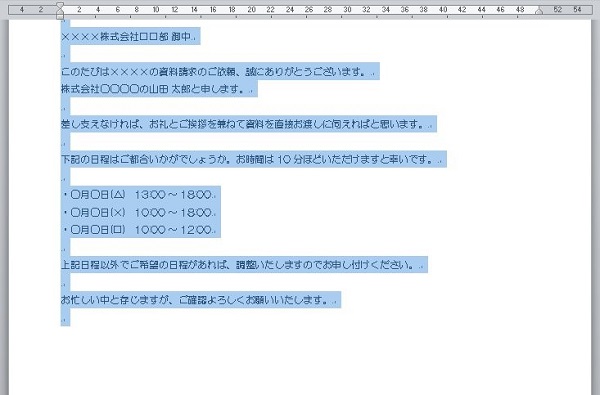
(3)Backspaceキー、またはDeleteキーを押せば完了
これで1ページを簡単に削除できます。
(2)のようにShiftキーを押しながらクリックすると、始めにカーソルのあったところから全選択できますよ。
1-1-2.複数ページを削除する
次に複数ページを削除する方法についてです。
(1)削除したいページの先頭をクリックする
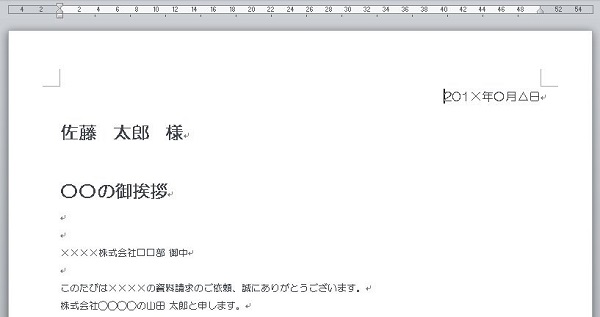
(2)Ctrlキーを押しながらマウスのホイールを下に回し、表示の倍率を下げる
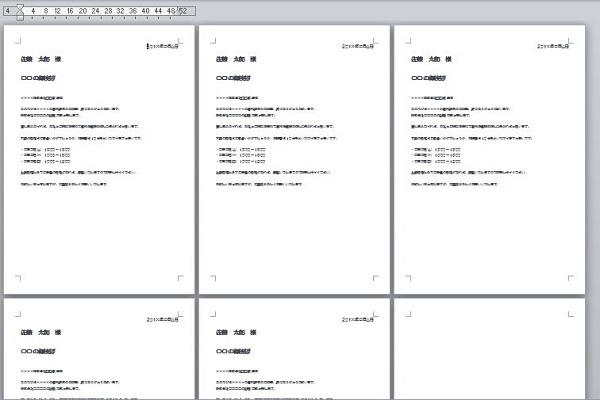
(3)Shiftキーを押しながらページの最後をクリックする
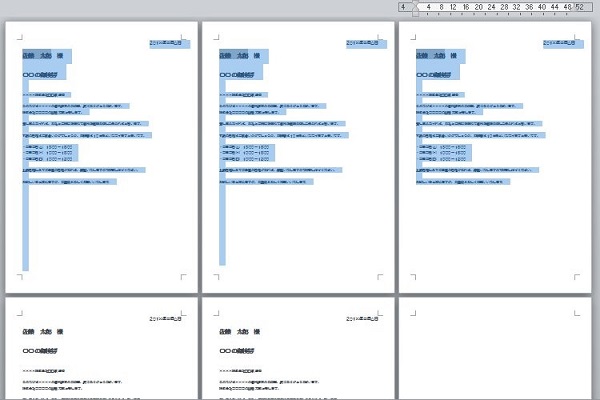
(4)Backspaceキー、またはDeleteキーを押せば完了
これで複数ページを簡単に削除できます。
終わった後は再度Ctrlキーを押しながらマウスのホイールを今度は上に回して表示の倍率を元に戻しましょう。
1-2.macやipadの場合
次にmac やipadの場合です。
結論から言うと、Windowsでの操作がmacやipadのワードでも使えます。
Macでもipadでも先頭をクリック後スクロールして、Shiftキーを押しながらページの最後をクリックすれば、その範囲を全選択することができます。
そのうえで Deleteキーを押せばページの削除ができます。試してみてくださいね。
2.空白のページができて困った!原因別の対処法

次に空白のページができて困った場合の原因と対処法について解説します。
2-1.次ページまで改行されている
始めに次ページまで改行されている場合が考えられます。
例えばこのようなことです。
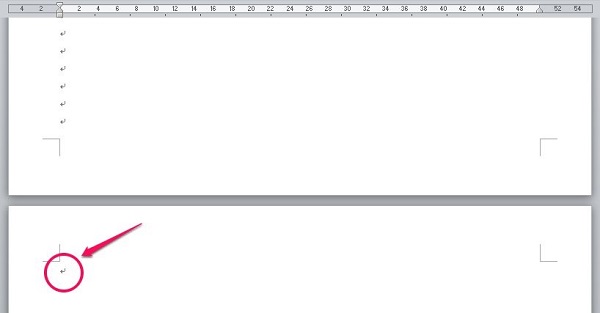
このような状態だと、印刷した時に空白ページまで印刷されてしまいます。
2-1-1.改行を削除する
こんな時には不要な行にカーソルを合わせ、Backspaceキーで削除してしまいましょう。
2-2.最後の行が収まっていない
次に最後の行が収まっていない場合が考えられます。
例えばこのようなことです。
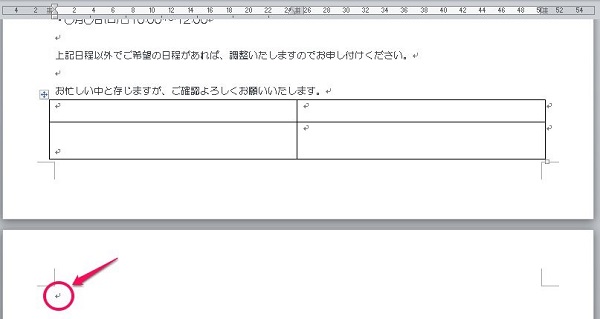
最後に表が挿入されているとこの行は削除できないので、次のようにしましょう。
2-2-1.フォントの大きさ・行間の調整をする
まずはフォントの大きさ・行間の調整をする方法で、次のように行います。
(1)最後の行を選択する
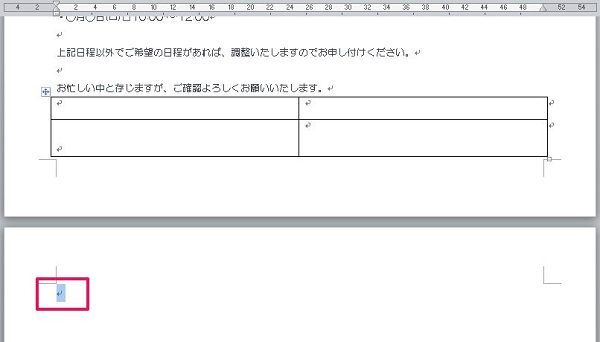
(2)「ホーム」タブにある「フォントサイズ」を「1」にする
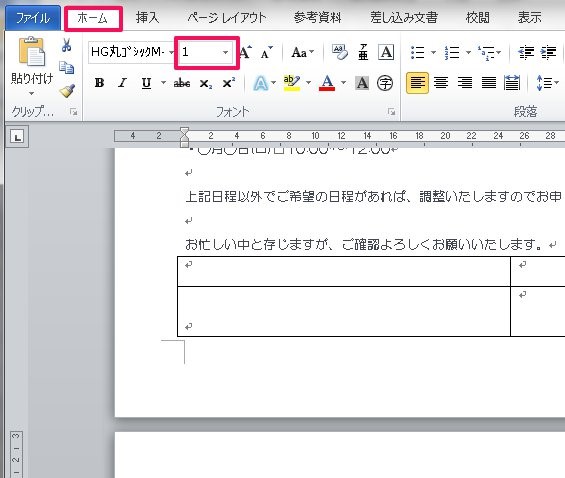
(3)「行と段落の間隔」をクリックし、「行間のオプション」を選択する
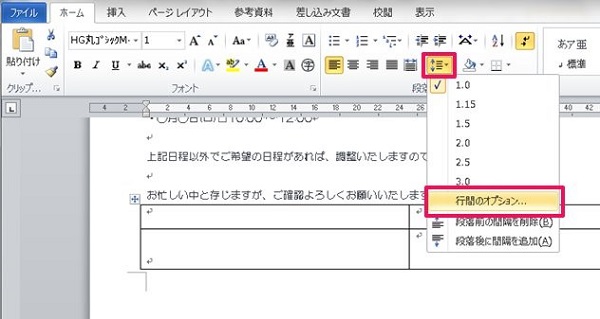
(4)「行間」に「最小値」を選択し、「間隔」を「0pt」にする
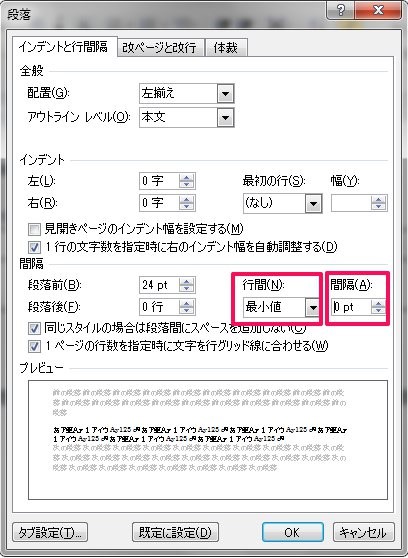
(5)完了
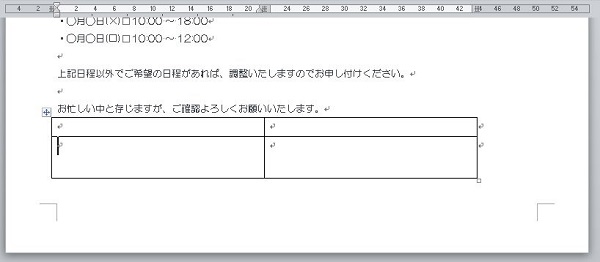
これで1ページに収まる場合があります。
まずはこちらを行ってみましょう。
2-2-2.余白を調整する
次に余白を調整する方法があります。
次のように行ってみましょう。
(1)消したいページの1ページ前を最後の行をクリックする
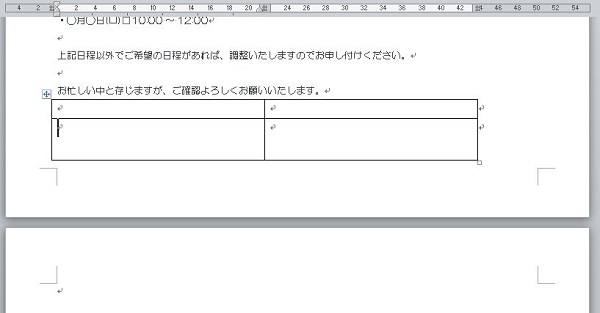
(2)「ルーラー」と呼ばれる画面左側に表示されている部分の「下余白」にカーソルを当て、下に伸ばす
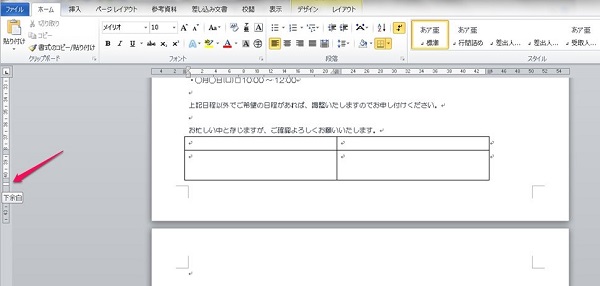
(3)完了
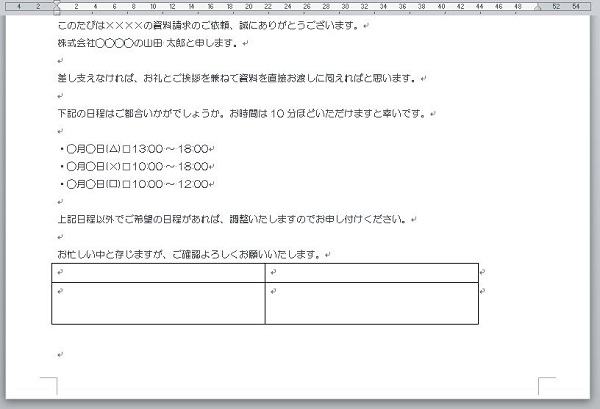
これで簡単に余白を広げることができます。
最後の行が収まるまで広げてみましょう。
2-3.改ページがされている
そして「改ページがされている」ことも考えられます。
改ページは表示されない設定になっている場合があり、気づきにくいことがありますので要注意ですよ。
2-3-1.改ページを削除する
そんな場合は次の手順で改ページを表示させ、確認した後削除しましょう。
(1)「ホーム」タブにある「編集記号の表示/非表示」をクリックする

(2)「…………改ページ…………」の部分を選択し、Deleteキーを押す
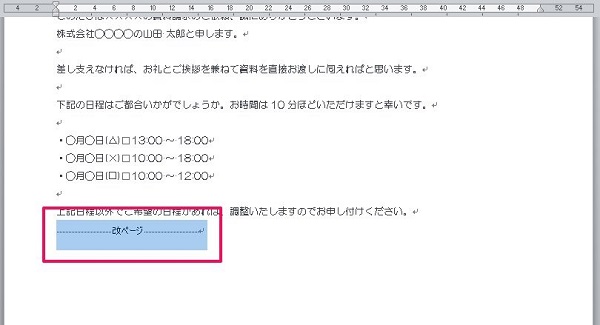
(3)完了
これで改行が削除され、これが原因の場合、余分な空白ページがなくなります。
「編集記号の表示/非表示」ボタンで表示させることがポイントですね。
3.まとめ

以上ワードのページ削除について、ページを簡単に削除する方法と最後のページが空白になってしまうトラブルの原因と対処法を解説しました。
ここに載せた様々な対処法を駆使して臨めば印刷を無駄にしてしまうことはなくなります。
是非試してみてください!

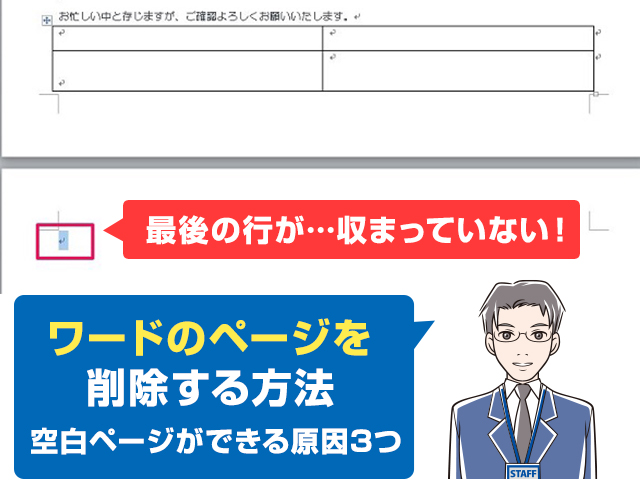
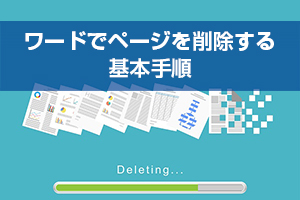


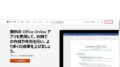
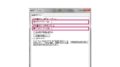
 【超簡単】WMVからMP4への変換方法4つ!おすすめ方法はコレ
【超簡単】WMVからMP4への変換方法4つ!おすすめ方法はコレ mp4への変換、方法4つとおすすめの変換ソフトを【簡単】にご紹介します
mp4への変換、方法4つとおすすめの変換ソフトを【簡単】にご紹介します MOVからMP4への変換、簡単な方法4選!初心者におすすめ【簡単】変換ソフトはどれ?
MOVからMP4への変換、簡単な方法4選!初心者におすすめ【簡単】変換ソフトはどれ?
コメント