「古いパソコンでもできるかな?」
「エクセルとワードの混ざったデータも変換したい!!」どのパソコンでも中身を見られるよう、データをPDF化したい時ってありますよね。
また、反対にワードからPDFに変換したいっていう時もあると思います。
でもいざとなるとどうやっていいか分からない…。
ここではそんな時のためにワード⇔PDFの変換手順を、応用編も含めて解説しています。
この記事を読んで、もっと便利にワードを使いこなしましょう!
1.状況別Word⇔PDFの変換手順
では始めに、Word⇔PDF変換の基本手順を見てみましょう。
1-1.WindowsでのWord→PDF変換の仕方
まずは「WindowsでのWord→PDF変換」の仕方で、次のように行います。
(1)「ファイル」タブにある「名前を付けて保存」をクリックする
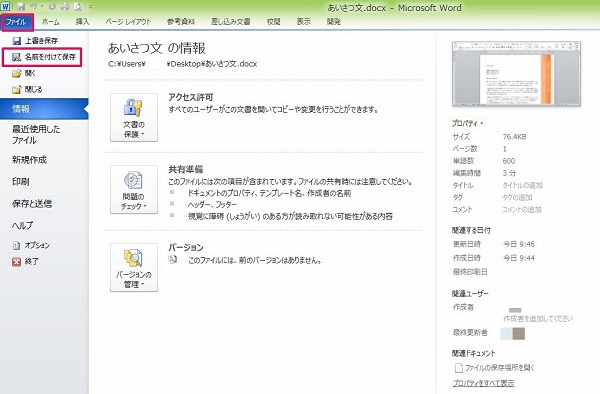
(2)「ファイルの種類」で「PDF(*.pdf)」を選択する
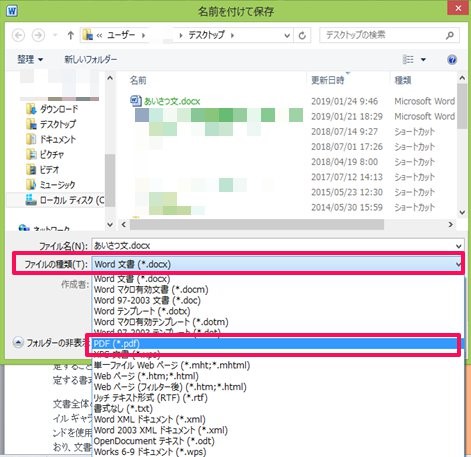
(3)保存したい場所を選んで「保存」をクリックすれば完了
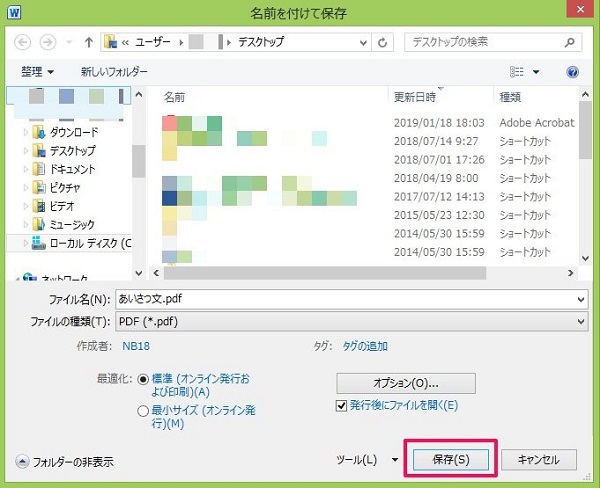
このようにすればワードをPDF形式で保存することができます。
ただしこの方法はWord2007以降に限られるので、それ以前のバージョンであれば1-4.の方法でなければ変換できないことに注意しましょう。
1-2.MacでのWord→PDF変換の仕方
次に「MacでのWord→PDF変換」の仕方で、次のように行います。
(1)「ファイル」タブにある「名前を付けて保存」をクリックする
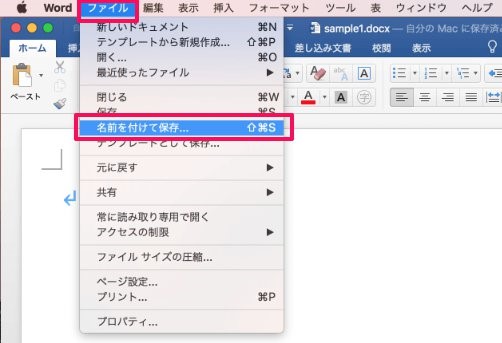
(2)「ファイル形式一覧」から「PDF」を選択する
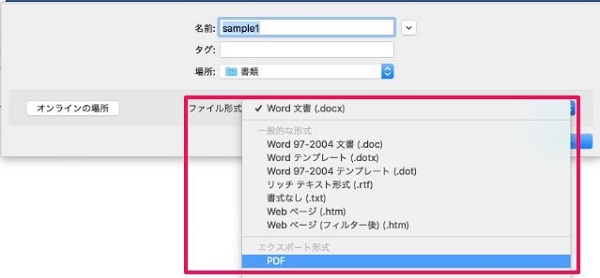
(3)「エクスポート」ボタンを押せば完了
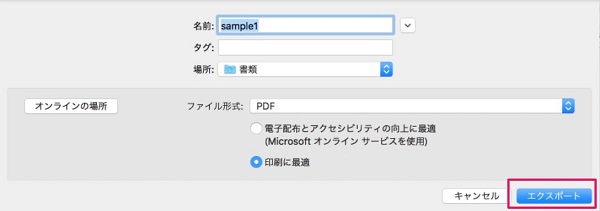
MacでもWindowsと似たような手順になります。
簡単ですね。
1-3.古いパソコンで変換する方法
次にWord2007よりも前のバージョンでPDFに変換する方法です。
この場合にはWordのみでは変換ができません。ですからWord→PDF変換できるフリーソフトをインストールして変換する、という流れになります。
ここでは「PrimoPDF」を使ってPDF変換する流れを紹介します。
(1)次のサイトから「PrimoPDF」をダウンロードしインストールする
https://www.xlsoft.com/jp/products/primopdf/
(2)「ファイル」タブにある「印刷」をクリックする
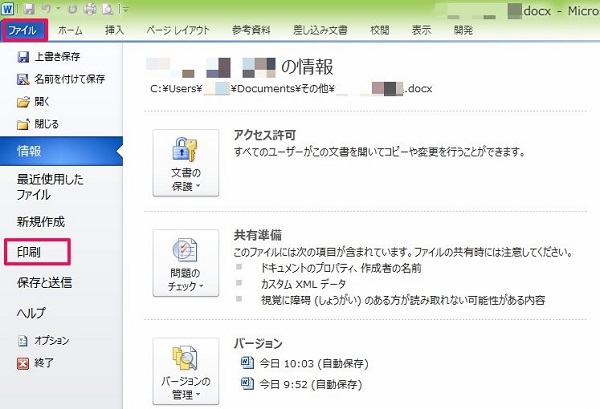
(3)プリンターで「PrimoPDF」を選択する
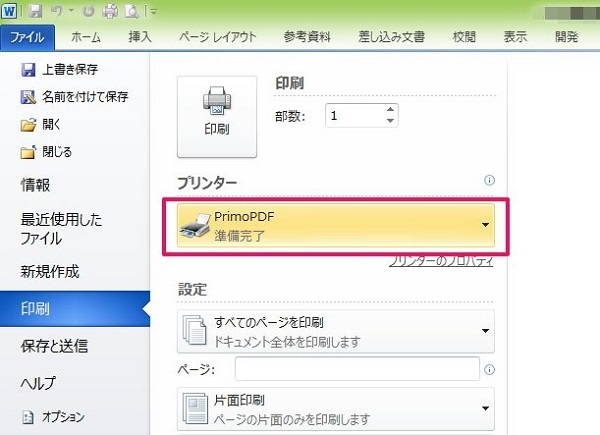
(4)任意の保存先を選択し、「PDFの作成」をクリックすれば完了
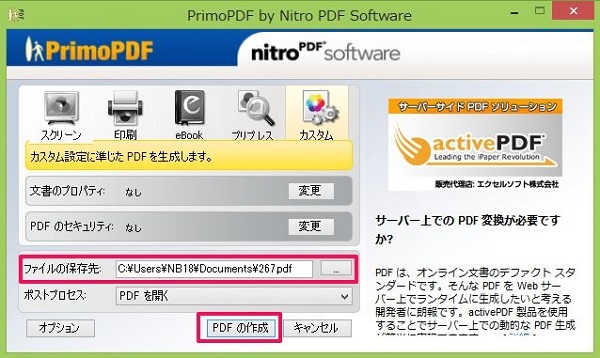
これでWordが古いバージョンでもPDFに変換することができます。
ちなみにこのソフトをインストールすれば、エクセルやパワーポイントでも同様の手順でPDFに変換することが可能ですよ。
1-4.PDF→Word変換はできる?
最後にPDF→Word変換についてです。
PDF→Word変換は、Wordのみの機能ではできません。
方法として、
②Adobe Acrobat DCの有償版、無料体験で対処する
③フリーソフトをインストールして使用する
④無料で変換できるサイトを利用する
の4つがありますが、それぞれデメリットがあります。
デメリット
②…使える期間に制限がある
③・④…変換の精度が低い
しかしあくまで無料・期間無制限を望むのなら③か④ということになります。
ここでは④の「無料で変換できるサイトを利用する」手順を見てみましょう。
(1)サイト「Smallpdf」を開く
(2)赤枠の部分に変換したいPDFデータをドラッグする
(3)「PDFをダウンロード」をクリックする
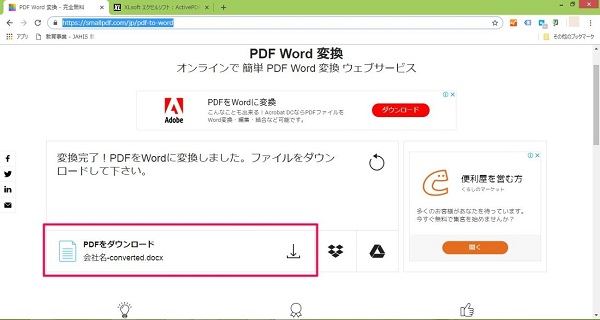
(4)画面左下に出てくるWordデータをクリックし、任意の保存先に保存すれば完了
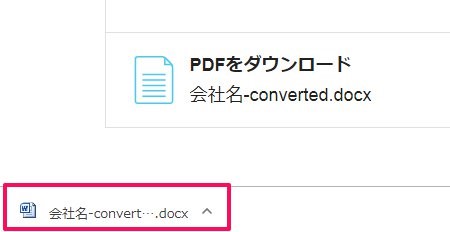
このように手順自体はとても簡単です。
ただし内容によっては文字化けする、レイアウトが崩れる場合があり、できる限り正確に変換したい場合には、やはりAdobe Acrobat DCの有償版を利用することをお勧めします。
2.もっと詳しくなれる!Word⇔PDFの変換の応用編
次にWord⇔PDF変換の応用編として2つ、覚えておくと便利な知識を紹介します。
2-1.PDFにパスワードをかけたい!
まずはWordから変換したPDFにパスワードをかける方法についてです。
(1)「ファイル」タブにある「名前を付けて保存」をクリックする
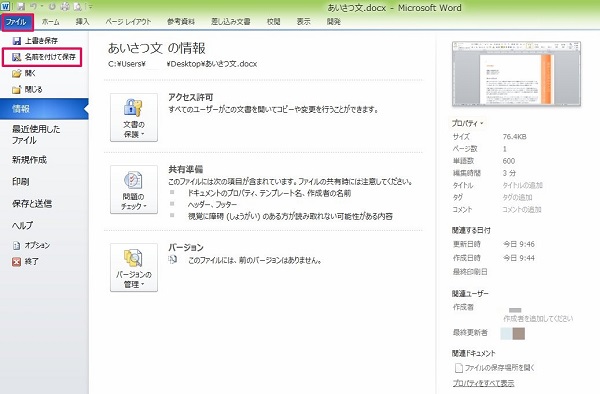
(2)「ファイルの種類」で「PDF(*.pdf)」を選択する

(3)「オプション」ボタンを押す
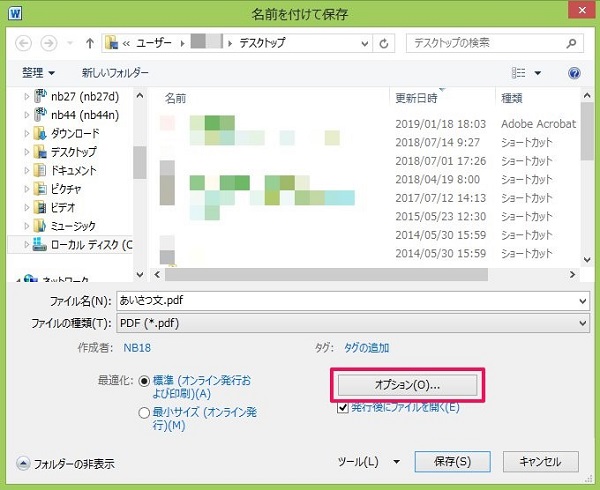
(4)「ドキュメントをパスワードで暗号化する」にチェックを入れ、「OK」を押す
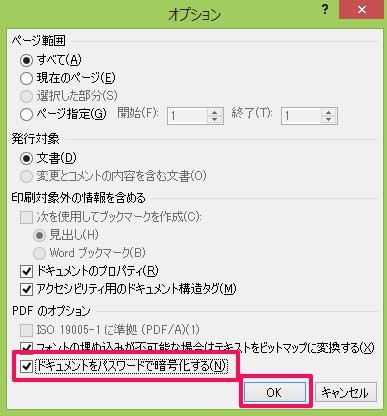
(5)6~32文字で任意のパスワードを入力し「OK」を押す

(6)保存したい場所を選んで「保存」をクリックすれば完了
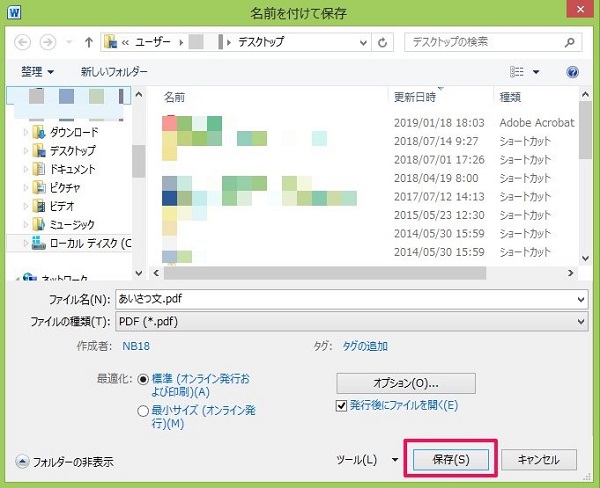
このようにすれば簡単に、PDFにパスワードをかけることができます。
他の人に見られたくないデータは必ずパスワードをかけるようにしましょう。
2-2.エクセルとワードの混ざったデータをPDF化するには?
次に「エクセルとワードの混ざったデータをPDF化」する方法についてです。
一見無理そうですが、先ほど紹介したソフト「PrimoPDF」を利用すると簡単に結合させることができます。
ここではワードのPDFのデータの後にエクセルのPDFのデータをくっつける、ということをしてみます。
(1)「ファイル」タブにある「印刷」をクリックする
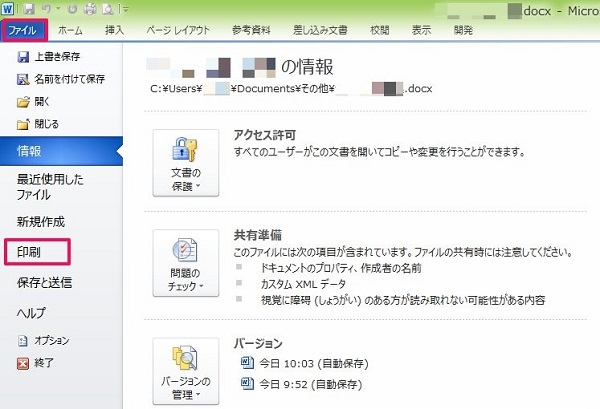
(2)プリンターで「PrimoPDF」を選択する
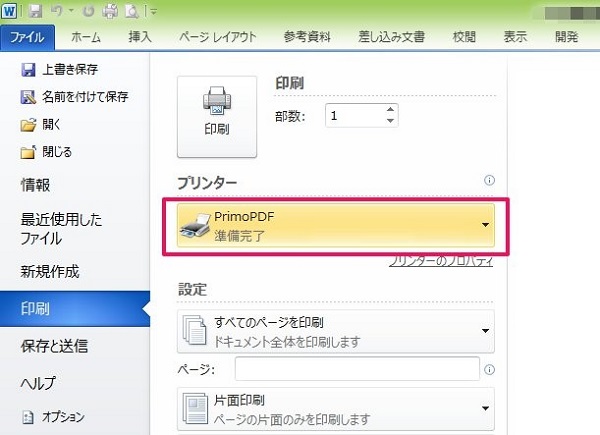
(3)任意の保存先を選択し、「PDFの作成」をクリックすれば完了
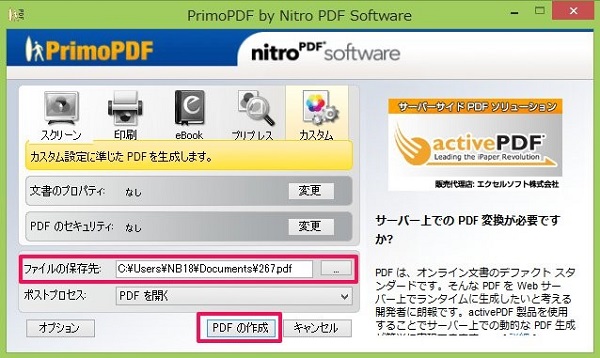
(4)続いてエクセルファイルも同様に、「PrimoPDF」を選択して「印刷」をクリックする
(5)「ファイルの保存先」で、データを追加したいPDFデータを選択する
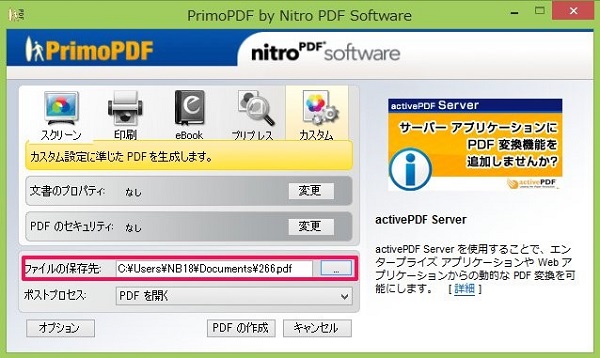
(6)「〇〇.pdf 存在します」と出るので、「ファイルにページを追加しますか?」を選択し、「OK」を押す

(7)「PDFの作成」をクリックすれば完了
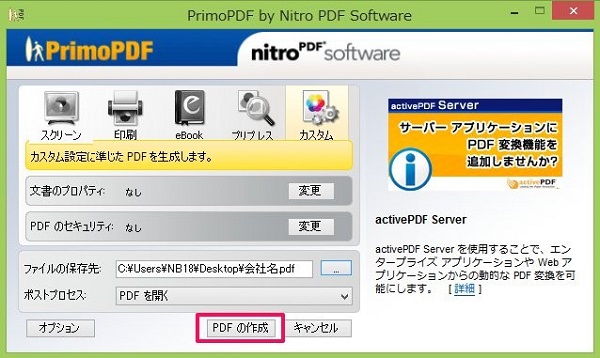
このようにすればワードとエクセルをPDF化したデータを合わせることができます。
なお、同じ手順でワードとパワーポイント、エクセルとパワーポイントといったデータの組み合わせもできますよ。
3.まとめ
以上、Word⇔PDF変換について、基本と応用の手順を解説しました。
PDF変換はWordで文書を作成した後に行う頻度が高い作業です。
当記事の流れを繰り返し行い、流れを覚えることで、PDF変換の技術を習得し作業に役立てましょう!

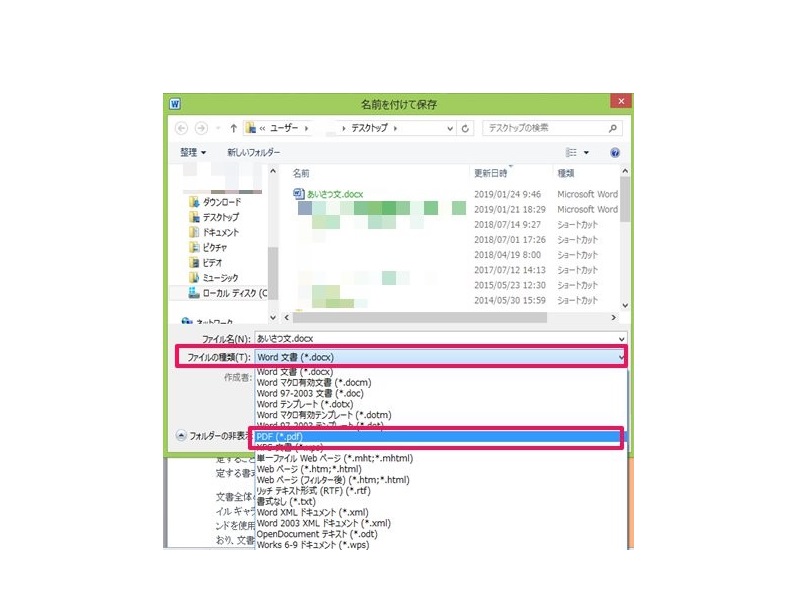


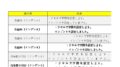
 【超簡単】WMVからMP4への変換方法4つ!おすすめ方法はコレ
【超簡単】WMVからMP4への変換方法4つ!おすすめ方法はコレ mp4への変換、方法4つとおすすめの変換ソフトを【簡単】にご紹介します
mp4への変換、方法4つとおすすめの変換ソフトを【簡単】にご紹介します MOVからMP4への変換、簡単な方法4選!初心者におすすめ【簡単】変換ソフトはどれ?
MOVからMP4への変換、簡単な方法4選!初心者におすすめ【簡単】変換ソフトはどれ?
コメント