しかし、初めて使う場合には、ウイルスやセキュリティなどの安全性なども気になるところでしょう。
ギガファイル便を使う上で危険性はある?
「ギガファイル便ってどうやって使うの?」
「ギガファイル便の安全性は大丈夫?」
このようなお悩みをお持ちではないでしょうか?
そこで当記事では、ギガファイル便の具体的な使い方やツールの安全性、ファイルが送れない時の対処法まで徹底解説しています。
当記事を読めば、初めて使う方でも安心してギガファイル便を使うことができますよ。
あなたがギガファイル便を使いこなすために、ぜひ当記事をお役立てください。
1.ギガファイル便とは
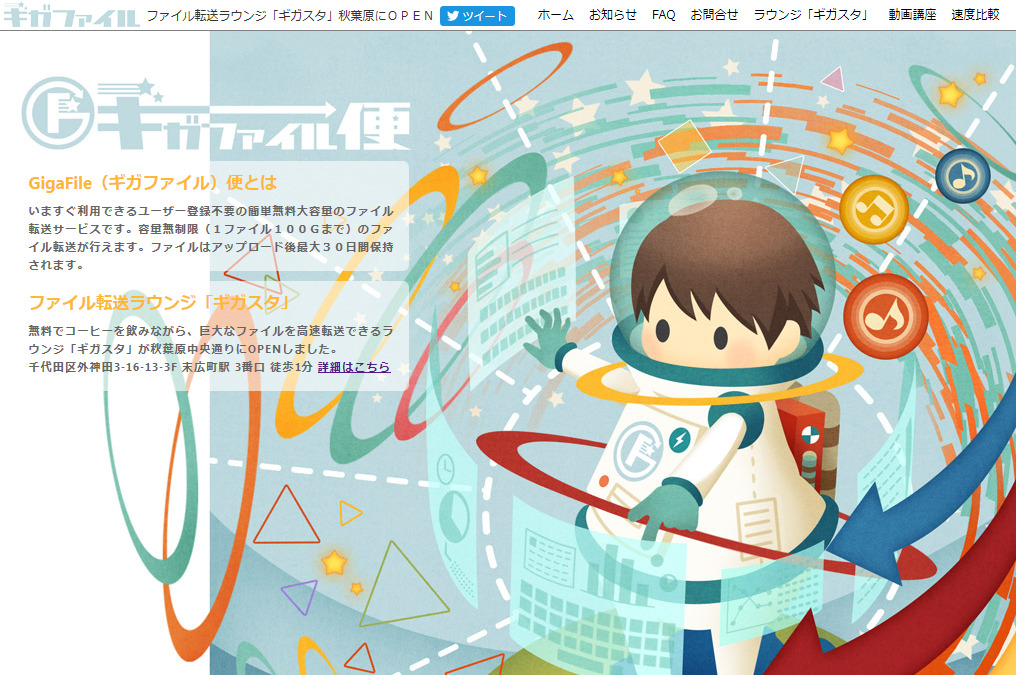
ギガファイル便は、ファイル転送サービスの一つです。
あなたには、「ファイルのサイズが大きすぎて、LINEやメールでデータを送信できなかった」という経験はありませんか?
そんな時にギガファイル便を使うことで、上記の問題は解決します。
ギガファイル便を使えば200GBまでのファイルを、無料で簡単に送受信することが可能です。
ギガファイル便の仕組みは、インターネット上の専用オンラインストレージ(サーバー)に送りたいデータをアップロードし、受け取る側がそのストレージにアクセスしてファイルをダウンロードするシンプルなものです。
メールのようにSMTP/POPサーバーで直接データのやりとりをするわけではないので、大容量のデータを簡単に送受信できます。
1-1. ギガファイル便で送れるデータの種類
ギガファイル便で送信できるデータの種類に、特に制限はありません。
写真や動画、音楽はもちろん、サイト制作用の素材やポートフォリオ、アプリケーションファイルなどもアップロードできます。
また、いくつかのファイルをまとめて一つの圧縮ファイル(.zip)として送ることも可能です。
送りたいファイルやデータがたくさんある場合も個別に送らずに済むため、とても便利ですね。
1-2. 利用するのにお金はかかる?
ギガファイル便は無料で利用できるうえ、ユーザー登録不要です。
その分、少し広告バナーは多めですが、広告バナーは肝心のファイル選択やアップロード部分に被っていないので、間違えて広告をクリックすることもありません。
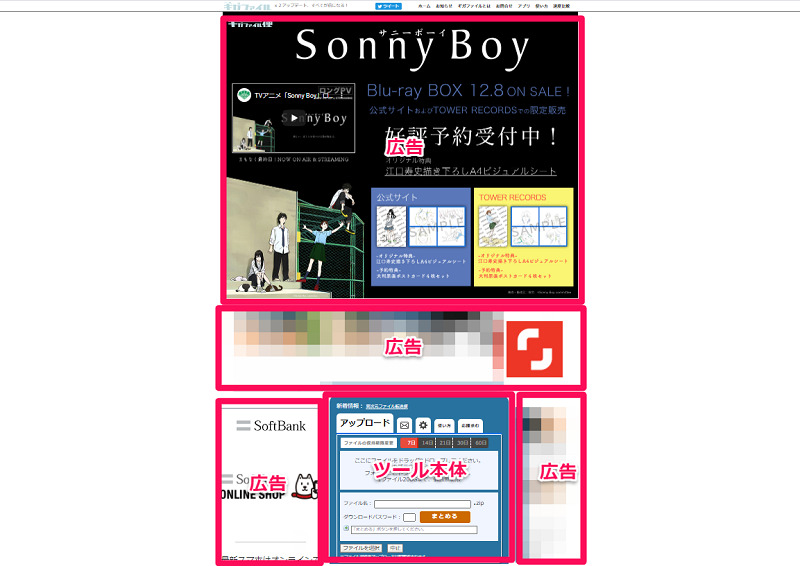
また、悪質な広告もないため安心して利用できますよ。
1-3.データ容量の限界は?
ギガファイル便でアップロード可能なデータ容量は、1ファイル200GBが上限です。
200GBがどれくらいの容量かというと、デジカメの高画質画像(1400万画素・約6.2MB)なら、約33,000枚に相当します。
また、高画質(720p)の動画に換算すると、約300時間分です。
これほど大容量のデータを送信できるなら、ギガファイル便でのファイルのやりとりで特に困ることはありません。
もし送りたいファイルやフォルダが複数ある場合は、ひとつのフォルダにまとめて圧縮し、zipファイルとして送ると良いでしょう。
1-4.ギガファイル便はスマホでも使える?
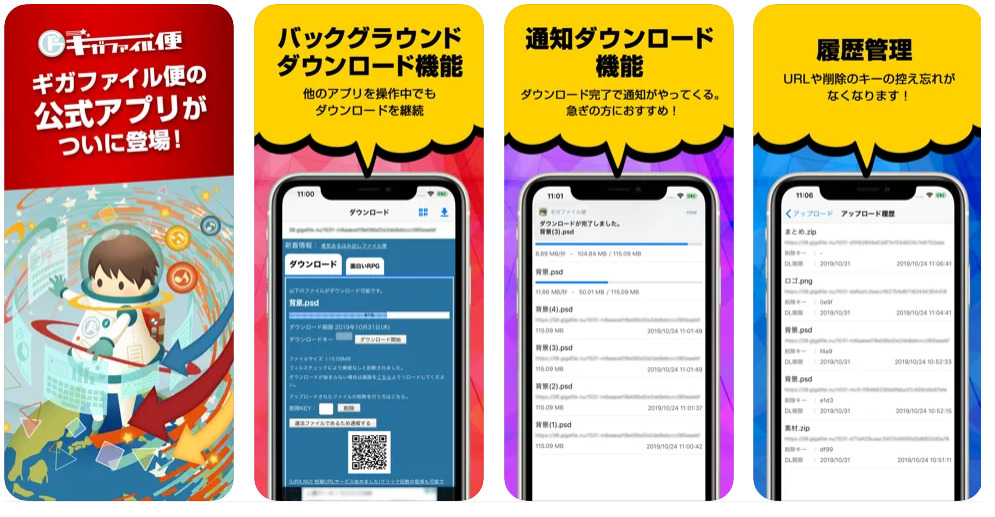
ギガファイル便は、iPhoneやAndroidスマホからも利用可能です。
基本的にPCと同じやり方で、ファイルのアップロードやダウンロードをすることができます。
iPhone・Androidそれぞれにギガファイル便公式アプリがあるため、スマホでも簡単に使えるのが嬉しいポイントです。
2.ギガファイル便の使い方
続いては、ギガファイル便の使い方をご説明いたします。
PC、iPhone、Androidの使い方をご紹介しているので、ご利用環境に合った方法をチェックしてください。
2-1. ギガファイル便でのファイルアップロード・送付手順
ギガファイル便でファイルをアップロードする方法は以下の2つです。
なお、どちらの方法でアップロードするにしても、まずはギガファイル便の公式サイトへアクセスし、ファイルの保持期限を決める必要があります。
アップロード前に、ファイルの保持期限を7日間、14日間、21日間、30日間、60日間から選択してください。

アップロード後にはファイルの保持期限が変更できないため、注意しましょう。
①ドラッグ&ドロップでアップロード
1. エクスプローラーでアップロードしたいファイルがある場所を開きます
2. アップロードしたいファイルをアップロード画面にドラッグ&ドロップすれば、すぐにアップロードが始まります。
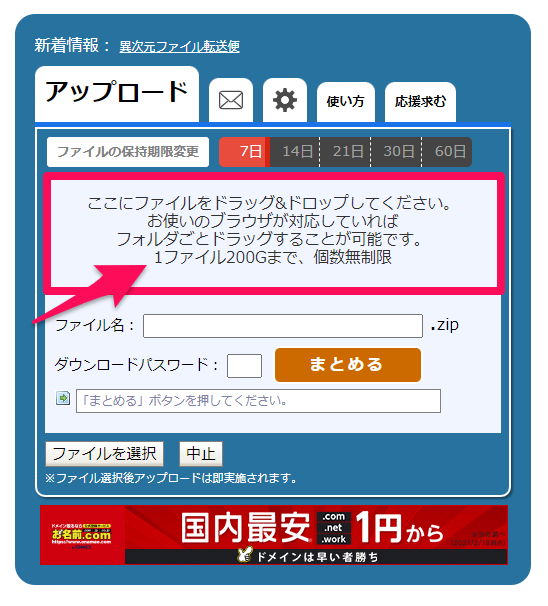
②「ファイルを選択」からアップロード
1. ギガファイル便アップロード画面の左下に「ファイルを選択」というボタンがあるのでクリックします。
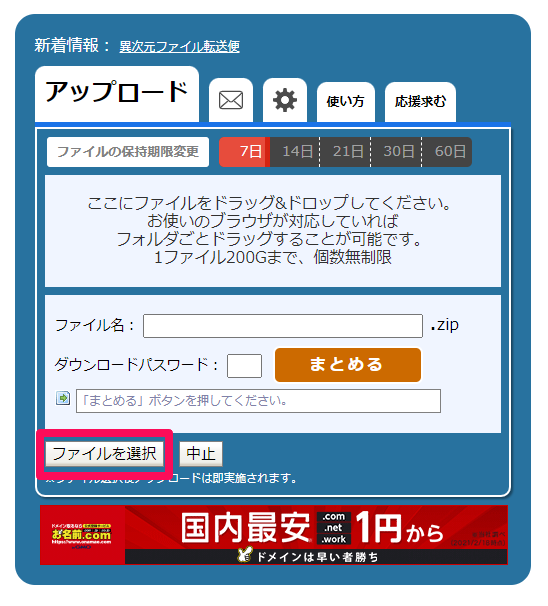
2. エクスプローラーが開くので、アップしたいファイル選択し「開く」を押せば、自動的にファイルのアップロードが始まります。
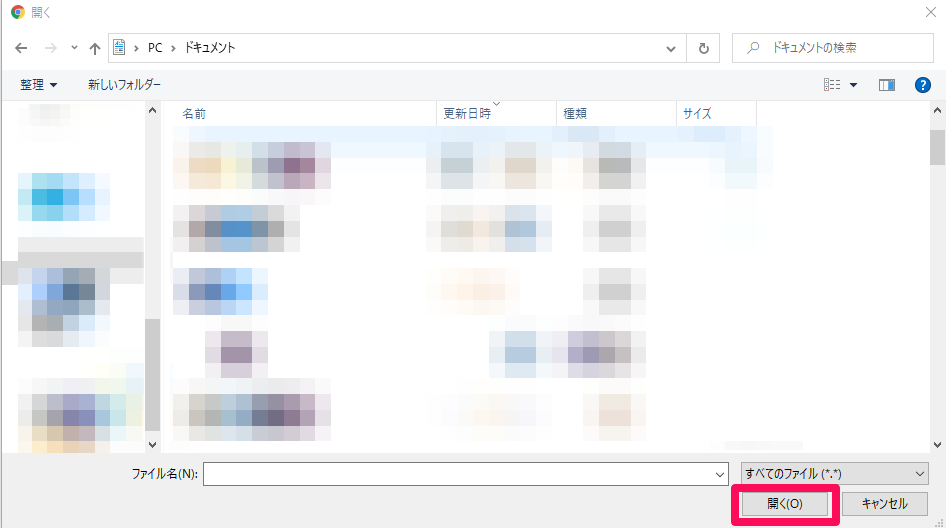
上記の手順でアップロードが完了したら、発行された「共有URL」をファイルを送りたい相手に連絡しましょう。
「QR表示」ボタンをクリックして表示されるQRコードを共有することでも、相手に共有URLを知らせることができます。
ファイルを圧縮して送る方法
複数のファイルを圧縮して送る場合は、2つ方法があります。
複数のファイルをアップロードしてから圧縮する方法と、複数のファイルを圧縮して1つにしてからアップロードする方法です。
複数のファイルをアップロードしてから圧縮する場合は、以下の3STEPで送信できます。
- 複数のファイルを範囲指定、もしくは複数のファイルをフォルダにまとめて、上記①か②の方法を実行する
- アップロード完了後、その下段にあるZIPファイル名に好きな名前を入力し、さらにその下にある「まとめる」ボタンをクリックする
- 圧縮ファイルが作成され、同時に共有URLが発行される
※先に該当フォルダをPCにて圧縮ファイルにしてからアップロードするには、PCでファイルを圧縮した後に、ギガファイル便のアップロード画面でそのファイルを選択するだけです。
ギガファイル便から直接共有URLを送る(メールタブ)
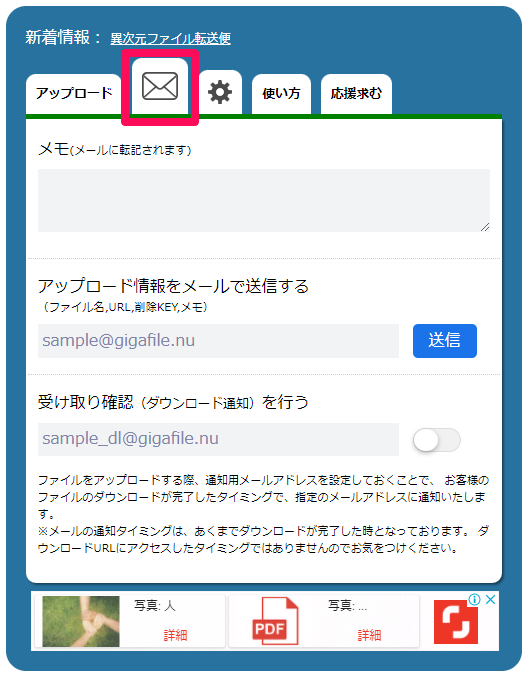
共有用のメールは、ギガファイル便の「メールタブ」からも送信できます。
メールタブでは、メール本文に記載したいメッセージを「メモ欄」に入力し、「アップロード情報をメールで送信する」の欄にはデータ送付先のメールアドレスを入力してください。
ギガファイル便からメールを送る場合は、アップロードタブに表示されている全てのデータがダウンロードの対象となります。
ですから、ファイルをいくつかアップロードした後にまとめて圧縮するよりも、事前に圧縮してファイルを送る方がシンプルで、相手に親切でしょう。
また、アップロード後に「このダウンロードURLを短くする」をクリックすると、短縮URLを発行することができます。
2-2. ギガファイル便で共有されたファイルの受取手順
続いては、アップロードされたファイルをダウンロードする方法(受け取り)をお伝えします。
基本的な手順は、以下の3STEPです。
- 教えられたURLにアクセスし、ギガファイル便のダウンロード画面へ移動します。
- 「ダウンロード開始」ボタンをクリックしてファイルをダウンロードします。
ファイルがまとめてアップロードされた場合は、「まとめてダウンロード」から一括でダウンロードします。
※「ダウンロード開始」ボタンをクリックすると、アップロードされているファイルを個別にダウンロードもできます。 - 自身の端末にファイルを保存します。
「いますぐwebで中身を見る」をクリックすると、ダウンロード前にファイルの中身をweb上で確認することも可能です。
2-3.iPhoneでギガファイル便を利用する方法
次に、iPhoneにファイルをダウンロードする方法をお伝えします。
ダウンロードする際の前提として、ファイルの容量が大きくても接続が途切れないよう、必ずWi-Fi環境下でダウンロードを行いましょう。
また、iPhone本体の容量に余裕があるかも合わせてご確認ください。
iPhoneにはギガファイル便の公式アプリが存在します。
ギガファイル便の公式アプリを使うことで、ダウンロードもアップロードも簡単に使うことが可能です。
アップロードする場合は、アプリの下部にある「アップロード」タブをタップすると、PC版のギガファイル便と同じようにアップロードをすることができます。
ダウンロードする場合は、アプリの下部にある「ダウンロード」タブをタップしましょう。
テキストボックスに共有されたダウンロード用のURLを入力するか、右上のQRコードのマークをタップするとQRコードからダウンロード用のURLを読み込めば、ファイルのダウンロードが可能です。
ダウンロードされたファイルは「ホーム」タブに表示されます。
また、ギガファイル便の公式アプリでは、圧縮されたファイルを解凍することも可能です。
ギガファイル便を使わずに圧縮ファイルを開く
ギガファイル便の公式ファイルを使わずに圧縮されたファイルを開くには、「Easy Zip」など、ファイルの解凍ができるアプリのインストールが必要です。
Easy Zipでのファイル解凍手順
ダウンロードされた圧縮ファイルを「Easy Zip」で開くと、アプリのDocuments内にZipファイルが保存されます。
保存したファイルをタップし、「解凍」を選択しましょう。
すると、Documents内に解凍されたファイルのフォルダが現れます。
ちなみに、解凍されたファイルが動画や音楽であれば「Easy Zip」内のプレイヤーで再生できますし、画像や動画であればiPhone内のカメラロールへ移すことも可能です。
また、SNSでのファイル共有やメール添付もアプリ内の操作で行えます。
2-4.Androidでギガファイル便を利用する方法
Androidスマートフォンには、デフォルトでファイルマネージャーがインストールされているので、それを利用します。
ギガファイル便からのファイルのダウンロード時に、ファイルの保存場所を選んでいなければ、「download」フォルダ内に該当の圧縮ファイルが保存されています。
大抵のファイルマネージャーアプリの場合、ファイルをタップすれば圧縮ファイルが解凍されるはずです。
ただし、アプリによっては画面上もしくはメニュー内に「解凍する」という項目が表示されるので、タップして解凍してください。
なお、Google Chromeでファイルをダウンロードする際に「ストレージへのアクセス権が必要です。」と表示される場合は、ファイル送付元が信頼できるのなら「続行」もしくは「権限を更新」をタップしましょう。
3. ギガファイル便と他社ファイル転送サービスを比較
ここからは、ギガファイル便とその他ファイル転送サービスとの違いをご紹介します。
3-1. データ便とは?
ギガファイル便以外の他社サービスとして今回比較するのは、「データ便」というサービスです。
データ便の仕組みはギガファイル便と同じで、サーバーを介してデータのやり取りを行います。
以下がデータ便の簡単な概要です。
①ライトプラン
ライトプランは会員登録不要で、最大500MBまで無料で利用できます。
②フリープラン
フリープランは無料会員登録が必要なプランです。
アンケート回答で2GBまで利用できるほか、アドレス帳も提供されます。
③ビジネスプラン
ビジネスプランは月額540円の有料会員登録が必要なプランで、クレジットカード決済に対応しています。
転送容量は無制限の上、専用サーバーを利用しているためアップロード速度はかなり速く、ストレスフリーです。
また、ビジネスプランでは受取専用ボックスや広告非表示機能など、多数の機能が利用できます。
3-2.ギガファイル便のメリット
ギガファイル便のメリットは、会員登録不要である点、また、利用できるデータ容量が大きい点です。
例えば、データ便のライトプランは、最大500MBまでしか利用できません。
一方、ギガファイル便なら200GBまでアップロードできますから、その差は歴然です。
また、アップロードデータの保持期限も、ギガファイル便なら7日間、14日間、21日間、30日間、60日間から選択できますが、一方でデータ便のライトプランは3日とかなり短かいです。
ユーザーインターフェースに関しても、ギガファイル便の場合は直感的に操作できるシンプルな作りなので、初めてファイル転送サービスを使う方には親切な設計となっています。
3-3.ギガファイル便のデメリット
ギガファイル便のデメリットは、シンプルな設計が故に、機能に多様性がないという点です。
データ便であれば、プランによっては少なくとも10の機能を利用できます。
例えば、データ便では有料プランに加入すれば広告を非表示にできますし、セキュリティ面においてもデータ便は高機能です。
データ便には共用サーバーを利用するライトプラン、フリープランでもSSL暗号化通信に対応しているうえ、ビジネスプランは専用サーバーによるSSL暗号化通信に加えて、ファイアウォールまで使えます。
さらに、データ便は「セキュリティ便」というサービスも提供しています。
セキュリティ便とは、ファイルの送信者側が受信者の本人確認を取るまでファイルが受信できないサービスです。
ビジネスにおいてファイルのやりとりをする場合は、このように有料サービスでセキュリティがしっかりしているサービスを選ぶことをお勧めします。
4.ギガファイル便の安全性
無料で簡単に使えるギガファイル便ですが、ファイル保護やウイルス感染などの危険性について気になっている方も多いのではないでしょうか。
ギガファイル便は、安全にファイルの転送ができる機能が付いているので、利用上の心配はありません。
ここからは、各機能について、詳しく見ていきましょう。
4-1.パスワード設定
ギガファイル便では、ファイルをアップロードする際に、ダウンロードパスワードを設定できます。
「まとめてアップロード」を行なった場合は、圧縮ファイルにも忘れずにパスワードをかけてください。
パスワード設定をした場合、ファイル受信者はダウンロード画面でパスワードを入力しなければファイルをダウンロードできません。
そのため、万が一共有URLを誤って別のメールアドレスに送ってしまっても、第三者によるファイルのダウンロードを防げます。
もちろん、パスワードはセキュリティの高い方法で受信者側に伝えるようにした方が良いでしょう。
パスワード付きのファイルは、ダウンロード時に「DLKEY」のテキスト部分にパスワードを入力することでダウンロードできます。
4-2.ダウンロード通知
ギガファイル便のメールタブから共有URLを相手に送信する場合は、画面下部の「受取確認を行う」からダウンロードの完了を通知するメールアドレスを設定できます。
ダウンロード通知が設定されていれば、アップロードした側はファイル受信者が間違いなくファイルを受け取ったかを確認できるので、より安全にデータをやり取りできるでしょう。
なお、アップロード者に通知されるタイミングは、ファイル受信者がURLにアクセスした時ではなく、ファイルがダウンロードされた時です。
4-3.アップロードファイルの削除
ギガファイル便でファイルをアップロードすると、削除キーが生成されます。
もしも、アップロードしたファイルを削除したい場合は、アップロード画面から共有URLの左にあるボタンをクリックしてください。
すると、ダウンロード画面に遷移します。
そこで、削除キーを入力後、削除ボタンをクリックしてください。
ファイルを削除する際には必ず「削除キー」を入力する必要があるため、第三者は勝手にアップロードファイルを削除できません。
4-4.ウィルスチェック
ギガファイル便では、ファイルをアップロードした際にウイルススキャンが行われます。
そして、ダウンロード画面にて、ウィルス検知に関するメッセージを確認することも可能です。
5. アップロード、ダウンロードがうまくいかない時の対処法
ギガファイル便で、アップロードやダウンロードをしようとした際に、うまくできない場合があります。
その場合は下記の項目を確認してください。
5-1. 推奨ブラウザを利用する
ギガファイル便で動作確認されているのは、IE、Safari、Firefox等の主要ブラウザです。
これ以外のブラウザを使用している場合は、動作確認されているブラウザを利用してみましょう。
ただし、IE6、IE7には対応していないとのことですのでご注意ください。
5-2. PC、スマホがインターネット接続を確認する
電波の悪い状態だとインターネット接続が途切れて、ファイルのアップロードダウンロードに失敗してしまうことがあります。
ギガファイル便でのアップロード、ダウンロードがうまくできなかった場合は、インターネットの接続状況を確認してください。
また、通信速度も遅い場合は、なかなかアップロードやダウンロードが進みません。
特に大きなファイルをやり取りする場合は、通信速度の早い固定回線のネットワークへの接続がおすすめです。
5-3.ファイルのダウンロード期限を確認する
ギガファイル便でダウンロードできない場合、ダウンロードしようとしているファイルのダウンロード期限を確認してみましょう。
期限が過ぎていると、そのファイルをダウンロードできません。
その場合は、再度ファイルをアップロードしてもらう必要があります。
6. ギガファイル便まとめ
今回ご紹介したギガファイル便の特徴をまとめると、次のようになります。
- ファイル転送サービスの代表格的存在
- 1ファイル200GBまでアップロード可能
- PCのみならず、iPhoneやAndroidスマートフォンからでも利用可能
- 他社サービスと比較すると、セキュリティ面や細かい機能面では劣っている部分も有り
ファイル転送サービスは、メールやLINEで送受信できない大容量のデータやファイルでも、スムーズに送受信できる画期的なサービスです。
そのなかでも、ギガファイル便は完全無料で、200GBという大容量ファイルの送受信を実現しています。
あなたが仕事や趣味、プライベートで、動画、音楽、画像などを頻繁にやり取りする必要があるなら、ギガファイル便はとても便利なサービスです。
当記事が、ギガファイル便を利用するきっかけになれば幸いです。



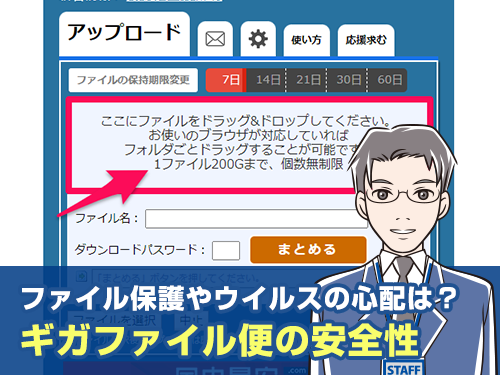


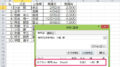
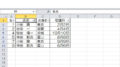
 【超簡単】WMVからMP4への変換方法4つ!おすすめ方法はコレ
【超簡単】WMVからMP4への変換方法4つ!おすすめ方法はコレ mp4への変換、方法4つとおすすめの変換ソフトを【簡単】にご紹介します
mp4への変換、方法4つとおすすめの変換ソフトを【簡単】にご紹介します MOVからMP4への変換、簡単な方法4選!初心者におすすめ【簡単】変換ソフトはどれ?
MOVからMP4への変換、簡単な方法4選!初心者におすすめ【簡単】変換ソフトはどれ?
コメント