「INDEX関数とMATCH関数を組み合わせた使い方を覚えたい!」エクセル関数の一つ「MATCH関数」。
ほとんど単体で使われることはないのですが、他の関数と組み合わせるととても便利なものに変わります。
ここではそんな便利なMATCH関数の、基本的な使い方からINDEX関数との組み合わせ方、そしてトラブル対処法を詳しく解説します。
これを覚えれば表から自在にデータを抜き出せるようになりますよ!
1.MATCH関数の使い方
では始めに、MATCH関数の使い方を確認しましょう。
まずはMATCH関数の概要と指定する引数について解説します。
1-1.MATCH関数ってどんな関数?
MATCH関数とは「検査範囲内を検索し、検査値と一致する要素の、配列内での相対的な位置を表す数値を返す」関数です。
では、具体的な例を見てみましょう。
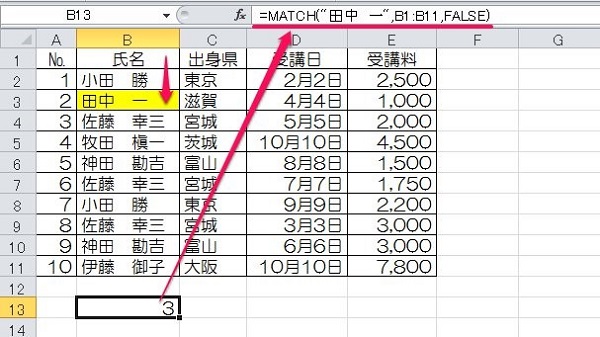
MATCH関数で指定した範囲「B1:B11」において、検査値「田中 一」さんの名前がある相対的な位置「3(番目)」が返ってきています。
このようにMATCH関数は、「指定した範囲の中で検索値が何番目にあるのか」を返してくれるのです。
1-2.MATCH関数の構文
MATCH関数の構文は次の通りです。
| 検査値 | 検索する値を指定 |
|---|---|
| 検査範囲 | 検索する範囲を1列指定 |
| 照合の種類 | 検索方法を指定 1:検査値以下の最大の値を検索(昇順並替必要) 0:完全一致する値のみを検索 -1:検査値以下の最小の値を検索(昇順並替必要) |
数式は、次の手順で作りましょう。
(1)数式バーに「=MATCH(」と入力し「fx」ボタンを押す
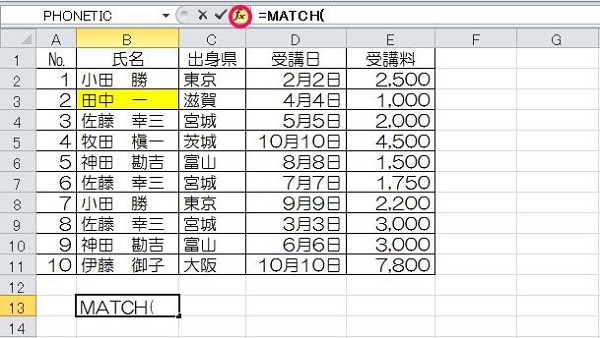
(2)関数の引数ウィンドウで検査値、検査範囲、照合の種類を指定する
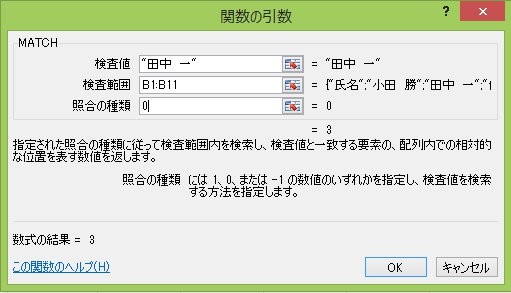
(3)完了
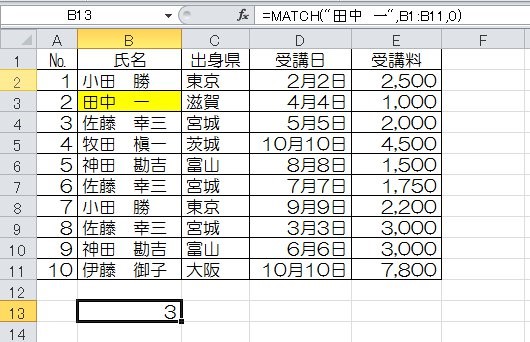
このようにすれば、MATCH関数を使うことができます。
2.MATCH関数応用編!便利なINDEXとMATCH関数の使い方を知ろう!
次に、覚えておくと便利な「INDEXとMATCH関数」の使い方を確認しましょう。
2-1.INDEXとMATCH関数の使い方
INDEX関数は、「指定した行と列が交差する位置にあるセルの値を返す」関数で、構文は次の通りです。
領域番号(複数の領域を指定した場合のみ)
領域の番号を数値で指定
| 配列(参照) | データの範囲を指定 |
|---|---|
| 行番号 | 値を返す行を数値で指定 |
| 列番号 | 値を返す列を数値で指定 |
INDEX関数とMATCH関数を組み合わせると、「検査値に合うデータを抜き出す」ことができます。
では、具体的な例を見てみましょう。
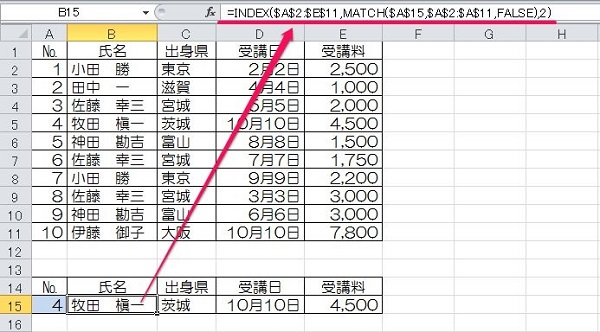
上の例は、元の表から検査範囲を「A列」に、検査値を「4」にし、№4の「牧田 槇一」さんのデータを抜き出したものです。
ちなみにセルA15を「6」とすると№6の「佐藤 幸三」さんのデータに変わります。
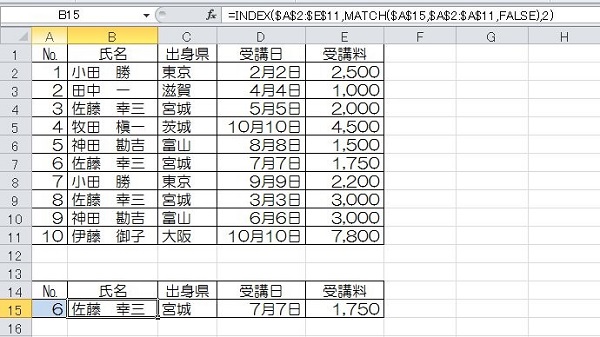
列に対して検索をかける場合、数式は
「=INDEX(配列,MATCH(検索値,検査範囲,0),列番号)」となります。
また、行に対して検索をかける場合、数式は
「=INDEX(配列,行番号, MATCH(検索値,検査範囲,0))」となります。
なお、同じような動きをする関数としてVLOOKUP関数がありますが、VLOOKUP関数は検査範囲が必ず左端でなければなりません。
INDEX+MATCH関数にはその縛りがないので、数式の入力は面倒ですが、様々な場面で使える組み合わせです。
覚えておくととても便利なので、ぜひ使い方を身に付けましょう。
2-2.複数列への条件指定の仕方
次に複数列への条件指定の仕方について見ていきます。
例えば、下の表から「出身が東京で受講料が2,200円の人」を15行目に抜き出してみたいと思います。
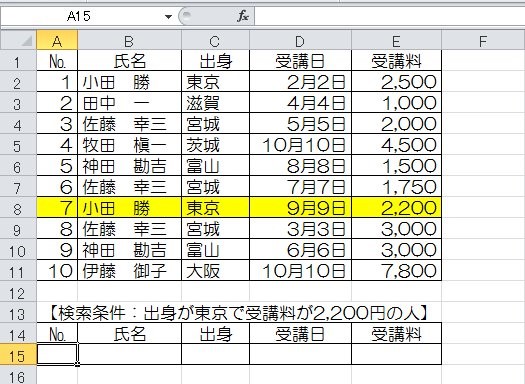
セルA15に入力する数式は、「{=INDEX($A$1:$E$11,MATCH("東京"&"2200",$C$1:$C$11&$E$1:$E$11,0),1)}」となります。
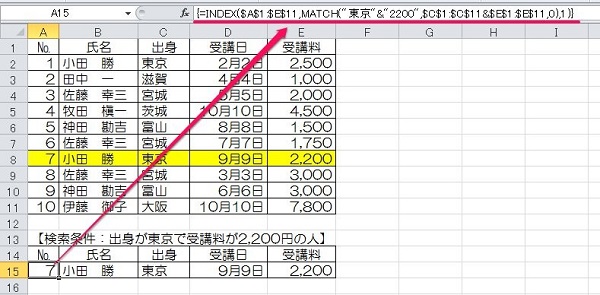
数式のポイントは2つあり
- 1つ目は「MATCH関数の検査値と検査範囲を&でつなげる」こと
- 2つ目は「配列数式にする」ことです。
「MATCH関数の検査値と検査範囲を&でつなげる」と、条件を4つ5つと増やすことも可能です。
そして「配列数式にする」点については、数式入力後に「Ctrl」+「Shift」+「Enter」キーを押すことで数式の両端に「{}」が付き、配列数式に変わります。
配列数式に変えないと「#VALUE!」エラーになりますので注意してください。
2-3.文字列部分一致の条件指定の仕方
続いて「この文字列を含む」など、文字列部分一致の条件指定の仕方です。
下の表から氏名に「御」の文字を含む人のデータを抜き出してみましょう。
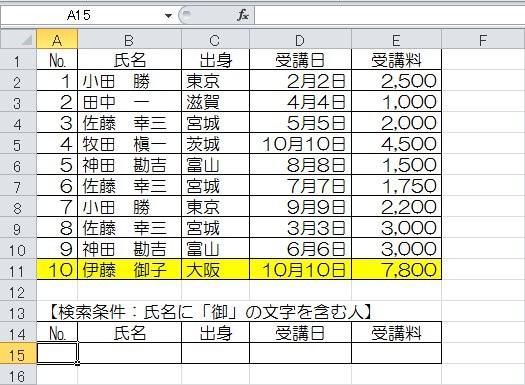
セルA15に入力する数式は、「=INDEX($A$1:$E$11,MATCH("*御*",$B$1:$B$11,0),1)」となります。
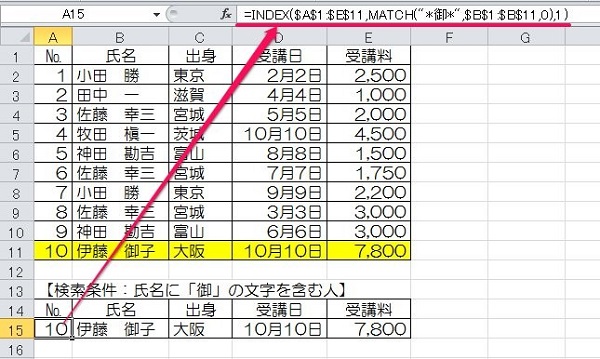
数式のポイントは「検査値に「*(アスタリスク)を付ける」ことで、前後に付けると「この文字列を含む」、後ろだけに付けると「頭がこの文字列」、前だけに付けると「末尾がこの文字列」という指定の仕方になります。
これも覚えておくと便利なので活用してください。
3.MATCH関数のエラー原因と対処法
最後はMATCH関数のエラー原因と対処法についてです。
MATCH関数は使い方を誤ると#N/Aエラーを返してしまいます。
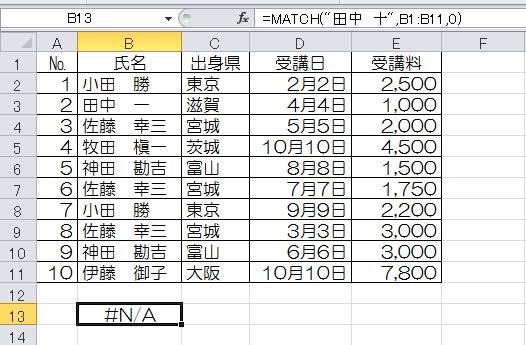
上の表では、MATCH関数が#N/Aエラーを返しています。
検査値が「田中 十」、検査範囲がB列となっていますが、なぜでしょうか?
結論から言えば「検査値が検査範囲内にない」ことが原因です。
よく見ると、B列には「田中 十」という名前はないことが分かります。
また、似たような原因で「検査範囲の指定を間違えている」というミスも起こりがちです。
検査範囲を別の範囲で指定したり、検査範囲を複数列で指定した場合にも#N/Aエラーが起こります。
#N/Aエラーの際には
「検査値が検査範囲内にあるか?」「検査範囲の指定が間違っていないか?」
を確認しましょう。
4.まとめ
ExcelのMATCH関数、INDEXとMATCH関数の使い方、MATCH関数のエラーの原因と対処法について解説しました。
「表からデータを抜き出す」という作業は、エクセルを使っていると頻繁にあります。
その際にMATCH関数、そしてINDEXとMATCH関数を合わせた使い方を覚えていれば、作業時間を短縮できるでしょう。
ぜひこのページの内容を参考に、関数を使いこなしてみてください!

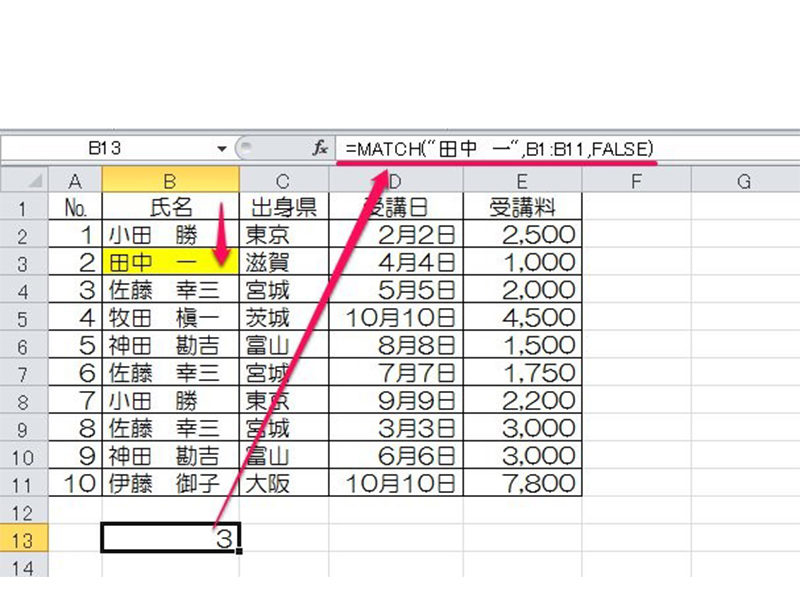

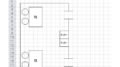
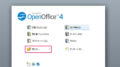
 【超簡単】WMVからMP4への変換方法4つ!おすすめ方法はコレ
【超簡単】WMVからMP4への変換方法4つ!おすすめ方法はコレ mp4への変換、方法4つとおすすめの変換ソフトを【簡単】にご紹介します
mp4への変換、方法4つとおすすめの変換ソフトを【簡単】にご紹介します MOVからMP4への変換、簡単な方法4選!初心者におすすめ【簡単】変換ソフトはどれ?
MOVからMP4への変換、簡単な方法4選!初心者におすすめ【簡単】変換ソフトはどれ?
コメント