しかし、実際に斜線を引いているデータを見たことがあっても、そのやり方がわからない方も多いのではないでしょうか?
斜線は、やり方さえわかれば簡単に入れることができ、さらに応用テクニックもあるんです。
斜線を使いこなせれば、表の見た目もぐっと良くなり、作った人はエクセルも仕事も「できる人」に見えますよ。
ここでは、エクセルでの斜め線の入れ方について、基本的な引き方から消し方、また、特殊な斜線の引き方と斜線の向きの換え方など、応用テクニックについて解説します。
この記事を読めばあなたも「斜線マスター」ですよ!
1.エクセルで斜線を引く2つの方法
では始めに「斜線を引く2つの方法」について確認しましょう。
それぞれメリットとデメリットがあるので、どちらも覚えておくと便利ですよ。
1-1.罫線機能を使った斜線の引き方
まずは「罫線機能を使った斜線の引き方」で、次のように行います。
(1)罫線を引きたいセルを選択する
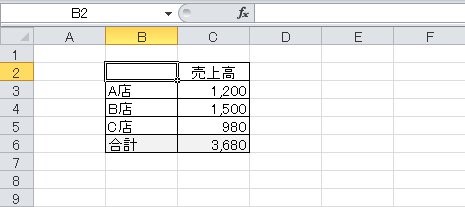
(2)「Ctrl」キー+「1」を押し、開いた「セルの書式設定」で「罫線」タブクリック後、「\」をクリックする
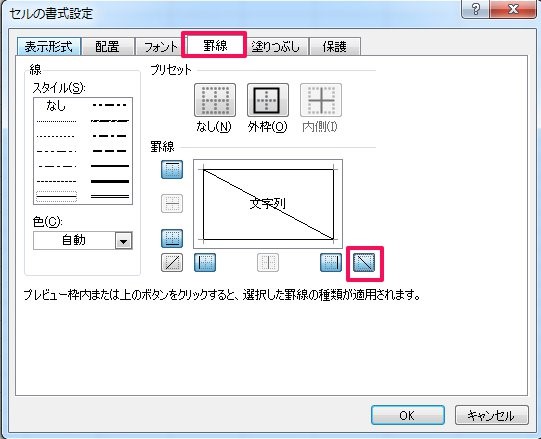
(3)完了
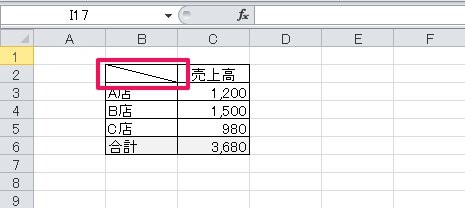
この方法の良い所は、セルに合わせて簡単に斜線が引けることです。
ただしセルに関係なく斜線を引くことはできません。
ちなみに、結合したセルにも斜線を引くことが可能です。
1-2.オートシェイプを使った斜線の引き方
次は「オートシェイプを使った斜線の引き方」で、次のように行います。
(1)「挿入」タブの「図形」ボタンをクリックし、「直線」を選択する
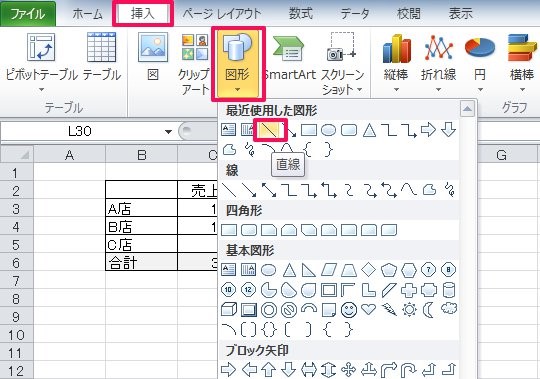
(2)「+」ポインタをセルの左角に合わせて右角までドラッグする
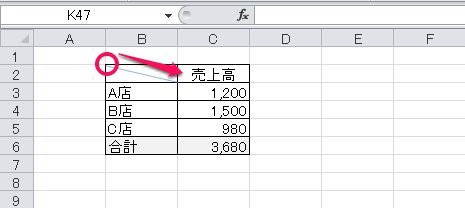
(3)引いた斜線をダブルクリックし、「図形の枠線」をクリック後、色や太さを調節する
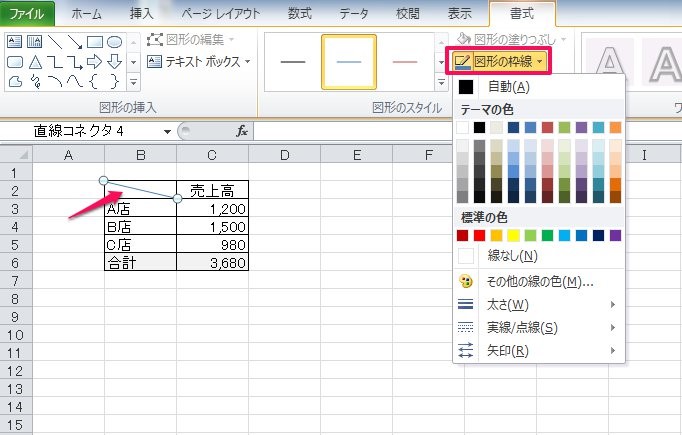
(4)完了
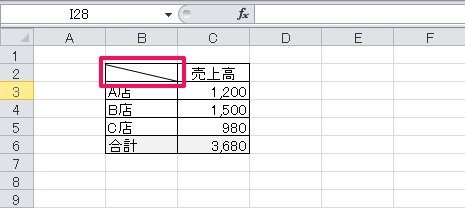
この方法の良い所は、セルに関係なく斜線を引けるところで、自由自在に線を引くことが可能です。
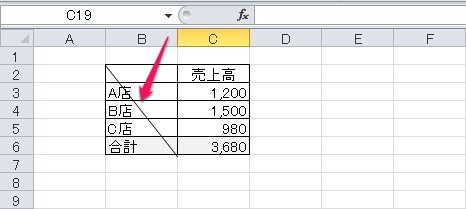
ただし、例のようにセルの角から角に引く際には、1-1.に比べて合わせるのが少し面倒になっています。
1-3.斜線を消すには?
では、「引いた斜線を消す」にはどうしたらよいのでしょうか?
それぞれ見てみましょう。
(1)罫線で引いた斜線を消す方法
罫線で引いた斜線は、「セルの書式設定」から消すことができ、引き時に押した「\」をもう一度押すことで消えます。

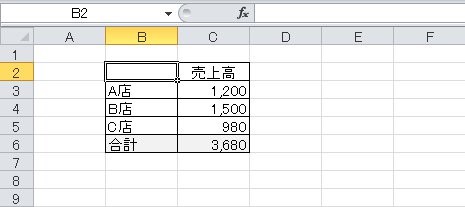
(2)オートシェイプで引いた斜線を消す方法
次にオートシェイプで引いた斜線は、クリックして選択後、「Delete」キーを押すことで消えます。
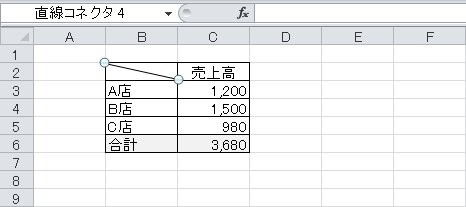
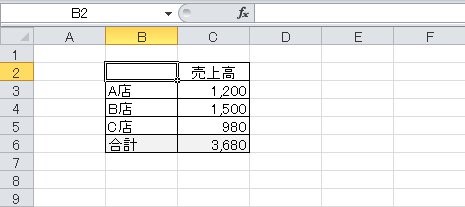
どちらも消すのは簡単ですね。
2. 複数のセルに同時に斜線を引くには?
では次に、「複数のセルに同時に斜線を引く方法」です。
ここではセルに対して引くので、先ほどのやり方のうち、罫線を使って引く方法で解説します。
2-1.連続したセルに斜線を引く
まずは「連続したセルに斜線を引く方法」で、やり方は次の通りです。
(1)斜線を引きたいセルを範囲選択する
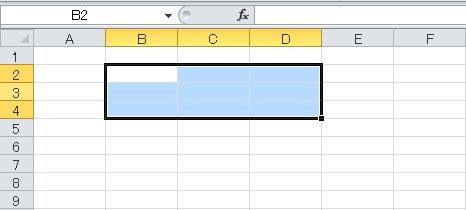
(2)「Ctrl」キー+「1」を押し、開いた「セルの書式設定」で「罫線」タブクリック後、「\」をクリックする
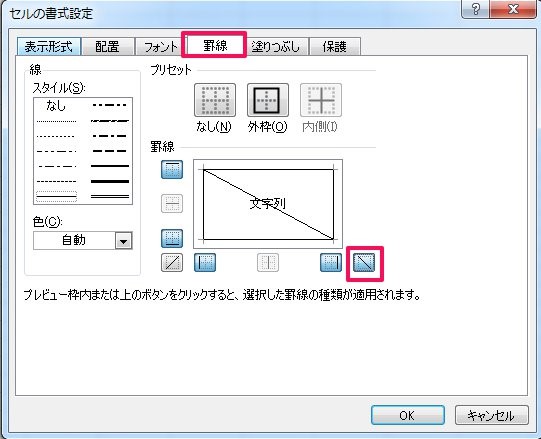
(3)完了
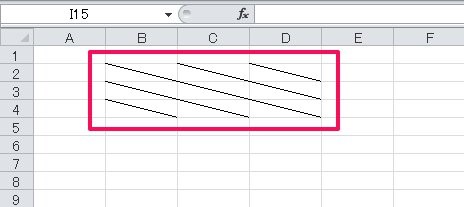
ポイントは斜線を引きたいセルを範囲選択する所で、これで一気に斜線を引くことができます。
2-2.飛び飛びのセルに一度で斜線を引く
次に「飛び飛びのセルに斜線を一気に引く方法」で、次の通りに行います。
(1)「Ctrl」キーを押しながら、斜線を引きたいセルをクリックしていく
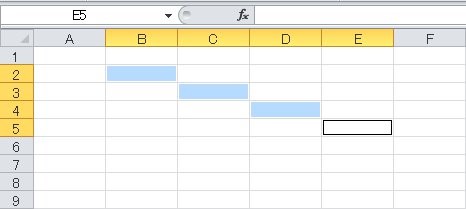
(2)「Ctrl」キー+「1」を押し、開いた「セルの書式設定」で「罫線」タブクリック後、「\」をクリックする

(3)完了
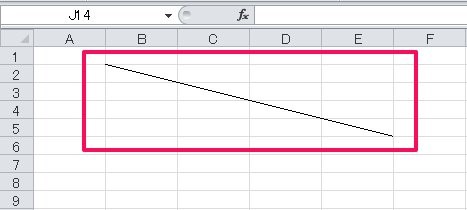
ポイントは「Ctrl」キーを押しながら斜線を引きたいセルを選択する所で、これで連続していないセルにも一気に斜線を引くことができます。
状況に応じて使い分けましょう。
3.もっと細かい斜線を引いて背景を塗りつぶしたい!
これまでの所で基本的な斜線の引き方は分かったと思います。
ここでは斜線の引き方の応用編で、「もっと細かい斜線を引いて背景を塗りつぶす方法」を見てみましょう。
「セルの書式設定」には、様々な模様をセルに付けることができ、「もっと細かい斜線」を引くこともできるのです。
(1)斜線を引きたいセルを選択する
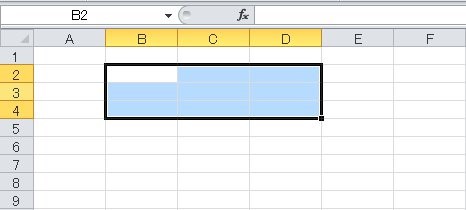
(2)「Ctrl」キー+「1」を押し、開いた「セルの書式設定」にある「塗りつぶし」タブをクリックし、好みの「背景色」、「パターンの色」、「パターンの種類」を選択する
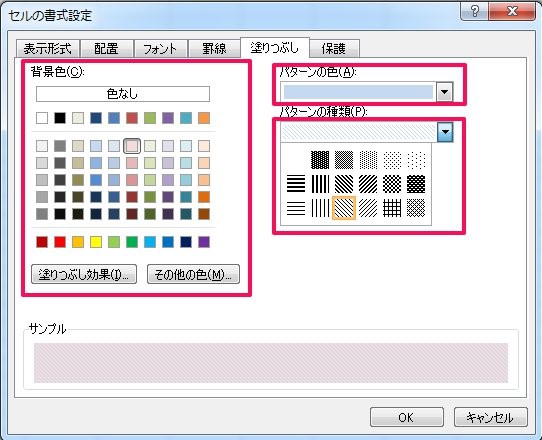
(3)完了
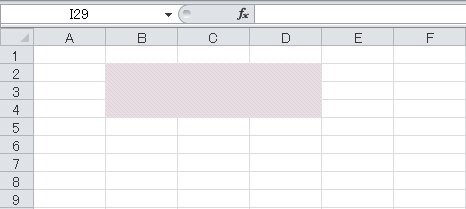
これら3つの設定は、「パターンの種類」で模様を、「パターンの色」でその色を、「背景色」でセルの塗りつぶしの色を決めます。
斜線の他にも縦線や水玉模様など、様々あります。
ぜひ活用してみてください。
4.斜線の向きを変えるには?
最後に「斜線の向きの変え方」です。
2つの方法で違いますので、それぞれ確認してみましょう。
4-1.罫線機能の場合
まず「罫線機能の場合」は、次の通りに行います。
(1)斜線が引いてあるセルを選択する
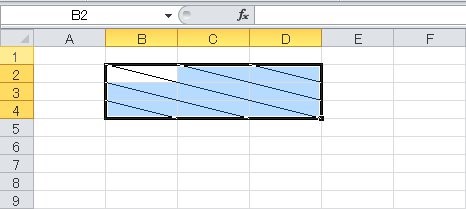
(2)「Ctrl」キー+「1」を押し、開いた「セルの書式設定」で「罫線」タブクリック後、「\」をクリックして左上がり線を消し、「/」をクリックする
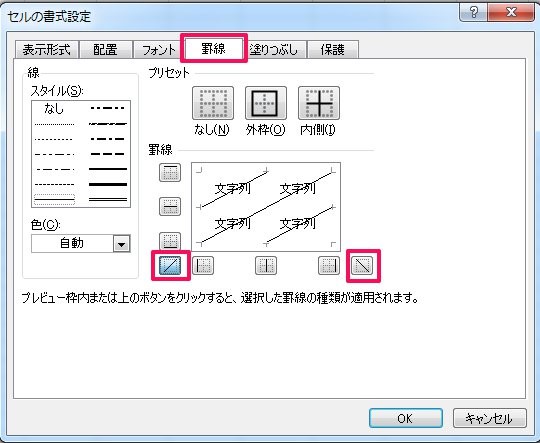
(3)完了
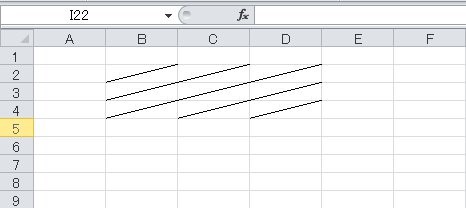
これで簡単に、線の向きを変えることができます。
4-2.オートシェイプの場合
次に「オートシェイプの場合」は、次のように行います。
(1)オートシェイプで引いた斜線をクリックする
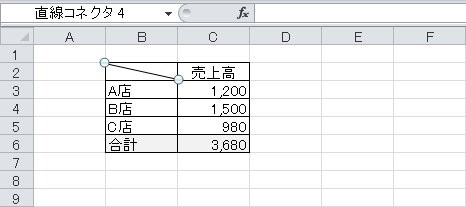
(2)動かしたい方の先端にポインタを合わせ、ポインタが「+」マークになったらそのままドラッグしながら好みの位置まで引っ張る
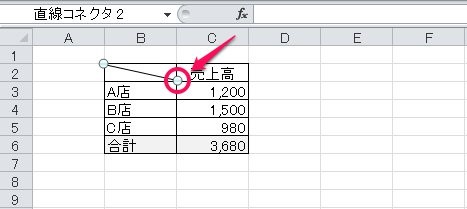
(3)完了
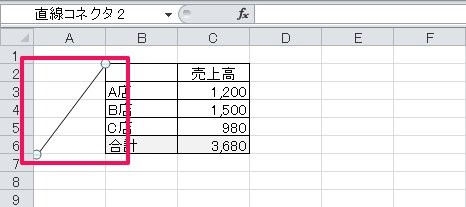
オートシェイプもこれで簡単に、斜線の方向を変えることができます。
5.まとめ
以上、「セルに斜線を引く方法と3つの応用テクニック」を解説しました。
例えば表を作成する際、斜線がしっかり引かれているものと引かれていないものでは、見た目の印象が全然違ってきます。
また、罫線機能で引いた斜線とオートシェイプで引いた斜線は見た目や簡単さ、自由度が違います。
その場面にあったものを使うことで、自由自在に斜線を引くことができるようになります。
ここで解説した方法をしっかりとマスターして、見栄えの良い表を作り、他の人に差をつけましょう。



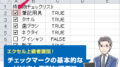
 【超簡単】WMVからMP4への変換方法4つ!おすすめ方法はコレ
【超簡単】WMVからMP4への変換方法4つ!おすすめ方法はコレ mp4への変換、方法4つとおすすめの変換ソフトを【簡単】にご紹介します
mp4への変換、方法4つとおすすめの変換ソフトを【簡単】にご紹介します MOVからMP4への変換、簡単な方法4選!初心者におすすめ【簡単】変換ソフトはどれ?
MOVからMP4への変換、簡単な方法4選!初心者におすすめ【簡単】変換ソフトはどれ?
コメント