エクセルは、有料の製品を購入しなくても、ダウンロード無料のアプリ・オンライン上のツールなどを利用して、無料で作成・確認・編集が可能です。
この記事では、エクセルを購入せずに無料で確認・編集する方法について、画像付きでわかりやすく解説しています。
有料版のエクセルを無料で利用できる方法とは?
「無料でエクセルが使えるツール」まとめ動画
以下の動画では、この記事の内容をまとめています。
記事を読むのが面倒という方は動画をご覧ください。
動画内で紹介している各ツールのダウンロード先や使用方法など、詳しくは記事内でご確認いただけます。
「無料でExcelを使う方法」おすすめコンテンツ
1. エクセルの購入は必要?有料版と無料版の違いと注意点

エクセルは、Microsoft社が提供する表計算ソフトで、ワードやパワーポイントなど「Microsoft Office」に属するソフトの一つです。
そして、Microsoftのエクセルを継続的に使いたいのであれば、必ず購入しなければなりません。
これに対して、エクセルと互換性のあるツールなら無料でもファイルの作成や確認、編集することが可能です。
「無料で利用できるなら、わざわざ高いエクセルを購入する必要はないのでは?」と思う方もいるでしょう。
しかし、無料版(フリー)のツールでは、有料版ほど機能は充実していません。
例えば、マクロの利用や編集ができなかったり、対応していない関数あるなどです。
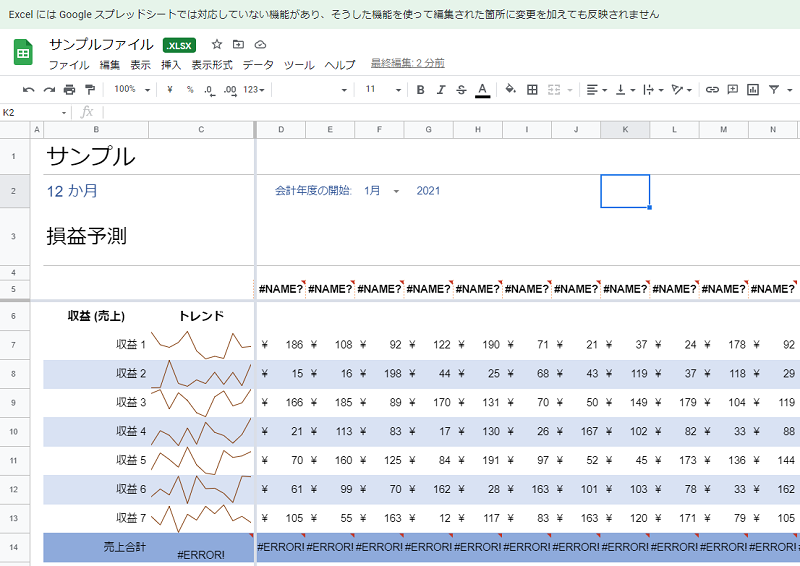
そういった有料版独自の機能を使ったエクセルファイルを無料版で開いた場合、体裁崩れやエラーなどの不具合が起こります。
とはいうものの、マクロなどの有料版の機能を使わないファイルであれば、無料版でも充分扱う事が可能です。
※基本的な関数やフィルターなどは無料ツールでも利用できます。
もし、エクセルで作ったファイルを無料ツールで開く場合には、対応していない機能を使っていないかなど、確認してから利用しましょう。
2. Microsoft Excelの種類と価格-無料でインストールする方法とは?
エクセルを購入には、エクセル単体で購入する方法とOffice製品がセットになったオフィススイートを購入する方法があります。
単体とオフィススイートそれぞれの価格と搭載ソフトは以下の様になっています。
| \無料体験あり/ Microsoft 365 | Office Home & Bussiness | Office Personal 2019 | Excel単体 | |
|---|---|---|---|---|
| 料金体系 | サブスクリプション | 買い切り | 買い切り | 買い切り |
| 価格 | 12,984円/年 1,284円/月 | 38,284円 | 32,784円 | 16,284円 |
| 搭載ソフト | Word Excel PoworPoint OneNote Outlook Access Publisher | Word Excel PoworPoint Outlook | Word Excel Outlook | Excel |
※価格は全て税込です。
エクセルを購入するとなると上記の4つの種類がありますが、Microsoft365のみ最初の1ヶ月間無料で利用が可能です。
それでは、それぞれのプランと無料インストールについて、詳しく解説していきます。
2-1. Microsoft 365(※1ヶ月無料で利用可)
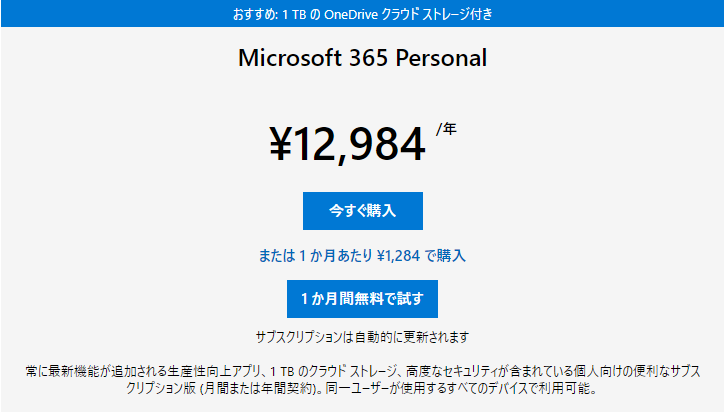
まず「Microsoft 365」は、12,984円/年、または1,284円/月で、Microsoft Officeで提供されるすべてのソフトが使えます。
いわゆるサブスクリプションタイプで、毎月~毎年費用が掛かる料金体系です。
- Word
- Excel
- PoworPoint
- OneNote
- Outlook
- Access(Windowsのみ)
- Publisher(Windowsのみ)
Microsoft365は、長く利用するほど永続ライセンス版と比べて費用は掛かりますが、他の2つと違って新しい機能やテンプレートが随時追加されるという特長があります。
さらに、OneDriveや有料版SkypeなどのMicrosoftの有料サービスも含まれている多機能なプランです。
Microsoft 365は1ヶ月無料で利用できる
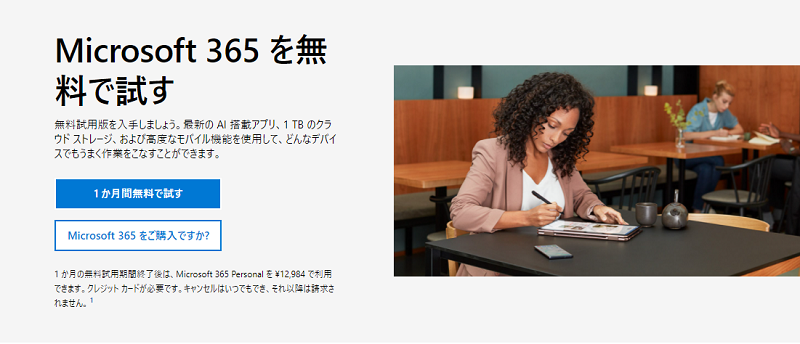
「Microsoft 365」には1か月間全機能が無料で使える試用期間があります。
もし「今すぐExcelが必要!」「とりあえずExcelを試したい」という方は、Microsoft 365の無料体験版を利用してみましょう。
継続契約せず無料期間中に解約すれば、費用は一切かかりません。
無料体験版は、以下のボタンから公式ページへアクセスし、登録してインストールが可能です。
Microsoft 365の1ヶ月無料体験版を利用する
※公式ページ購入ボタン下の「1 か月間無料で試す」のリンクよりご登録ください。
2-2. Office Home & Business 2019

次に「Office Home & Business 2019」は、38,284円で永続的に使用できる買い切りタイプです。
Microsoft365よりも含まれるソフトは少ないですが、基本的なOfficeソフトが必要な方には充分な内容でしょう。
- Word
- Excel
- PoworPoint
- Outlook
また、Microsoft 365と異なり機能が後で追加されないので、もし新しいバージョンが欲しい場合には別途購入する必要があります。
2-3. Office Personal 2019

「Office Personal 2019」ですが、こちらも32,784円の買い切りタイプなので、一度購入すればずっと使用できます。
- Word
- Excel
- Outlook
Office Home & Business 2019よりもさらにシンプルな内容で、Office Personal 2019にはパワーポイントが含まれません。
つまり、Office Personalはパワーポイントを必要としない、Excel・Wordが使えれば良いという方向けのオフィススイートです。
2-4. Excel単体
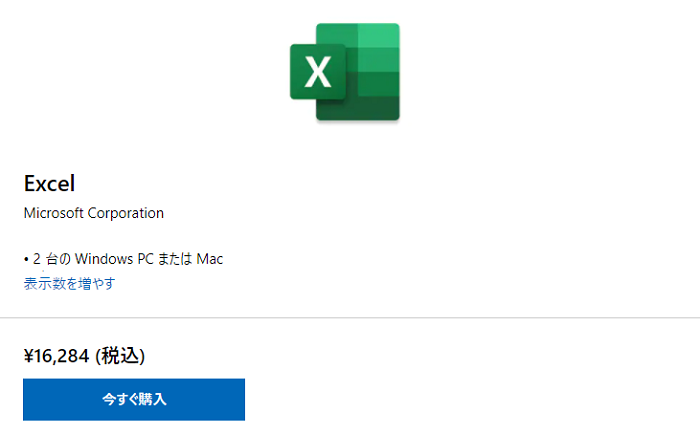
とにかくExcelだけが欲しいという場合には、エクセル単体での購入も可能です。
エクセル単体購入なら他のアプリケーションが含まれていない分、購入費用は16,284円と安くなります。
永続ライセンスのみなので、一度購入すれば使い続けることが可能です。
以上のように、エクセルを含めたMicrosoft Officeの購入には、費用が掛かります。
しかし、製品を買うほどでもない、簡単な確認や編集ができれば良いという方もいらっしゃるでしょう。
そういった場合は、エクセルファイルを確認・編集ができる無料ソフトの利用がおすすめです。
3. 無料でエクセルが使えるおすすめツール5選
ここからは、無料でエクセルが使える便利なフリーソフトをご紹介します。
3-1. Microsoft Office Online(マイクロソフトオフィスオンライン)
無料でエクセルが利用できるツールの一つ目は「Microsoft Office Online」です。
Microsoft Office OnlineはMicrosoft社が提供する無料アプリで、Microsoftアカウントを持っていれば利用することができます。
Microsoftアカウントを持っていない場合でも、すぐに作成して、アプリを利用することも可能です。
無料で利用できる反面、有料版に比べて使える機能が制限されているため、例えばマクロの編集や実行はできません。
しかし、互換性の心配なくエクセルデータを確認・編集できるので、難しい作業の必要がなければMicrosoft Office Onlineでも問題ないでしょう。
Microsoft Office Onlineの利用方法
Microsoft Office Onlineでエクセルを開く方法は以下の通りです。
(1)「Microsoft」のサイトにアクセスし、サインインをクリックする
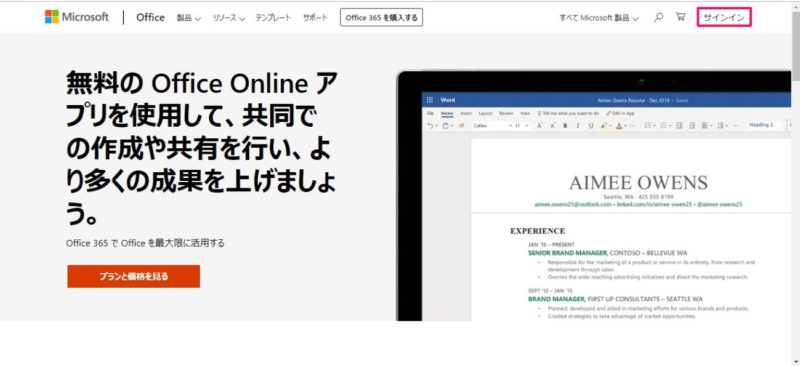
(2)マイクロソフトアカウントに登録してあるメール、電話、またはSkypeIDを入力後、パスワードを入力する(アカウントがない場合には「作成」を押してアカウントを作成する)

(3)サイト中ほどにある「Excel」をクリックする
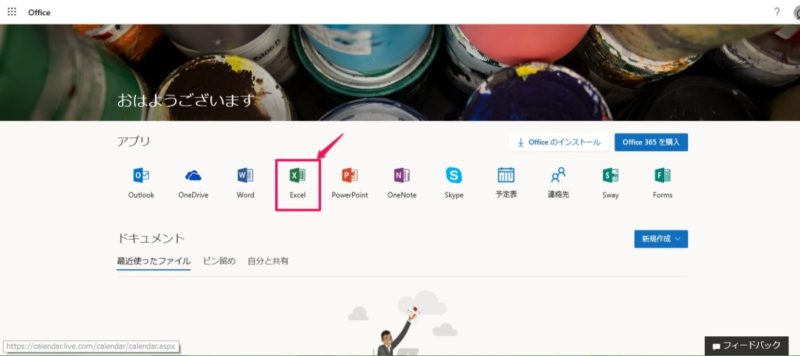
(4)エクセルの画面が開けば完了です。

ここから、エクセルのファイルを新規で作ったり、別のファイルを開くことも可能です。
なお、既存のエクセルファイルを開くには、One Driveに保存した上で、開く必要があります。
3-2. Googleスプレットシート
Googleスプレットシートは、Google社が無料で提供している表計算アプリです。
先ほどのOffice Onlineと同様、ソフトのダウンロードやインストールが不要で、インターネットが使える環境があり、Googleのアカウントを持っていれば誰でも利用できるようになっています。
また、エクセルと互換性があるので、エクセルのデータの閲覧・編集も可能です。
Googleスプレットシートには次のような特徴があります。
- 編集したデータは自動で、Googleドライブの「マイドライブ」に保存される
- 機能はエクセルに比べて少ないが、無料なら充分
- ファイルを作成後、編集後にエクセルの形式で保存できる
- 他のGoogleサービスと連携ができる
無料で簡単に使い始められるので、気になる方は試しに利用してみましょう。
Googleスプレットシートの利用方法
Googleスプレットシートは以下の手順で利用開始できます。
(1)Googleスプレドシートのページにアクセスし、「Googleスプレットシートを使ってみる」をクリックする
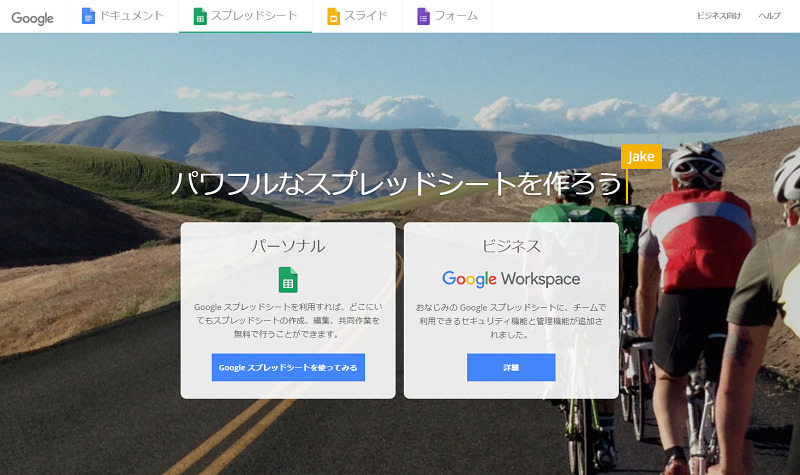
(2)グーグルアカウントに登録しているメールアドレスまたは電話番号を入力し、その後パスワードを入力する
(グーグルアカウントを持っていない場合には、「アカウントを作成」をクリックしてアカウントを作成する)
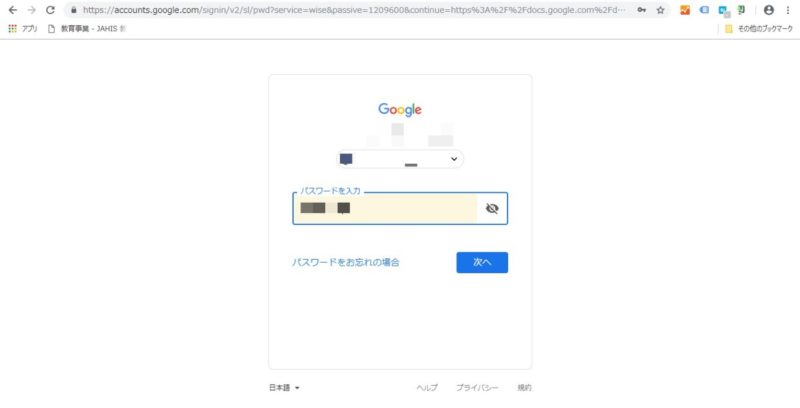
(3)画面左上の「空白」を選択する
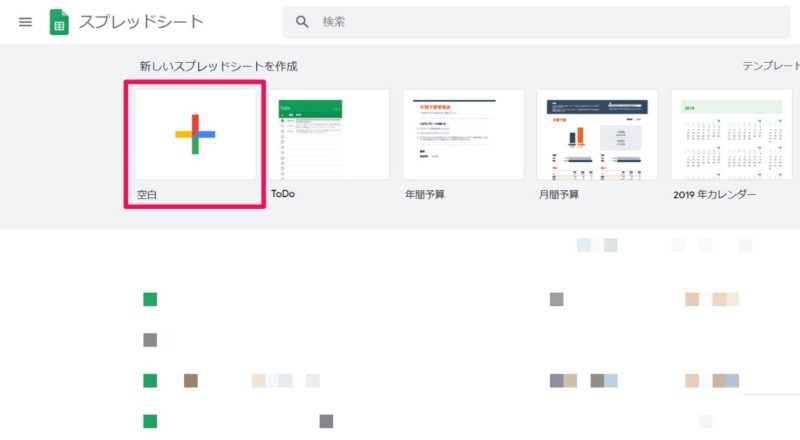
(4)新規のスプレッドシートが開けば、Googleスプレッドシートを利用開始できます。
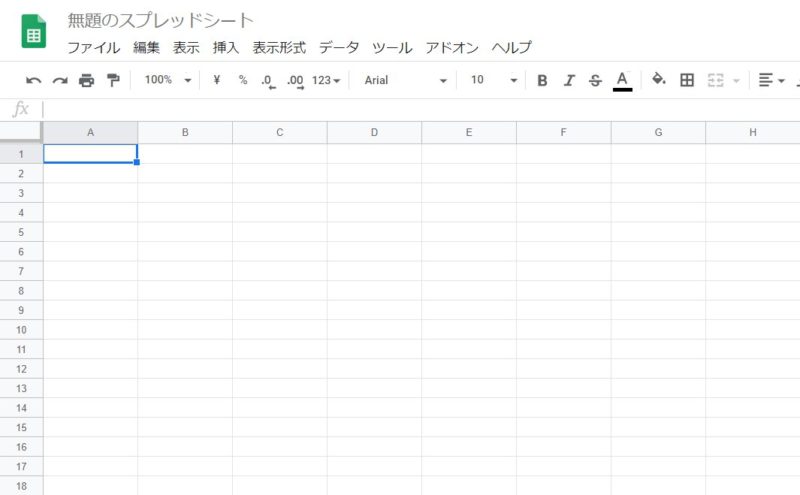
作成した後でエクセル形式にしたい場合には、「ファイル」→「形式を選択してダウンロード」→「Microsoft Excel」を選択しましょう。
また、エクセルで作成したファイルをスプレッドシート上で確認したい場合には、Googleドライブ上にアップロードすれば、スプレッドシートでファイルを開くことができます。
3-3. Apache OpenOffice「Calc」
Apache OpenOfficeの「Calc」も無料でエクセルを閲覧・編集することができます。
OpenOfficeのCalcはフリーのOfficeソフトですが、先に紹介した2つと違ってパソコンにソフトをインストールする形で利用します。
Calcはエクセルとの互換性が高く、エクセルで作ったデータを編集することができ、反対にCalcで作ったデータもエクセルで編集することができます。
OpenOffice「Calc」の利用方法
Calcのインストールと利用開始までの方法を解説します。
(1)OpenOfficeのサイトにアクセスし、「ダウンロード」をクリックする
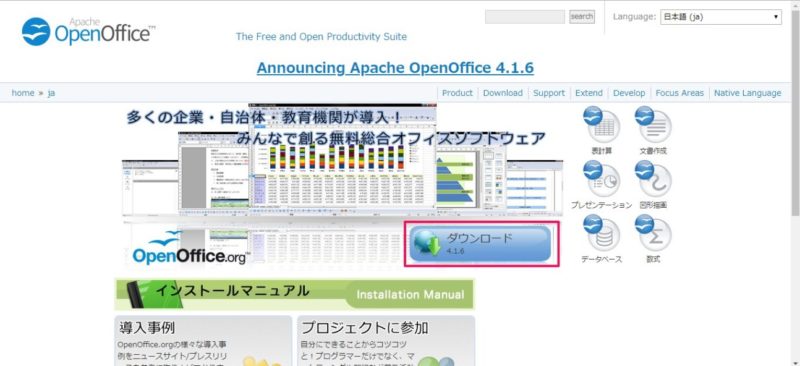
(2)「Download full installation」をクリックし、ダウンロードされたファイルを実行してインストールを進める
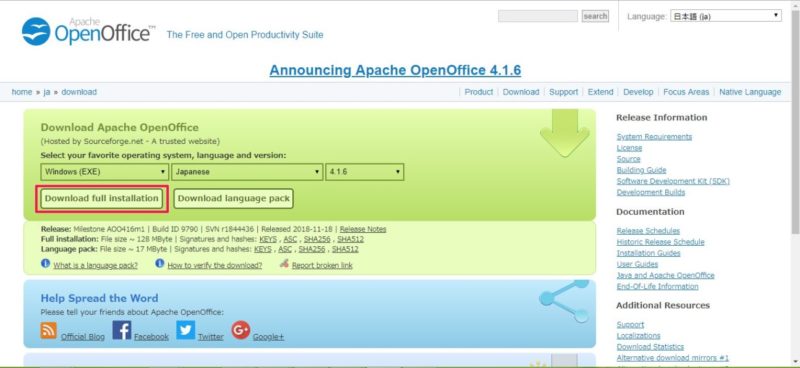
(3)「次へ」をクリックする
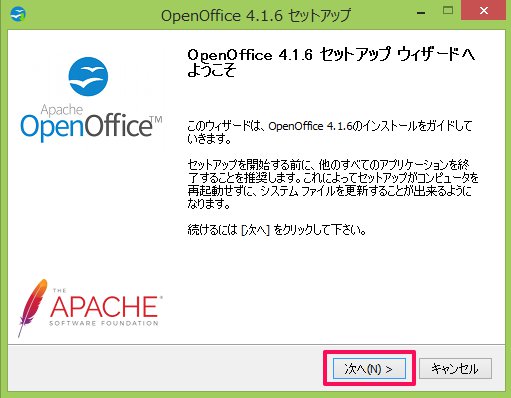
(4)「インストール」をクリックする
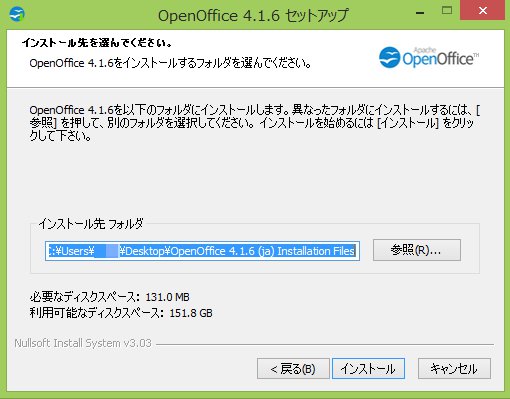
(5)「次へ」をクリックする
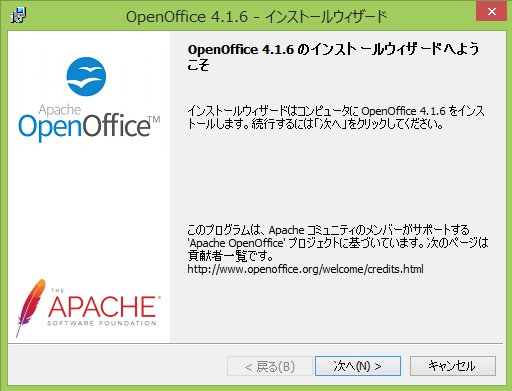
(6)任意のユーザー名と所属を入力する
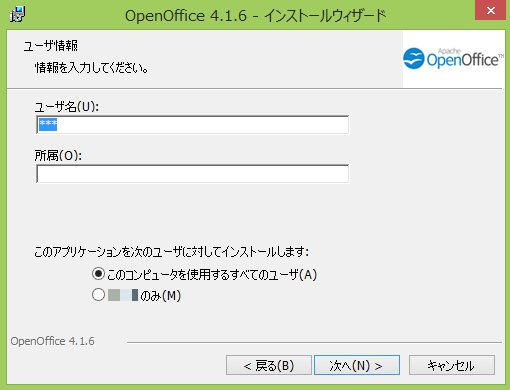
(7)「通常」のまま「次へ」をクリックする
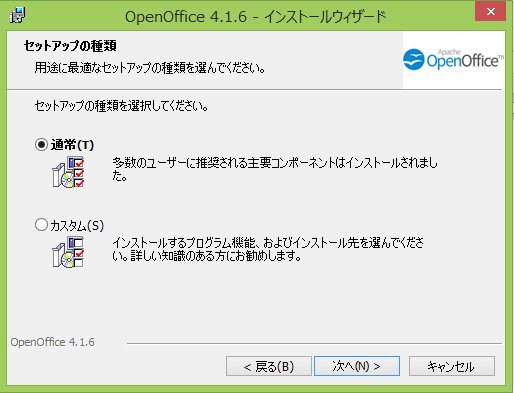
(8)「インストール」をクリックする
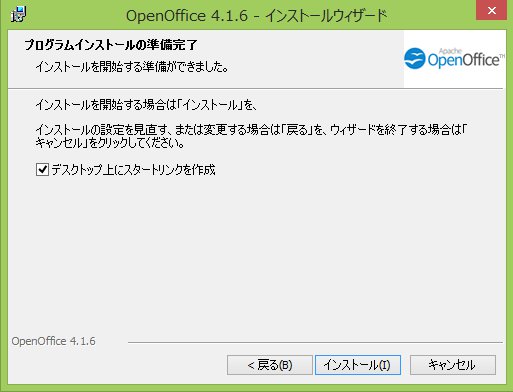
(9)「完了」をクリックする
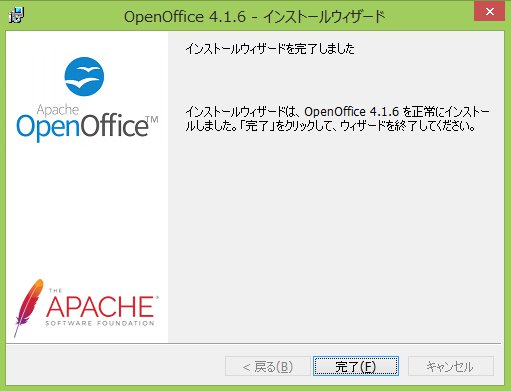
(10)デスクトップ上にできたアイコンをクリックする
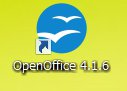
(11)「次へ」をクリックする
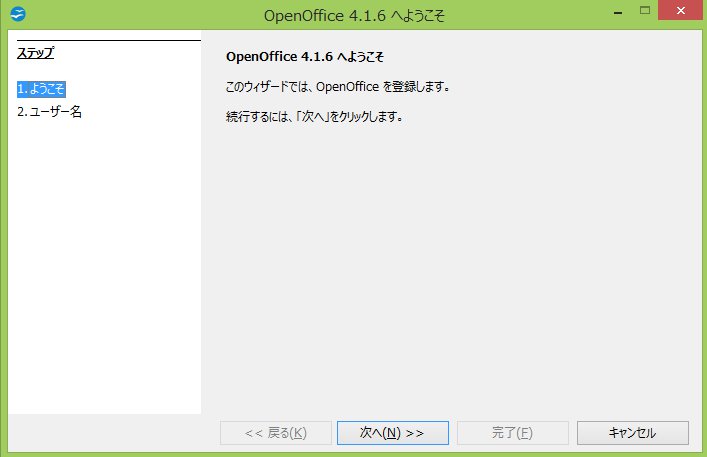
(12)任意で登録する

(13)「表計算ドキュメント」をクリックする
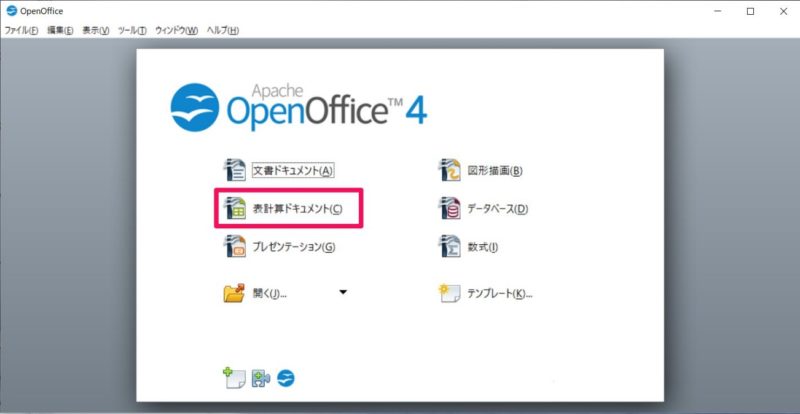
(14)新規ファイルが開けば、Calcを使うことができます。
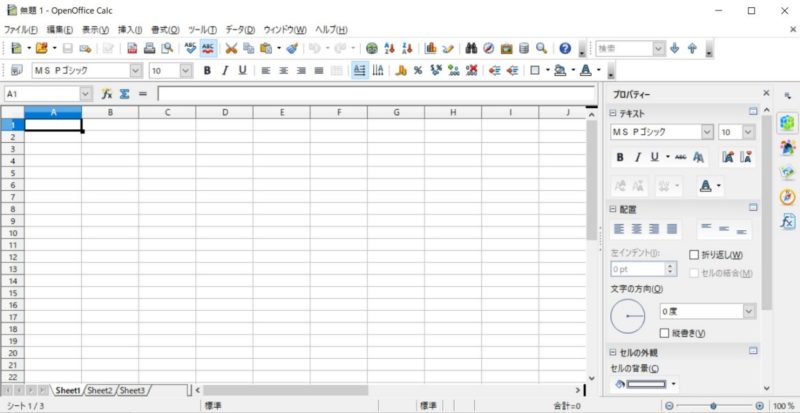
他のサービスに比べて工程は多くなりましたが、一度インストールしてしまえば、次回以降はデスクトップ上のアイコンをクリックするだけで使えるようになりますよ。
2-4. その他のおすすめツール
ここまで、オンラインでエクセルを編集できる「Microsoft Office Online」「Googleスプレッドシート」、そしてインストール型の「Calc」について解説してきました。
上記の3つのどれかのツールを利用すればエクセルの閲覧・編集は充分行えますが、その他にも無料で便利なツールがあるのでご紹介します。
ご自身の環境に合ったものをご利用ください。
LibreOffice「Calc」
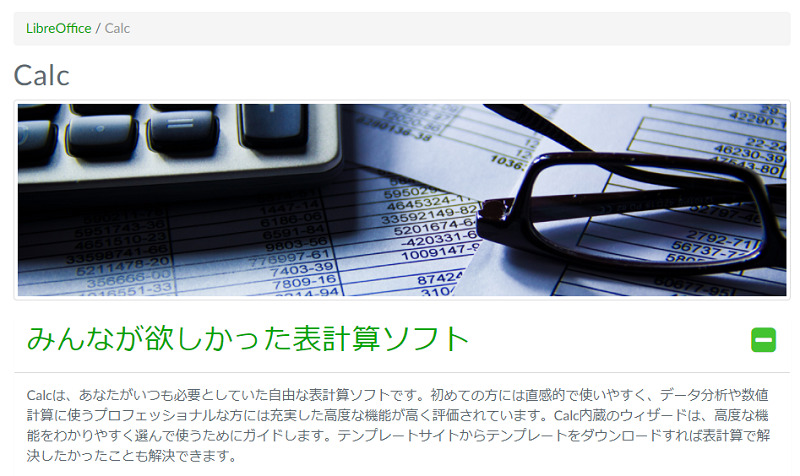
Apache OpenOfficeと同様に、OpenOfficeの後継版として開発されているLibreOfficeの「Calc」もExcelのソフトを閲覧・編集することが可能です。
こちらも、PCにインストールして利用するオフィスソフトで、無料にもかかわらず充分な機能を備えています。
LibreOfficeには、Excel以外にも、ワードやパワーポイント、アクセスに対応したソフトなど、様々な機能が搭載されているので、無料でOfficeを利用したいという方におすすめです。
Zoho Office「Zoho Sheet」
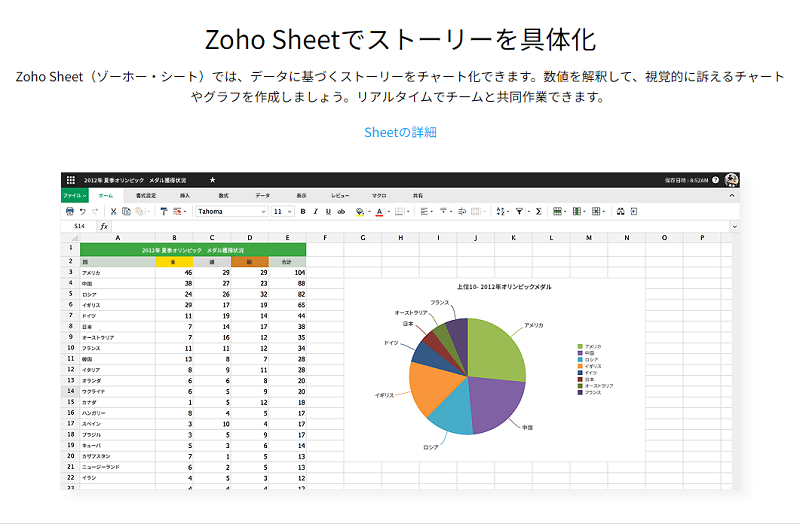
Zoho Officeは、オンラインで利用できるオフィススイートです。
その中の「Zoho Sheet」がエクセルと互換性のある表計算ツールになります。
Zoho Officeは、Word・Excel・PowerPointに対応しており、無料アカウント作成すれば利用することが可能です。
Microsoft Officeのファイル形式に対応しているのはもちろん、OpenOffice形式にも対応しているので、エクセル以外にも様々なファイルの閲覧・編集ができます。
エクセルを無料で使う方法まとめ

当記事では、無料でエクセルを確認・編集する方法を解説してきました。
マイクロソフトのエクセルは、決して安くない有料ソフトではありますが、機能が充実しているため買って損はない製品です。
しかし、「有料版ほどの機能が必要ではない」という場合は、無料でも充分満足できるツールが揃っています。
まずは無料ツールで代用してみて、必要があれば購入する、という流れにすると良いでしょう。
なお、Microsoft Officeのサブスクリプション版「Microsoft 365」は、最初の1ヶ月間無料で利用できます。
そして、無料期間中に解約すれば、料金が発生する心配もありません。
どうしてもExcelの機能が必要な方は、是非利用してみてくださいね。

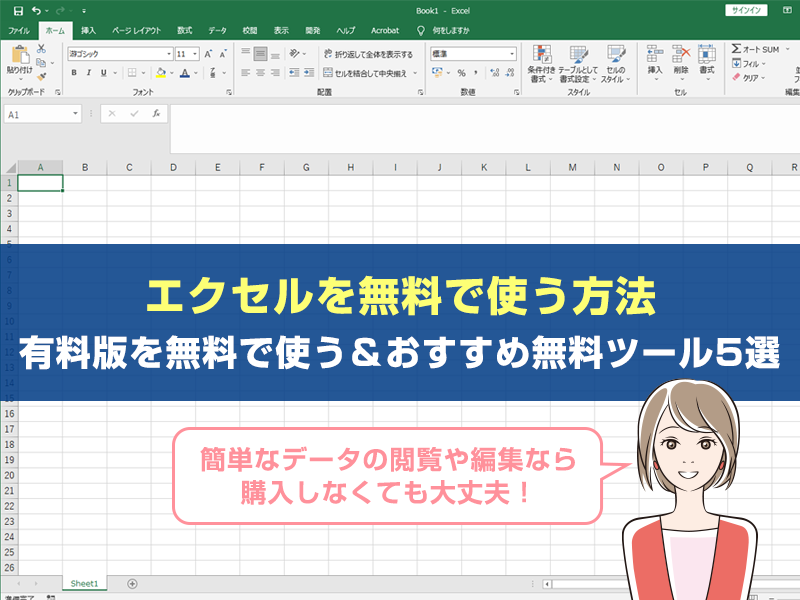

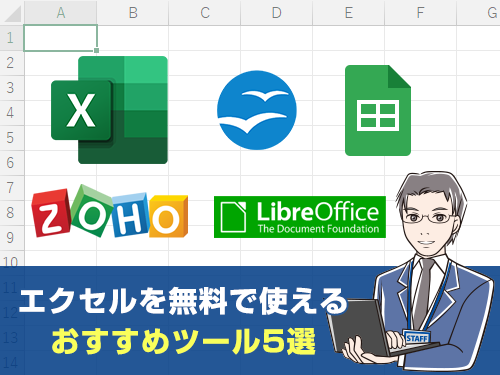

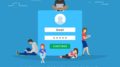
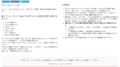
 【超簡単】WMVからMP4への変換方法4つ!おすすめ方法はコレ
【超簡単】WMVからMP4への変換方法4つ!おすすめ方法はコレ mp4への変換、方法4つとおすすめの変換ソフトを【簡単】にご紹介します
mp4への変換、方法4つとおすすめの変換ソフトを【簡単】にご紹介します MOVからMP4への変換、簡単な方法4選!初心者におすすめ【簡単】変換ソフトはどれ?
MOVからMP4への変換、簡単な方法4選!初心者におすすめ【簡単】変換ソフトはどれ?
コメント