「時間の合計が24時間を超えると正しく表示されない」
エクセルの足し算は簡単だと思ってたのに時間の足し算が上手くいかない…。
なぜなら時間の足し算にはコツがあり、知らないと意図しない値が表示されてしまうのです。
当記事では時間の足し算の基本から、ありがちなトラブルの解決方法などについてご紹介します。
これを読めば、エクセルの時間の足し算はできたも同然ですよ!
1.エクセルで時間を足し算するには?
エクセルでは1日(24時間)が「1」です。
ですから、例えば10時の1時間後を求める数式は、「=10+1」ではなく「=10/24+1/24」とする必要があります。
そんな分かりずらい時間の足し算をできるだけ分かりやすくするため、ここでは関数を使った足し算を2つ紹介します。
1-1.SUM関数を使って足し算
まずは、「SUM関数」を使って足し算をする方法です。
(1)合計を表示させたいセルを選択する
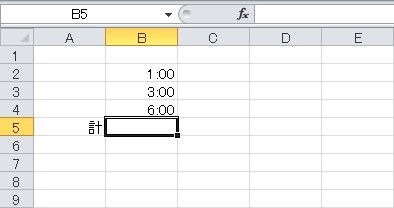
(2)「ホーム」タブにある「オートSUM」ボタンを押す
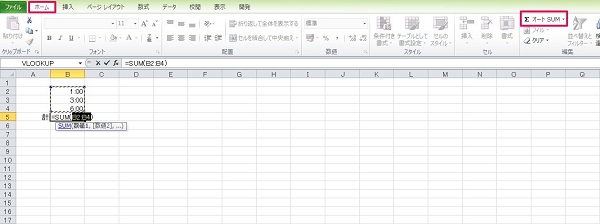
(3)Enterを押して完了
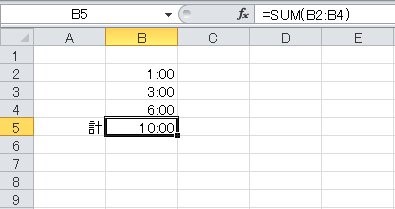
SUM関数を使えば、「1時間は1/24だから…」などと面倒なことを考えずに簡単に足し算ができます。
ただし、合計が24時間を超える場合には適切に計算されませんので、注意が必要です。
その対処方法は、後で詳しく解説します。
1-2.TIME関数を使って足し算
次に、「TIME関数」を使って足し算をする方法です。
(1)合計を表示させたいセルを選択する
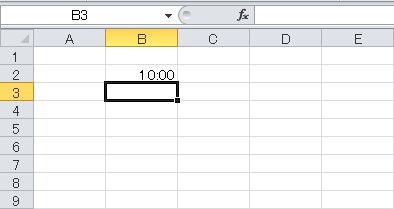
(2)数式バーに「=B2+TIME()」と入力する
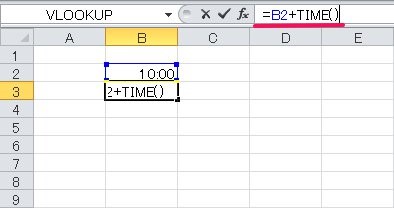
(3)「fx」ボタンを押してTIME関数の引数ウィンドウを呼び出し、足したい時間を入力する(例は「1時間45分0秒」と入力)
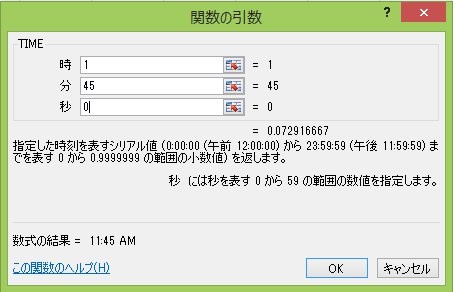
(4)完了
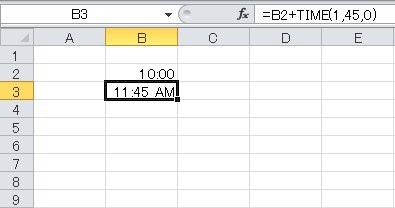
TIME関数のメリットは、時間の指定が簡単な点です。
ただし、時間・分・秒はそれぞれ0(ゼロ)でも入力する必要があり、しないとエラーになってしまうので注意してください。
2.単位別!時間の様々な足し算の方法
次に、「時間」、「分」、「秒」の単位で足し算をしたい時の便利な方法を解説します。
元の時刻の値はいじらずに、見た目を「時間」、「分」、「秒」の単位に変えられるので、とても簡単です。
2-1.「時間」で足し算するには?
まずは「時間」の単位にする方法です。
(1)先ほどの方法で、時間の足し算をする(例ではSUM関数を使用)
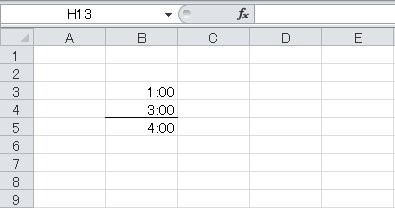
(2)時刻表示の部分をすべて選択する
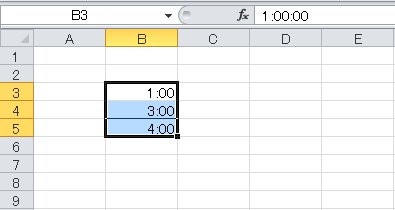
(3)キーボードの「Ctrl」キー+「1」を押し、セルの書式設定で「表示形式」タブにある「ユーザー定義」をクリック。「種類」の欄に[h]と入力する。
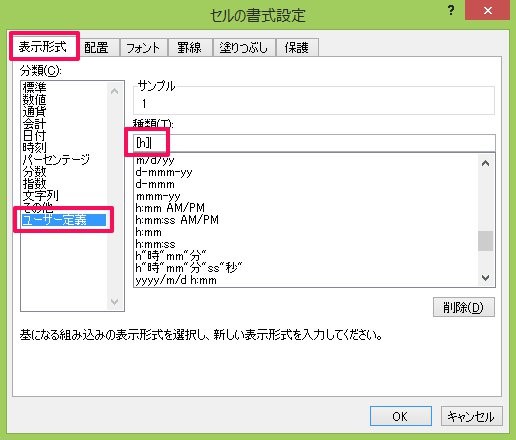
(4)完了
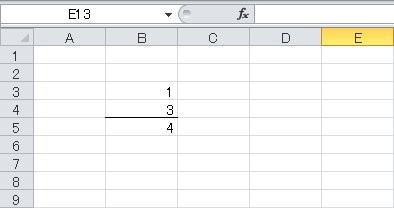
見た目は「=1+3」ですが、数値的には「時間」になっています。
この方法のメリットは、「すぐに『00:00』の形に戻せること」と、「他のセルに入力されている時間とも足し算がすぐにできること」です。
ただし、「こっちは数値の1、こっちは1時間の1…」などと、こんがらがってしまわないよう注意しましょう。
2-2.「分」で足し算するには?
次に「分」の単位にする方法です。
(1)時刻表示の部分をすべて選択する
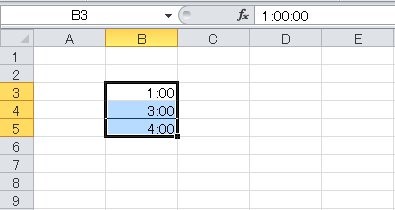
(2)キーボードの「Ctrl」キー+「1」を押し、セルの書式設定で「表示形式」タブにある「ユーザー定義」をクリック。「種類」の欄に[m]と入力する。
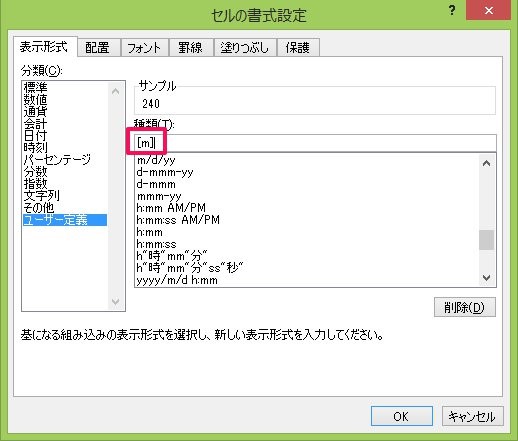
(3)完了

例えば「セルB3の値は60ではなく0.41666…」というように、こちらも見た目と実際の値は違っています。
しかし、この方法を使えば簡単に分単位に変換した計算ができます。
2-3.「秒」で足し算するには?
最後に「秒」の単位にする方法です。
(1)時刻表示の部分をすべて選択する
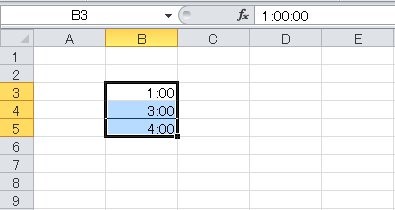
(2)キーボードの「Ctrl」キー+「1」を押し、セルの書式設定で「表示形式」タブにある「ユーザー定義」をクリック。「種類」の欄に[s]と入力する。
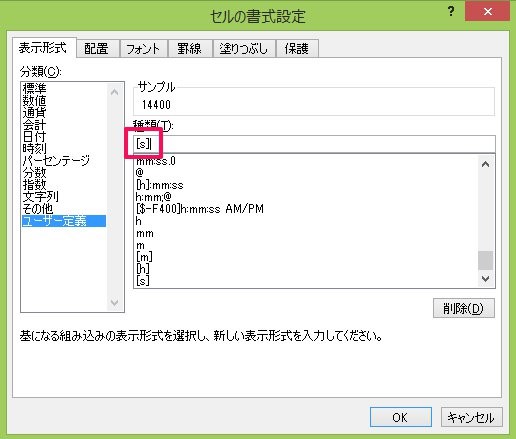
(3)完了
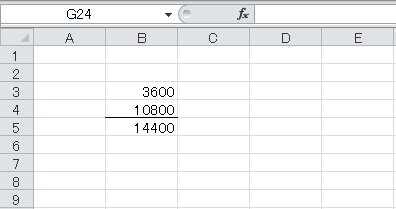
これで秒の単位に変換することができました。
どの方法も、表示を戻すときには「セルの書式設定」を時刻の「hh:mm」にすれば元に戻ります。
3.時間の足し算でありがちなトラブルと解決法
最後に時間の足し算でありがちなトラブルと、その解決法について解説します。
3-1.24時間以上の場合が正しく表示されない
まずは、「時間の足し算をした時に、合計が24時間を超えると正しく表示されない」問題についてです。
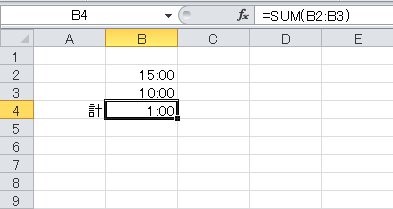
上の図は「15時+10時」なので「25時」が正しいのですが、実際には「1時」となっています。
これは、一番初めにも触れたように「1日が1」なので、24時間を超えると繰り上がってしまうことが原因です。
では、これを繰り上がらせずにそのまま表示させる方法を紹介します。
(1)表示を改善したいセルを選択する
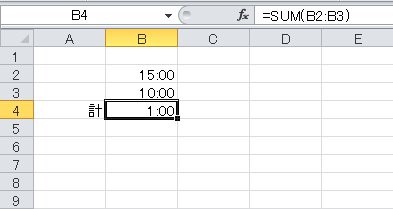
(2)キーボードの「Ctrl」キー+「1」を押し、セルの書式設定で「表示形式」タブにある「ユーザー定義」をクリック。「種類」の欄に[h]:mmと入力する。
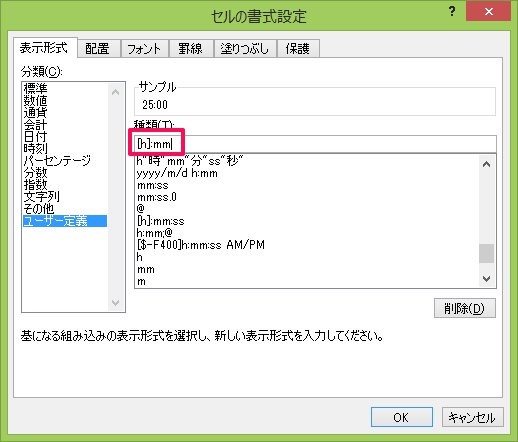
(3)完了
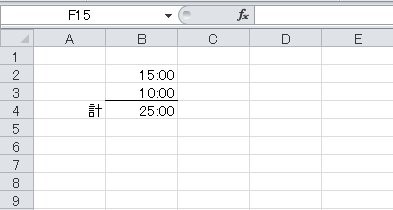
この方法を使えば、合計が24時間を超えても正しく表示されます。
3-2.給与計算が上手くいかない
次に、「給与計算が上手くいかない」場合の原因と対処法です。
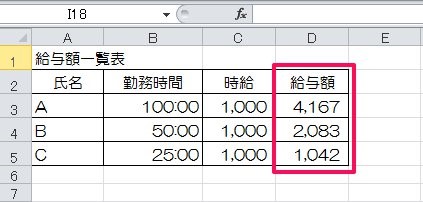
上の例は勤務時間に時給を掛けて給与額を計算したものです。
例えばAさんは月間で100時間働いたのに給与額が4,167円となってしまっていますが、正しくは「100時間×時給1,000円=100,000円」です。
原因はやはり「1日(24時間)を1」としているためで、100時間=100÷24=4.167…となっています。
となると対処法は次の通りです。
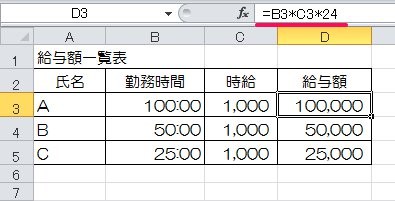
このように、「数式に『*24』を追加」すれば思った通りの計算結果が得られるようになります。
4.まとめ
以上、エクセルで時間を足し算する方法と、よくあるトラブルの対処法について解説しました。
やはり見た目上は普通の数値と変わらないように見えるため、勘違いしてしまいそうになります。
ですが、「時間表記は特殊、1:00は1ではない」と覚え、この記事を何度も読み返すことで、時間を使った計算に間違いのないようにしましょう。




 【超簡単】WMVからMP4への変換方法4つ!おすすめ方法はコレ
【超簡単】WMVからMP4への変換方法4つ!おすすめ方法はコレ mp4への変換、方法4つとおすすめの変換ソフトを【簡単】にご紹介します
mp4への変換、方法4つとおすすめの変換ソフトを【簡単】にご紹介します MOVからMP4への変換、簡単な方法4選!初心者におすすめ【簡単】変換ソフトはどれ?
MOVからMP4への変換、簡単な方法4選!初心者におすすめ【簡単】変換ソフトはどれ?
コメント