「印刷はしたいけど、見せたい部分が隠れるのはイヤだ!」Excelのコメント機能は注釈を付けるときなどにとても便利ですが、初期設定では「印刷されない」ようになっているため、いざ印刷したい時に困ってしまいがちです。
しかも印刷できたとしても下の文字が隠れてしまうと不都合な場合も…。
ここではコメントの印刷の仕方や印刷しない方法、そしてコメントの内容を末尾に印刷する方法をわかりやすく解説します。
これを覚えればエクセルがもっと使えるようになりますよ!
1.Excelでコメントを印刷する基本手順
では始めに、エクセルでコメントを印刷する手順を見てみましょう。
手順は一つ一つ設定したい場合とすべてまとめて表示したい場合で少し違いますので、それぞれ確認します。
1-1.一つ一つ印刷設定したい場合
まずは一つ一つ印刷設定したい場合からです。
「このコメントだけ印刷したい」と言う場合には、次のように行います。
(1)印刷したいコメントがあるセルの上で右クリックし、「コメントの表示/非表示」を選択してコメントを表示させる
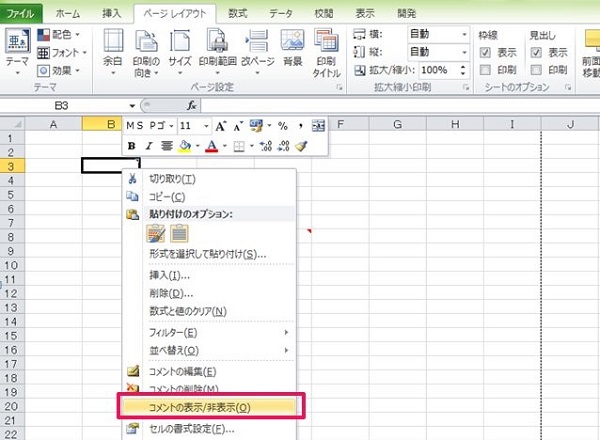
(2)「ページレイアウト」タブにある「印刷タイトル」を選択する
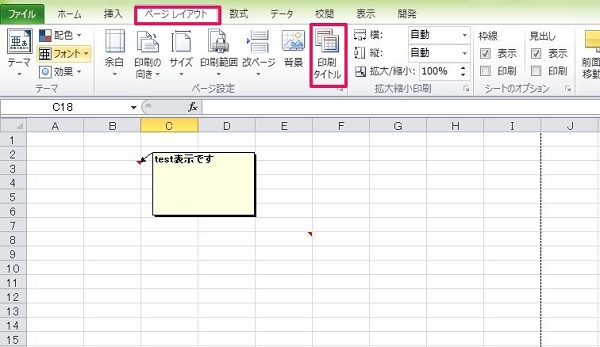
(3)「シート」タブにある「コメント」を、「画面表示イメージ」にしてOKを押す
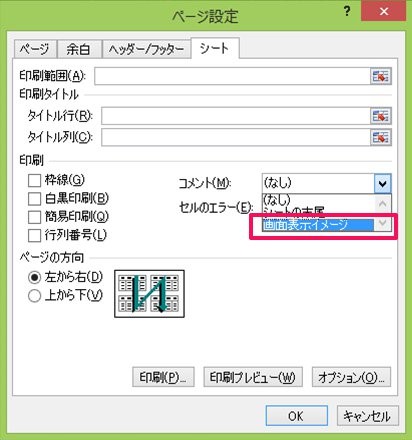
(4)完了
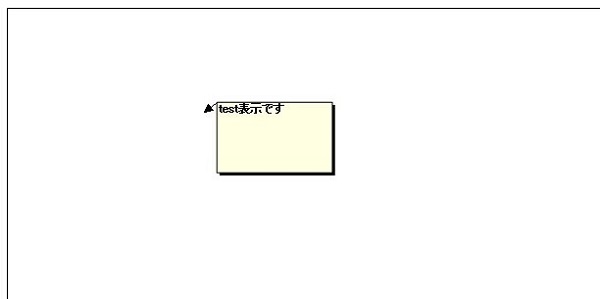
これで画面イメージの通りにコメントも印刷することができます。
印刷したいコメントとそうでないコメントがある場合にはこの方法で設定しましょう。
1-2.すべてまとめて印刷設定したい場合
次にすべてまとめて印刷設定したい場合には、次のように行います。
(1)「校閲」タブにある「すべてのコメントの表示」を選択する
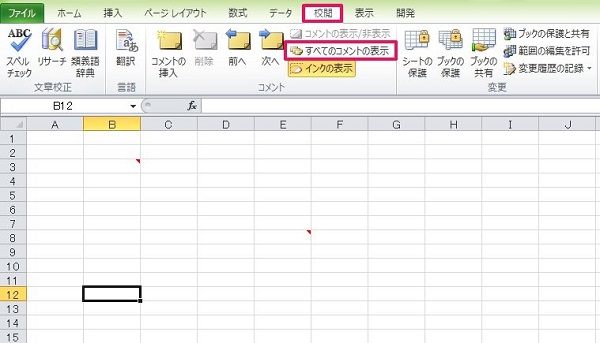
(2)「ページレイアウト」タブにある「印刷タイトル」を選択する
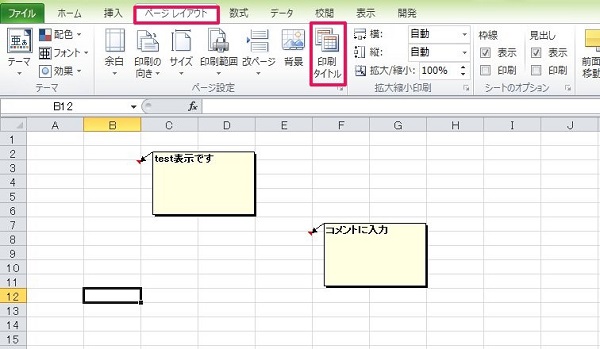
(3)「シート」タブにある「コメント」を、「画面表示イメージ」にしてOKを押す
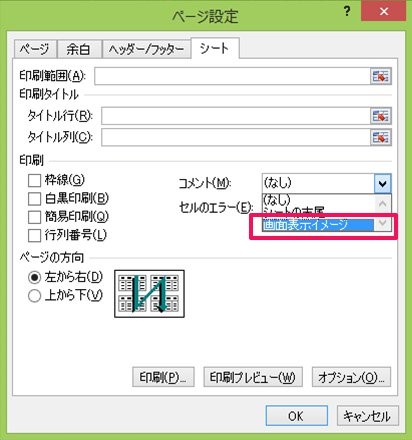
(4)完了

この方法をとればたくさんのコメントをまとめて印刷するように設定することができます。
状況に応じて使い分けましょう。
2.コメントを印刷しない方法は?
では次に、印刷する設定になっているコメントを印刷しない方法についてみてみましょう。
画面上・印刷ともに非表示のパターンと画面上には表示させるが印刷には非表示のパターンのそれぞれを解説します。
2-1. 画面上・印刷ともに非表示のパターン
まずは画面上・印刷ともに非表示のパターンからです。
どちらにも表示させたくない場合には、「校閲」タブにある「すべてのコメントの表示」をクリックして、コメントを非表示にすれば完了です。
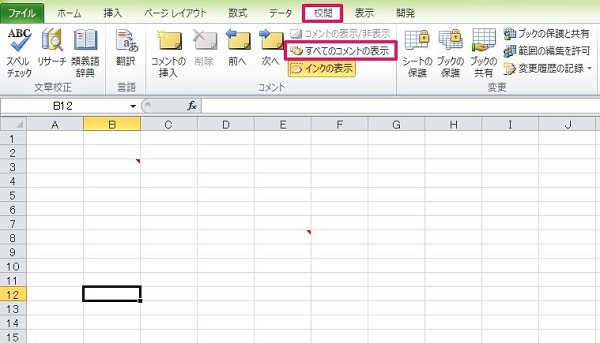
画面上コメントが非表示になれば印刷にも出てきません。
2-2. 画面上には表示させるが印刷には非表示のパターン
次に画面上には表示させるが印刷には非表示のパターンについてです。
この場合には先ほどの手順同様「ページ設定」を呼出し、「シート」タブにある「コメント」を、「なし」にしてOKを押せば完了です。
これで画面上にはコメントが出たまま印刷には出ない状態になります。
3.コメントは末尾にも印刷ができる!邪魔にならないコメント印刷の方法
最後にコメントの内容を印刷の末尾に出す方法についてです。
先ほど紹介したように「画面表示イメージ」での印刷だと、コメントの下の内容が見えなくなってしまいます。
そんな時にはこの方法を使って印刷をしましょう。
(1)印刷したいコメントを表示させる(表示させる手順は前述の通り)
(2)「ページレイアウト」タブにある「印刷タイトル」を選択する
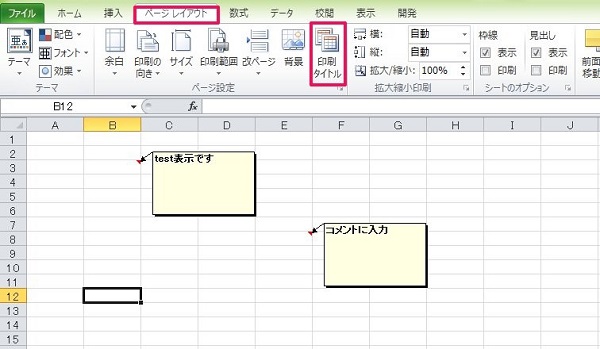
(3)「シート」タブにある「コメント」を、「シートの末尾」にしてOKを押す
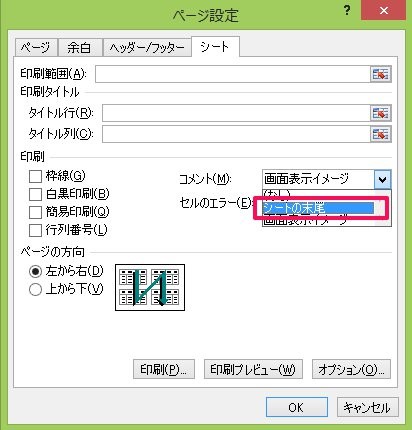
(4)完了

このようにすれば、コメントの入ったセル番号とそのコメントの内容が上記のようにシートの末尾に挿入されます。試して見てください。
4.まとめ
以上、エクセルのコメント印刷について、一つ一つ設定する方法とまとめて設定する方法、コメントを画面上・印刷ともに出さない方法と画面上は出すが印刷は出さない方法、そしてシートの末尾に印刷する方法について解説しました。
意外とどうやって印刷したらいいか分からなかったコメントも、これで自在に印刷できるようになったはずです。
覚えておけばきっと役に立つと思いますよ!

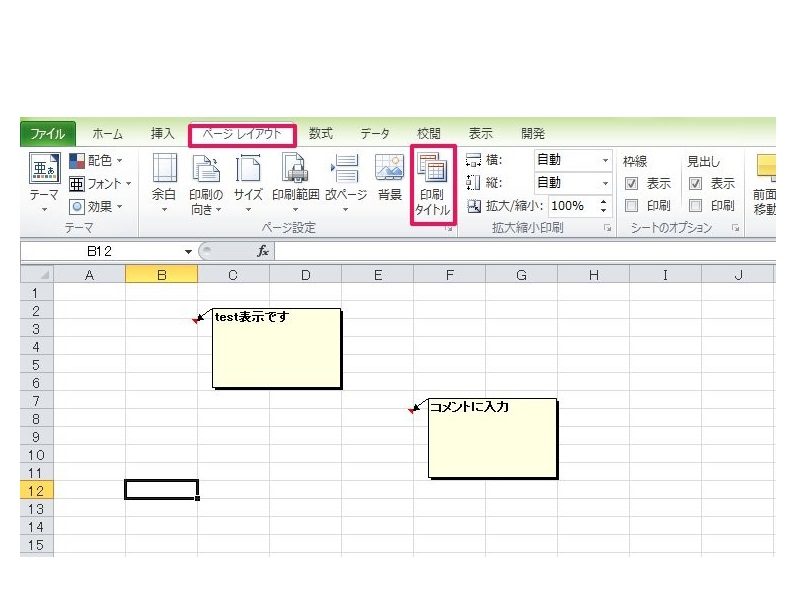

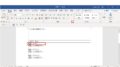
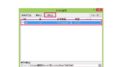
 【超簡単】WMVからMP4への変換方法4つ!おすすめ方法はコレ
【超簡単】WMVからMP4への変換方法4つ!おすすめ方法はコレ mp4への変換、方法4つとおすすめの変換ソフトを【簡単】にご紹介します
mp4への変換、方法4つとおすすめの変換ソフトを【簡単】にご紹介します MOVからMP4への変換、簡単な方法4選!初心者におすすめ【簡単】変換ソフトはどれ?
MOVからMP4への変換、簡単な方法4選!初心者におすすめ【簡単】変換ソフトはどれ?
コメント