「複数の範囲を簡単に結合できる方法はないかな…」エクセルでの文字列の結合はとても簡単にできます。
ただなんとなく難しいイメージが付きまとっていて敬遠していませんか?
ここではエクセルでの文字列結合について、基本操作やスペース・改行を入れる応用手順、日付を結合したり複数範囲をまとめて結合できる手順を紹介します。
当記事でご紹介する方法を覚えることで、その都度修正しなくてよくなり、作業効率が上がること間違いなしです!
1.文字列結合の基本手順
まずは文字列結合の基本手順をみてみましょう。
ここではエクセル関数を使わない方法と、関数を使う方法の2パターンを紹介します。
1-1.エクセル関数を使わない方法
始めに関数を使わない方法からです。
(1)結合後の文字列を表示したいセルを選択する
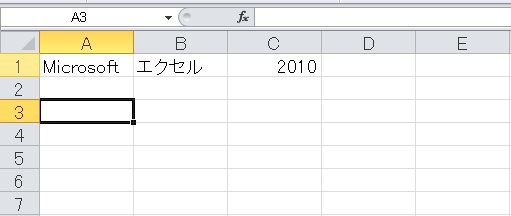
(2)「=A1&B1&C1」というように、始めに「=」を入力した後繋ぎたい文字列が入ったセル番号を「&(アンド)」でつなぎ、Enterキーを押す
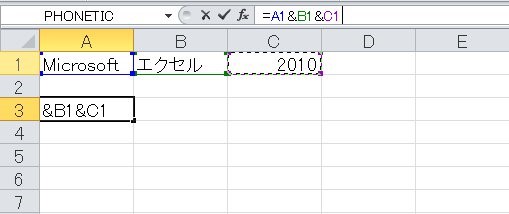
(3)完了
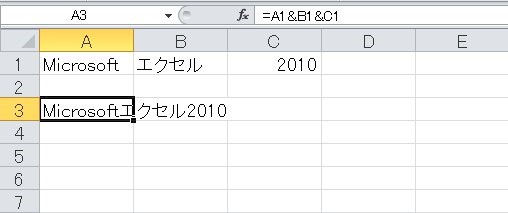
このように、「&」でつなげば簡単に文字列を結合させることができます。
1-2.CONCATENATE関数を使った方法
次にCONCATENATE関数を使った文字列結合の方法です。
(1)結合後の文字列を表示したいセルを選択する
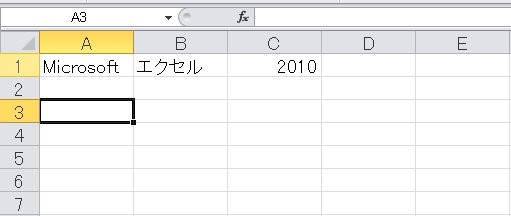
(2)「=CONCATENATE(」と入力し、「fx」ボタンを押す

(3)繋ぎたい文字列が入ったセル番号を順に「文字列1」、「文字列2」、「文字列3」に入力する
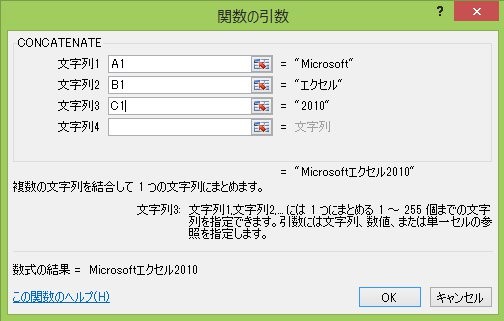
(4)完了
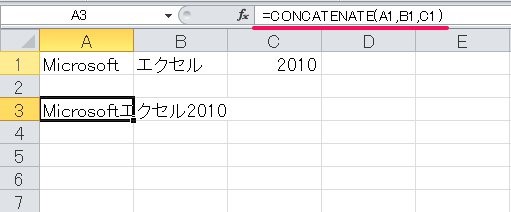
このようにCONCATENATE関数を使っても簡単に文字列を結合させることができます。
ただCONCATENATE関数はあまりなじみのない関数なので、特段問題のない時には「&」を使った結合の方が分かりやすいでしょう。
2.文字列結合応用編!スペースや改行を入れる方法
次に応用編として、スペースや改行を入れる方法を紹介します。
ここでは「&」を使った手順でやってみます。覚えておくとさらに表示の幅が広がりますよ!
2-1.間にスペースを入れるには?
まずは「間にスペースを入れる」方法です。先ほどの例を用いて「エクセル」と「2010」の間にスペースを入れてみましょう。
(1)数式バーの「&」と「C1」の間を選択する
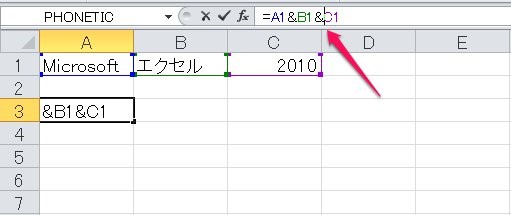
(2)「” “&」を追加で入力する
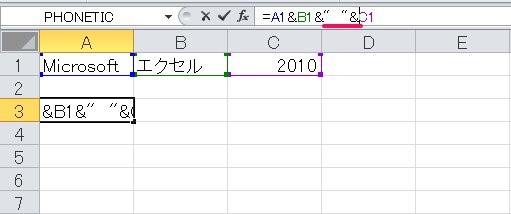
(3)完了
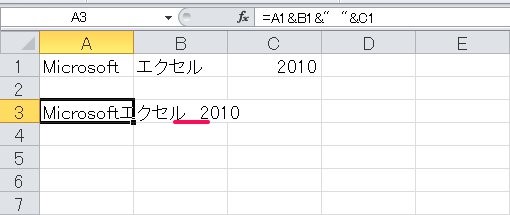
このようにスペースは「”(ダブルクォーテーション)」の間に「空白」を入れることで表現できます。
半角スペースなら半角の空白を、全角スペースなら全角の空白をダブルクォーテーションの間に入れましょう。
なお、CONCATENATE関数を使った場合には下の例の「文字列3」のように、スペースを入れることで表現できます。
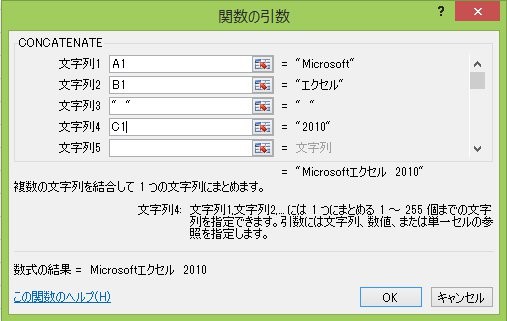
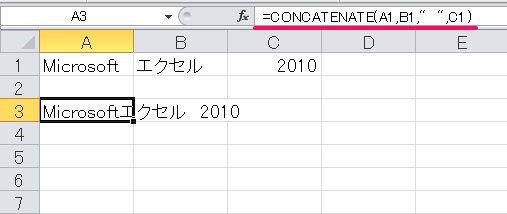
こちらも試して見てください。
2-2.改行を入れるには?
次に「改行を入れる」方法です。先ほどの例を用いて「エクセル」と「2010」の間に改行を入れてみましょう。
(1)数式バーの「&」と「C1」の間を選択する
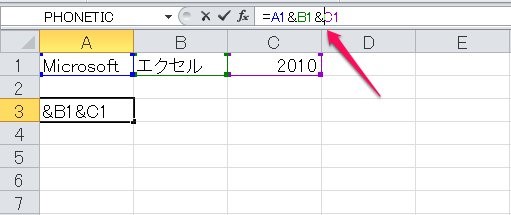
(2)「”“&」を追加で入力し、ダブルクォーテーションの間にカーソルを持っていって「Alt」+「Enter」キーを押す
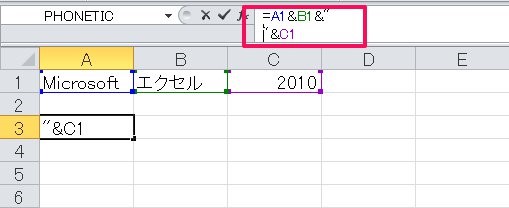
(3)数式を入れたセルを選択し、「Ctrl」+「1」を押して「セルの書式設定」を呼び出し、「折り返して全体を表示する」にチェックを入れる
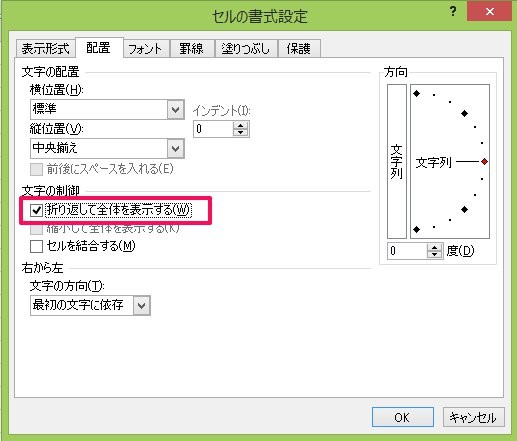
(4)数式を入れたセルの列幅を調整すれば完了
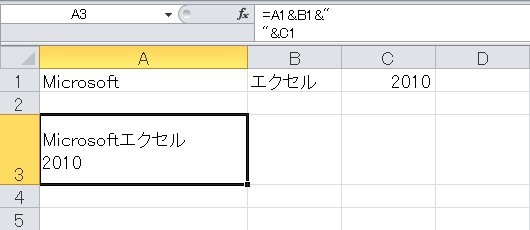
このように、ダブルクォーテーションの間でAlt+Enterを押すことで「改行」になります。
ただし書式設定で「折り返し」にチェックを入れること、セルの幅を調整することを忘れないようにしましょう。
なお、CONCATENATE関数を使った場合でも同じように「ダブルクォーテーションの間でAlt+Enterを押す」ことで、改行ができます。
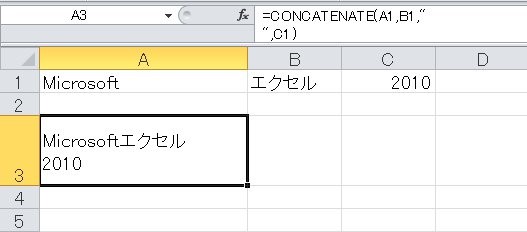
3.文字列結合の困ったが簡単にできる手順を紹介!
最後に、文字列結合に絡んで上手くできないトラブルの解決方法を紹介します。
「日付が上手く連結できない場合」と「複数範囲をまとめて結合したい場合」についてみてみましょう。
3-1.日付がうまく結合できない
まずは「日付が上手く結合できない場合」からです。
日付は内部的に「シリアル値」と呼ばれる数値となっています。
そのため先ほど紹介した結合の手順をそのまま行うと、日付はシリアル値で表現されてしまいます。
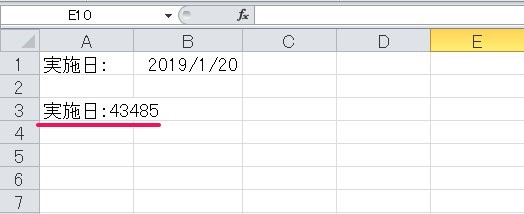
「43485」は「2019年1月20日」のことですが、シリアル値で表現されるとなんのことか分からなくなってしまいます。
そこでシリアル値ではなく日付で表現させるテクニックが必要になるのです。
ではその手順を「&」でつなぐ方法でやってみましょう。
(1)結合後の文字列を表示したいセルを選択する
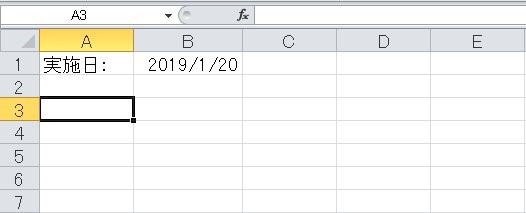
(2)日付が入ったセルにはTEXT関数を用いて「=A1&TEXT(B1,"yyyy/m/d")」のようにする("yyyy/m/d"は「西暦/月/日」の表示形式)
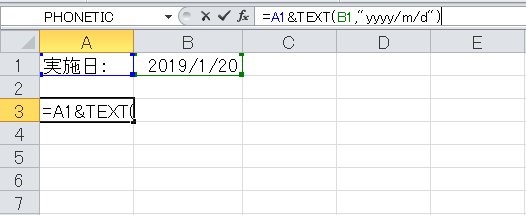
(3)完了
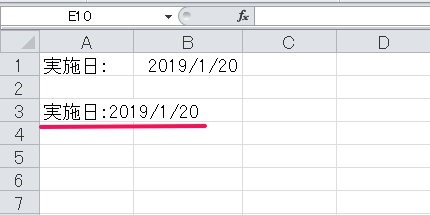
これで日付がきちんと表示されるようになります。
なお和暦の場合には表示形式を「” ge/m/d”」とすることで、「H〇〇/〇/〇」と表示されます。
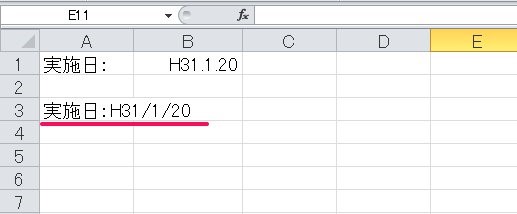
3-2.複数範囲をまとめて結合したい
次に「複数範囲をまとめて結合したい」場合です。
結合したいセルがたくさんあった時にはその都度「&」でつなごうとしても面倒です。
そんな時にはこの方法を使いましょう。
(1)結合後の文字列を表示したいセルを選択し、「=」を入力した後まとめて結合したいセルを範囲選択する
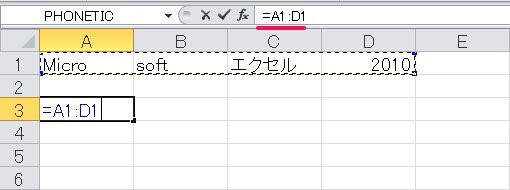
(2)F9キーを押す
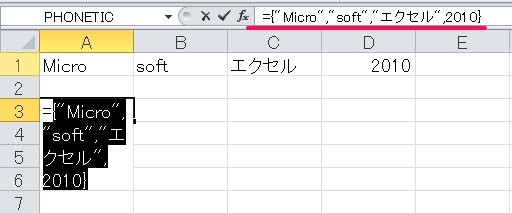
(3)数式バーの「=」の後にカーソルを持っていき、「CONCATENATE」と入力する
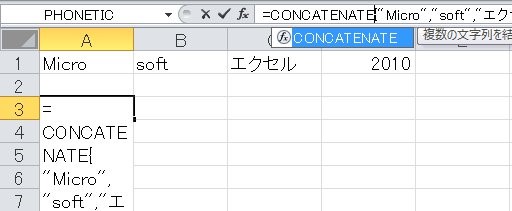
(4)「{」を「(」に、「}」を「)」に直す
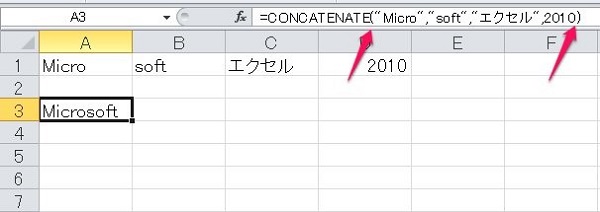
(5)必要に応じて列幅を調整すれば完了
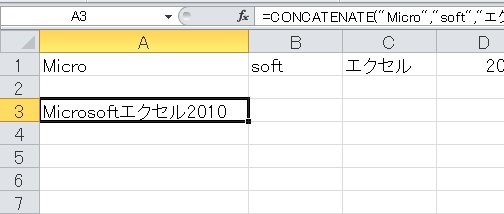
このようにすれば一つ一つつなげる作業が必要なくなり、簡単に複数範囲を結合させることができます。
たくさんのセルを結合させる時には是非使ってみてください。
4.まとめ
以上、エクセルの文字列結合に関して、基本手順からスペースや改行を入れる応用手順、そしてトラブルを解決するマル秘テクニックについて紹介しました。
既にある表に入力された値を手入力で直すのは効率が悪すぎます。
ここで紹介した方法を活用すれば時短ができるので、何度も読み返して覚えてしまいましょう!!



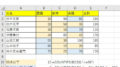
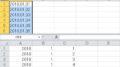
 【超簡単】WMVからMP4への変換方法4つ!おすすめ方法はコレ
【超簡単】WMVからMP4への変換方法4つ!おすすめ方法はコレ mp4への変換、方法4つとおすすめの変換ソフトを【簡単】にご紹介します
mp4への変換、方法4つとおすすめの変換ソフトを【簡単】にご紹介します MOVからMP4への変換、簡単な方法4選!初心者におすすめ【簡単】変換ソフトはどれ?
MOVからMP4への変換、簡単な方法4選!初心者におすすめ【簡単】変換ソフトはどれ?
コメント