「エクセルでワードみたいに行間の設定はできないの?」
エクセルで文章を書いたときに、行間や字間の設定がしたいことはありませんか?
ワードほど細かくはできませんが、エクセルでも行間や字間の設定はできるんです。
ここではエクセル内の文章の行間・字間の設定方法を解説しています。
設定方法を覚れば、簡単にエクセルの文章も読みやすくすることができますよ。
ぜひこの記事を読んで、エクセルでテキストの体裁を整えましょう!
1.セル内文章の行間/字間の設定方法
エクセルでも資料作成をしていると文章を入力することがありますよね。
でもエクセルで文章を作成すると見にくいし、改行ができないと思われるかもしれません。
実はワードだけでなく、エクセルでも行間や字間の調整は可能です。
ただしワードよりも粗末で設定にも限界があります。
それでもセルに入力した文章の行間と字間を調整は、エクセルで資料を作成するなら覚えておきたいテクニックの一つです。
まずは文章の改行の方法を理解し、それから行間や字間の調整方法を習得していきましょう。
1-1.セル内で改行する
エクセルで文章を作成する場合、改行がうまくできないと以下の図のように、一行に一行しか文字が打てません。
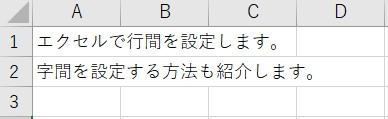
これでも作成したい文面によっては問題ありませんが、同じセルにこの2行を入力したい場合もあるでしょう。
その場合は同じセル内で改行しなければなりません。
セル内で改行するには、改行する箇所で「Altキー+Enterキー」を押します。
たとえばセルAに文章を打ち、「エクセルで行間を設定します。」の後ろで改行する場合、そこで「Altキー+Enterキー」を押すと改行ができます。
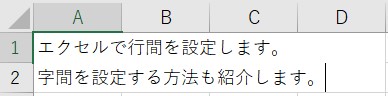
このままアクティブなセルを移動すると、以下のようにセルAに文章が入ります。
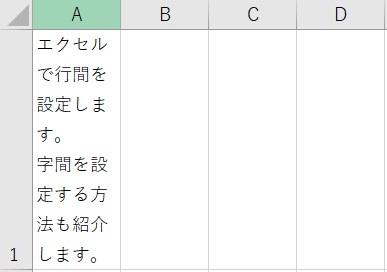
セルAのサイズを調整するとセルAに2行が改行された状態で入ります。

1-2.セル内の行間を変更する
それではセル内の文章の行間を変更します。
たとえば以下の画像の2行の行間を設定する場合、調整したいセルを選択して右クリック、「セルの書式設定」を選択します。

[配置]タブの「縦位置」を見てください。
縦位置のプルダウンは上から「上詰め」「中央揃え」「下詰め」「両端揃え」「均等割り付け」があります。
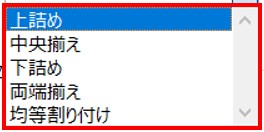
この中で行間を設定したい場合、「両端揃え」か「均等割り付け」を選択します。
すると設定したセルの文章の間が離れます。
セルの高さを広げるとよく分かります。
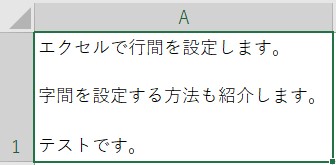
このようにセル内の文章の行間は、縦位置を設定し、セルの高さを調整して行ないます。
ただしセルの行間を狭めるには限界があり、セルの番号をダブルクリックしてセルの高さを自動調整した高さよりも小さくした場合、行間は狭まらず文章が見切れてしまいます。
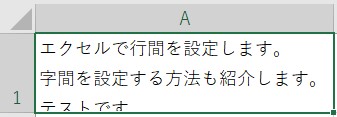
そのため行間をもっと調整したい場合は、テキストボックスを使用するとよいでしょう。
テキストボックスの行間の調整は次のセクション「2.図形内文章の行間/字間の設定方法」をご覧ください。
行間の設定は以上ですが、セルの書式設定の縦位置がそれぞれどのように変更するか、覚えておくと便利です。
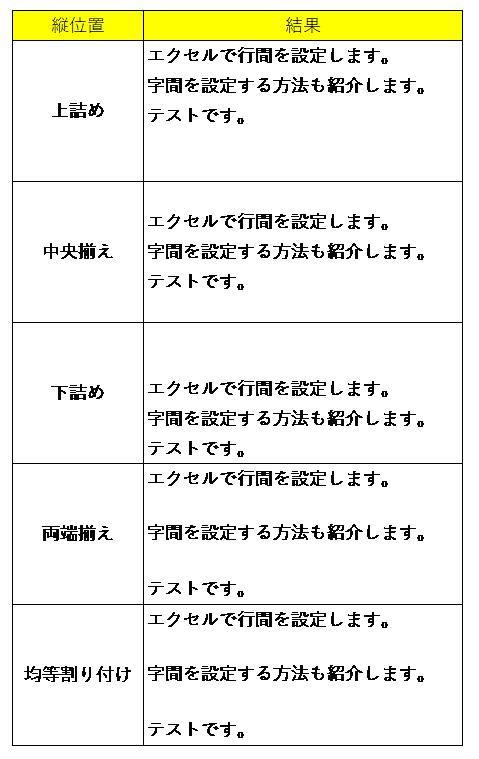
1-3.セル内の字間を変更する
セル内に入力した文章の字間を設定する場合も、行間と同じく「セルの書式設定」から行います。
セルの書式設定の「横位置」を変更することで字間を調整することができます。
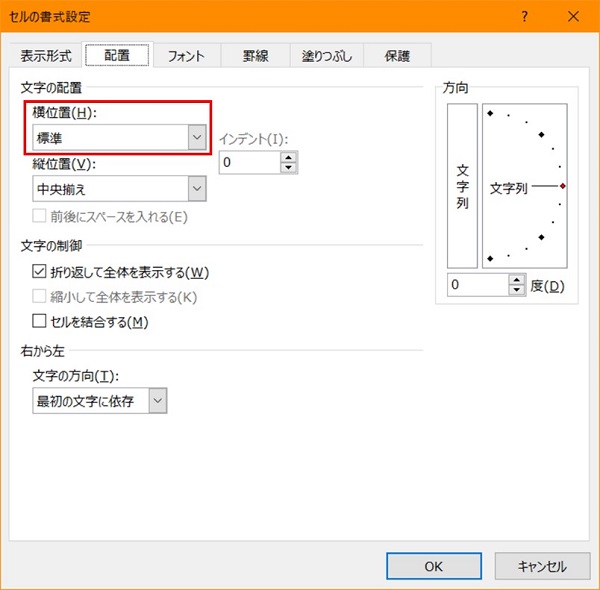
字間は上から「標準」「左詰め(インデント)」「中央揃え」「右詰め(インデント)」「繰り返し」「両端揃え」「選択範囲内で中央」「均等割り付け(インデント)」があります。
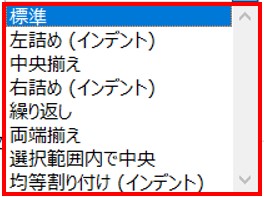
字間を設定する場合、「均等割り付け(インデント)」を選択します。
初期値の「標準」の場合は以下の図のように左詰めとなります。

これを「均等割り付け(インデント)」にすると、字間がセルの幅に合わせて均等に配置されます。
行間はセルの高さによって調整しましたが、同じようにセルの幅で字間が変更できます。

字間もそれぞれの設定を覚えておいて損はありません。
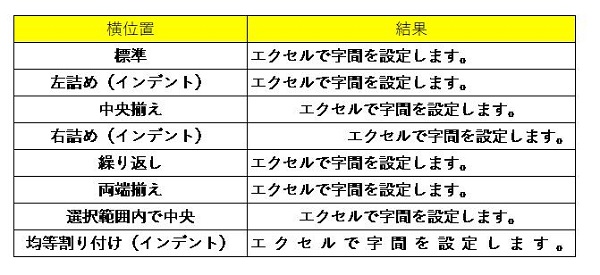
ちなみに横位置の最後に「(インデント)」と付いている設定については、文頭にスペースを常に配置することができます。
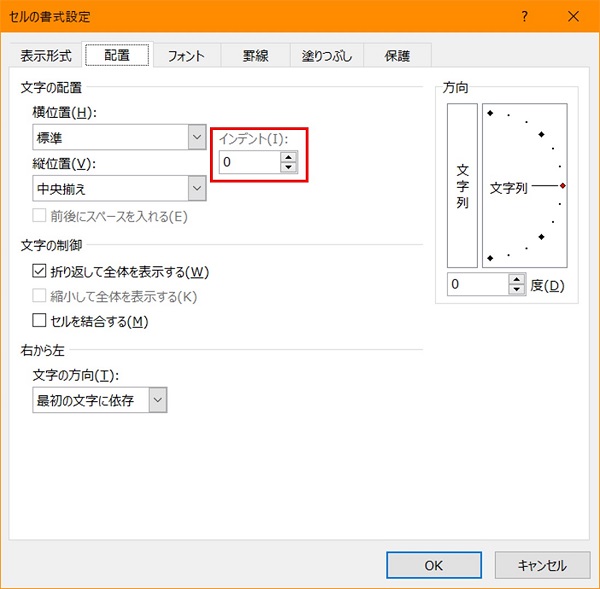
たとえばインデントを「3」に設定した場合、右詰めなら右、それ以外は左にインデントが3付きます。
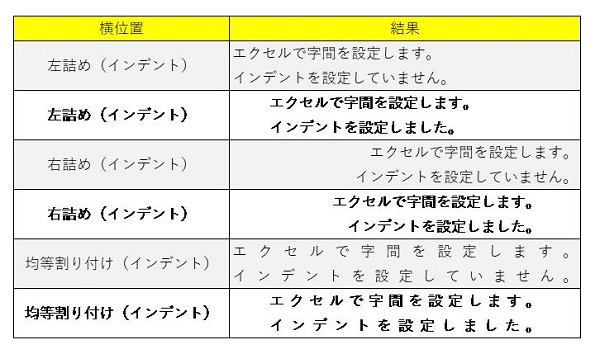
均等割り付けとインデントを組み合わせることで、セル内の文章をきれいなレイアウトで作成することができます。
2.図形内文章の行間/字間の設定方法
セルの書式設定では行間と字間はセルの高さや幅の設定が、間隔の幅を左右しました。
次はテキストボックスなど図形内に入力した文章の行間と字間を設定します。
セルの書式設定とは異なりますが、セルよりも細かく設定することができますよ。
2-1.図形内の行間を変更する
テキストボックスや図形の行間の設定は、入力したテキストを全選択し、右クリックで「段落」を選びます。
もしテキストを全選択しない場合は、カーソルのある行にのみ段落設定が適用されます。
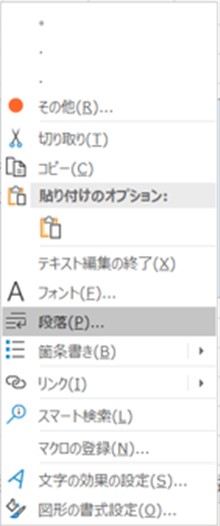
段落の設定が表示されたら、その中の「行間」を変更することで、テキストボックス内の行間を設定します。
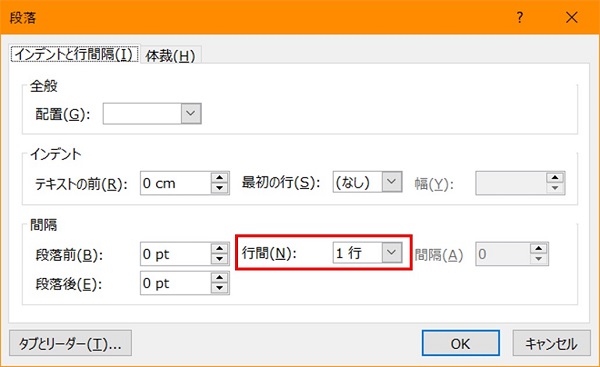
行間は上から「1行」「1.5行」「2行」「固定値」「倍数」があります。
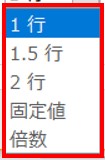
たとえばテキストボックスの行間を「2行」に変更したところ、行間が2行分広がります。

行間に「固定値」を選択すると隣の「間隔」が活性化され、0~1584ptの数値を設定できるようになります。
この間隔に設定した数値分だけ行間を空けることができます。

行間を狭めたい場合は、行間「1行」を選択した後に「固定値」を選択したときの間隔の初期値より小さくすれば可能です。
「間隔」の設定は行間に「倍数」を選択したときも使用します。
固定値と違い、間隔の単位は「行」で0~9.99まで設定可能です。

このときの間隔の単位は0.01で割り切れる数値でなければなりません。
間隔を1より小さくすれば行間を狭めることができます。
2-2.図形内の字間を変更する
テキストボックスや図形のテキストの字間を設定するには、テキストを全選択し、右クリックで「フォント」を選びます。
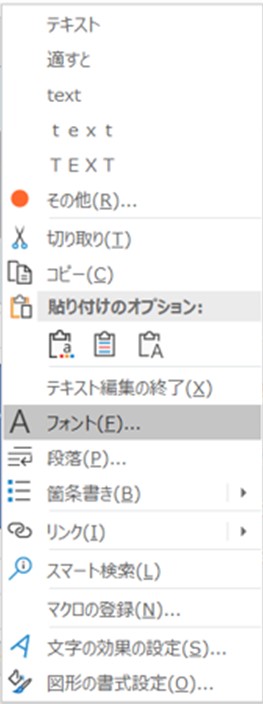
フォント設定が表示されますので[文字幅と間隔]タブの「幅」に数値を入力し、字間を変更します。
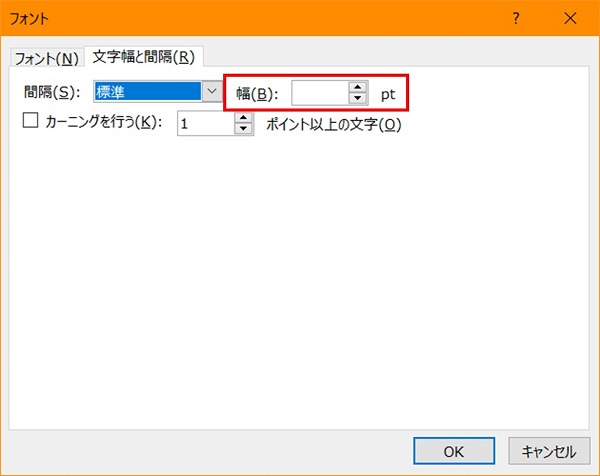
幅は0.1~1000ptまで設定することができます。
標準は空白ですが「0pt」のことで、「0pt」は入力できません。
幅を変更することで間隔のプルダウンは「文字の間隔を広げる」へ自動的に変更されます。
たとえば幅に「5」を選択すると、字間が5pt分広がります。
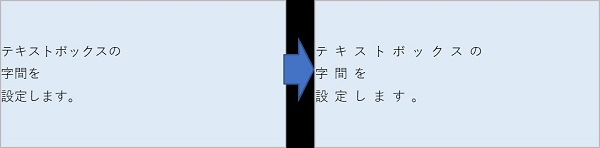
字間を広げる場合は幅の設定を変更すると自動で間隔は「文字の間隔を広げる」へ変わりますが、字間を狭めたいときは間隔のプルダウンを「文字の間隔をつめる」に変更し、幅を変更します。
幅には0.1~1000ptまでの数値を設定でき、数値が大きくなるほど字間は狭まります。
たとえば幅を「3.5」に変更したところ、字間は3.5pt分狭まります。
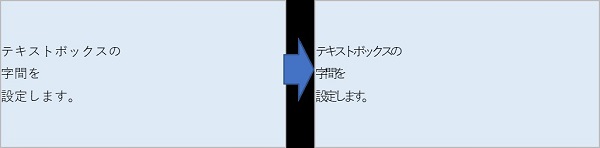
字間の間隔を調整する幅は広げるにしろ狭めるにしろ、0.1で割り切れる数値を設定する必要があります。
まずは数値をいれてみて、どれくらいの字間になるか試してみてください。
3.まとめ
セルの設定より図形での設定の方が、文章の行間や字間の設定は自由度が高いです。
セルの高さや幅を変更すると全てのセルに影響があり、移動もしづらいため、長い文章を入力する場合はテキストボックスの方が扱いやすいでしょう。
特にレイアウトにこだわる場合は、セルへの入力ではなくテキストボックスを使用すると資料の見やすさはぐっとアップします。

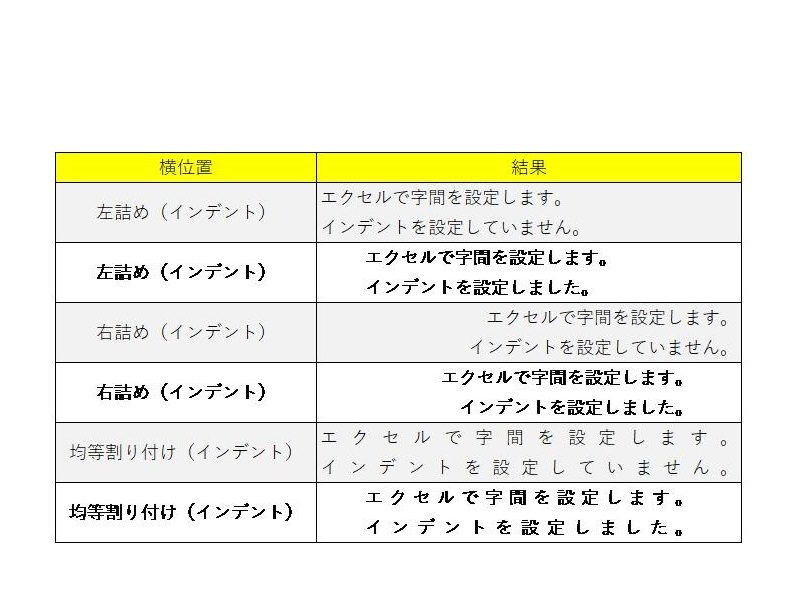

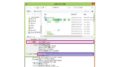

 【超簡単】WMVからMP4への変換方法4つ!おすすめ方法はコレ
【超簡単】WMVからMP4への変換方法4つ!おすすめ方法はコレ mp4への変換、方法4つとおすすめの変換ソフトを【簡単】にご紹介します
mp4への変換、方法4つとおすすめの変換ソフトを【簡単】にご紹介します MOVからMP4への変換、簡単な方法4選!初心者におすすめ【簡単】変換ソフトはどれ?
MOVからMP4への変換、簡単な方法4選!初心者におすすめ【簡単】変換ソフトはどれ?
コメント