「エクセルで改行したいのにできない」
「改行をまとめて削除できる方法ってないかなぁ」
エクセルで文章を打っている時に悩みやすいのが「改行」。ワードやパワーポイントのようにEnterを押しても改行できないからです。
いくら表計算ソフトといっても改行したい時はあるのに…。
ここではそんなエクセルで改行する基本的な手順から改行をまとめて削除する方法、そして改行後の行間の調整方法について詳しく解説します。
改行できなくて悩んでいた人は特に必見ですよ!
1.改行の基本手順
では始めに改行の基本手順を見てみましょう。
改行にはキー操作で行う方法と、関数を使った方法の2種類があります。
それぞれ確認してみましょう。
1-1.キー操作で改行する方法
まずはキー操作で改行する方法からです。
(1)改行したいところにカーソルを当てる

(2)Alt+Enterキーを押せば完了(MacはOption+Command+Return)
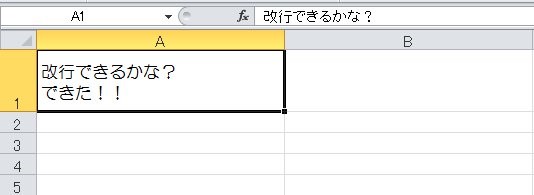
このようにすれば簡単に改行することができます。
もとの文章自体を改行してしまいたい時にはこちらの方法を使いましょう。
1-2.関数を使った改行の仕方
次にCHAR関数を使った改行の方法です。
こちらは文章が別々のセルに入力されたものを改行してつなげるというイメージになります。
ではみてみましょう。
(1)文章をつなげたいセルを選択する
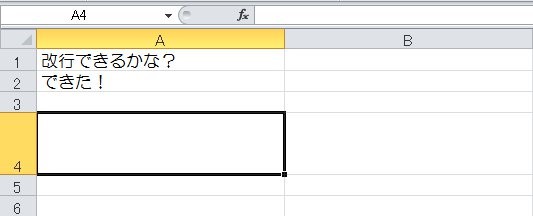
(2)セルに「=A1&CHAR(10)&A2」と入力する
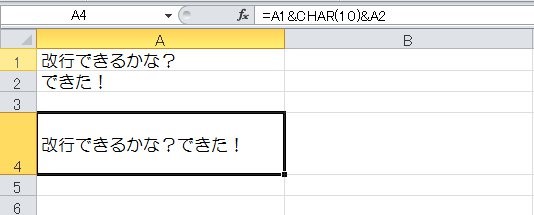
(3)「ホーム」タブにある「折り返して全体を表示する」をクリックすれば完了
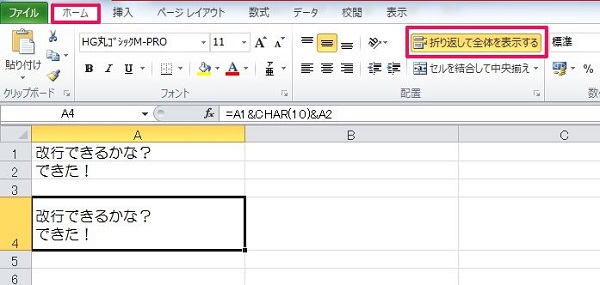
CHAR関数はコード番号にあった文字を返してくれる関数で、改行コードが10なので改行することができます。
文字列をつなげる時に改行したいという場合には、この方法を使いましょう。
2.改行を削除する色々な方法
次に改行を削除する方法について、キー操作で改行を削除する方法、関数を使って改行を削除する方法と置き換え機能を使って改行をまとめて削除する方法の3つを紹介します。
2-1.キー操作で改行を削除する
まずはキー操作で改行を削除する方法からです。
先ほど改行した例を使ってやってみましょう。
(1)改行を削除したい前の行の最後にカーソルを当てる
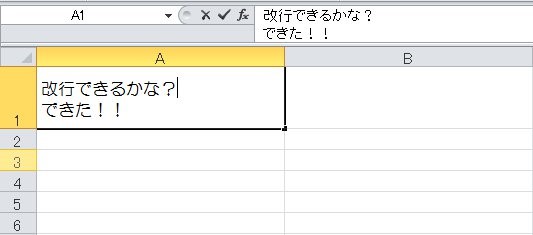
(2)Deleteキーを押せば完了

キー操作だと改行の削除も簡単ですね。
2-2.関数を使って改行を削除するには?
次にCLEAN関数を使って改行を削除してみます。
改行されているセルは残しつつ別のセルに改行しない文字列を表示させるというイメージです。
(1)表示したいセルを選択する

(2)セルに「=CLEAN(A1)」と入力すれば完了
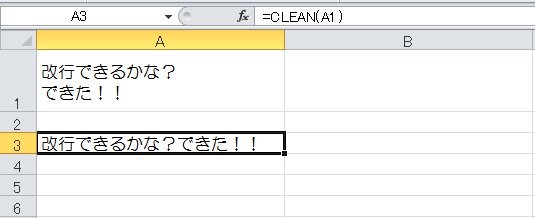
CLEAN関数は印刷できない文字列を削除してくれる関数で、改行文字は印刷できないので削除されるため、結果的に改行されない文字列が表示されます。
元のセルは残したい時にはこの方法を使いましょう。
2-3.置換機能を使って改行をまとめて削除
続いて置き換え機能を使って改行をまとめて削除する方法です。
Alt+Enterキーで改行された文字列がたくさんあった場合、2-1で紹介した方法では手間がかかってしまいます。
そんな時にはこの方法でいっぺんに改行を削除してしまいましょう。
(1)改行を削除したいセルを選択する

(2)「ホーム」タブにある「検索と置き換え」をクリックし、「置き換え」を選択する
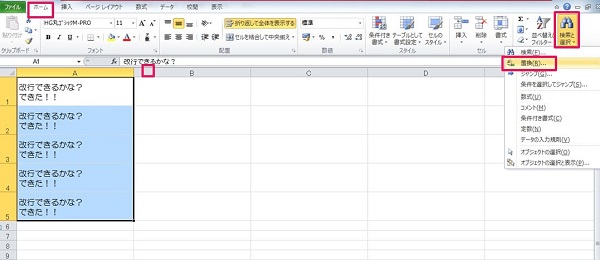
(3)「検索する文字列」にカーソルを当て、Ctrl+J(ジェー)キーを押し(文字は何も入力されない)、「全て置き換え」を押す
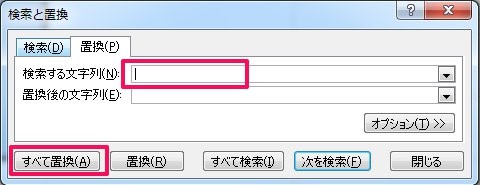
(4)完了
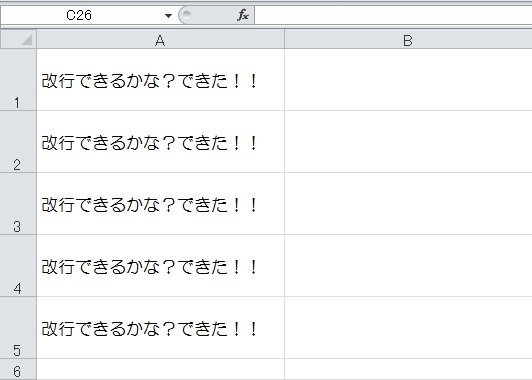
このようにすればまとめて改行を削除することができます。
便利ですので試してみてください。
3.応用テクニック!改行後の行間はこうやって調整する!!
最後に応用テクニックとして、改行後の行間の調整の仕方を解説します。
ワードと違って意外と分からないエクセルでの行間調整。下の例を使って行間を広げてみます。
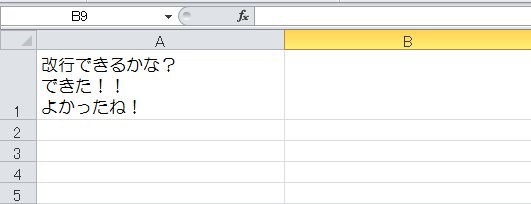
(1)矢印のところにカーソルを当て、行の幅を広げる
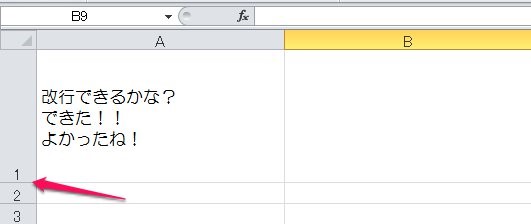
(2)文字列の入力されたセルを選択する
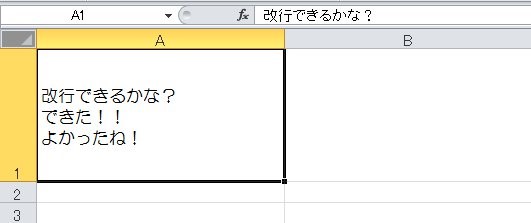
(3)Ctrl+1(!マークの付いた方)を押し、セルの書式設定を呼び出す
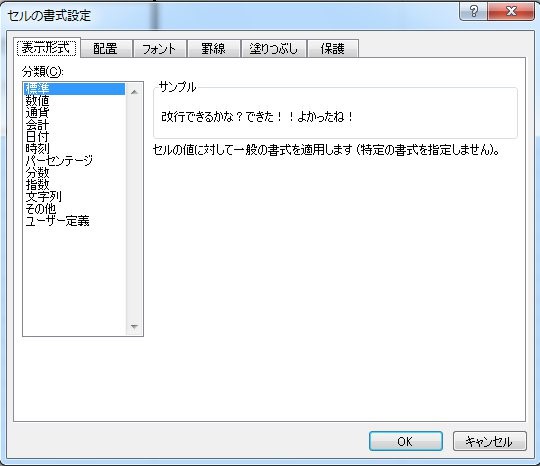
(4)「配置」タブにある「縦位置」を「両端揃え」にする
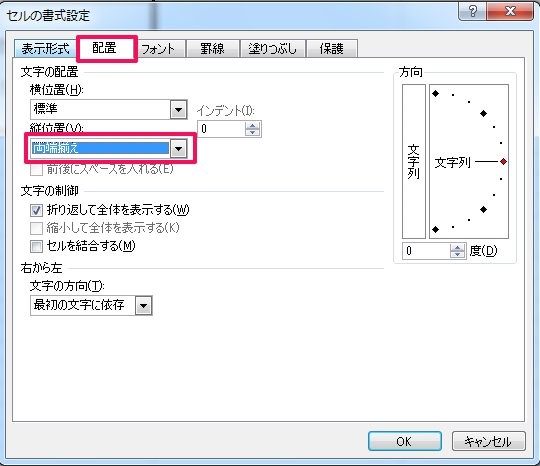
(5)完了
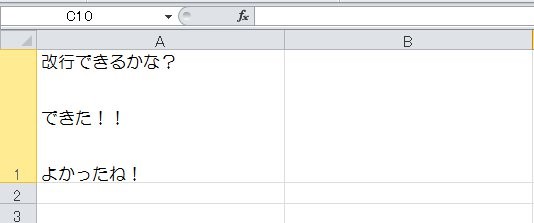
あとはセルの行幅を調整すれば、行間を好きに調整することができます。
試してみてください。
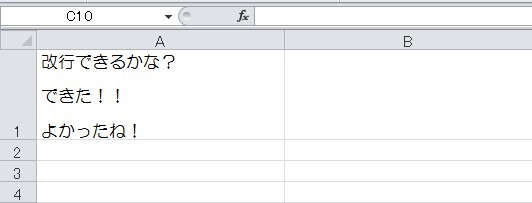
4.まとめ
以上エクセルの改行について、基本手順2つと削除手順3つ、そして応用テクニックとして改行後の行間の調整の仕方を解説しました。
エクセルで表を使いながら文章を打つ、ということは多々あります。
その際には改行して表示したい時も出てくるでしょう。
そんな時にはここに書かれている方法を参考に見た目の良い資料を作成するようにしましょう!

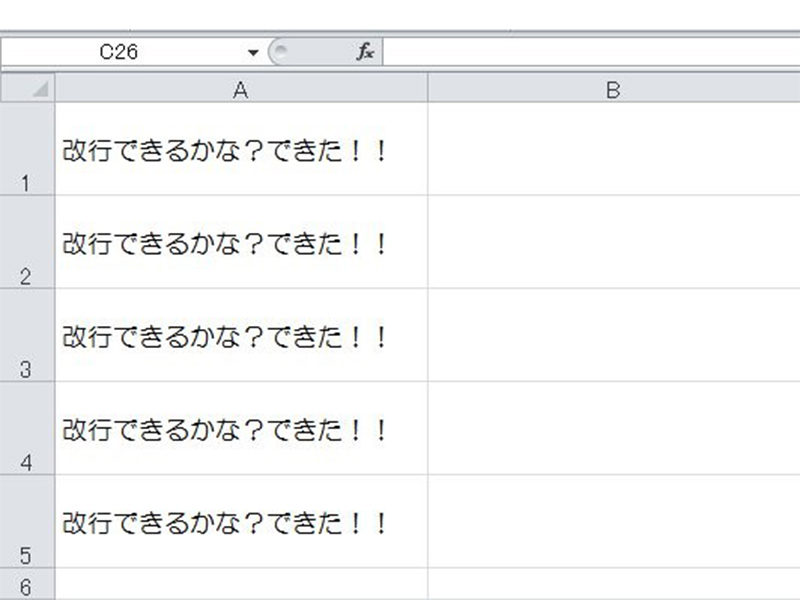



 【超簡単】WMVからMP4への変換方法4つ!おすすめ方法はコレ
【超簡単】WMVからMP4への変換方法4つ!おすすめ方法はコレ mp4への変換、方法4つとおすすめの変換ソフトを【簡単】にご紹介します
mp4への変換、方法4つとおすすめの変換ソフトを【簡単】にご紹介します MOVからMP4への変換、簡単な方法4選!初心者におすすめ【簡単】変換ソフトはどれ?
MOVからMP4への変換、簡単な方法4選!初心者におすすめ【簡単】変換ソフトはどれ?
コメント