エクセルのページ設定では、通し番号や改ページなどを細かく指定できる反面、ポイントを押さえておかなければ思った通りに印刷できないということが起こってしまいます。
この記事では、エクセルのページ設定についての基本操作を画像付きで解説しています。
また、印刷範囲についても詳しく知っておくことで、印刷に失敗しにくくなりますよ!
知っていると便利なエクセルページ設定・印刷範囲していのテクニックとは?
1.エクセルのページ設定をしよう
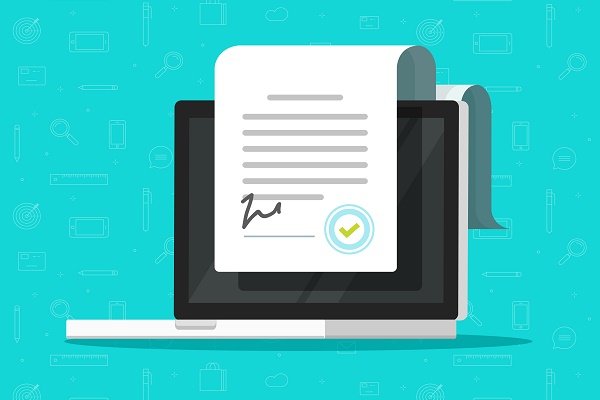
資料が完成して、いよいよ印刷したらレイアウトが崩れていたり、意図しないところで改ページしていたり、エクセルのレイアウトで困ったことはありませんか?
エクセルはワードやパワーポイントと違い、1ページがどこまでの範囲か分かりづらいですよね。
エクセルでは印刷範囲を指定したり、資料作成しながら1ページの範囲を可視化して編集したりすることができます。
その他、ヘッダーやフッターの設定やタイトル行を指定することも可能です。
そのようなレイアウトに関わる設定を「ページ設定」と呼びます。
ページ設定の画面の開き方から解説しますので、ページ設定がどういうものか分からない方も順に確認して行きましょう。
1-1.ページ設定画面を表示する
エクセルのページ設定は、[ページ レイアウト]タブのページ設定から余白や印刷の向きを変更できます。
ただ今回はページ設定画面を開きましょう。
[レイアウト]タブのページ設定ラベルの横のマークをクリックすると、ページ設定画面が表示されます。

または印刷プレビューのメニューの一番下に「ページ設定」を開くリンクがあります。
ここからも同じページ設定画面が開けます。
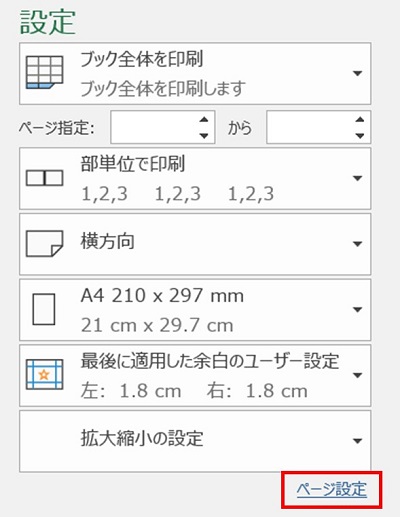
ページ設定画面は[ページ][余白][ヘッダー/フッター][シート]のタブがあります。
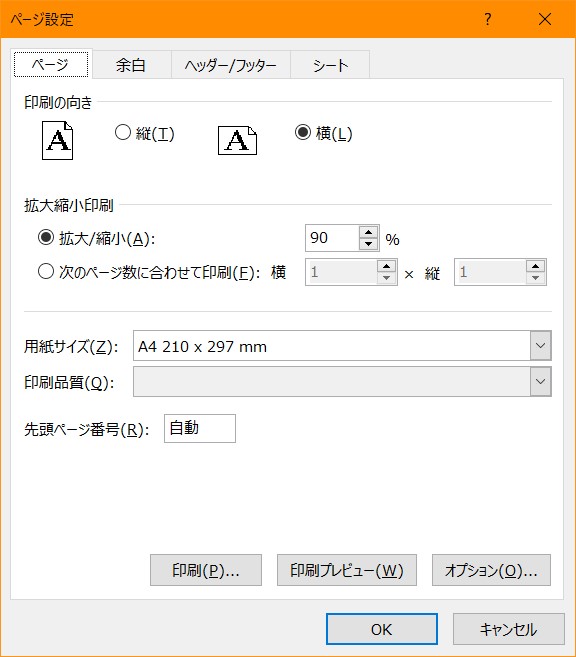
[余白]タブ:1ページの上下左右、ヘッダー/フッターの余白サイズの設定など
[ヘッダー/フッター]タブ:ヘッダー/フッターの編集設定
[シート]タブ:印刷範囲の設定、印刷タイトルの設定、印刷の際のカラーや行列番号など細かい設定、ページの方向の設定
用紙のサイズを変更したいときは[ページ]タブ、ページの上部の余白を大きくしたいときは[余白]タブ、ページ番号を右下に表示したいときは[ヘッダー/フッター]タブ、セルのエラーが印刷されたときに空白にしたいときは[シート]タブを使用します。
まずはページ設定を見て、資料に合わせて設定を変更してください。
1-2.一括でページ設定をする場合
ページ設定はシートごとにも、一括で設定することもできます。
いくつかシートがあって、そのうちの一部や全てを一括でページ設定をしたい場合、複数シートを選択してから設定を行うと可能です。
シートの複数指定は以下のように行います。
・全てのシートを選択したい場合、いずれかのシートタブを右クリックします。表示されたメニューの「すべてのシートを選択」で行えます。
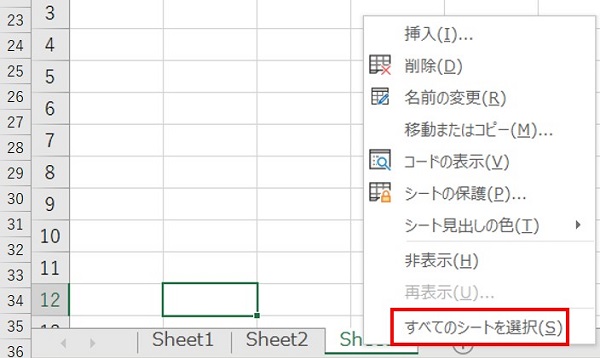
・一部のシートを選択したい場合、ShiftキーまたはCtrlキーを押しながらシートタブを選択します。
そうしてシートを選択してから、どのシートからでもかまいませんのでページ設定を行います。
すると選択したシート全てにページ設定が適用されます。
2. 印刷範囲を設定する方法
まずはエクセルで印刷範囲を設定する、基本的な手順を確認してみます。
(1)希望する印刷範囲のセルをドラッグで選択する
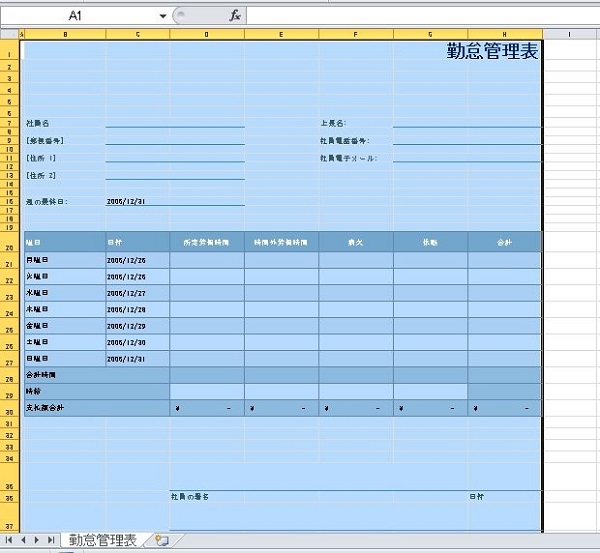
(2)「ページレイアウト」タブにある「ページ設定」の「印刷範囲」をクリックし、「印刷範囲の設定」を選択すれば完了
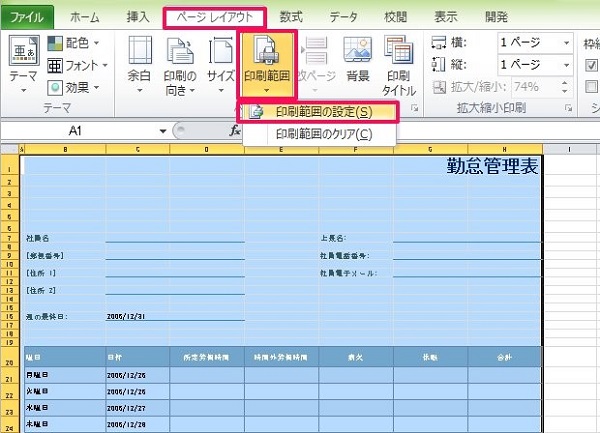
このようにすれば、選択した範囲を印刷範囲にすることができます。
なお、印刷範囲に指定しても用紙サイズを超える場合には印刷時に複数ページに分かれてしまいます。
範囲を指定したら念のため、印刷プレビューで収まっているかを確認しましょう。
2-1.改ページプレビューを使おう
「改ページプレビュー」は資料作成では作業者に効率よいレイアウトを表示します。
下図のような画面で、印刷範囲が青枠で囲まれ、ページの区切りが点線で引かれています。
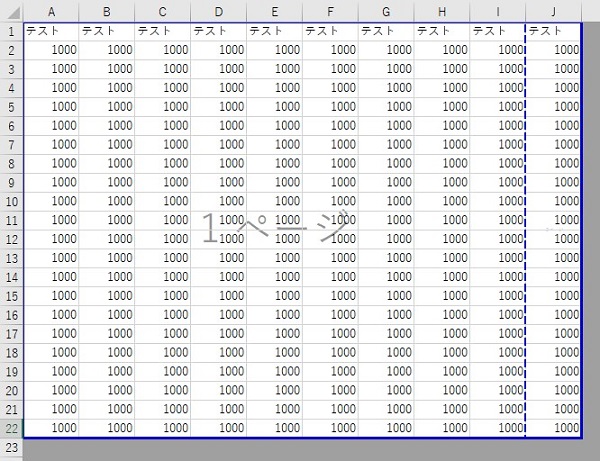
これが「改ページプレビュー」です。
改ページプレビューは[表示]タブの[改ページ プレビュー]を押すだけで、画面が上図のように変化します。
これを印刷プレビューで見ると、2ページのプレビューになります。
点線の箇所までの1ページと残りの部分が2ページです。
たとえば1ページに収めたい場合、右端まで点線をドラッグします。
すると点線は消え、印刷プレビューで見ると1ページに全て収まっています。

改ページプレビューの青線は実践でも点線でも移動が可能です。
移動ができない場合は、[ファイル]タブの[オプション]から「詳細設定」を選び、「フィル ハンドルおよびセルのドラッグ アンド ドロップを使用する」のチェックボックスがオンになっているか確認してください。
改ページプレビューの解除方法
改ページプレビューは解除の方法も簡単です。
「表示」タブにある「標準」をクリックするだけです。
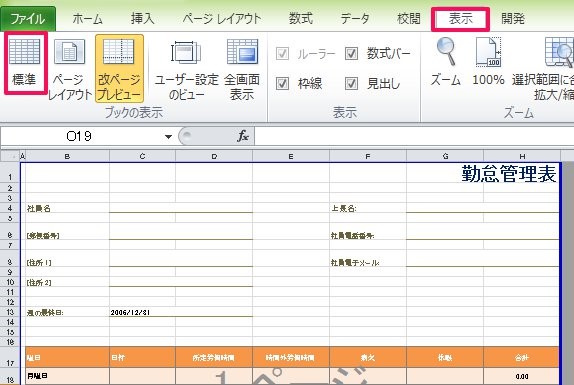
そうすれば簡単に元に戻ります。
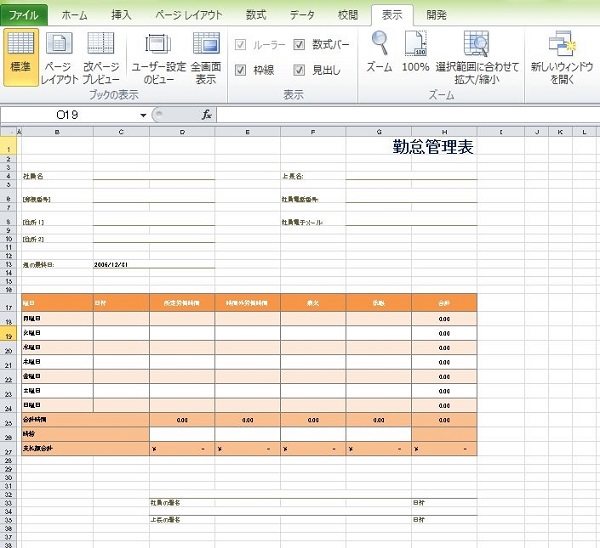
2-2.印刷範囲指定を使おう
一部分だけ印刷したい場合、「印刷範囲指定」を使用します。
まず印刷したい範囲を選択します。
[ページ レイアウト]タブの[印刷範囲]をクリックし、「印刷範囲の設定」を選択します。
その後、選択は解除しても問題ありません。
選択した範囲はグレーの線で囲まれます。
そして印刷プレビューで確認すると、選択した部分だけが表示されているはずです。
印刷範囲を追加することもできます。
印刷範囲を指定したように[ページ レイアウト]タブの[印刷範囲]をクリックし、「印刷範囲の追加」を選択します。
最後に印刷範囲の設定をクリアしましょう。
[ページ レイアウト]タブの[印刷範囲]をクリックし、「印刷範囲のクリア」を選択すると範囲が解除されます。
3. 便利なページ設定を覚えよう

ページ設定には便利な機能がたくさんあります。
ここではページ設定でよく使う機能とページ設定のコピー方法について解説します。
ぜひ覚えて、さらにページ設定を活用してください。
3-1.タイトル行・列の指定方法
表のヘッダーや項目列などのタイトルを、ページは複数に渡るけど毎ページに挿入するなんて面倒ですし、ナンセンスです。
そんなときはページ設定の「タイトル行/タイトル列」から設定してしまいましょう。
タイトル設定は[ページ レイアウト]タブの[印刷タイトル]から設定できます。
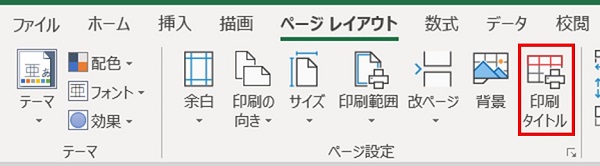
ページ設定が開くと「印刷タイトル」という項目からタイトルにする行や列を設定します。
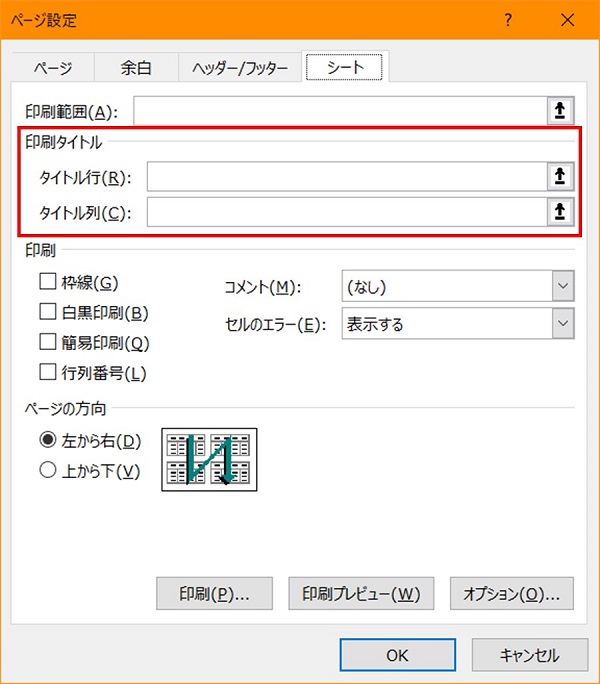
たとえばタイトル行を設定したい場合、テキストボックスの右端の矢印マークをクリックし、タイトルにしたい行を選択します。
複数行選択できるため、自由に選択してください。
ただし設定は行単位なので、行の途中までというような区切り方はできません。
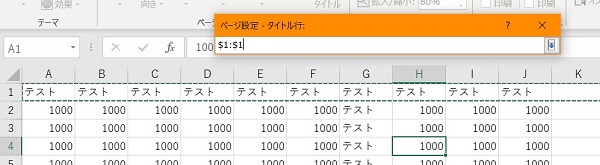
選択できれば再びタイトル行設定の右側の青い矢印マークを押してページ設定に戻り、「OK」を押してください。
列も同じように設定できます。
このように設定すると、毎ページ設定してタイトルが印刷されます。
設定できたら印刷プレビューで確認しましょう。
3-2.ページ番号の設定方法
ページ番号はページ設定画面の[ヘッダー/フッター]タブから設定します。
ヘッダーでもフッターでもプルダウンからページ番号やシート名など選択できます。
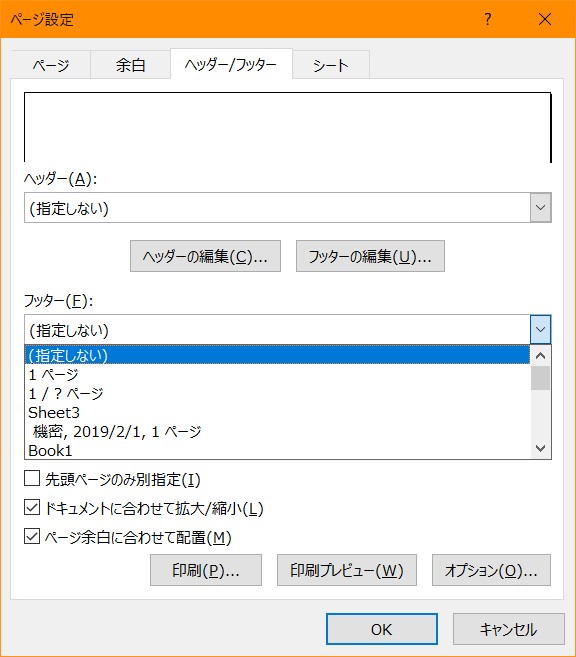
プルダウンで選択するとページの真ん中に挿入されます。
左右に寄せたい場合は、設定画面の真ん中ほどにある「ヘッダーの編集」「フッターの編集」ボタンから変更します。
たとえばフッターの右端にページ番号を印刷したい場合、まずプルダウンから好きな表示形式のページ番号を選びます。
その後「フッターの編集」ボタンを押し、中央部に入力されている文字列を全てコピーして、右側に貼りつけます。
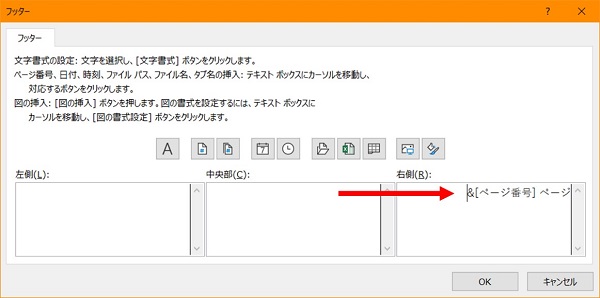
最後に「OK」を押して印刷プレビューで確認しましょう。
ちなみにページ設定でページ番号を設定していると、印刷プレビューで印刷設定を「作業中のシート」にしていると作業シート内での連番が印刷されます。
「ブック全体」に変更するとブック全体の通し番号が印刷されます。
またページ設定画面の[ページ]タブにある「先頭ページ番号」を変更すると、任意の番号からの連番になります。
3-3.ページ設定をコピーする方法
他のシートや他のブックにページ設定をコピーしたい場合、「1-2.一括でページ設定をする場合」で紹介した一括でページ設定する方法が使えます。
シートを選択した後、コピー元のシートでページ設定を開き、なにもせずそのまま「OK」を押します。
すると他のシートにもコピー元と同じページ設定が適用されます。
またブックが違う場合は、コピー元のシートごとブックにコピーし、同じように一括ページ設定を行ってから、コピー元のシートを削除すればよいでしょう。
4.印刷範囲の便利な3つのテクニック
次に、印刷範囲の指定についても、便利なテクニックを3つご紹介します。
4-1.特定の印刷範囲を拡大して印刷する
まずは「特定の印刷範囲を拡大して印刷」する方法です。
まず、設定前の印刷プレビューはこちらです。
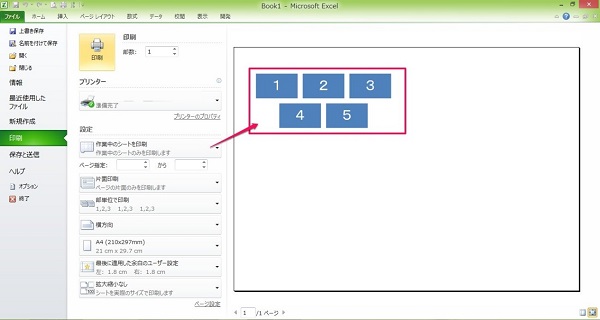
では設定してみましょう。
(1)前述の手順に従って印刷範囲を指定する
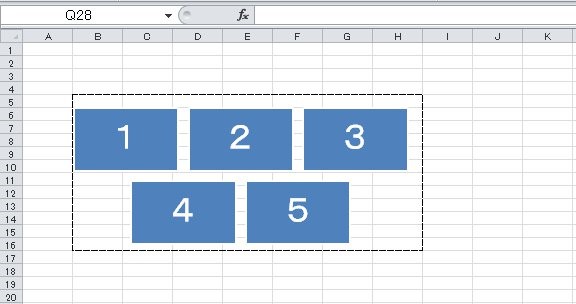
(2)「ページレイアウト」タブにある「ページ設定」右下の矢印をクリックする
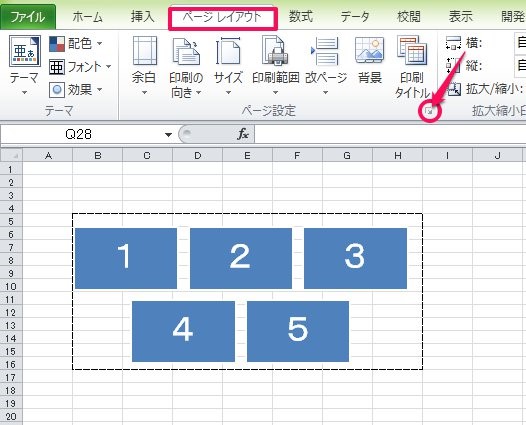
(3)「拡大/縮小」にある倍率を上げる
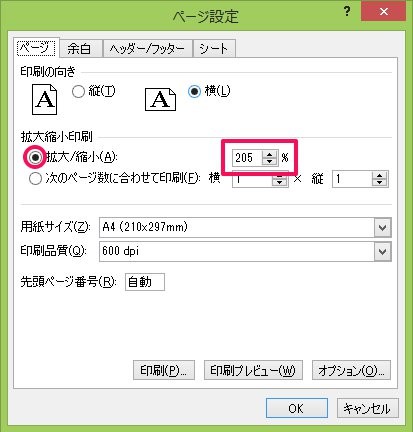
(4)完了
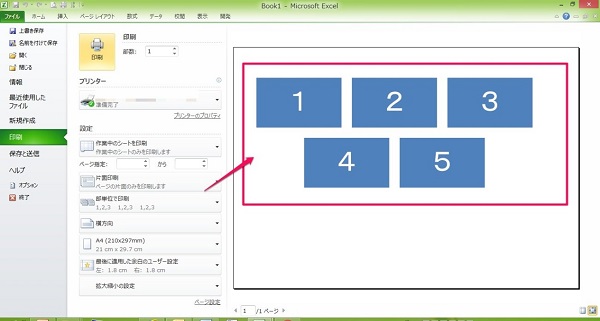
このようにすれば指定した範囲を拡大して印刷することができます。
こちらも設定した後収まっているかを印刷プレビューで確認しましょう。
4-2.自動的に1枚に収まるように設定する
次に「自動的に1枚に収まるように設定する」方法についてです。
まず、設定前の画面はこちらです。
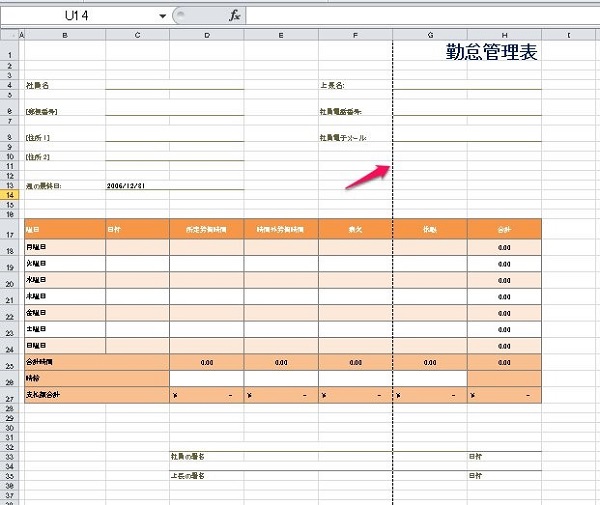
点線が表示されている位置からも分かる通り、一枚に収まっていません。
では自動的に1ページに収まるよう設定してみましょう。
(1)「ページレイアウト」タブにある「ページ設定」右下の矢印をクリックする
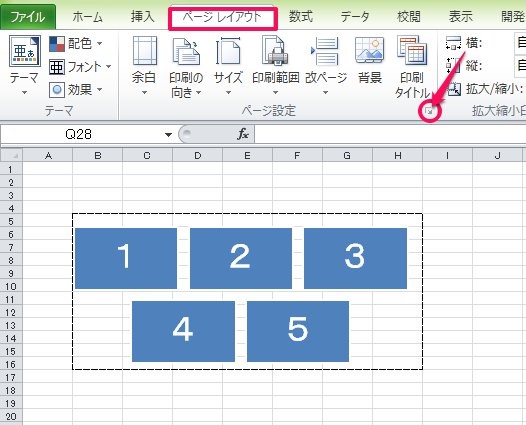
(2)「次のページ数に合わせて印刷」を選択し、初期設定のまま「横1×縦1」とする
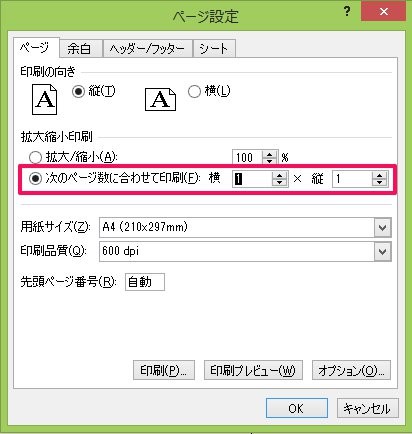
(3)完了
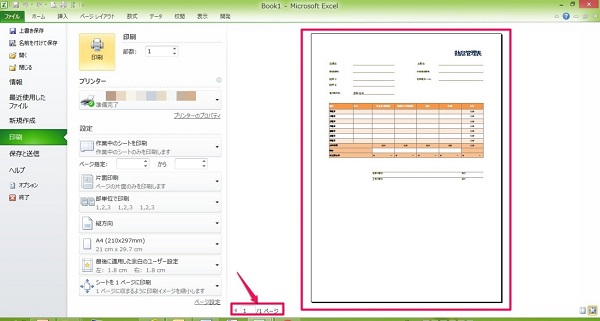
このようにすれば拡大/縮小率を手動で変えなくても自動的に1枚に収まってくれます。
ただし画面上は印刷範囲を表す「点線」が消えますので注意してください。
4-3.印刷範囲の指定を解除する
最後に「印刷範囲の指定を解除」する方法です。
簡単ですが知っておかないとおけない知識なので、確認しましょう。
(1)「ページレイアウト」タブをクリックする
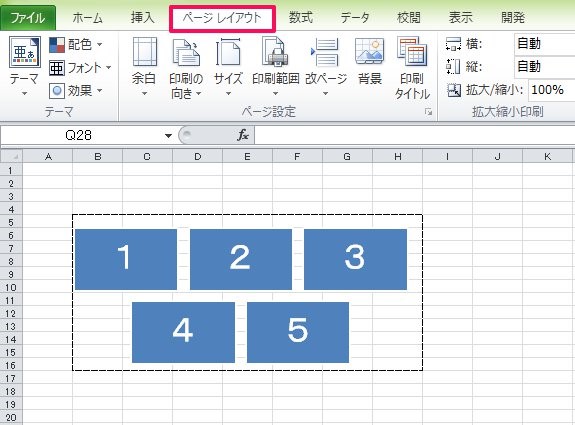
(2)「ページ設定」の「印刷範囲」をクリックし、「印刷範囲のクリア」を選択する
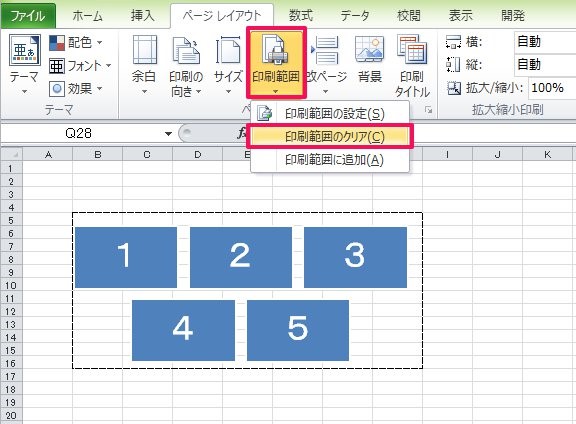
(3)完了
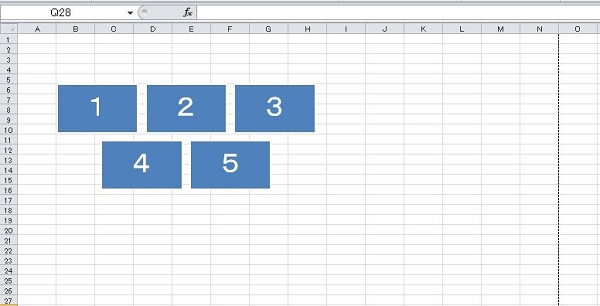
このようにすれば簡単に印刷範囲の設定をクリアすることができます。
「印刷プレビューでみると白紙で出るが、どの範囲が設定されているか分からない」など、困ったらまず印刷範囲をクリアしてみるとよいでしょう。
5.印刷範囲がずれる?対処法の紹介
次に、印刷範囲がずれる時の対処法について解説します。
「このプリンタで出力する時には1枚で収まるのに、別のプリンタで出力すると2枚になる」といったことはありませんか?
これは、プリンタごとに印刷範囲が微妙に違うことが原因で起こります。
ではどのように対処すればいいのでしょうか?対処法は主に2つあります。
5-1.余白を調整する
まず一つ目は「余白を調整する」です。
(1)「ページレイアウト」タブにある「余白」をクリックし、「ユーザー設定の余白」を選択する
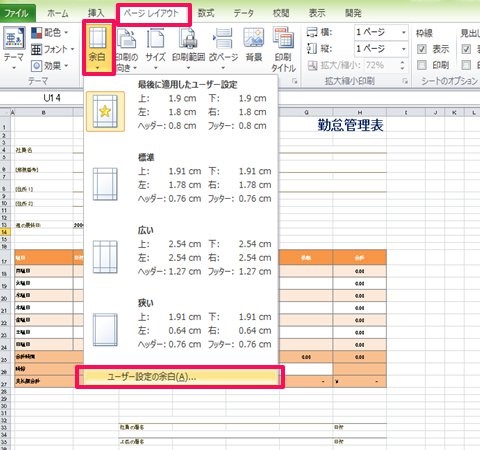
(2)上、下、左、右の余白を減らして調整すれば完了
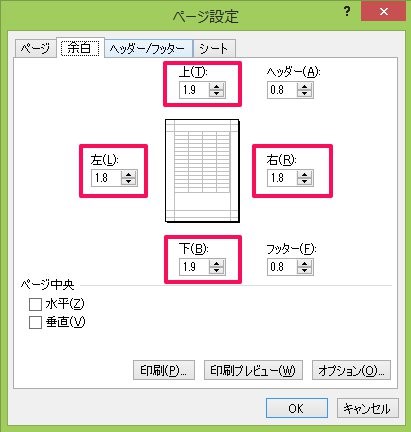
※ヘッダー、フッターを使用している場合には合わせて調整する
余白がある場合には、これを減らすことで1枚に収めることができます。
5-2. 印刷の大きさを縮小する
次にできるのが「印刷の大きさを縮小」することです。
(1)「ページレイアウト」タブにある「ページ設定」右下の矢印をクリックする
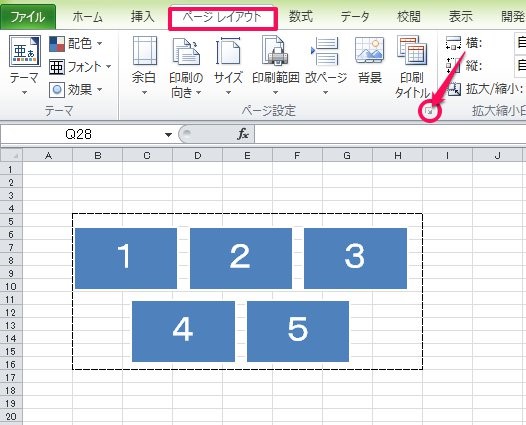
(2)拡大/縮小率の数値を下げれば完了
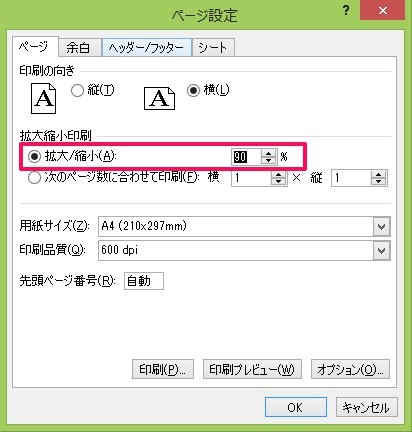
余白がない場合にはこの方法で、1枚に収めましょう。
エクセルのページ設定・印刷範囲指定まとめ

資料をきれいに印刷したいなら、元から改ページプレビューを設定しておくと、編集も手間取りません。
また印刷プレビューの表示は、そのまま紙出ししたときの印刷結果にもなりますので、印刷前にプレビューをしっかり確認しましょう。
印刷範囲に関する知識は一見地味ですが、ムダ紙を使わないスマートな仕事をするためには必ず必要なものです。
エコにもなりますし、他の人と比べても「しっかりした人」という印象が付くでしょう。
ページ設定と印刷範囲の指定を使いこなすことで、よりいっそうきれいな資料を無駄なく作成できるようになりますよ。

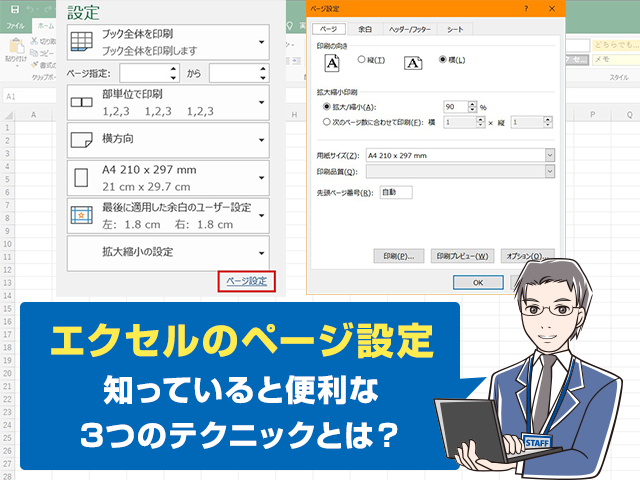




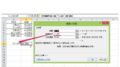
 【超簡単】WMVからMP4への変換方法4つ!おすすめ方法はコレ
【超簡単】WMVからMP4への変換方法4つ!おすすめ方法はコレ mp4への変換、方法4つとおすすめの変換ソフトを【簡単】にご紹介します
mp4への変換、方法4つとおすすめの変換ソフトを【簡単】にご紹介します MOVからMP4への変換、簡単な方法4選!初心者におすすめ【簡単】変換ソフトはどれ?
MOVからMP4への変換、簡単な方法4選!初心者におすすめ【簡単】変換ソフトはどれ?
コメント