「プルダウンを編集したいけどやり方がわからない」
「プルダウンを使いたいけど設定の仕方が分からない」
「プルダウン同士を連動させて、表示項目を変えたい!」
エクセルのプルダウンは便利な機能ですが、設定や編集がわかりづらくて引っかかる方も多いと思います。
しかし、やり方さえ覚えれば、プルダウンはもっと簡単に設定できて、便利に使うこともできるのです。
ここではプルダウンを使いたい!編集方法がわからない!と言う方に、プルダウンの基本的な使い方と応用編を解説します。
この記事を読めば、あなたもプルダウンを使いこなせるようになりますよ!
1.エクセルの便利な機能「プルダウン」とは?
プルダウンリストは「ドロップダウンメニュー」や「ドロップダウンリスト」とも呼ばれ、例え名前を聞いてどんなものか分からなくても、ほとんどの人が見たことがあると言いきれるほどメジャーなものです。
まずは、プルダウンリストがどのようなものか、どんな時に使うと便利かを確認しましょう。
1-1.プルダウンってどんなもの?
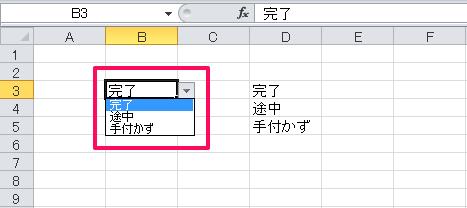
プルダウンリストは入力支援機能の一つで、上の例の赤枠のようなものを指し、次のような動きをします。
(1)プルダウンリストが設定されたセルをクリックする
(2)リスト形式で入力候補が出てくる
(3)入力したいものを選択する
(4)セルに選んだ値が入力される
1-2.プルダウンのメリット-どんな時に便利?
ではプルダウンリストのメリットは何でしょうか?それは大きく3つあります。
(1)入力時間が短縮できる
プルダウンリストはセルをクリックしてリストから選択するだけなので、文字入力が苦手な方も簡単に入力することができます。
なぜならプルダウンリストは、単語だけでなく文章でもできるからです。
(2)使う用語が統一され、見やすくなる
入力されたものを見た時に、用語が統一されるので見やすくなります。
例えばプルダウンリストでないと作業が完了したことを表記する時に、「完了」と書く人もいれば「終了」、もしくは「終わった」と書く人もいるかもしれません。
しかし、プルダウンリストを使えばそれを例えば全て「完了」に統一でき、一目で終わったものがどれか分かるようにできるのです。
(3)集計が容易になる
そしてプルダウンリストは、使うとエクセル関数を使った際に集計が容易になります。
例えば「完了」した数を数えたい時は、「COUNTIF関数」を使えば簡単に結果が表示できるのです。
2.プルダウンの作り方-3つの方法を知っておこう!
では、実際にプルダウンリストを作ってみましょう。
プルダウンリストの作り方は3つあり、それぞれ特徴がありますので合わせて確認しましょう。
2-1.直接入力
まずは「直接入力」でのやり方で、次のように行います。
(1)データタブ(①)をクリックし、データの入力規則アイコン(②)をクリックして、「データの入力規則ウィンドウ」を呼び出す
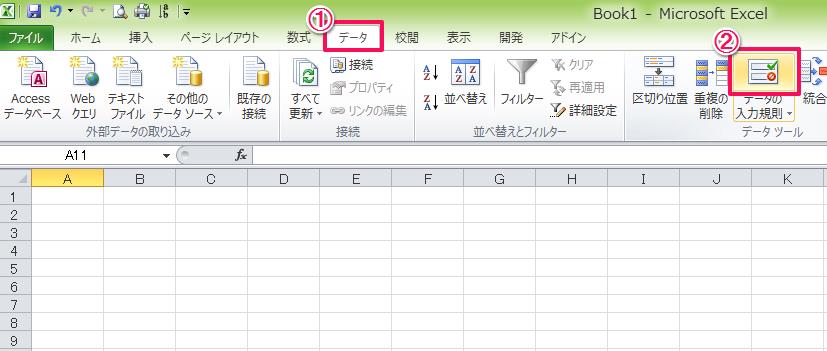
(2)設定タブ(③)の入力値の種類(④)を「リスト」にし、元の値(⑤)に表示させたい内容を「,(半角カンマ)区切り」で入力する
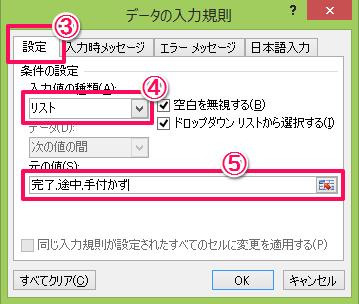
(3)完了
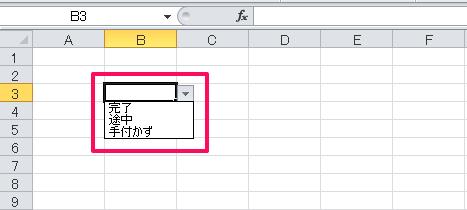
直接入力は単語を数個表示させたい時に便利ですが、リストの数や文字数が多いと見切れてしまい使いづらくなるので注意が必要です。
2-2.範囲指定
次は「範囲指定」でのやり方で、次のように行います。
(1)リストに表示させたい項目を同じシートのセルに入力する
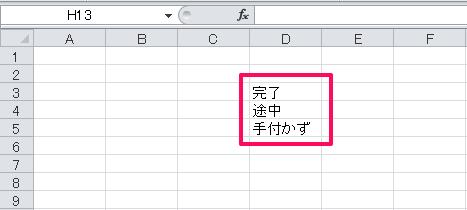
(2)2-1.(1)と同様の方法で「データの入力規則ウィンドウ」を呼び出す
(3)入力値の種類(①)を「リスト」にし、元の値(②)クリック後、(1)で入力した範囲を選択する
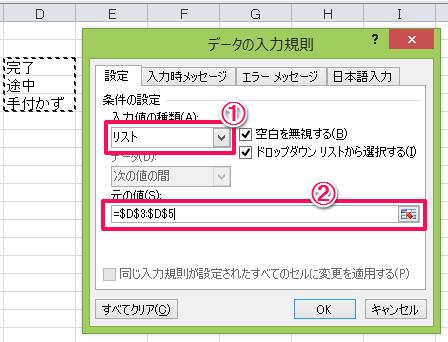
(4)完了
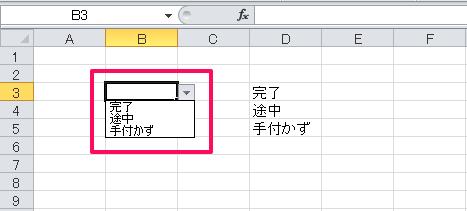
「範囲指定」はリストの内容を確認・編集したい時に便利ですが、同じシート内で作成するため、行の挿入や削除をするとリストが乱れてしまうので注意しましょう。
2-3.名前を付けて指定
最後に「名前を付けて指定」するやり方で、次のように行います。
(1)リストを作りたいシートとは別のシートに表示させたい項目を入力してその範囲を囲み(①)、名前ボックス(②)をクリックして任意の名前を入力する

(2)2-1.(1)と同様の方法で「データの入力規則ウィンドウ」を呼び出す
(3)入力値の種類(①)を「リスト」にし、元の値(②)に「=(半角イコール)」入力後、先ほど名前ボックスに入力した名前を入力する

(4)完了
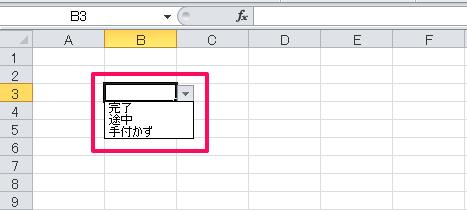
「名前を付けて指定」は直接入力と範囲指定のいい所どりで、セルの挿入・削除に影響されず、別のシートを見ればリストの内容が簡単に確認・編集できますが、たくさん増えると名前の管理が面倒になるので注意が必要です。
以上です。
それぞれの特徴を理解し、場面に応じて使い分けましょう。
3.プルダウンを編集・削除する方法
次にプルダウンの編集・削除方法を解説します。
やり方は先ほど紹介した作り方によって違いますので、それぞれ確認します。
3-1.プルダウンの項目を追加する
まずは「項目の追加」の仕方で、次のように行います。
(1)直接入力
①「データの入力規則ウィンドウ」を呼び出し、元の値の欄に直接入力する
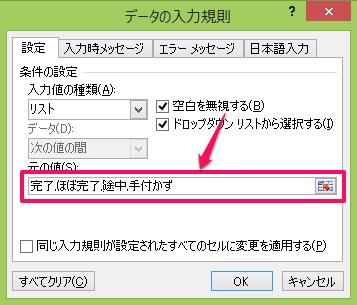
②完了
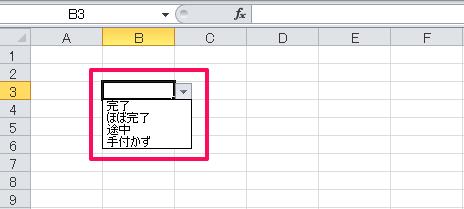
(2)範囲指定
①セルに入力したリストの元に項目を追加
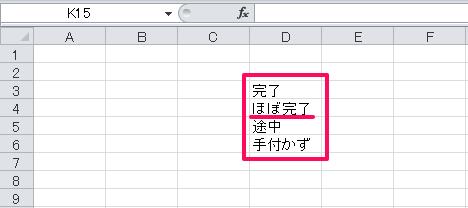
②「データの入力規則ウィンドウ」を呼び出し、元の値にある範囲を修正する
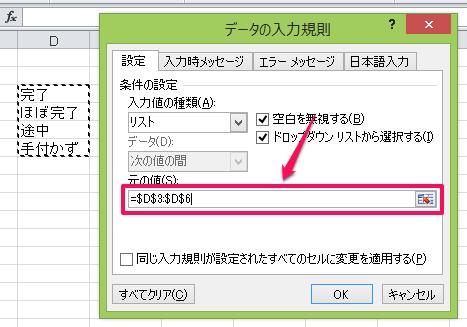
③完了
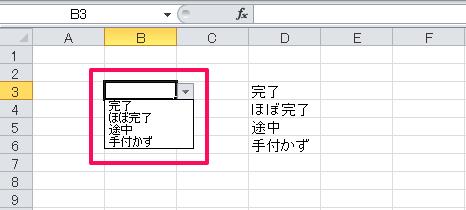
(3)名前を付けて指定
①別のシートにある「リストの元」に項目を追加
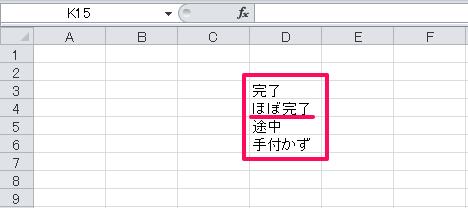
②数式タブにある「名前の管理アイコン」をクリック
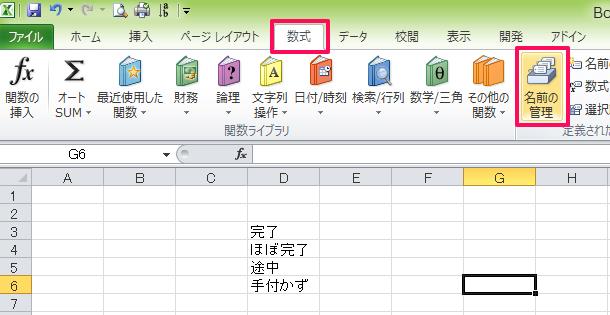
③名前の管理ウィンドウで対象の名前をクリックし、下の参照範囲を修正する
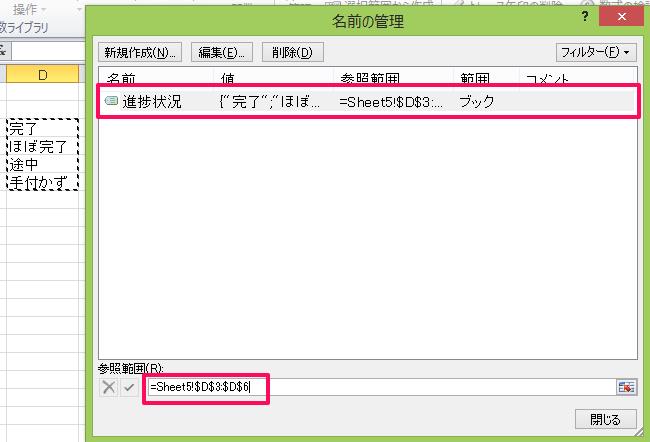
④完了
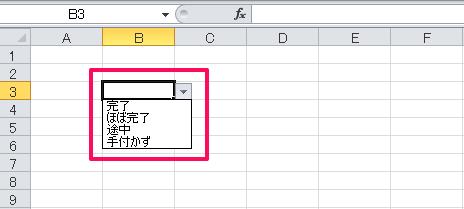
3-2.プルダウンの項目を修正する
次に「項目の修正」の仕方で、次のように行います。
(1)直接入力
①「データの入力規則ウィンドウ」を呼び出し、元の値の欄中で直接修正する
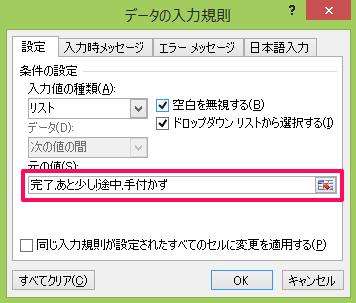
②完了
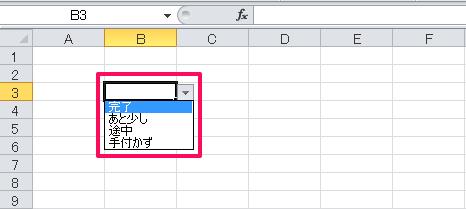
(2)範囲指定
①セルに入力したリストの項目を修正
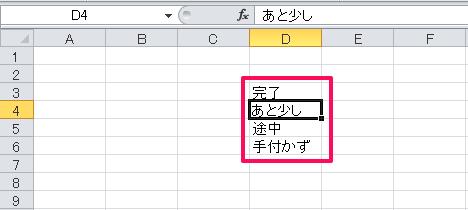
②完了

(3)名前を付けて指定
①別のシートにあるリストの項目を修正

②完了
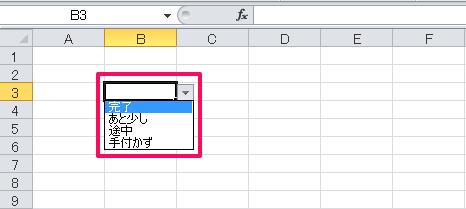
3-3.プルダウンを解除する
最後にプルダウンの解除の仕方ですが、方法は共通で次の通りです。
(1)「データの入力規則ウィンドウ」を呼び出し、入力値の種類を「リスト」から「全ての値」に変更する
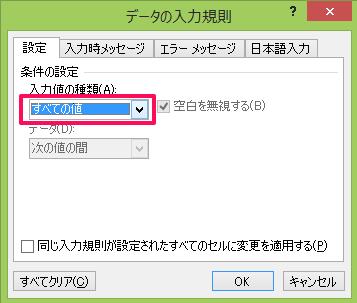
(2)完了
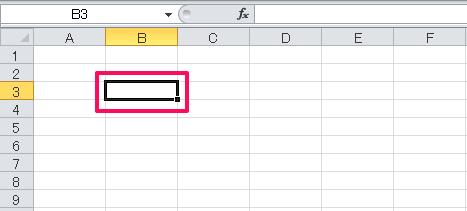
これで、セルをクリックしてもリストが表示されなくなります。
4. 知っていたらかっこいい!プルダウンの使い方 応用編
続いては、知っていたら絶対にかっこいい、プルダウンの使い方応用編です。
プルダウンがより便利になるのでぜひ確認してください。
4-1.プルダウンを連動させる
まずは「プルダウンを連動させる」方法です。
「連動させる」とは、「一つ目のプルダウンの選択項目によって二つ目のプルダウンの表示内容が変わること」を指します。
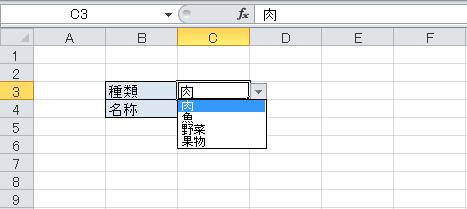
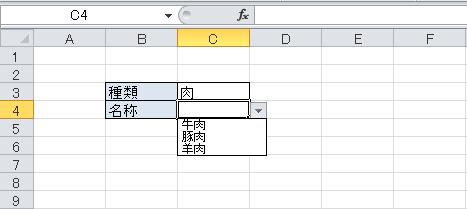
以下、設定の手順です。
(1)プルダウンを使いたいシートとは別シートにリスト用の表を用意する
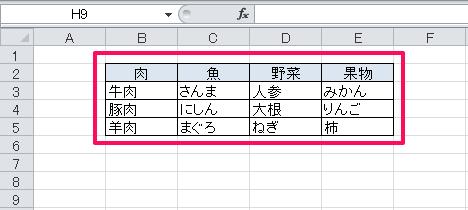
(2)タイトル行を範囲選択して名前を付ける
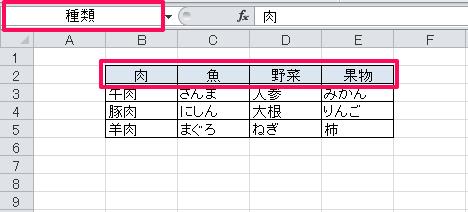
(3)数式タブにある「選択範囲から作成」をクリックする

(4)「上端行」にチェックを入れOKを押す

(5)プルダウンを使いたいシートの見た目を整える
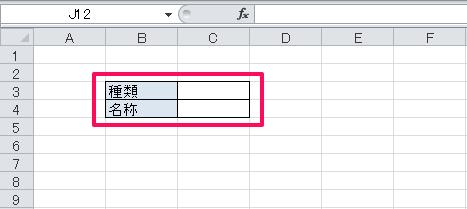
(6)まず一つ目の入力欄にプルダウンを設定し、元の値に先ほど設定した名前をイコール付きで入力する(例:「=種類」)
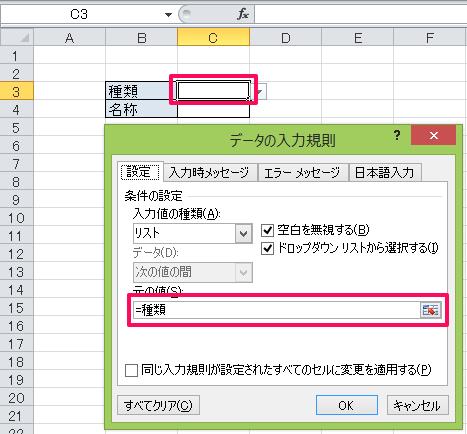
(7)次に二つ目の入力欄にプルダウンを設定し、元の値にINDIRECT関数で一つ目のセルを指定する(例:「=INDIRECT(C3)」)
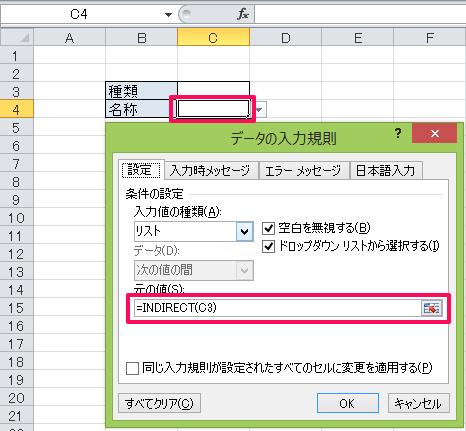
(8)「元の値はエラーと判断されます。続けますか?」と出るが、構わずOKを押す

(9)完了
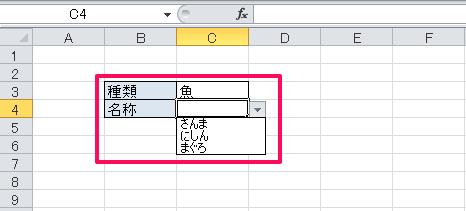
4-2.選んだ項目によって背景を変える
次に「選んだ項目によって背景を変える」です。
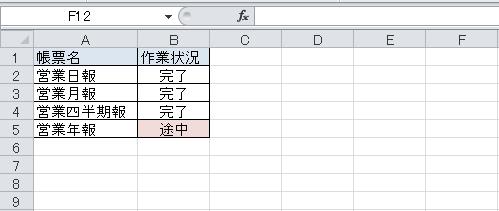
例えば、上の表のようにまだ完了していないものは分かりやすく色が付くと作業がしやすいと思います。
このようにするには「条件付き書式」を使い、次のように行います。
(1)条件によって色を付けたいセルを選択する
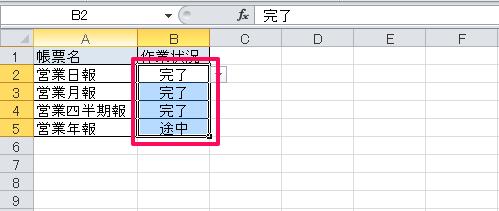
(2)ホームタブの条件付き書式をクリックし、「新しいルール」クリックする
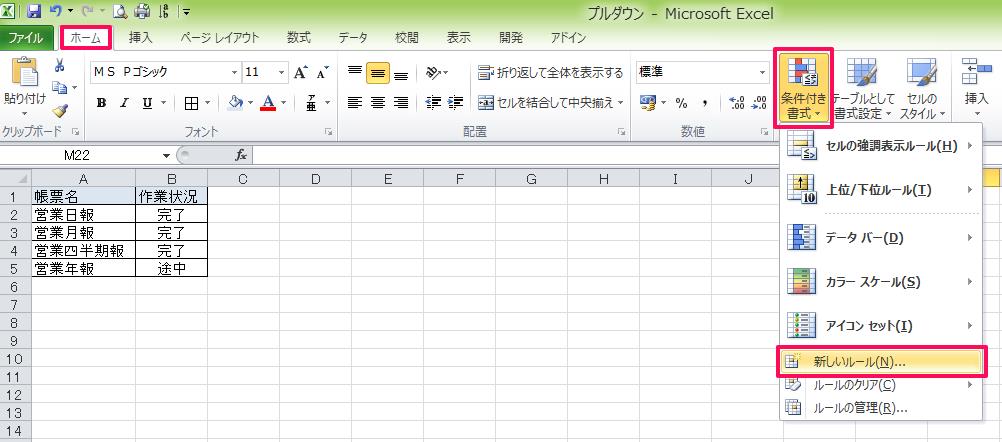
(3)「新しい書式のルールウィンドウ」で、「『ルールの種類』を『指定の値を含むセルだけを書式設定』」にし、「『ルールの内容』を『次の値に等しくない』、『完了』」として、「書式」をクリック、任意の色を指定する
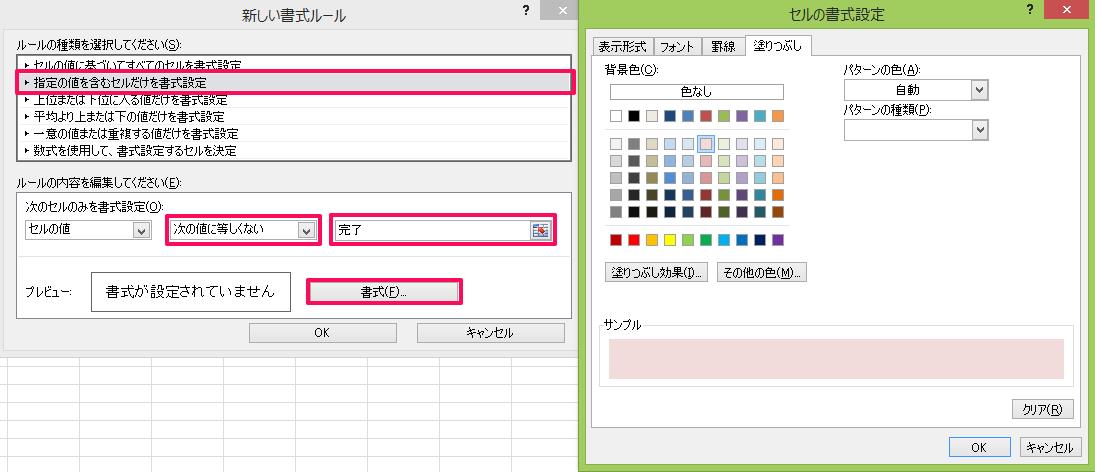
(4)完了
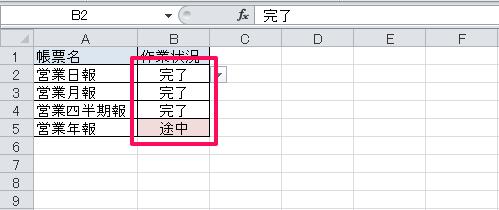
5.プルダウンの文字の大きさを変えるには?
最後に、プルダウンで表示されるリストの文字を大きくする方法です。
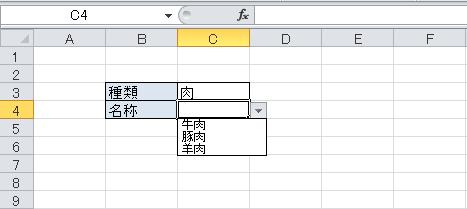
残念ながらプルダウンリストの文字の大きさは、それのみを変えることができません。
そこで「ズーム」機能を使います。
(1)表示タブの「ズーム」をクリックする
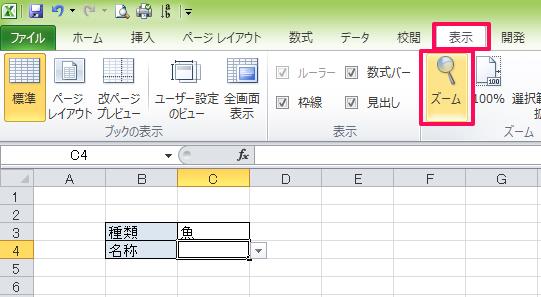
(2)ズームウィンドウで任意の倍率を指定する
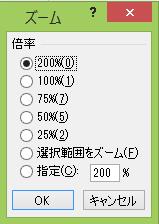
(3)完了
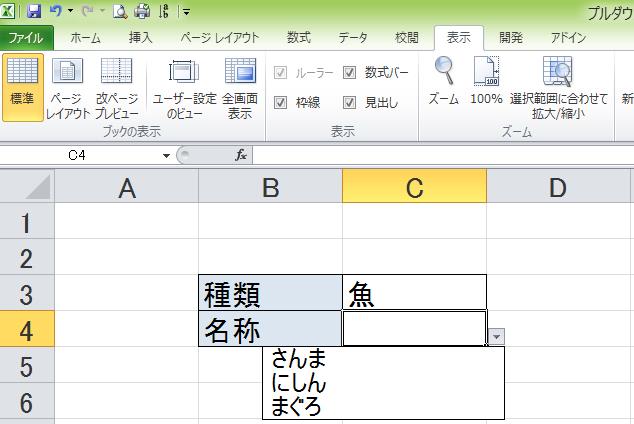
6.まとめ
以上、プルダウンリストの基本的な使い方から応用的な使い方まで説明しました。
プルダウンリストは、「誰でも間違いなく簡単に入力させる」手段としてとても重宝する機能なので、使い方を覚えておけば強力な武器になります。
ここで解説した方法を何度も繰り返し使い、身に付けるようにしましょう。





 【超簡単】WMVからMP4への変換方法4つ!おすすめ方法はコレ
【超簡単】WMVからMP4への変換方法4つ!おすすめ方法はコレ mp4への変換、方法4つとおすすめの変換ソフトを【簡単】にご紹介します
mp4への変換、方法4つとおすすめの変換ソフトを【簡単】にご紹介します MOVからMP4への変換、簡単な方法4選!初心者におすすめ【簡単】変換ソフトはどれ?
MOVからMP4への変換、簡単な方法4選!初心者におすすめ【簡単】変換ソフトはどれ?
コメント