「切り捨てや切り上げはどうすればいいの?」エクセルで数字を扱うことってよくありますよね。
入力したり、計算したりした結果の四捨五入や切り捨てしたいけどできずに困っていませんか?
数値の管理は資料作りではとても重要です。
ここではエクセルで四捨五入・切り捨て・切り上げなど、数値の表示に関する設定や関数を解説しています。
数値の扱いについては、覚えてしまえばどんなところでも使えますよ!
この記事を読んで、エクセルでの数値管理スキルをレベルアップしましょう。
1.エクセルで四捨五入するには?
エクセルで四捨五入をするには2通りの方法があります。
「セルの書式設定で行う方法」と「関数を使用する方法」です。
これらの結果は同じものになりますが、実はデータ内容が処理方法で異なってきます。
まずは両方の方法を知り、それぞれがどのように違うのか確認しましょう。
1-1.セルの書式設定で四捨五入
エクセルでの四捨五入の方法の1つ目は「セルの書式設定」です。
これにはパターンが2通りあります。
実際にそれぞれのパターンを以下の手順で、「0.5」の小数第一位を四捨五入して「1」にしてみましょう。
【パターン1】
①「0.5」と入力したセルを右クリックし、セルの書式設定を開き、「表示形式」タブの分類の「ユーザー定義」で「0」を選択し「OK」を押します。
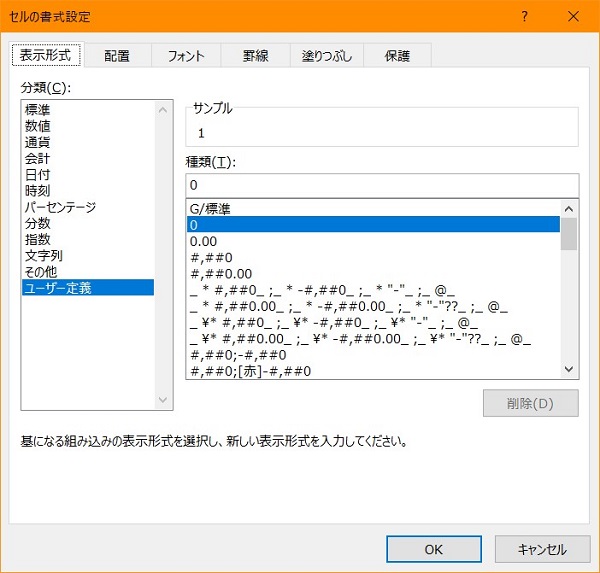
②結果は「1」となりました。
表示は「1」ですがデータとしては「0.5」を保持しています。
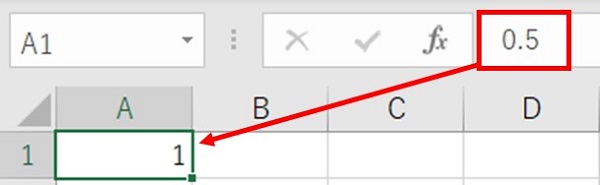
【パターン2】
①「0.5」と入力したセルを右クリックし、セルの書式設定を開き、「表示形式」タブの分類の「数値」を選択し、「小数点以下の桁数」を「0」にして「OK」を押します。
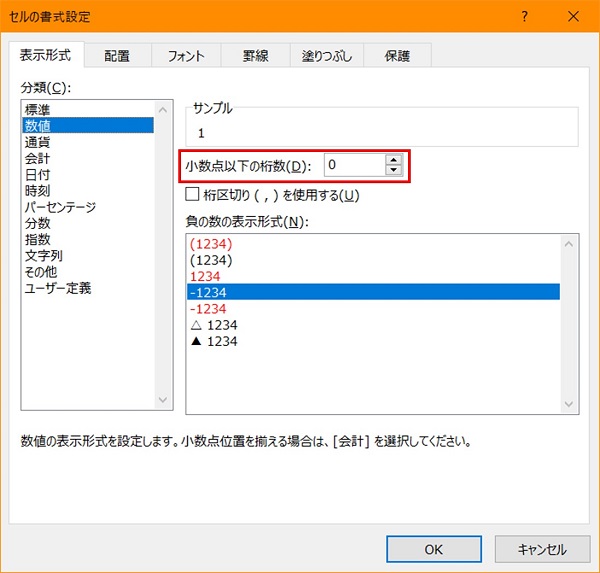
②結果は【パターン1】と「1」となりました。表示は「1」ですがデータとしては「0.5」を保持しています。
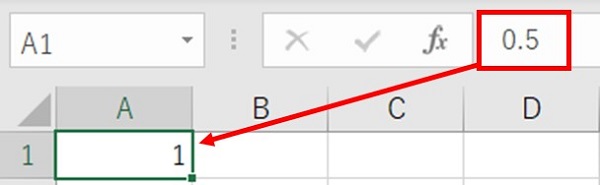
これらはどちらも小数点以下を表示しないように設定を行い、結果エクセルが自動的に小数第一位を四捨五入しています。
【パターン1】の場合、種類に「0.00」を選択したり、「0.000」を入力したりすると「0.50」や「0.500」となります。これは表示する小数点以下の桁数を指定しているからです。
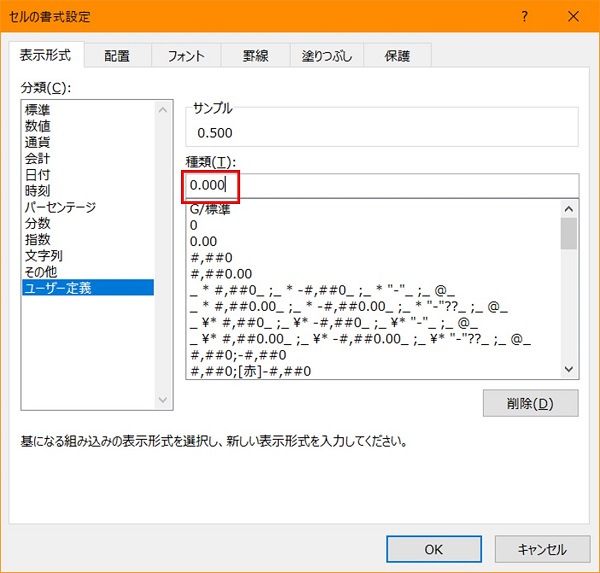
ちなみにユーザー定義の場合、十の位に「0」を足すと「00.5」と表示されます。
頭にゼロを表示したい場合はこの方法で表示を加工します。
【パターン2】も小数点以下の桁数を変更することで、表示を調整できます。
たとえば小数点以下の桁数を「3」にすると、「0.5」は「0.500」と表示されます。
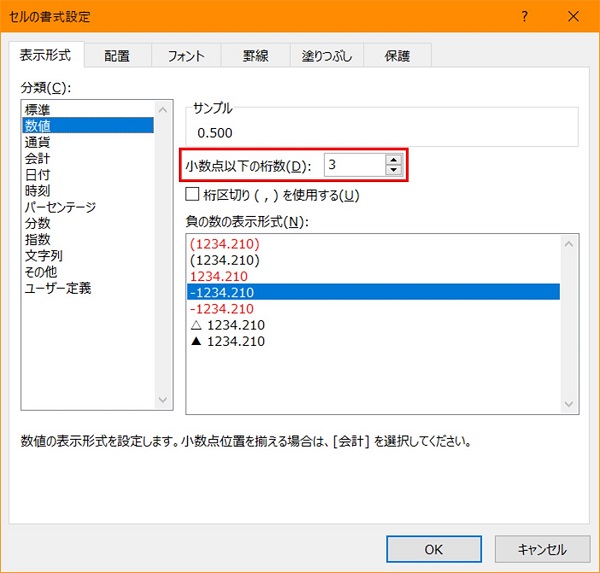
1-2.ROUND関数で四捨五入
次に「ROUND関数」を使用して四捨五入をしましょう。
ROUND関数は以下のように書きます。
「0.5」の小数第一位を四捨五入して「1」にしたい場合は「=ROUND(0.5, 0)」と書きます。
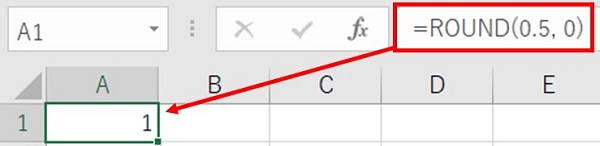
小数点以下の桁数を「1」にした場合、小数第一位は「5」のためそのまま「0.5」です。
また「2」にした場合、「0.5」に小数第二位はないため「0.5」のままです。
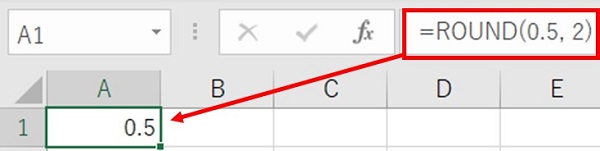
1-3.数値を扱うときの書式設定と関数の違い
セルの書式設定とROUND関数をご紹介しましたが、冒頭でも言った通り「セルの書式設定で行う方法」と「関数を使用する方法」のデータ内容は処理方法で異なっています。
以下の図をご覧ください。
B列に値を入力し、C列で「B列+1」をしています。
結果がセルの書式設定とROUND関数で違うことが分かります。
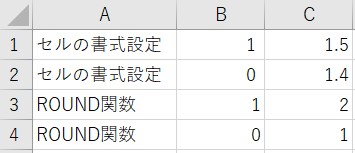
※B列の1、2行目と3、4行目の数字がずれているのは、1、2行目が書式設定を行っているからです。
セルの書式設定の場合、実際のデータは「1(または0)に見える0.5(または0.4)」のため、1を足すと元のデータ+1となっているのです。
対してROUND関数の場合、「関数を使用した結果」が実際のデータとなっているため、四捨五入の結果+1となっているのです。
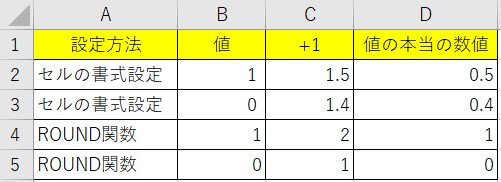
どちらの方がよりよいかはケースバイケースですが、気を付けていただきたいのは「ひとつの資料内で四捨五入の方法が統一されていない」ことです。
大量の計算をした結果が全く異なることになるので、複数の人が同じ資料に数字を入れる場合は関数を使うのか書式設定をするのか注意が必要です。
2.エクセルで切り上げ・切り捨てをするには?
四捨五入の他に数値の「切り上げ・切り捨て」も見ていきましょう。
切り上げ・切り捨ては書式設定ではできませんので、関数を使う他ありません。
関数と言ってもROUND関数の派生で使い方は同じですので、すぐ覚えられるでしょう。
2-1.ROUNDUP関数・ROUNDDOWN関数
切り上げと切り捨ての関数は「ROUNDUP関数」と「ROUNDDOWN関数」です。
ROUND関数とあわせ、3つ同時に覚えてしまうと便利です。
それぞれ以下のように書きます。
=ROUNDDOWN(数値, 小数点以下の桁数)
ROUND関数とほとんど同じですね。
この図を見て頂ければ一目瞭然です。
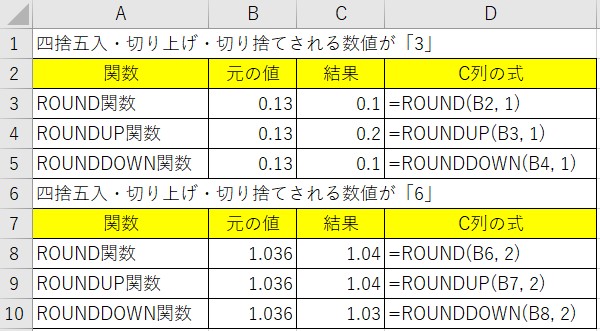
ROUND関数では表示したい小数点以下の桁数の一桁下の数値を四捨五入し、ROUNDUP関数では切り上げ、ROUNDDOWN関数では切り捨てしています。
これら3つの関数は兄弟のようなものですので、状況に合わせて使い分けてください。
ちなみに小数点以下の桁数に「-1」などマイナスを設定した場合、「-1」なら整数の下一桁目(一の位)が、「-2」なら下二桁目(十の位)が、「-3」なら整数の下三桁目(百の位)が…とそれぞれの関数で機能しますので試してみてくださいね。
3.他の条件で数値を操作する
これまで小数点以下の桁に対して数値の加工をしてきました。
では少数より大きな整数は四捨五入できないのでしょうか。
――もちろん可能です。
次に紹介する方法も覚えれば、数値の取り扱いは完璧です!
3-1.最大桁の1つ下の桁で四捨五入をする
たとえば「123456」と「87654321」の一番大きな桁の一つ下を四捨五入したいとき、「123456」は「120000」、「87654321」は「88000000」となります。どちらも四捨五入したい桁が違います。
前章の最後でROUND関数を使用した整数の四捨五入方法を記述しましたが、それと同様に「ROUND(数値, マイナスの桁数)」で四捨五入したい桁を指定します。
この「マイナスの桁数」を以下のように工夫して指定すると、桁数の違う数値でも同じように四捨五入することができます。
ROUND関数をする数値を「-INT(LOG(数値))-1 + 2」で四捨五入します。
INT関数は数値を整数にする関数で、LOG関数は指定された数値の対数を返します。
それぞれの関数については省略しますが、「-INT(LOG(数値))-1」で数値の桁数をマイナスで取得できます。
つまり「1234」だったら4桁なので「-4」です。
覚えていただきたいのは「-INT(LOG(数値))-1」の形と、最後の「+2」です。
「-INT(LOG(1234))-1 = -4」ですね。それに「+2」すると「-2」。ROUND関数にすると「ROUND(1234, -2) = 1200」となります。
つまり「最後に足している数が一番大きい桁から数えて表示したい数」になります。
さて数値を当てはめてみると、「ROUND(123456,-INT(LOG(123456))-1 + 2) = 120000」となり、「ROUND(87654321,-INT(LOG(87654321))-1 + 2) = 88000000」となります。
最後に足す数値を「+3」にしてみると、ROUND(123456,-INT(LOG(123456))-1 + 3) = 123000」、「ROUND(87654321,-INT(LOG(87654321))-1 + 3) = 87700000」となります。
まとめてみましたので以下の図を参考にしてください。
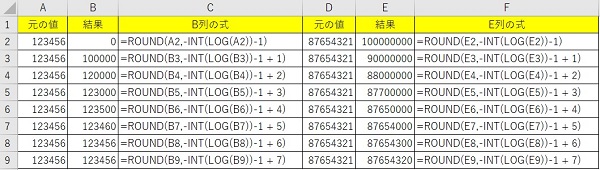
3-2.位を指定して四捨五入をする
前述の「3-1.最大桁の1つ下の桁で四捨五入をする」ではなく、ただ四捨五入する位を指定したい場合があります。
たとえば金額を扱うとき、千円単位や万単位で四捨五入したいときなどです。
そんな時は「MROUND関数」を使います。
MROUND関数は以下のように書きます。
これは「数値を指定した倍数で切り上げ・切り捨てして丸める関数」です。
以下の表をご覧ください。
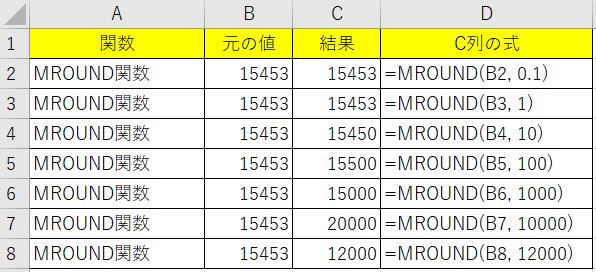
注目していただきたいのは7行目と8行目です。
それまでは倍数に入力された数値の一桁下で四捨五入しているようにみえます。
7行目の倍数は「10000」で、「15453」を数値にいれた場合「20000」になりました。
千の位が「5」のため、10000の倍数である「20000」になったのです。
一見なぜ「12000」になるか不思議に思える8行目も同様です。
倍数の「12000」が2倍になったとき「24000」ですが、「15453」は「12000」と「24000」とどちらが近いかというと前者のため「12000」が結果となります。
数値が「18000」の場合、結果は「24000」になります。
「38000」のときは「36000」になり、小さくして「100」の場合は「0」になります。
つまり「数値を指定した倍数に近い数値にする関数」のため、位を指定して四捨五入することも可能です。
ただ、この関数は倍数に近い値にするため、倍数により単純に四捨五入ではなく切り上げ・切り捨てをします。
その点だけ注意してください。
4.まとめ
ビジネスシーンでもよく使われる「四捨五入や切り捨て」などは、エクセルで数値がきちんと処理できていないと、いくらやっても電卓とエクセルで結果が違ってしまいます。
特に計算中のどこで関数を使うのか統一しないと正しく結果は出ません。
例えば「ROUND(153, -1) + 4 = 154」と「ROUND(153 + 4, -1) = 160」は、似たような計算ですが、
前者のように計算途中で関数を使用するか、後者のように結果に関数を使用するかで結果が異なるのです。
だから、どの時点で数値を丸めるかがエクセルで計算するときの重要なポイントとなります。
その点に注意し、今回紹介した関数を適切に使い分けて、正しい計算を行いましょう。

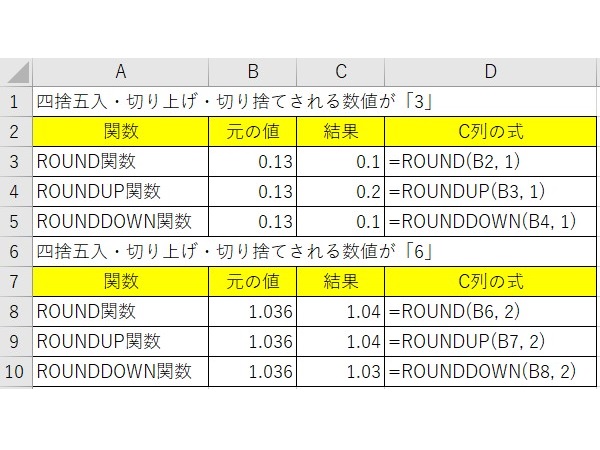



 【超簡単】WMVからMP4への変換方法4つ!おすすめ方法はコレ
【超簡単】WMVからMP4への変換方法4つ!おすすめ方法はコレ mp4への変換、方法4つとおすすめの変換ソフトを【簡単】にご紹介します
mp4への変換、方法4つとおすすめの変換ソフトを【簡単】にご紹介します MOVからMP4への変換、簡単な方法4選!初心者におすすめ【簡単】変換ソフトはどれ?
MOVからMP4への変換、簡単な方法4選!初心者におすすめ【簡単】変換ソフトはどれ?
コメント