エクセルは、足し算や引き算を使って表計算をする時に便利なツールです。
この記事では、エクセルで引き算をする時に知っておくべき「5つの基本操作」を画像付きで解説しています。
そして、エクセル初心者の方によく出るエラー「#VALUE」とは一体何なのか、その原因と解決方法も紹介しているので、ぜひ参考にしてください。
1.エクセルで引き算をする基本的な方法

エクセルで引き算を示す記号は、「-」(マイナス)です。
数値が入ったセル同士の単純な引き算、時間や日付が入ったセルに対しての引き算も「-」を使用します。
また、表計算が得意なエクセルなので、列と列の値をまとめたり、参照するセルを固定しての引き算もできます。
ここからは、基本的な引き算の方法を一つずつ説明していきます。
1-1.記号「-」(マイナス)を入力する
最初に説明したとおり、エクセルでの引き算記号は、算数で勉強する四則演算の引き算と同様で「-」マイナスの半角記号を使用します。
他の演算記号も同様ですが、「記号は半角であること」に注意してください。
記号の使い方は簡単で、引かれるセルと引くセルの間に「-」を記入するだけです。
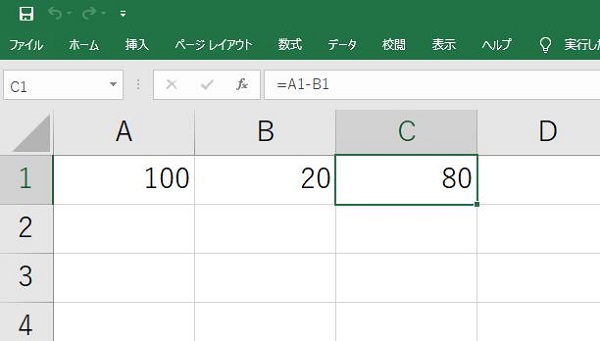
例えば、A1セルの値からB1セルの値を引いてC1セルに結果を表示させたい場合は、C1に「=」を入力し、A1を選択して「-」を入力、B1を選択してEnterを押します。

また、「100-20」の結果をA1に表示させたい場合は、A1に直接「=100-20」と入力すればOKです。
算数の四則演算を知っているのであれば、さほど難しいものではないですね。
1-2.列と列の値をまとめて引き算するには
1つのセルの値から他のセルの値を引き算する方法、数値を入力して引き算する方法は分かりました。
ただ、エクセルではまとまったデータを扱うことが多いので、ある列に入力されている複数の値から、他の列に入力されている同数の値をそれぞれの行ごとに引き算する機会が多いです。
単純に考えれば、データ数分だけ引き算を入力していけば良いのですが、エクセルの機能「相対参照」によりまとめて引き算することができます。
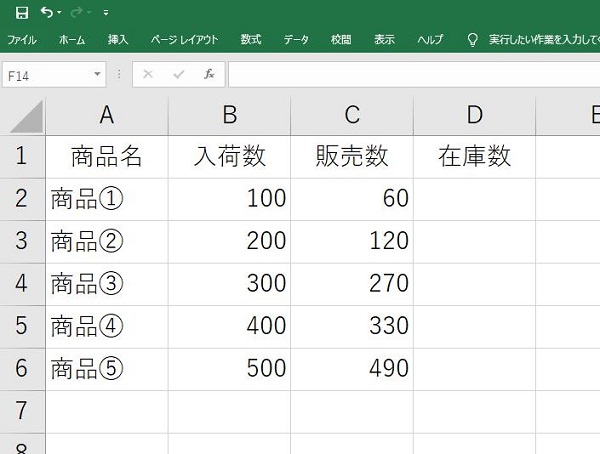
例えば、A列に5つの商品が入力されているとします。
その横B列には各商品の入荷数、C列には販売数が入力されており、入荷数から販売数を引いた在庫数をD列に表示させたい場合を考えてみましょう。
先の「-」を使った方法でやるとすると、まずはD2セルに「=B2-C2」、それからD3セルに「=B3-C3」とそれぞれ入力していくことになります。
この場合は5つのセルなので個別に入力してもすぐに終わりますが、商品が何百種類とあった場合は100以上も入力していくことになり、現実的ではありません。
そこで、相対参照を使います。
特別な記号を使用するのではなく、コピーペーストだけでできます。
最初にD2セルに「=B2-C2」を入力することは変わりません。
次からが相対参照を利用した操作で、入力したD2セルをコピー(Ctrl+C)します。
そしてD3、D4、D5、D6各セルにペースト(Ctrl+V)をします。
エクセルでは自動的に参照しているセルをずらしてくれるので、D2セル(B2-C3)をコピーしたらD3にはB3-C3、D4にはB4-C4がペーストされます。
とても便利な機能ですね。
また、商品の数が多くなるとコピーペーストの作業も大変なので、B2-C2を入力後のD2セルの右下にカーソルを合わせ、カーソルアイコンが「+」になったところで対象のセルまで下にずらすことでも同様の計算ができます。
むずかしい手順はいらず、とても便利な機能なのでぜひ覚えておきましょう。
1-3.絶対参照で引き算するセルを固定できる
相対参照では、ペースト先のセルがコピーセルからずれた分だけ引き算対象のセルもずれましたよね。
今回は、引き算の対象セルを固定したい場合を紹介します。
上の相対参照の反対で「絶対参照」の機能を使用します。
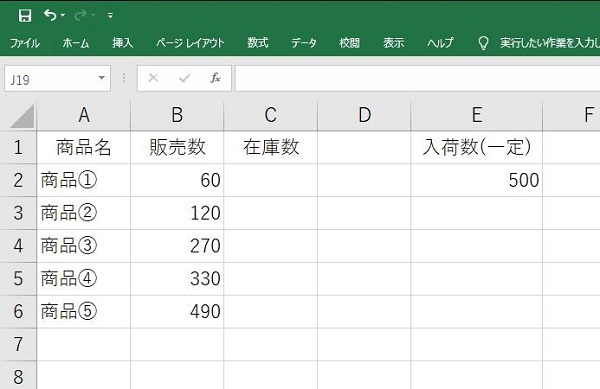
例えば、どの商品も入荷数は一定のためE2セルのみに入っていて、商品ごとの販売数がB列に複数入っている場合の『商品ごとの在庫数』を計算したい時を考えてみます。
この場合は、固定の値となるE2を「$E$2」というように、「E」の両隣に記号「$」を付けましょう。
「$E$2」と入力すると、「必ずE列2行目のセルを参照する」という意味になります。
つまり、商品①の在庫数を表示させたいセル(C2セル)には、「=$E$2-B2」という計算式を入力すればOKです。
「$」は数式バーから直接入力してもいいですし、E2セルを選択した後に「F4」キーを入力することでも「E」の両隣に「$」を付けることができます。
その後は相対参照と同様に、まとめて計算したいセル(B3~B6セル)にコピーペースト等で反映させていくだけです。
もちろん、引く数を固定したい場合にも使用できますよ。
1-4.複数セルの引き算にはSUM関数が便利
今度はまた違った場合を考えてみましょう。
引かれる数に対して、引く数が複数ある場合です。
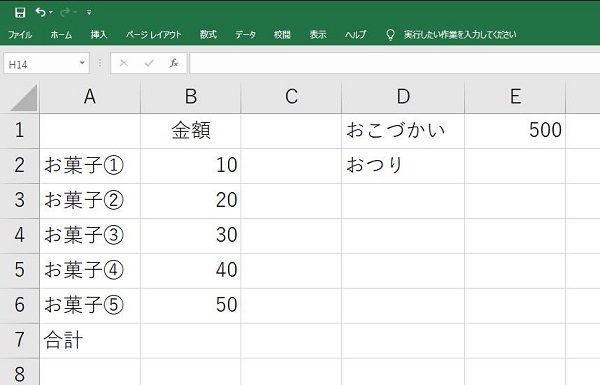
例えば、おこづかいの500円からお菓子5つを買った時のおつりを計算したい時を考えて見ましょう。
単純に考えると、おこづかいの500円からお菓子の金額をひとつずつ引き算していく「=E1-B2-B3-B4-B5-B6」という計算式を入力すれば、おつりの金額を求められます。
もちろんこのように「-」でつなげても正しい数値は求められますが、せっかくエクセルを使用しているので便利な方法を使いましょう。
それは、「オートSUM」という関数です。
オートSUMは足し算に使う関数なので、引き算で使うイメージがわかないもしれませんが、引く数を全てまとめて(足して)から計算をするという考え方です。
例に当てはめると、先にお菓子5つ分の合計金額を計算しておき、おこづかいの500円からその合計金額を引く「E1-(B2+B3+B4+B5+B6)」というイメージですね。
そしてこの「(B2+B3+B4+B5+B6)」の部分をエクセルの「オートSUM」という機能でやってしまおうというわけです。
手順は、足した結果を表示させるセル(B7セル)を選択後、ツールバー右上あたりに配置されているオートSUMボタン「Σ」(シグマ)を左クリックします。
次に、足すセル(B2~B6セル)を囲むと、足し算の結果が入力されます。
また、オートSUMボタンを押せば、自動で足すべきと思われるセルが囲まれるので、自動で囲まれた範囲が期待どおりであればワンクリックで、足し算の結果が入力されます。
あとは、おつりを表示させるセル(E2セル)に「=E1-B7」と入力すれば完了です!
このように、引きたい数を先に足しておけば複数セルの引き算も簡単になりますよ。
なお、計算結果を表示させたいセルを選択して、数式バーに直接「=E1-SUM(B2:B6)」と入力しても同様に計算できます。
1-5.マイナスの値は足し算する
では、引くセルの値にマイナスの値(負値)が入っていた場合はどうなるでしょうか。
この場合は、やはり算数同様、マイナスとマイナスをあわせて足し算となります。
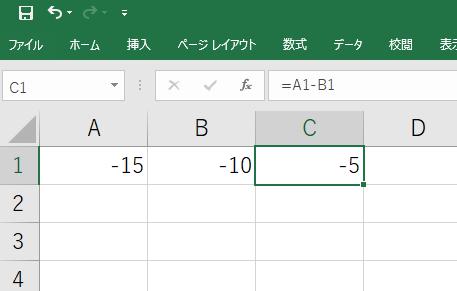
例えば、A1セルに「-15」、B1セルに「-10」が入力されていて、C1セルに「=A1-B1」と入力した場合、表示される計算結果は「-5」となります。
わかりやすく「A1-B1」を数字に置き換えてみると「(-15)-(-10)」となり、「(-15)+(+10)」という計算式になるからです。
そのため、C1に「-25」という結果を表示させるには足し算をしなくてはなりません。
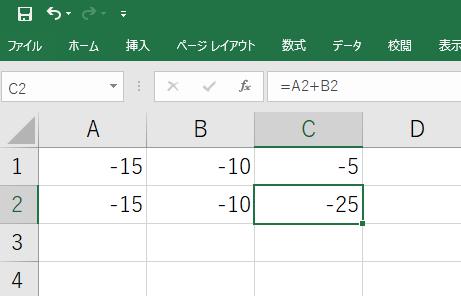
つまり、マイナスの値を引き算する場合は「=A1-B1」ではなく、「=A1+B1」やオートSUM関数を使って「=SUM(A1:B1)」と入力するなど、足し算の計算式にする必要があります。
データ数が大きくなると忘れがちなことなので、思ったとおりの結果が出ない場合はこの点を確認してみましょう。
2.日付を引き算する方法
続いては、日付を引き算する方法を紹介します。
セルに入っているデータが日付の場合でも、「-」でつなげることで引き算をすることができます。
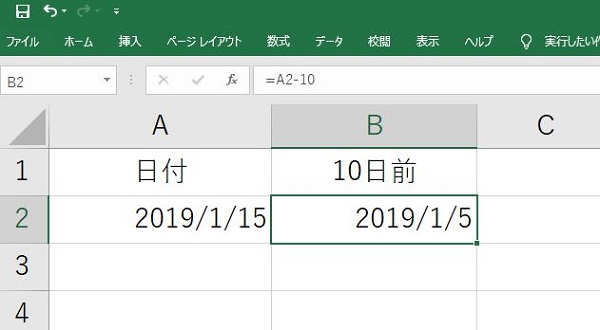
例えば、A2セルに日付「2019/1/15」が入力されており、その10日前を知りたい場合は「=A2-10」と入力すればOKです。
- A2セルに入力されているのは日付(「年/月/日」)である
- 引く値の「10」の単位は日である
ということをエクセルが自動で判断して計算してくれるのでとても便利ですよね。
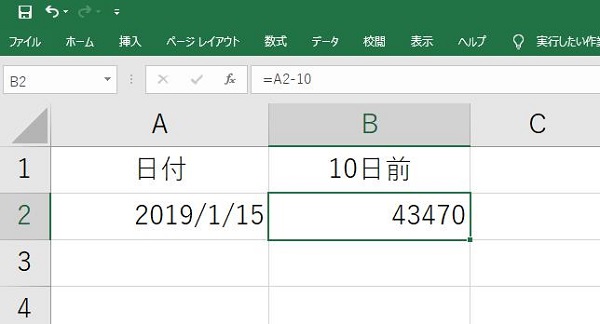
ただし自動で判断するため、エクセルの設定を変更していたりすると、計算結果が日付ではなく数値になる場合があります。
これは「日付のシリアル値」というもので、日付を数値で表したものです。
この数値が出た場合は、日付の引き算をしたセル(B2セル)に「このセルは日付形式で表示する」ということを指定しなければなりません。
手順は、セルを選択後、右クリックで表示されるメニューから「セルの書式設定」を選択し、表示形式を日付に変更するだけです。
日付の表示形式は「2019-1-5」や「1/5/19」など細かく設定できるので、作成しているエクセルデータにあったものを選びましょう。
このように、引き算の対象が何を表しているセルかを設定すれば、日付も簡単に引き算できます。
3.引き算で絶対値を求める方法
次は、2つの数値における絶対値を求める方法を紹介します。
絶対値はABS関数を使用すれば簡単に求めることができます。
まずは、絶対値について考えてみましょう。
絶対値とは2つの数値間の距離を表します。
差とは違い距離なので、マイナスの値は存在しません。
同値の場合は絶対値は0、8と5の絶対値は8-5で3、逆の5と8の絶対値は5-8で-3になりますが、距離に変換して絶対値はこちらも3になります。
このように絶対値を求める際は引き算を用いますが、その結果を常にプラス(正値)にする必要があります。
引き算の結果がプラスなのかマイナスなのか、もしくはどちらの数が大きいかを毎回判定していくことは効率が悪いですね。
そこでABS関数の出番です。
ABS関数の使用方法は簡単で、ABS()の括弧内に差を求める引き算の数式を書きます。
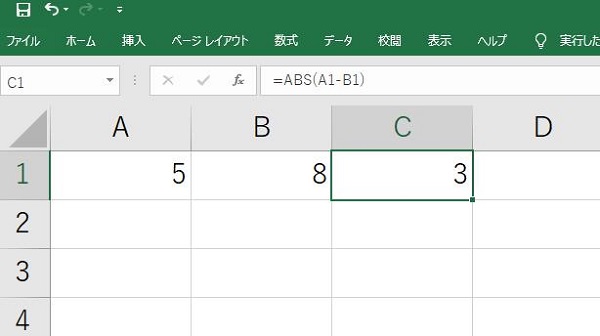
例えば、A1とB1の絶対値をC1に表示させたい場合は、「=ABS(A1-B1)」と入力すればOK。
関数が引き算の結果を全てプラスにして結果を出します。
目標売上額と実際の売上額の開きを求める場合など使える関数ですね。
4.エクセルで引き算ができない原因とは

ここまでに紹介ように、エクセルでは色々な引き算ができます。
しかし、何かの原因で引き算ができずにエラーが出る場合があります。
エラーの場合、結果セルに「#VALUE」が入力されます。
#VALUEが表示される主な原因は次の通りです。
文字列の入ったセルや空白セルが引き算の対象に含まれる
エクセルでは文字列や空白を含んだ引き算はできないのでエラーとなります。
関数の使い方が間違えている
使用している関数でミスがある場合も#VALUEが出てきて引き算ができません。
関数の引数が書式と異なっていないか確認しましょう。
引き算ができない場合は、これらの原因を探ってみましょう。
エクセルで引き算する方法まとめ
エクセルで引き算をする基本操作には、「-(マイナス)を入力する」「列と列の値をまとめる」「絶対参照でセルを固定する」「複数のセルにはSUM関数を使う」「マイナスの値は足し算をする」があります。
また、引き算で絶対値を求めるにはABS関数が便利です。
そして、エクセルでよく出るエラー「#VALUE」は、セルに文字列や空白が含まれていたり、関数の使い方が間違えていることが主な原因のため、このエラーが出た場合はこれらを確認しましょう。
引き算の基本操作をマスターして、より便利にエクセルを活用してくださいね!

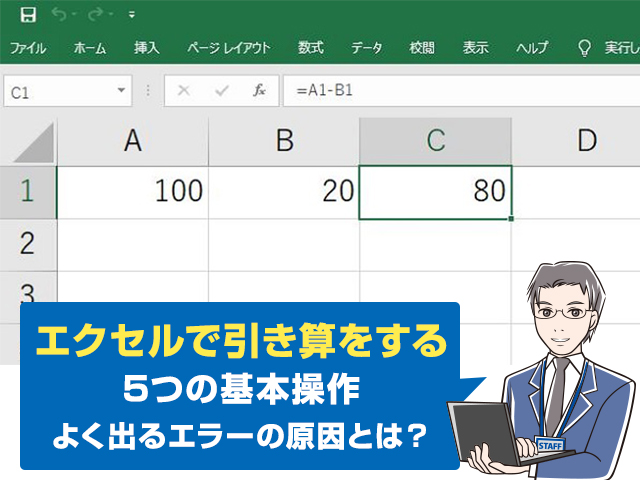

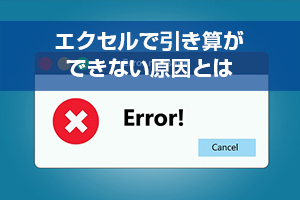


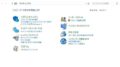
 【超簡単】WMVからMP4への変換方法4つ!おすすめ方法はコレ
【超簡単】WMVからMP4への変換方法4つ!おすすめ方法はコレ mp4への変換、方法4つとおすすめの変換ソフトを【簡単】にご紹介します
mp4への変換、方法4つとおすすめの変換ソフトを【簡単】にご紹介します MOVからMP4への変換、簡単な方法4選!初心者におすすめ【簡単】変換ソフトはどれ?
MOVからMP4への変換、簡単な方法4選!初心者におすすめ【簡単】変換ソフトはどれ?
コメント